Ovladače skeneru TWAIN a WIA pro připojení USB nefungují v systému Windows XP. Skenujte efektivně pomocí VueScan
Windows XP SP2 je na počítači nainstalován kvůli jeho technickým vlastnostem a dostupnosti podnikové licence pro tento OS.
Zařízení MFP se připojuje k portu USB počítače pomocí kabelu Am-Bm standardní délky.
Při instalaci pod Windows XP nebyl skenovací software nainstalován na nativní disk.
Po spuštění nástroje pro instalaci softwaru z disku se softwarem byly automaticky nainstalovány pouze ovladače Twain.
V nastavení ovladače Twain je nainstalováno pouze jedno zařízení: fs-1030mfp/fs-1130mfp (usb). Označuje se zaškrtnutím.
Ale z nějakého důvodu FineReader (7.0) nevidí Kyoseru mezi dostupnými skenery.
Akce: Skenování přes Fine Reader -> skenování -> ze skeneru -> probíhá skenování -> Zpráva: "Připojení selhalo" -> Zpráva "Spojení RPC se správcem skenování bylo přerušeno. Další interakce s ním není možná."
Pak jsme se vydali druhou cestou a nainstalovali jsme ovladače WIA USB, které byly na přiloženém disku.
Při instalaci ovladačů se zobrazila zpráva, že ovladače neprošly testováním kompatibility.
Zařízení bylo nainstalováno prostřednictvím zařízení: „Ovládací panely“ - „Skenery a fotoaparáty“ - „Přidání zařízení“.
Zařízení se okamžitě neobjevilo v seznamu zařízení "Ovládací panely - Skenery a fotoaparáty".
Po instalaci ovladačů se ale v seznamu ovladačů zařízení objevila sekce Kyocera.
A byl přidán skener. Řidič byl převezen z nově vzniklého úseku.
Ale když jsem se pokusil otevřít toto zařízení: Start -> Nastavení -> Ovládací panely -> skenery a fotoaparáty -> ovladač kyocera fs-1130mfp wia (usb) -> zobrazila se zpráva: „Počítač nemohl detekovat skener nebo fotoaparát Ujistěte se, že je zařízení zapnuto a správně připojeno."
Správce zařízení -> ovladač kyocera fs-1130mfp wia (usb) -> "zařízení funguje dobře"
V „seznamu ovladačů“ zařízení (otevřeném prostřednictvím správce zařízení) chybí řada poskytovatelů souborů nebo jsou zobrazeni v pseudografice. Nebo patří k cyocera.
Spusťte "Průvodce skenerem a digitálním fotoaparátem" -> "Počítač nebyl schopen detekovat skener nebo fotoaparát. Ujistěte se, že je zařízení zapnuté a správně připojené k tomuto počítači."
V tomto případě tisk na zařízení funguje dobře. Jak z místního počítače, tak ze síťového počítače. (tiskárna je sdílena pro sdílené použití v systému Windows XP).
Existoval předpoklad, že ovladače v krabicovém balíčku byly určeny pouze pro win7. Protože nebyly nainstalovány instalačním nástrojem.
Z oficiálních stránek jsem si proto stáhl ovladače pro skener pod Windows XP. Odtud:
http://cdn.kyostatics.net/dlc/eu/driver/all/scannerdrv_fs-103x.-stáhnout...
V seznamu zařízení jsem zařízení zabil a vše znovu nainstaloval.
Stejně jako u instalace z disku si ovladače stěžovaly, že nebyly testovány na kompatibilitu s OS.
Problémy se tím nevyřešily. Zařízení je viditelné v seznamu zařízení, ale není žádným programem definováno jako „povolené“.
Požádal jsem o otestování v autorizovaném servisním středisku, kde je další jednotka z této šarže (která neposlala fax) na jiném stroji se systémem XP, abych odstranil problém s křivostí „konkrétní jednotky“, „ počítač“ a „ten, kdo tyto ovladače instaluje“.
Všechno je stejné. Žádné zázraky se nekonaly. Skener nefungoval ani u specialisty ze servisního střediska.
Navíc při instalaci na sedmičku nainstalovala taková jednotka nejen ovladače, ale také software pro skenování. Který funguje s připojením USB.
V tomto případě mě servisní středisko ujistilo, že „tato vada není případem záruky“.
A to mám licenci jen na XP.
Řekněte mi prosím, jak můžete tento problém vyřešit, pokud ponecháte místní připojení USB, protože... v kanceláři, kde je jednotka umístěna, není volná zásuvka LAN pro použití zařízení „po síti“.
Informace o uživatelském vybavení
Nastavení zařízení Další zařízení
Možnost skeneru:
Možnost faxu:
Způsob připojení sítě/pracovní stanice
Standardní metody:
operační systém
Standardní OS:
Ovladač zařízení
Jméno řidiče:
Kyocera fs-1130mfp WIA ovladač (USB) od 14.11.2011
Verze ovladače:
Odpovědi
Skenování USB nebo místní skenování v systému XP OS je možné pouze pomocí programů třetích stran.
Je zvláštní, že není možné skenovat pomocí Fine Readeru. Vyzkoušejte jakýkoli jiný skenovací program třetí strany.
Postup nastavení v XP je poměrně jednoduchý. Po instalaci všech ovladačů z disku už stačí používat knihu. START - KYOCERA-- vyberte model vašeho skeneru (USB), což jste udělali; a to je vše.
Dále otevřete libovolný skenovací program třetí strany a ovládejte skener ze samotného programu.
Na Win 7 funguje WIA plně a v samotném Windows je odpovídající podpora. Proto takové otázky většinou nevznikají. Pokud je WIN 7 správně.
Dokumentace a software na webu: kyoceramita.eu
Každá technologie má těžký osud. Nejprve se těšíme na nový produkt, ušetříme peníze na jeho nákup a jakmile se naskytne příležitost, jdeme do obchodu. Radost z nového gadgetu trvá několik týdnů, po kterých láska vyprchá a předmět pomíjivého zbožňování jde sbírat prach na polici „na zavolání“.
Onehdy jsem měl potřebu naskenovat a trochu opravit dokumenty (ať mi právníci prominou). Samozřejmě, že s přímými rukama může iPhone převzít všechny odpovědnosti za skener - 8megapixelový fotoaparát je docela dost, ale když je v sázce kvalita, bez skeneru se neobejdete. Tehdy jsem si vzpomněl na starý skener, na kterém se sbíral prach Canon CanoScan Lide 30.
Vzpomněl jsem si, ale bylo příliš pozdě: bohužel, v domě nebyl jediný počítač založený Windows, OS X Klidně jsem odmítl kamarádit se se skenerem a čas utíkal. Na pomoc přišel program VueScan, který vdechl život zdánlivě neživému zařízení.
Všechno by bylo v pořádku, kdyby nápad Canonu měl oficiální ovladač pro platformu OS X, ale mezi skenerem a mým MacBook Air Rozdíl 10 let, ale v digitálním světě je to věčnost. Všechny problémy by se samozřejmě vyřešily pouhou instalací Windows jako druhého systému, ale chybějící distribuční sada a zdravý internet zrušily všechna vyhledávání. V programu se našla spása.

Skener připojený k USB kategoricky nereagoval na žádné pohyby těla, OS X byl tichý. A ejhle, spuštěný VueScan detekoval skener a po pár minutách jsem obdržel digitální kopie, které jsem potřeboval v maximálním rozlišení.
Rozhraní aplikace VueScan i přes velmi pravidelné aktualizace zamrzlo v éře 2000s. Možná je to jediná nevýhoda aplikace, která okamžitě ustupuje do pozadí, zastíněná svou všestranností a množstvím všech druhů nastavení.
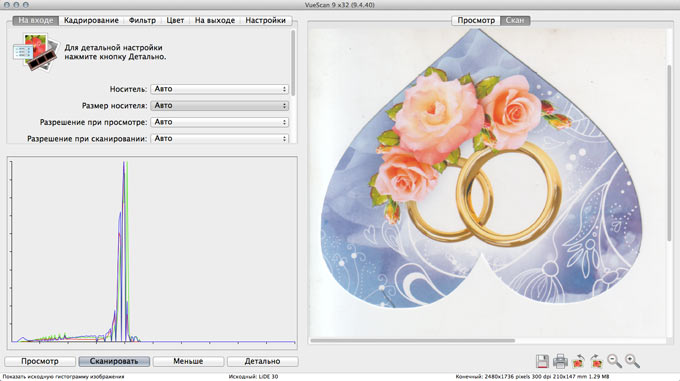
Obecné menu aplikace se zobrazuje ve dvou pohledech: zjednodušené a podrobné. V tom druhém získáte možnost ovládat téměř libovolné parametry, od rozlišení až po počet bitů na pixel obrázku.
VueScan umožňuje nejen oživit skener bez přítomnosti ovladačů kompatibilních s OS X (podle vývojáře počet podporovaných skenerů přesahuje 2,5 tisíce), ale také využívat funkční klávesy přiřazením požadovaných akcí.

Aplikace umožňuje vidět naskenovaný obrázek v reálném čase a pokud s výsledkem nebudete spokojeni, můžete skenování okamžitě ukončit. Na záložce Filtr lze výsledný sken upravit opravou „mýdlivosti“ obrázku a zvýšením jeho ostrosti.


Záložka Výstup umožňuje vybrat výsledný formát pro uložení a adresář pro uložení naskenovaných souborů.

Pro jemné doladění skenování jsou k dispozici také křivkové grafy.

VueScan je skutečně multifunkční aplikace s flexibilním rozsahem nastavení. Bohužel, za pohodlí a příležitost se musí platit. Ceník v $49.95 (A $89.95 pro verzi Pro) - mírně vyšší než průměrná cenová politika Mac App Store, ale zároveň již nemusíte kupovat nový skener a váš starý digitální přítel bude moci sloužit ještě mnoho let. Ve zkušební verzi můžete skenovat, ukládat obrázky, ale ve výsledku bude každá kopie označena vodoznakem.
Nevím jak vy, ale já opravdu miluji skenovací software VueScan. A to vše kvůli jedné vlastnosti - přítomnosti skenovacích profilů. Není žádným tajemstvím, že výrobci skenerů se chudým uživatelům jednoduše vysmívají a nutí je projít řadou kroků pokaždé, než se soubor s cenným obrázkem objeví v počítači. Abyste snížili počet akcí na minimum, potřebujete program jako VueScan. Hlavní věc je, že váš skener je na seznamu kompatibility VueScan. Bohužel VueScan nemůže fungovat se všemi značkami skenerů, zejména ne drahými.
Jaká je tedy podle mého názoru účinnost tohoto programu? Pro mě je to možnost vytvářet různé přizpůsobené profily. Nestává se příliš často, aby člověk dělal něco nestandardního, většina našich činností je rutinních a monotónních. A při skenování také neustálé skenování stejných standardních dokumentů, fotografií atd. Samozřejmě se čas od času objeví něco nestandardního, ale četnost tohoto nestandardu je ve srovnání s typickým průtokem neúměrně malá. Také přizpůsobené profily jsou velmi dobré, když skener nepoužívá pouze jedna osoba, ale mnoho. Situace je také typická: například máte na pokoji jeden skener pro více kolegů. Čekat pokaždé, dokud každý z nich nenakonfiguruje tucet nastavení před skenováním, není dobré, není jednodušší udělat dva kroky: vybrat profil, kliknout na tlačítko „skenovat“? Jsem si 100% jistý, že je to jednodušší! J
A co se týče bohatosti nastavení, VueScan je na tom nejlépe. Obecně můžete začít cvičit.
Protože různé verze VueScan neobsahují zásadní rozdíly, vše předvedu na příkladu verze 9.0.66.
Takže vše v pořádku.
Zahájíme instalaci. Nevyvolává žádné otázky, kromě jedné otázky týkající se ovladačů.
Pokud si nejste jisti, vyberte „ANO“.
Po instalaci se zobrazí toto okno: 
Zavřete okno „tip dne“ a klikněte na tlačítko „Podrobnosti“. 
Otevře se okno s podrobnějšími informacemi o nastavení 
Chcete-li získat úplný přístup k nastavení, klikněte na tlačítko „Více“.
A tady je POZOR! Pokud je váš skener podporován VueScan, v okně nastavení se zobrazí možnost "Zdroj:"
ve kterém bude napsána značka skeneru 
pokud váš skener není podporován, ukažte "Zdroj:"
v seznamu nastavení to mít nebudete. 
Nemá smysl popisovat celou bohatost nastavení VueScanu, pokusím se na příkladu demonstrovat práci s profily.
Při svých každodenních činnostech často skenuji tento typ dokumentů, jako jsou poznámky.
Vzhledem k tomu, že mám v úmyslu dále rozeznávat servisní poznámky a zároveň se snažit ušetřit místo, budou parametry skenování asi takto:
- Povolení: 400 dpi;
- Velikost obrázku: A4;
- Barevná hloubka: černobílý jednobitový obraz;
- Formát ukládání: tiff komprimovaný jeden bit;
Chcete-li získat takové parametry, přejděte ve spuštěném VueScan na první kartu "U vchodu"
(obvykle je vždy aktivní při spuštění) 
nakonfigurujte všechny parametry, jak je znázorněno na obrázku výše, tj.
- Úkol: Skenování do souboru;
- Zdroj: (značka vašeho skeneru);
- Režim: Tablet;
- Střední: Text;
- Velikost média: A4... ;
- Bit na pixel: 1 bit B/W;
- Citlivost černobílého negativu: přibližně 120-145 (vyšší hodnota zvyšuje kontrast);
- Rozlišení zobrazení: Auto;
- Rozlišení skenování: Uživatelské nastavení;
- Rozlišení skenování (dpi): 400
- Automatické ukládání: Scan;
Další možnosti na kartě "U vchodu" vybrat ochutnat J
Nyní přejděte na kartu "Oříznutí"

Zde je pro nás vlastně důležitý jeden parametr "Velikost ořezového rámu:"
, vložte jej do formátu A4.
Další dvě karty "Filtr" A "Barva" v černobílém režimu nejsou obrázky k dispozici, takže je přeskočíme a přejdeme na kartu "Na cestě ven" .
Na záložce "Na cestě ven"
konfigurují se parametry: kam a v jakém formátu bude naskenovaný obrázek uložen. V mém případě s kancelářskými poznámkami to bude vypadat nějak takto: 
- Výchozí složka: zde nastavujeme cestu, kam bude umístěn naskenovaný obrázek;
- Velikost tisku: Velikost skenování;
- Zvětšení (%): 100;
- Automatický název souboru: Povoleno;
- Vytvořit soubor TIFF: Povoleno;
- název souboru TIFF: @.tif;
- Typ souboru TIFF: 1 bit B/W;
- Komprese pro TIFF: Auto;
- Profil TIFF: Povoleno;
Po nastavení všech parametrů můžete stisknout tlačítko "Pohled"
a podívejte se na výsledky skenování v okně náhledu. Pokud je vše v pořádku, přejdeme k tomu nejdůležitějšímu, uložení profilu nastavení. Chcete-li to provést, klepněte na položku nabídky "Soubor"
—"Uložit nastavení"

a nastavit nějaký smysluplný název souboru, například "Služby 1 bit B&W"
stiskněte "Uložit"
.
Vše. Tím je nastavení dokončeno. Nyní můžete naskenovat dokument kliknutím "Skenovat" a prohlédněte si výsledky své práce ve složce, kterou jste zadali na kartě "Na cestě ven" . V důsledku skenování se ve složce objevil soubor s přibližně stejným názvem "Scan-150427-0001.tif". Jak vidíte, název souboru se skládá z předpony „Skenovat“, aktuálního data a počítadla, které se automaticky zvýší s každým novým skenováním.
A teď vlastně o efektivitě. J Následné skenování dokumentů „Official Note“ bude provedeno v TŘI lisy:

Nyní nakonfigurujte zbývající typy dokumentů a uložte konfigurační profily. Můj seznam vypadá asi takto: 
Postupem času nebudete muset chodit do menu "Soubor" , zapamatujete si, pod jakou funkční klávesou máte jaký profil, a jeho výběr provedete stisknutím na klávesnici. A pak už stačí jen stisknout tlačítko "Skenovat" .
A co kolegové? I oni budou šťastní, uloží si své profily a ušetří vám čas! 
Promiňte, že se v tomto článku nebudu podrobně věnovat nastavení jednotlivých typů dokumentů. Bohužel je toto téma velmi rozsáhlé a vyžaduje samostatné velké články. J Zůstaňte naladěni na nové produkty!




