Jak nainstalovat aplikace pro Android na Windows Phone. Jak otevřít soubor APK (Android Package) ve Windows
Při stahování aplikací pro chytré telefony přes počítač může uživatel zjistit, že jeho instalační soubor má příponu APK. Málokdo ví, ale tento formát lze spustit nejen na Androidu, ale také na Windows a jak to udělat, bude popsáno dále v textu.
Co je APK
Než začneme hledat způsoby, jak spouštět soubory APK na stolním zařízení, stojí za to říci, co tento formát vlastně je.
Jeho celé jméno je tedy Android Package. Již z toho tedy můžeme usoudit, že je určen pro práci v rámci mobilního operačního systému. Zde můžeme nakreslit analogii s formátem EXE, který se používá ve Windows a je instalátorem aplikace. Stejně tak APK je archiv se všemi soubory programu a pokyny pro jejich extrahování. Jednoduše řečeno, je to instalátor aplikací pro Android.
Jak otevřít soubor APK v počítači
Na začátku článku bylo řečeno, že soubory APK lze spustit nejen na chytrých telefonech se systémem Android, ale také na Windows. Samozřejmě to bude vyžadovat další nástroje. Lze je rozdělit do dvou kategorií:
- pro zobrazení seznamu nainstalovaných souborů;
- k instalaci aplikace.
V prvním případě postačí jakýkoli známý archivátor, pomocí kterého lze otevřít soubor APK a zjistit, jaké soubory v něm jsou. Chcete-li však nainstalovat programy Android do operačního systému Windows, musíte použít serióznější aplikace nazývané emulátory.
Použití archivátorů
Začneme tím, jak otevřít soubor APK pomocí archivátoru. Okamžitě může vyvstat otázka, proč je to vůbec nutné. Ale, jak již bylo zmíněno dříve, tímto způsobem můžete zobrazit všechny soubory nainstalované aplikace, a co je nejdůležitější, provést v nich nějaké změny, například přeložit text do ruštiny.
K provádění všech operací poslouží archivátor WinRAR, který si může nainstalovat každý uživatel, protože aplikace je distribuována zdarma.
- Klikněte pravým tlačítkem (RMB) na soubor APK.
- Z nabídky vyberte možnost „Vlastnosti“.
- V okně, které se otevře, přejděte na kartu „Obecné“.
- Naproti řádku „Aplikace“ klikněte na tlačítko „Změnit“.
- Zobrazí se dialogové okno, ve kterém musíte vybrat program pro otevření souboru. Pokud WinRAR není v seznamu, zadejte přímou cestu k němu kliknutím na odkaz „Najít jinou aplikaci na tomto počítači“.
- Otevře se okno správce souborů. V něm musíte přejít do adresáře se spustitelným souborem WinRAR. Ve výchozím nastavení se nachází v následující cestě: „C:\Program Files\WinRAR\“.
- Přejděte do složky s archivátorem, vyberte spustitelný soubor a klikněte na tlačítko „Otevřít“.
- V okně Vlastnosti klikněte na Použít a poté na OK.

Po provedení tohoto pokynu budou všechny soubory, které mají příponu APK, spuštěny přes archivátor, stačí na ně dvakrát kliknout levým tlačítkem myši (LMB).
Spuštění emulátoru
Pokud bylo účelem stažení souboru APK do počítače jeho další instalace a ne jeho otevření, budete muset použít emulátor operačního systému Windows. Na softwarovém trhu je jich poměrně hodně, takže v článku nebudou zvažovány všechny, ale pouze ty nejoblíbenější.
BlueStacks
BlueStacks je nejoblíbenější emulátor Androidu, takže je to chytré místo, kde začít. Chcete-li tedy nainstalovat aplikaci pro Android na plochu Windows, musíte provést následující kroky:
- Spusťte BlueStacks.
- Na levém panelu se seznamem nástrojů klikněte na tlačítko „APK“.
- Otevře se okno správce souborů, ve kterém musíte přejít do složky s dříve staženým souborem APK.
- Vyberte aplikaci pro Android a klikněte na tlačítko „Otevřít“.
- Spustí se proces instalace aplikace v BlueStacks, počkejte na jeho dokončení.
- V nabídce emulátoru se zobrazí ikona nově nainstalovaného programu pro spuštění.

Droid4X
Droid4X je jedním z jeho oblíbených emulátorů mobilních operačních systémů a lze jej použít ke spouštění aplikací Android na počítačích se systémem Windows. To lze provést mnohem jednodušeji:
- Nainstalujte si do počítače program Droid4X.
- Otevřete správce souborů Průzkumník souborů.
- Přejděte do složky se staženým souborem APK.
- Klikněte na něj pravým tlačítkem.
- V kontextové nabídce vyberte „Hrát s Droid4X“.
- Začne proces instalace mobilní aplikace. Počkejte na dokončení.
- Klikněte na LMB na ikonu nainstalovaného programu v nabídce emulátoru.

Genymotion
Pomocí emulátoru Genymotion je instalace souboru APK do počítače mnohem obtížnější, ale stále je to dobrá alternativa k předchozím metodám. Upozorňujeme však, že nejprve si musíte vytvořit účet na webu Genymotion a nainstalovat virtuální stroj VirtualBox.
- Spusťte Genymotion.
- Klikněte na tlačítko „Přidat“ na horním panelu.
- V zobrazeném okně klikněte na „Další“.
- Následně také klikněte na „Další“.
- Počkejte na dokončení stahování a v okně VirtualBox, které se otevře, klikněte na tlačítko „Spustit“.
- Vraťte se do okna Genymotion a klikněte na tlačítko "Start".
- Zobrazí se emulované okno Android. Chcete-li nainstalovat APK, musíte nejprve nainstalovat Genymotion ARM Translation. Chcete-li to provést, otevřete složku s tímto souborem a přetáhněte ji myší do okna emulátoru.
- Restartujte emulátor a virtuální počítač.
- Otevřete složku se souborem APK a přetáhněte ji do okna emulátoru.

Ihned poté se aplikace spustí a vy s ní budete moci komunikovat prostřednictvím okna emulátoru.
Existuje mnoho způsobů, jak spouštět aplikace pro Android na stolních počítačích a noteboocích. O jedné z těchto metod jsme již hovořili dříve.
Pro méně zkušené uživatele připravil vývojový tým pohodlný program Bluestacks. Tato aplikace emuluje rozhraní Android na vašem počítači a umožňuje vám spustit jakoukoli hru nebo program pro „zeleného robota“.
Hry nebo programy pro Android můžete instalovat přímo z Google Play a dalších obchodů nebo si stáhnout stažený soubor apk. Nejprve musíme nainstalovat samotný Bluestacks, přejděte na odkaz a vyberte soubor pro vaši verzi operačního systému:
V tuto chvíli je oznámena podpora pro Windows XP/Vista/7, OS X a také speciální verze pro rozhraní Windows 8.
Instalace Bluestacks trvá jen několik sekund, poté se na ploše objeví zástupce pro spuštění programu. Poklepejte na nového zástupce a zobrazí se uvítací obrazovka se seznamem doporučených aplikací.

Po kliknutí na tlačítko Moje aplikace se dostanete na záložku již nainstalovaných programů, odkud je můžete spustit.

Změna jazyka rozhraní Bluestacks
Pro pohodlí lze rozhraní Bluestacks snadno přepnout do ruštiny. Chcete-li to provést, klikněte na tlačítko nastavení umístěné v pravém dolním rohu programu:
A v nabídce, která se objeví, vyberte Změnit jazyk:

V seznamu jazyků vyberte požadovaný jazyk, například „Ruština“. Poté se rozhraní Bluestacks zobrazí v ruštině.
Instalace aplikace v Bluestacks
Zkusme nainstalovat nějakou aplikaci pro Android, například Instagram. Chcete-li to provést, klikněte na modré tlačítko vyhledávání:

A v okně, které se objeví, zadejte dotaz, v našem případě „instagram“:

Počáteční nastavení
Naproti požadované aplikaci klikněte na tlačítko „Instalovat“ nebo „Instalovat“. Když Bluestacks spustíte poprvé, musíme si nastavit účet Google Play. V zobrazeném okně klikněte na „Pokračovat“:

A přidejte svůj účet Google. Pokud tam ještě nejste registrovaní, musíte si pořídit nový.


Po zadání vašich údajů klikněte na tlačítko „Přihlásit se“ nebo na klávesu „Enter“:

Po úspěšném dokončení těchto kroků se zobrazí následující okno:

Klikněte na tlačítko „Dokončit nastavení“.
Dalším krokem je nastavení aplikace 1-Click Sync, která vám umožní synchronizovat vaše programy mezi všemi zařízeními Android.
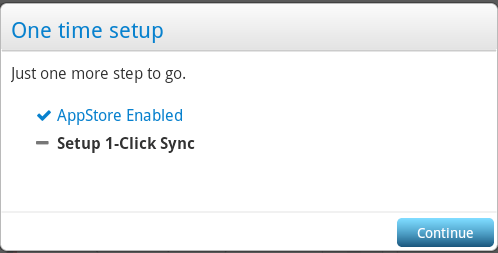
Klikněte na tlačítko „Pokračovat“ a v zobrazeném okně „Pokračovat“:


Po přihlášení v zobrazeném okně klikněte na „Hotovo“ a poté na „Dokončit“. Tím je počáteční nastavení Bluestacks dokončeno. Klikněte na „Pojďme!“:

A vidíme uvítací zprávu Google Play. Klikněte na „Pokračovat“:

Instalace aplikace
Vrátíme se na obrazovku vyhledávání, kde musíme znovu kliknout na tlačítko „Instalovat“ nebo „Instalovat“ naproti požadované aplikaci:

V okně, které se zobrazí, vyberte obchod s aplikacemi, ze kterého budeme instalovat, a klikněte na ikonu programu:

Pokud jsme zvolili instalaci z Google Play (třetí sloupec), při naší první návštěvě musíme souhlasit s „Podmínkami použití“ kliknutím na tlačítko „Přijmout“ (zaškrtávací políčko „Chci dostávat newsletter“ lze zrušit).

Poté se otevře stránka Instagramu na Google Play, odkud můžete dokončit instalaci.
Při výběru obchodu 1Mobile (první sloupec na snímku obrazovky výše) nemusíte provádět žádné zbytečné akce. Stahování a instalace aplikace začne okamžitě. Poté bude umístěn na kartě „Moje aplikace“.

Odkud to můžete spustit?

Pokud máte nějaké dotazy, zeptejte se jich v komentářích. Pokyny budou aktualizovány.
Chcete-li nainstalovat aplikaci z Google Play do zařízení Android, můžete si stáhnout soubor apk do počítače přímo z obchodu s aplikacemi. Poté je třeba stažený soubor stáhnout pomocí libovolného správce souborů do zařízení a nainstalovat aplikaci.
Můžete se zeptat: „Proč je to nutné? Není jednodušší přejít přímo na Google Play prostřednictvím zařízení a nainstalovat požadovanou aplikaci nebo hru?
Ano, ve většině případů není nutné používat tento způsob instalace aplikací, ale existuje několik důvodů, proč není možné používat Google Play přímo:
- Když se pokusíte nainstalovat aplikaci nebo hru, zobrazí se zpráva, že není kompatibilní s vaším zařízením Android. Na druhé straně máte naprostou jistotu, že tato aplikace nebo hra by měla na vašem mobilním zařízení fungovat.
- Aplikaci nebo hru na Google Play nelze ve vaší zemi nebo oblasti nainstalovat.
- Chcete nainstalovat aplikaci do zařízení, které nemá připojení k internetu nebo vůbec nepodporuje instalaci z Google Play.
Jak stáhnout soubor APK z Google Play do počítače
Nyní pojďme zjistit, jak to udělat bod po bodu:
2. Najděte aplikaci nebo hru, kterou potřebujete.
3. Přejděte na hlavní stránku aplikace a zkopírujte její adresu do prohlížeče.

4. Otevřete ve svém prohlížeči stránku pro stahování souborů apk apps.evozi.com a vložte ji do pole Název balíčku nebo adresa URL Google Play dříve zkopírovanou adresu.
5. Klepněte na tlačítko Vygenerovat odkaz ke stažení
 6. Po zpracování odkazu se hned pod ním objeví informace o staženém apk souboru a tlačítko pro jeho stažení do počítače. Klikněte na něj.
6. Po zpracování odkazu se hned pod ním objeví informace o staženém apk souboru a tlačítko pro jeho stažení do počítače. Klikněte na něj.

To je vše. Po dokončení procesu stahování budete mít k dispozici plnohodnotný soubor apk pro instalaci aplikace nebo hry do zařízení Android.
Jak můžete vidět, stažení apk souboru z Google Play do počítače je velmi jednoduché, ale je tu jedno omezení – stahovat můžete pouze bezplatné aplikace a hry. Děje se tak za účelem zamezení využívání této služby za účelem nelegálního (pirátského) používání placených aplikací.
Přidání.
Výše popsaná služba nefunguje vždy podle očekávání. Pokud se vám tedy nepodařilo stáhnout apk soubor, můžete to zkusit udělat pomocí jiných stránek, které fungují na podobném principu. Zde je jejich seznam:
https://androidappsapk.co/apkdownloader/ (přidal uživatel josethuong)
Pokud potřebujete přidat další služby do tohoto seznamu, napište do komentářů.
Tedy ne tak nesmyslné, jak se na první pohled může zdát. Ostatně i přesto, že je formát ARK určen výhradně pro spuštění na mobilním operačním systému Android, lze jej stále spustit na počítači.
Samotný soubor ARK je z technického hlediska běžný souborový archiv obsahující všechny druhy softwarových prostředků, které jsou nezbytné pro stabilní provoz mobilní aplikace.
Metody pro otevření formátu ARC na počítači
Než však spustíte soubor APK v počítači, musíte se rozhodnout, pro co přesně to musíte udělat:
- Chcete-li si před instalací do chytrého telefonu nebo tabletu jednoduše zahrát mobilní hru nebo vyzkoušet konkrétní mobilní aplikaci;
- Chcete-li z čisté zvědavosti zjistit, co přesně je v souboru ARC;
- Nebo provést změny na ARC.
Protože, jak již bylo zmíněno, soubor ARK je pouze archiv, pak, abyste jednoduše viděli, co je uvnitř, můžete se uchýlit k pomoci jakéhokoli počítačového archivátoru. Například WinRAR nebo jakýkoli jiný. Tímto způsobem však nebudete moci spustit samotný program. Koneckonců, exe soubor známý uživateli Windows tam nenajde.
Takže samotná aplikace bude spuštěna pomocí tzv. emulátorového programu. Emulátor je aplikace, která vám v tomto případě umožňuje stáhnout téměř jakýkoli mobilní program přímo do vašeho počítače. Dnes na to existuje velké množství různých emulátorů. Nejoblíbenější je. A můžete si jej stáhnout přímo z oficiálních stránek projektu na internetové adrese: http://www.bluestacks.com/ru/.
Pokud potřebujete seriózně pracovat s mobilním programem, testovat jej, provádět jakékoli změny atd., Pak k tomu budete potřebovat seriózní sadu nástrojů. Takový je například Android SDK. Obsahuje také vlastní emulátor.
Tak či onak, pokud si chcete stáhnout emulátor Android a zkusit spouštět aplikace a hry ve Windows 10, 8.1 nebo Windows 7, zde najdete několik způsobů, jak toho dosáhnout. Nová metoda 2015: Jak spustit Android APK v Google Chrome (zatím funguje pro velmi omezený počet aplikací).
Přehrávač aplikací Nox
Studiem materiálů a recenzí na toto téma můžeme dojít k závěru, že Nox App Player je nejlepší emulátor Android pro Windows. Po zkušenostech s ním jsem se rozhodl dát tento produkt na první místo v recenzi, protože je opravdu dobrý. Vývojáři prohlašují kompatibilitu s Windows 10 (Jak zkontrolovat kompatibilitu počítače s Windows 10), Windows 8.1 a 7.
Nainstalujeme emulátor a spustíme jej – vidíme obvyklou obrazovku Androidu (verze 4.4.2, Cyanogen Mod, 30 GB vnitřní paměti) s prostředím Nova Launcher, s již nainstalovaným správcem souborů a prohlížečem. Navzdory skutečnosti, že samotný emulátor nemá ruské rozhraní, „uvnitř“ Androidu můžete ruský jazyk povolit v nastavení.

Emulátor se standardně otevírá v rozlišení tabletu 1280x720 (v případě potřeby jej lze změnit v záložce nastavení (vyvolá se ikonou ozubeného kola vpravo nahoře) Upřesnit). Také je defaultně nastaveno na nízký výkon (Performance Setting), ale i na slabém PC (Jak urychlit bootování a vypínání počítače) funguje perfektně.

Ovládací prvky uvnitř emulátoru jsou velmi podobné jakémukoli zařízení Android. K dispozici je Play Market (Jak stáhnout apk z Google Play Store), odkud si můžete stáhnout aplikace a hry a spustit je na Windows. V emulátoru funguje zvuk, stejně jako kamera (pokud ji máte na svém PC nebo notebooku), uvnitř emulátoru funguje i klávesnice počítače, stejně jako jeho verze na obrazovce.
Kromě toho jsou na pravé straně okna emulátoru (které lze mimochodem otevřít na celé obrazovce bez znatelné ztráty výkonu) ikony akcí, mezi které patří:
- Instalace aplikací ze souborů APK z počítače.
- Náhrada polohy (můžete ručně nastavit polohu, kterou bude emulátor vnímat jako přijatou z přijímače GPS).
- Nahrávání a export souborů (soubory můžete jednoduše přetáhnout do okna emulátoru). Tato funkce při mém testování nefungovala tak, jak se očekávalo (soubory se zdály být importovány, ale poté je nebylo možné najít v systému souborů Android).
- Pořizování snímků obrazovky.
- Pro některé účely Nox App Player také vytvoří ikonu Multi-Drive pro spuštění několika oken emulátoru najednou. Nepřišel jsem však na to, jak se to dá použít nebo k čemu to může být.
Abychom shrnuli tento stručný popis, pokud potřebujete spouštět hry a aplikace pro Android na Windows, používáte Instagram z počítače a děláte podobné věci a chcete, aby emulátor fungoval bez jakýchkoliv zádrhelů - Nox App Player bude pro tyto účely ideální volbou , lepší optimalizace To jsem ještě neviděl (ale nemohu slíbit, že těžké 3D hry budou fungovat, osobně jsem to netestoval).
Emulátor Android Nox App Player si můžete zdarma stáhnout z oficiálních stránek http://en.bignox.com
BlueStacks - pro ty, kteří nepotřebují plnohodnotný emulátor
BlueStacks je jedním z nejpopulárnějších programů pro spouštění her pro Android v systému Windows. Je určen speciálně pro hry a nenabízí uživateli plnou emulaci Androidu, nicméně to bude mnohým stačit a ve hrách BlueStacks vykazuje o něco lepší výkon než většina ostatních emulátorů.
BlueStacks si můžete stáhnout z oficiálních stránek http://www.bluestacks.com/home.html, podporuje nejen Windows (XP, 7 a 8), ale i Mac OS X.
Po instalaci se program otevře v režimu celé obrazovky, ale můžete také povolit režim v okně. V hlavním okně uvidíte seznam her dostupných ke stažení (můžete také použít vyhledávání). K instalaci aplikací budete potřebovat účet Google (můžete si vytvořit nový).

Hlavní okno BlueStacks
Kromě toho, pokud máte smartphone nebo tablet s Androidem, můžete si nainstalovat aplikaci BlueStacks Cloud Connect pro synchronizaci aplikací mezi ním a Windows.
Genymotion je vysoce kvalitní emulátor Android s bohatými funkcemi
Emulátor Genymotion se celkem snadno instaluje, umožňuje emulovat širokou škálu reálných zařízení s různými verzemi OS Android a hlavně funguje rychle a podporuje hardwarovou grafickou akceleraci.
Genymotion pro Windows nebo Mac OS si můžete stáhnout z oficiálních stránek http://www.genymotion.com/. Tento emulátor je k dispozici ke stažení v bezplatné i placené verzi. Pro osobní použití je bezplatná verze zcela dostačující, neexistují žádná omezení.
Chcete-li stáhnout emulátor Genymotion Android, musíte se zaregistrovat na webu a poté použít jeden z odkazů ke stažení. Doporučuji použít ten první, který obsahuje VirtualBox a automaticky provede potřebná nastavení. Při instalaci nespouštějte VirtualBox, nebudete jej muset spouštět samostatně.

A po instalaci a spuštění Genymotion, v reakci na zprávu, že nebyla nalezena žádná virtuální zařízení, vyberte vytvoření nového, poté klikněte na tlačítko Připojit vpravo dole a zadejte data, která jste zadali při registraci, abyste získali přístup k seznamu zařízení . Po výběru nového virtuálního zařízení Android počkejte na načtení potřebných komponent, poté se objeví v seznamu a můžete jej spustit dvojitým kliknutím nebo pomocí tlačítka Přehrát. Obecně nic složitého.
Po dokončení získáte plnohodnotný systém Android s rozsáhlými doplňkovými možnostmi emulátoru, které najdete podrobněji v nápovědě programu (v angličtině).

Hra pro Android běžící na Windows pomocí Genymotion
Poznámka: když jsem vytvářel své první zařízení, po stažení souborů program hlásil chybu při montáži virtuálního disku. Pomohlo restartování Genymotion jako správce.
Windows Android nebo Windroy
Tento program s jednoduchým názvem od čínských programátorů, pokud jsem pochopil a viděl, se zásadně liší od ostatních emulátorů Androidu pro Windows. Soudě podle informací na webu se nejedná o emulaci, ale o portování Androidu a Dalviku do Windows s využitím všech skutečných hardwarových zdrojů počítače a jádra Windows. Doporučuji vám přečíst si materiál Tipy pro nastavení a optimalizaci systému Windows.
Windows Android si můžete stáhnout z oficiálních stránek http://www.socketeq.com/, během instalace a spouštění nebyly zaznamenány žádné problémy (avšak říkají, že ne každý to spustí), kromě toho, že se mi nepodařilo přepnout program do okna režim (běží na celou obrazovku).

Poznámka: nainstalujte do kořenového adresáře disku, na tematických ruskojazyčných fórech je mnoho informací o Windroy.
Vytváření emulátorů ve Správci virtuálních zařízení Android
Na webu pro vývojáře aplikací pro Android - http://developer.android.com si můžete stáhnout vše potřebné pro programování pro Android (Android SDK). Samozřejmostí je, že tato sada obsahuje také nástroje pro testování a ladění aplikací na virtuálních zařízeních.
Toto je tedy oficiální cesta, která však pro běžného uživatele není příliš jednoduchá. V případě potřeby naleznete všechny pokyny pro instalaci sady Android SDK a vytvoření virtuálních zařízení na uvedeném webu.
YouWave pro Android
YouWave pro Android je další jednoduchý program, který vám umožňuje spouštět aplikace pro Android v systému Windows. Emulátor si můžete stáhnout z webu http://youwave.com/. Vývojáři slibují vysokou kompatibilitu a výkon. Sám jsem tento produkt nespustil, ale soudě podle recenzí na síti je s touto možností mnoho uživatelů spokojeno, zatímco pro některé je YouWave jedinou věcí, která se spustila z emulátorů Android.
To je vše, doufejme, že jedna z uvedených metod vám umožní zažít Android na vašem počítači se systémem Windows.




