Jak vytvořit kvalitní podcasty v Audacity? Základy Audacity
Vyrábím a píšu tyto sestaveníčlánky s cílem v konečném důsledku slyšet autorské čtení v této komunitě, která je vnímavě mnohem hodnotnější i ve srovnání s profesionálními čtenáři, kteří skvěle ovládají svůj hlas, který jim příroda dala. V recitaci xAutor má zvláštní cit, protože každá linie se narodila a trpěla jím, a proto je ve svých zvláštnostech zastíněna. Doufám, že jste o tom přesvědčeni poté, co jste slyšeli čtení Světlany Eliseevové, stejně jako skutečný hlas básníka Jaroslava Smelyakova, který již odešel z tohoto života, v analytickém článku Natalya. N.B..
V minulé publikaci jste zvládli stahování jednoho z nejlepších bezplatných programů pro nahrávání zvuku současnosti -Drzosta nainstalovat jej do počítače.
V dalších článcích si povíme něco o záznamu zvuku. Ve stručných, ale plných screenshotech (výřezech z pracovní obrazovky) návodech se naučíte, jak dělat redukci šumu, vystřihovat nepotřebné věci, překrývat a kombinovat hlas a hudbu, posouvat zvuk, upravovat zabarvení, používat různé efekty, převádět zvuk na různé formáty.
Nejprve si promluvmeo nahrávání zvuku z mikrofonu .
Dobrý ruční mikrofon je pro tuto práci nutností. Protože tím, že s ním budete manipulovat (přiložením ke rtům nebo oddálením), se naučíte psát jasně, aby to ostatní vnímali, i svůj šepot; a také přiblížit svůj hlas, byť od přírody chudé barvy, k úžasně bohatému. Věřte mi, není to vůbec těžké. Pár cvičení a pochopíte, co se děje.
Mikrofon samozřejmě musí být připojen ke konektoru mikrofonu počítače (obvykle červený nebo růžový).
Z nabídky počítačového programu zavolejte program, který jste si již stáhli. Jeho okno se na obrazovce objeví takto:
Obr. 1
Nejprve je v horní části hlavního okna okno nápovědy. Bohužel, jak jsem vám vysvětlil v předchozím článku, informace v něm jsou uvedeny ve třech evropských jazycích, zatím se nikdo neobtěžoval je přeložit do ruštiny.
Toto okno můžete odstranit obvyklým způsobem kliknutím na tlačítko s křížkem v pravém horním rohu okna, nebo jej můžete odstranit úplně zaškrtnutím políčka vlevo dole pomocí kurzoru a kliknutím do tohoto políčka LMB - levé tlačítko myši.

Obr. 2
Pokud potřebujete obnovit okno nápovědy na vašem monitoru, musíte přesunout kurzor na nápis „Help“ v horním řádku a vybrat nápis s ním v rozevírací nabídce.
Věnujme pozornost ovládacím tlačítkům. Jsou typické pro mnoho videoprogramů.

Obr. 3
Ale když na tlačítko najedete kurzorem, objeví se pod ním nápis jeho významu, například:
Obr.4
Poznámka: pro začátek, pro omezení informací a lepší vnímání základního materiálu, bych vám doporučil kliknout na trojúhelník vedle tlačítka mikrofonu pro nahrávání a nastavit "Mono"nahrávání, ale přijdete na to sami se stereo, jakmile se s programem zorientujete, protože v tom není velký rozdíl.

Obr. 5
Pokud stisknete kulaté červené tlačítkobude záznam (můžete mluvit)! V tomto případě máte automaticky novou stopu (nebo stopu) – grafické znázornění zvukového záznamu.

Obr.6
Termín dráha používám častěji, ne proto, že by byla o něco lepší, jen je kratší. Obecně platí, že stopa a stopa jsou jedno a totéž.
Po dokončení nahrávání stiskněte tlačítko se čtvercem -ZASTÁVKA (KONEC) .
Nyní si pro poslech nahrávky stiskněte tlačítko se zeleným trojúhelníkem -HRÁT(HRÁT) . Pomocí tlačítek můžete také pozastavit nebo přeskočit na začátek nebo konec stopy a pomocí kurzoru můžete spustit přehrávání odkudkoli. Pokud umístíte kurzor na skladbu a stisknete tlačítkoHRÁT, přehrávání začne od kurzoru. Pokud kliknete na časovou stopu úplně nahoře v okně programu (klikněte na číselnou úroveň, čas je označen čísly), přehrávání od tohoto bodu se spustí automaticky.
Nyní můžeme naši nahrávku stříhat, jak chceme. Pro začátek můžete odstranit nepotřebné věci, mohou to být cizí zvuky, vzdechy, Aah a Aah :-))), kašle, kašle, klikání myší, klikání na klávesnici nebo jen dlouhé pauzy. Chcete-li to provést, vyberte nepotřebnou část stopy (přesunutím kurzoru na část a stisknutím LMB ji přetáhněte do požadované vzdálenosti - vybraná část je stínována tmavě šedou) a stiskněte tlačítkoVymazat(Vymazat) na klávesnici.

Obr.7
Můžete také zkopírovat nebo vyjmout a vložit část zvukové stopy na požadované místo. Vyberte a klikněte znovuCtrl+ Ckopírovat,Ctrl+ Xřezat aCtrl+ PROTI vložit.
To vše lze provést pomocí programových tlačítek umístěných na Editační panely ( UpravitPanel nástrojů). Snadno se pozná podle nůžek.
Obr. 8
Na stejném panelu jsou tlačítka:
- 1. Střih- přesune vybranou oblast signáludo schránky nebo jinak - schránka.
- 2. Kopie- zkopíruje vybranou oblast do schránky.
- 3. Vložit- vloží ze schránky do místa, kde se nachází kurzor.
- 4. Prořezávání- odstraní vše mimo oblast výběru.
- 5. Naplňte tichem — vymaže signál v oblasti výběru.
- 6. Zrušit- zruší poslední operaci. Počet kroků, které lze vrátit, není omezen.
- 7. Opakovat- zruší operaci Zpět.
- 8. Zvýšení- přiblíží zvukovou stopu
- 9. Pokles- oddálí zvukovou stopu
- 10. Zvýšení- přiblíží vybranou část zvukové stopy
- 11. Přizpůsobit projekt do okna - vybere měřítko tak, aby se celá stopa vešla do jednoho okna.
Osobně jsem pro funkce, Používám kombinaci tlačítekCtrl+1, Ctrl+3 respektive.Ctrl+2 poskytuje střední zvětšení, vhodné pro poslech. Obecně je vše intuitivní.
Odstranění hluku
Pokud nahráváte zvuk doma, a ne v profesionálním studiu s vysoce kvalitní zvukovou izolací a stejně kvalitní absorpcí zvuku, pak v nahrávce kromě užitečného signálu získáte spoustu cizího hluku a zvuků . Počínaje hlukem samotného počítače a konče sousedovou elektrickou vrtačkou a štěkajícím psem na ulici. Pojďme mluvit o potlačení hluku pomocí programu Drzost.
Myslím, že jste si již všimli, kde ve vaší nahrávce je užitečný zvuk a kde šum. Pro začátek vyberte myší malou oblast, kde je pouze šum (na obrázku je oblast zbarvena tmavě šedě).

Obr. 9
Na horním panelu klikněte na " Efekty“, otevře se okno kde vybrat Odstranění hluku

Obr.10
Otevře se následující okno: klikněte na tlačítko Vytvořte model hluku

Obr. 11
Poté vyberte celou stopu. Znovu otevřeme filtr Odstraňte hluk. Přesunutím posuvníku zvolíme úroveň filtrace.Můžete si prohlédnout, co se stalo. Nakonec klikněte na tlačítko „Odstranit šum“.
Nejlepší je vybrat a odstranit šum experimentálně. Je těžké zde poradit, protože hluk může mít různý původ a úrovně, takže jen posloucháme a vybíráme nejlepší možnost.
Při provádění úprav použijte " Poslouchat" v okně nastavení, ušetříte tím čas. Buďte opatrní, protože... jakákoli chyba může vést ke ztrátě užitečných informací s nízkou úrovní blízkou úrovni šumu. Poslouchejte proto vždy celou nahrávku ihned po zpracování s redukcí šumu, Stále můžete změny vrátit zpět. Pokud je nahrávka dlouhá a nelze si vše poslechnout, před zahájením práce najděte sekci s nejnižší úrovní užitečného signálu a zkontrolujte tam své nastavení, poté můžete změny v této sekci zrušit a aplikovat je na celou záznam.
Při nahrávání řeči si dávejte pozor zejména na tiché zvuky na začátku slov. Obvykle se jedná o neznělé souhlásky, které program může zaměnit za šum. V žádném případě se nenechte unést mírou redukce hluku, jinak se řeč může stát nepřirozenou a mumlající.
Ukládání nahrávky

Obr. 12
Poznámky:
Zde máme určité odchylky od dříve obecně přijímaných operací pro ukládání souborů ve srovnání s jinými programy, a to z důvodu, že A udacity umí pracovat s různými formáty záznamu zvuku: WAV, AIFF, NeXT/AU, IRCAM, MP 3, Ogg Vorbis, MIDI , A svůj vlastní interní formát Drzost (AUP), proto, aby uložili zvukové nahrávky v tomto programu, byli nuceni odchýlit se od obecně uznávaných standardů a uchýlit se ke konceptu Vývozní.
Klikneme LMB na nápis " Vývozní", otevře se další okno:

Obr. 13
Klikněte LMB na trojúhelník označený šipkou a otevřete seznam

Obr.14
Z tohoto seznamu vybereme soubor MP3, jako nejpoužívanější mezi různými formáty v různých programech, a také pro přeposlání e-mail.
Poznámka: Exportovat do MP3
Drzost sám se nemůže zakódovat MP 3, protože jaký je algoritmus MP 3 je patentován a jeho použití je u bezplatných programů zakázáno. Však, Drzost může integrovat další programy, se kterými pracuje MP 3. Vše, co musíte udělat, je nainstalovat takový program. Níže uvedu postup instalace takového programu.

Obr. 15
Do prvního řádku zadejte název položky, například přiřazený název vaší básně

Obr. 16

Obr. 17
Klikněte na tlačítko níže "OK", bude okno nahrazeno jiným:

Obr. 18
Stiskněte tlačítko "stáhnout" k dokončení programu kódování MP3 nám chybí. Na monitoru se objeví stránka, odkud program stáhneme, přesuňte kurzor na modrý nápis ";stránka ke staženía klikněte na něj LMB:

Obr.19
Otevře se další stránka, na které najedeme kurzorem na nápis LAME pro Windows a také klepněte na LMB

Obr.20
Stránka se přesune na řádek, který potřebujeme Lamev 3.99.3 pro Windows. exe

Obr. 21
Klikneme na tento nápis LMB a otevře se okno stahování, ve kterém stiskneme tlačítko " Uložit soubor"


Obr.23

Obr. 24

Obr.25
V důsledku toho se vrátíme do okna, ze kterého jsme začali, a stiskneme tlačítko "OK"

Obr. 26
Nyní to máme připoutané k nahrávacímu programuDrzostkodér pro MP3
Vaše nahrávka bude uložena na pevném disku vašeho počítače ve složce, kterou určíte (já ji ukládám do složky "Moje hudba") ve formátu MP3.
Vyvolání nahrávky provedené na nově otevřené stránce programu Drzost Otevřete nabídku "Soubor".

Obr. 27
LMB klikněte na řádek " Importovat“ a v seznamu, který se otevře, klikněte na řádek "Zvukový soubor". Zde se může zobrazit varovné okno pro určité typy souborů:

Obr. 28
Hovoříme o volbě: zda zkopírovat soubor, který potřebujeme, a nechat originál nedotčený, nebo vzít originál přímo. Podle mého názoru je lepší kopírovat, i když to bude trvat trochu déle, a pak zaškrtneme políčko, aby se toto okno již nezobrazovalo.

V příštím článku vám představím, jak vrstvit a kombinovat hlas a hudbu, posouvat zvuk, upravovat zabarvení a používat různé efekty.
editace audio souborů, nahrávání nových souborů z lineárního vstupu zvukové karty (Line In), mikrofonní vstup (Mic In), digitální vstup z CD, AUX vstupy, zvuky v operačním systému z jiných programů, které reprodukují jakýkoli zvuk, softwarová média hráči atd. d. Pomocí Audacity můžete převést WAV na MP3, WAV na OGG, MP2 na MP3, MP2 na WAV, MP2 na OGG, MPA na MP3, MPA na WAV, MPA na OGG, MP3 na WAV, MP3 na OGG, M2A na MP3, M2A na WAV, M2A na OGG, AIFF na WAV, AIFF na MP3, AIFF na OGG, OGG na WAV, OGG na MP3, AU na WAV, AU na MP3, AU na OGG. Všechny určené formáty pro import do programu (WAV, MP2, MP3, MPA, M2A, OGG, AIFF, AU) lze upravovat pomocí zpracovatelských filtrů zabudovaných v programu Audacity (nebo jednoduše filtrů, pro ty, kteří již mají zkušenosti s prací s software pro úpravu zvukových souborů). Tyto filtry v Audacity jsou:
zesílení, zesílení basů, změna výšky, změna rychlosti, změna tempa, odstranění cvaknutí a popu, kompresor dynamického rozsahu (kompresor (dynamický)), echo, ekvalizace, zeslabování, zeslabování, filtr fft, invertování, odstranění šumu, normalizace, nyquist prompt filter, phaser, repeat, reverse, wahwah, cross fade in, cross fade out zeslabení, delay (delay), gverb (reverb), tvrdý omezovač (tvrdý omezovač), horní propust (horní propust), dolní propust filtr (dolní propust), filtr sc4 (stereo kompresor s pokročilým nastavením), tremolo (efekt tremolo).
Audacity je zdarma a podporuje rozhraní v následujících jazycích: arabština (arabština), bulharština (bulharština), katalánština (katalánština), čínština (tradiční), čínština (zjednodušená), čeština, dánština, němčina, angličtina, španělština, francouzština, italština , litevština, maďarština, makedonština, holandština, norština (norština), ruština (ruština), slovinština (slovinština), finština (finština), švédština (švédština), ukrajinština (ukrajinština). Je velmi pohodlné používat Audacity ve svém rodném jazyce, ale v tomto tutoriálu budeme používat anglické výrazy a symboly.
Níže je hlavní obsah příručky Audacity, doporučujeme začít
Během instalace souboru "audacity-win-*.*.*.exe" vás program požádá o potvrzení jazyka rozhraní. Chcete-li porozumět základům této příručky a sledovat snímky obrazovky, termíny, efekty a akce uživatele, můžete jako jazyk vybrat „angličtinu“. Následně budete moci kdykoli změnit jazyk rozhraní programu výběrem jazyka, který vám vyhovuje v nabídce „Možnosti“.
Po spuštění programu Audacity vidíme hlavní okno programu. Obsahuje hlavní menu se sekcemi „Soubor“, „Upravit“, „Stopy (Projekt)“ (Projekt), „Vytvoření“ (Generovat), „Efekty“ (Efekt), „Analyzovat“ (Analyzovat), Nápověda, panely nástrojů pro základní editační funkce, časová lišta zvukového souboru, volné místo pro upravované zvukové stopy. Doporučujeme použít hodnoty zobrazené na snímcích obrazovky v této příručce Audacity.
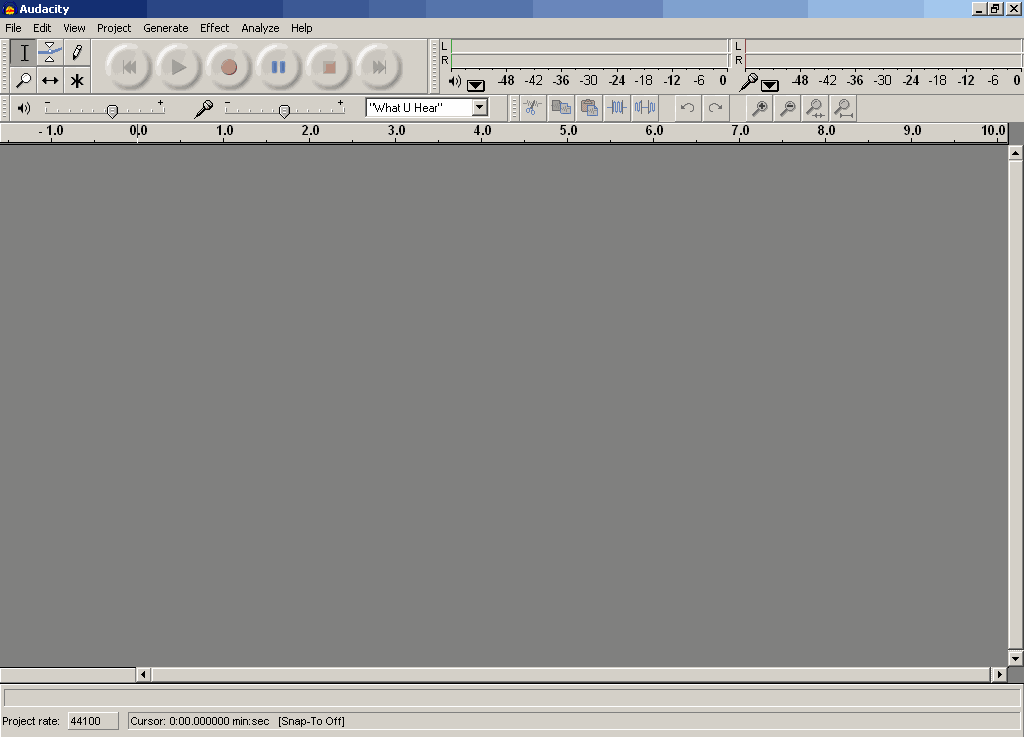
Než začnete používat Audacity, musíte nejprve nakonfigurovat Předvolby programu. Chcete-li zobrazit okno „Parametry“, vyberte „Předvolby“ z nabídky „Upravit“ nebo jednoduše stiskněte klávesové zkratky „CTRL+P“ v rozložení klávesnice s latinkou. Ve většině případů musí být úprava "Parametrů" pro další použití provedena jednou.

Záložka "Zařízení" (záložka Audio I/O). Na této záložce vyberte zařízení v seznamu "Přehrávání" - "Program pro přemapování zvuku - Výstup" (Wave mapper), nebo název vaší zvukové karty v systému, pokud má váš počítač více zvukových karet a víte přesně z jaké karty je Potřebujete vyvést zvuk, tzn. připojené k reproduktorům monitoru a sluchátkům.
V seznamu zařízení "Recording" zvolte "Input" (Wave mapper) nebo název zvukové karty ze seznamu - v tomto případě nezapomeňte připojit zdroj audio signálu ke vstupům zvolené zvukové karty If vaše plány nezahrnují nahrávání zvuku, pak nemusíte provádět žádná připojení ke vstupům zvukové karty. Pokud plánujete nahrávat, zadejte v seznamu „Kanály“ počet více než dvou (2 kanály (Stereo)). signál z vícekanálového zdroje Výchozí počet kanálů je „2 (Stereo) (2 kanály (Stereo)).
Uživatel může mít také přístup k zaškrtávacím políčkům „Přehrát další stopy při nahrávání nové“ a „Přehrávání softwaru (Přehrát novou stopu při nahrávání)“, je lepší je ponechat neoznačená, potřebují je uživatelé s určitými zkušenostmi s používáním Program Audacity.

Záložka "Kvalita". Audacity podporuje "Výchozí vzorkovací frekvence", musíte nastavit ze seznamu: 8000 Hz, 11025 Hz, 22050 Hz, 32000 Hz (v některých případech digitální rozhlasové vysílání), 44100 Hz (standard pro nahrávání Audio CD) - zobrazeno červenou šipkou, 48000 Hz (standardní vzorkovací frekvence pro DVD Video audio) – zobrazeno zelenou šipkou, 64000 Hz, 88200 Hz (dvojitá vzorkovací frekvence audio CD), 96000 Hz (dvojitá vzorkovací frekvence DVD Video audio), „Jiné“ ) (Jakékoli vzorkování požadovanou sazbu, možnost pro pokročilé uživatele). Pro základní editační úlohy určete vzorkovací frekvenci a pracujte s ní - 44100 Hz pro Audio CD, 48000 Hz pro DVD, konečný výsledek bude kvalitní. Pokud plánujete nahrávat projekt s vícekanálovým zvukem a máte profesionální zvukovou kartu, která podporuje zvukový formát 96 kHz s bitovou hloubkou 24 bitů, uveďte tyto hodnoty na kartě „Kvalita“, výsledek nahrávání bude lepší, nesnižujte vzorkovací frekvenci na konečné frekvence (u DVD, Audio CD atd.). Pokud plánujete ve svých projektech pracovat se zvýšenou vzorkovací frekvencí, použijte hodnoty získané vynásobením konečné vzorkovací frekvence 2 nebo 4, - 96 kHz pro DVD, 88,2 kHz pro Audio CD. Pamatujte, že velikost projektu na vašem pevném disku poroste stejným multiplikačním faktorem. A na závěr stojí za zmínku, že použití dvojnásobné vzorkovací frekvence je oprávněné, pokud je vaše zvuková karta postavena na ADC/DAC (Analog-to-Digital Converter, Digital-to-Analog Converter) se stejnou vzorkovací frekvencí. . Spotřební zvukové karty pracují na 44,1 a 48 KHz a níže, zvukové karty s 96 KHz procesory stojí přes 300 dolarů, takže je to na vás.

Výchozí parametr formátu vzorku. Ve výchozím nastavení používá Audacity 32bitovou verzi. Pokud takovou přesnost nepotřebujete, zadejte 24bitovou nebo 16bitovou. Zadáním nižší bitové hloubky ušetříte místo na pevném disku při práci s Projektem. U spotřebitelských zvukových karet zadejte 16bitovou bitovou hloubku, pokud vaše zvuková karta podporuje 24bitový zvuk, zadejte toto, nezapomeňte zaškrtnout políčko v nastavení ovládacího panelu Windows (buď pro režim Sound Remapper nebo Direct sound); v souladu s pokyny pro zvukovou kartu - tuto možnost musí nakonfigurovat uživatel se zkušenostmi s používáním programu. V tomto kurzu však bude použita výchozí 32bitová bitová hloubka.

Možnost převodníku vzorkovací frekvence v reálném čase. Pro rychlé moderní procesory je pro dosažení nejlepších výsledků lepší zvolit „High quality Sinc interpolation“.
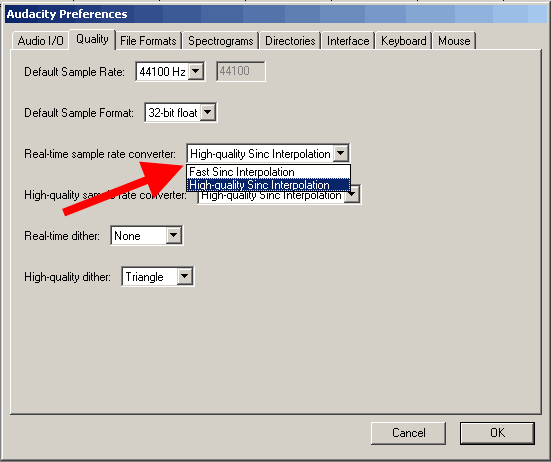
Možnost vysoce kvalitního převodníku vzorkovací frekvence. Zvolte „High quality Sinc interpolation“ i v případě, že nemáte nejmodernější procesor – tato možnost vám pomůže dosáhnout nejlepšího výsledku při ukládání vašeho projektu do finálního souboru při zadané vzorkovací frekvenci.
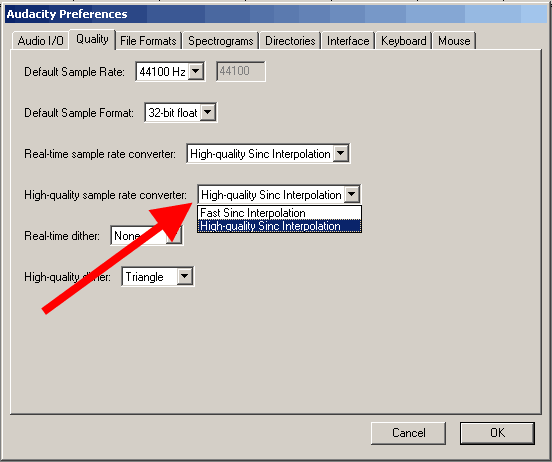
Parametr rozkladu v reálném čase. Nepotřebujeme to – vyberte „Ne“ (Žádné)
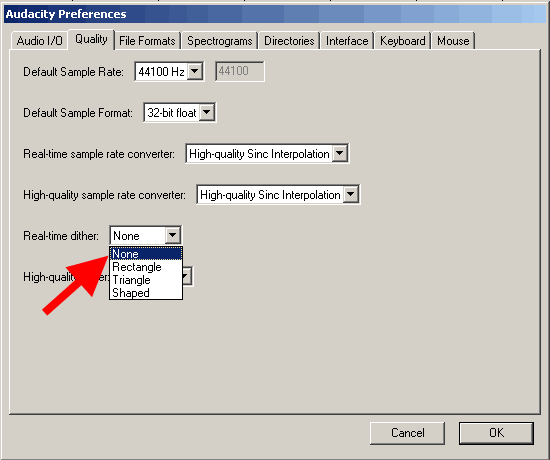
Parametr "Vysoce kvalitní dither" - pro nejlepší přesnost vyberte "Trojúhelník"

Záložka "Import/export" (Formáty souborů). Chcete-li urychlit práci s nekomprimovanými soubory, zaškrtněte políčko „Číst přímo z původního souboru (rychlejší)“. Další dostupnou možností je „Vytvořit kopii souboru před úpravou (bezpečnější)“, která vám umožní pracovat s původním souborem, aniž byste jej ovlivnili, aniž byste jej museli upravovat.

"Nekomprimovaný formát exportu" určuje formát při exportu z projektu Audacity po dokončení úprav - "WAV (Microsoft 16 bit PCM)" bude ve většině případů stačit.

Označení v seznamu „Ostatní“ „Formát exportu nekomprimovaných zvukových dat“ mohou používat zkušení uživatelé, poté budou parametry „Header“ a Sampling Frequency dostupné pro změnu. V jiném režimu můžete vybrat 24bitovou vzorkovací frekvenci pro export.

Nastavení exportu souboru OGG. (Nastavení exportu OGG). Tady přichází na řadu zábava. Pokud jste dosud našli výše uvedené položky nastavení, tak u Beta verze programu Audacity je rozhraní mírně odlišné a v Beta verzi je k dispozici i export do formátů AAC, AC3, AMR, WMA pomocí knihovny FFMPEG. Knihovna FFMPEG je připojena v "Nastavení" - "Knihovny", klikněte na tlačítko "Stáhnout" - stáhněte si z oficiálních stránek, klikněte na odkaz "Přejít na stránku stahování" a vyhledejte "FFMpeg Binary kompatibilní s Audacity 1.3.13, 2.x nebo novější na Windows ", nainstalujte, zadejte cestu na kartě "Knihovny".
Komprese ve formátu OGG je optimálnější než kompresní formát MP3 a lepších výsledků je dosaženo při nižších bitratech. Při exportu do formátu OGG - hodnota 0 dá datový tok 64 kbit, 5 (výchozí) dá 160 kbit, 10 - 500 kbit
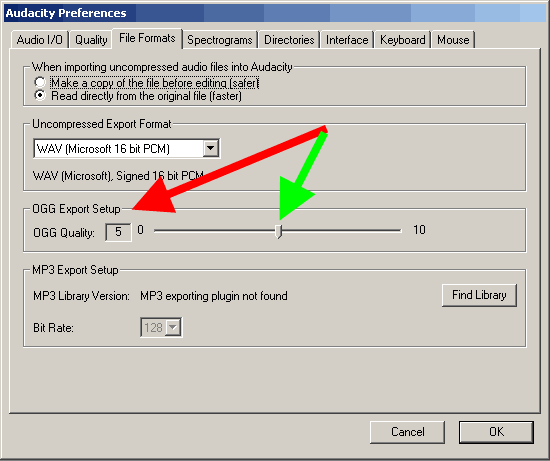
Nastavení pro export formátu MP3 (Nastavení exportu MP3). Pro export do formátu mp3 potřebujeme nainstalovat další knihovnu Lame - "lame_enc.dll". Během procesu instalace programu Audacity není tato knihovna nainstalována, takže pro stabilní verzi programu Audacity můžete. Po stažení knihovny lame_enc.dll a jejím rozbalení z archivu ZIP klikněte na tlačítko „Najít knihovnu“, označte cestu k souboru „lame_enc.dll“ na vašem pevném disku – zobrazeno se zelenou šipkou.
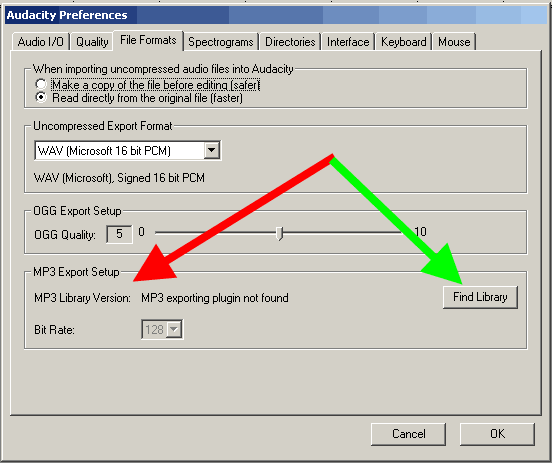

Možnosti exportu MP3 – Určete „Kvalitu“ (výchozí datový tok). Poté se knihovna "lame _enc.dll" s uvedením verze (v3.97, červená šipka) připojí k programu Audacity, pro export do formátu MP3 je třeba zadat bitrate, u stabilní verze je zobrazen s zelená šipka. Pokud máte Beta verzi programu Audacity, nastavení exportu do formátu MP3 se nastavuje kliknutím na tlačítko "Možnosti" v nabídce "Soubor" - "Export"

Záložka "Spektrogramy". Zadejte výchozí hodnotu - "256", jak ukazuje červená šipka, v případě potřeby zaškrtněte "Zobrazit spektrogramy ve stupních šedi" (Stupně šedi) - zobrazeno zelenou šipkou a vyberte maximální frekvenci, která se má ve spektrogramu zobrazit (modrá šipka Výchozí tato frekvence je 8000 Hz, žádný problém, to je limit pro zobrazenou frekvenci spektrogramu, pro plné zobrazení frekvenčního rozsahu je potřeba znát vzorkovací frekvenci v Projektu a vydělit ji 2. Například pro. a Vzorkovací frekvence 44100 Hz frekvenční rozsah je od 0 do 22050 Hz, to je pravidlo z diskrétní matematiky.

Záložka "Adresáře" (Adresáře). Zadejte cestu k ukládání dočasných souborů Audacity (červená šipka) s dostatečným volným místem na pevném disku. Dostupné volné místo se zobrazí jako "Volné místo:"
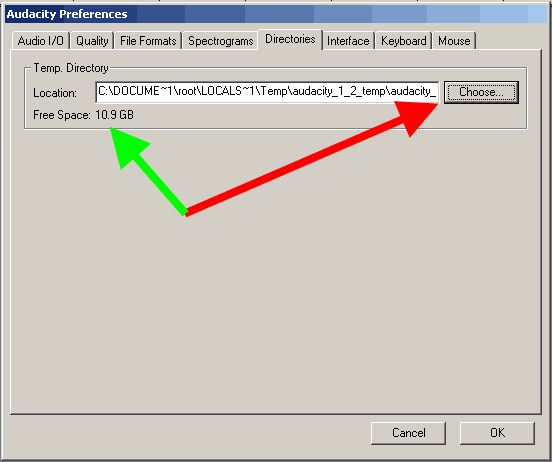
Karta rozhraní. Na této záložce může uživatel změnit nastavení rozhraní programu Audacity. Výchozí nastavení zobrazené na obrázku jsou pro nás docela vyhovující, zde si také můžete v případě potřeby změnit jazyk rozhraní programu Audacity na svůj původní. Změna hodnoty rozsahu zobrazení režimu Minimum dB pomáhá nastavit přesnost vykreslování spektrogramu na obrazovce – může být například užitečná pro úpravy 24bitových zvukových souborů.

Záložka "Klávesnice". Na této kartě můžete konfigurovat „Klávesové zkratky“ pro často používané operace v programu Audacity.
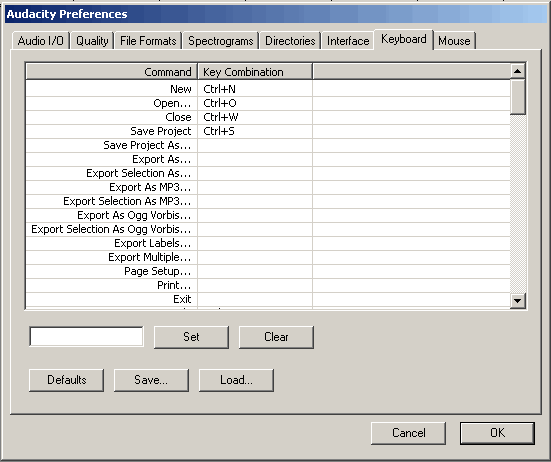
Vezměme si příklad klávesové zkratky pro příkaz "Exportovat jako MP3". Vyberte ten, který potřebujete, ze seznamu příkazů a poté stiskněte „CTRL+SHIFT+M“ (červená šipka) v rozložení latinky. Poté klikněte na tlačítko "Nastavit" a přidejte novou klávesovou zkratku do seznamu možností

Výsledek přidání nové klávesové zkratky se zobrazí v seznamu příkazů.

Záložka Myš zobrazuje akce dostupné uživateli pomocí myši v Audacity. Toto je poslední záložka „Parametry“, poté klikněte na „OK“.
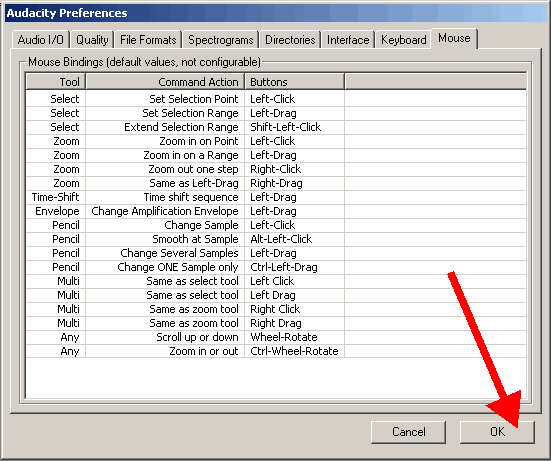
Ovládací panel Audacity obsahuje tlačítka a nástroje:
"Nástroj pro výběr" - tento nástroj se používá k výběru grafu průběhu pomocí myši a klávesových zkratek "Shift+Left", "Shift+Right", "Shift+Home", "Shift+End". Podržením kláves „Shift+Left“ nebo „Shift+Right“ můžete vybrat požadovaný rozsah grafu průběhu v závislosti na vybraném. Kombinace "Shift+Home" vybere graf průběhu od aktuální pozice kurzoru po počáteční pozici zvukové stopy. Kombinace "Shift+End" vybere graf průběhu od aktuální pozice kurzoru po konečnou pozici zvukové stopy. Můžete také použít . Chcete-li použít tento nástroj, stiskněte klávesu "F1".
Nástroj Envelope Tool vám pomůže změnit úroveň části grafu průběhu pomocí myši nebo výběrem bodů. Chcete-li použít tento nástroj, stiskněte klávesu "F2".
"Envelope Change (Pencil)" (Draw Tool) pomáhá měnit jednotlivé vzorky v grafu průběhu - používají zkušení uživatelé Audacity. Chcete-li použít tento nástroj, stiskněte klávesu "F3".
Nástroj "Zoom Tool" pomáhá uživateli změnit měřítko zobrazení grafu průběhu kliknutím na levé tlačítko myši (Zoom In) a pravým kliknutím (Zoom Out), nebo podržením klávesy "Shift" a kliknutím levým tlačítkem myši. tlačítko pro zapnutí režimu "Oddálit". Chcete-li použít tento nástroj, stiskněte klávesu "F4".
Nástroj Time Shift posouvá graf průběhu doleva nebo doprava a vytváří časový posun pro zvukovou stopu. Chcete-li použít tento nástroj, stiskněte klávesu "F5".
„Univerzální nástroj“ (Multi-Tool Mode) kombinuje všechny výše uvedené nástroje, abyste jej mohli používat, potřebujete dovednost používat výše uvedené nástroje, vyvoláte jej stisknutím klávesy „F6“.

Panel nástrojů pro úpravy Audacity obsahuje následující operace:
Operace “Cut” (Cut), “Copy” (Copy), “Paste” (Paste) jsou hlavní operace při úpravách v Audacity.
Oříznout venku ořízne zvukový signál vlevo a vpravo od vybrané části grafu tvaru.
"Create Silence" (Silence) vytváří signál s nulovou úrovní (ticho) ve zvýrazněné části grafu průběhu.
Tlačítka "Undo" a "Redo" zruší a vrátí editační operace provedené uživatelem do kroku v programu.
Tlačítka "Přiblížit" a "Oddálit" jsou k dispozici pro uživatele, kteří dávají přednost vyvolání příkazů z panelu úprav namísto používání klávesových zkratek a kliknutí myší.
Kliknutím na tlačítko „Přizpůsobit výběr“ vyberete měřítko přiblížení grafu průběhu tak, aby se jeho vybraná část vešla přes celou šířku obrazovky programu.
Kliknutím na tlačítko "Fit project in window" se zvolí měřítko grafu průběhu tak, aby se celé trvání Projektu v čase (snímky, vzorky atd.) v Audacity zobrazilo přes celou šířku obrazovky.
"Audacity mixer toolbar" je určen pro:
nastavení úrovně signálu výstupních a vstupních zařízení a také zobrazení názvu zařízení.

"Panel indikátoru Audacity" (panel nástrojů Audacity meter) obsahuje:
levý indikátor pro zobrazení úrovně reprodukovaného signálu a pravý pro zobrazení úrovně zaznamenaného signálu, u kterého je možné zvolit režim „Povolit sledování“. Pro každý indikátor je možné povolit režimy „Vertikální stereo“ nebo „Lineární“, i když použití režimu stupnice „dB“ se blíží skutečnému audio zařízení.
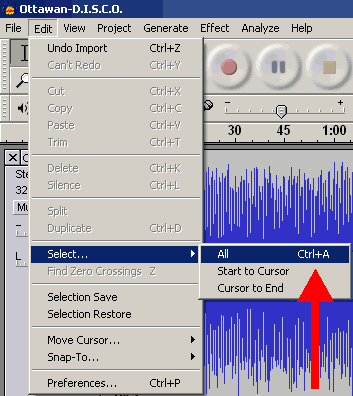
Audacity je poměrně výkonný open source audio editor. Jeho funkčnost je úžasná pro bezplatný program, možnosti jsou velmi vážné. Ale dobře, dnes se podíváme na používání této úžasné aplikace.
Záznam

1. Připojte své zařízení
V okně, které se objeví, vyberte příslušné zařízení a poté jej nakonfigurujte podle svých potřeb – audio vstup musí být implementován přes Audacity. V této fázi buďte velmi opatrní; vaše zvuková karta nebo zařízení mohou vyžadovat další zásah z vaší strany. Udělejte vše, jak je znázorněno na obrázku: 
2. Potvrďte připojení
Ujistěte se, že všechna vaše nastavení byla správně implementována. Ke čtení a zápisu zvuku musí aplikace používat správné zařízení. Jakmile se přesvědčíte, že jsou správné, potvrďte své záměry. Poté uvidíte, že aplikace začne komunikovat se zařízením a nahrávat zvuk. Úroveň je vidět v okně programu (viz obrázek). 

3. Spusťte nahrávání
Jakmile jsou vaše zařízení a aplikace nastaveny, můžete zahájit nahrávání z mikrofonu pomocí odpovídajícího tlačítka. Za zmínku stojí, že při poslechu nahraného souboru může být na začátku ticho. Může být řezán ve fázi míchání/úpravy.

Pomocí nastavení můžete také povolit funkci automatického nahrávání při určité úrovni hluku (nahrávání se spustí samo, pokud mikrofon přijme hluk při určité hlasitosti). Chcete-li to provést, přejděte na „Vlastnosti“ a povolte příslušnou funkci, jak je znázorněno na obrázku.

4. Spusťte nahrávání
Okamžik pravdy začal. Nyní už stačí jen stisknout červené tlačítko, po kterém začne nahrávání vašeho mistrovského díla. Hladinu hluku vidíte přímo v aplikaci. Buďte opatrní, pokud místo vln vidíte jednoduchou čáru – to znamená, že jste správně nenakonfigurovali své záznamové zařízení.

5. Zastavte nahrávání

Jakmile nahrávání dokončíte, ihned stiskněte žluté čtvercové tlačítko pro potvrzení. Mimochodem, pokud zvolíte automatický způsob nahrávání, také se automaticky zastaví, jakmile zvuk klesne pod zadanou úroveň hluku.
6. Nastavte datum a čas nahrávání
Nyní musíte nastavit datum a čas pro nahraný soubor. Chcete-li to provést, přejděte do okna pro nastavení data a času. Postupujte podle pokynů na obrázcích.


7. Rozbalit/Upravit příspěvek

Zvukovou stopu můžete rozbalit a upravit pomocí klávesové zkratky (Shift+R). Nahrávka bude přidána na konec stopy, poté můžete dále pracovat na mixování.
Přehrávání
1. Poslechněte si svou nahrávku
Nyní je čas poslouchat vše, co jste tam napsali. K tomu je potřeba stisknout tlačítko Play (se zeleným trojúhelníkem), po kterém konečně zažijete zen svého mistrovského díla.

Záznam se přehraje od začátku do konce. Přehrávání můžete vynutit pomocí mezerníku nebo pomocí prvních dvou tlačítek, Pause a Stop.
2. Vyberte rychlost přehrávání

Pomocí tohoto posuvníku můžete zvýšit nebo naopak zpomalit rychlost přehrávání záznamu.
3. Zvolte vzhled vlny
Zde můžete mimo jiné měnit vzhled zvukových vln zobrazovaných v aplikaci. Můžete to udělat v nastavení a takto budou vypadat různé možnosti:



4. Sólové nahrávky

Máte-li několik skladeb (například nahraný hlas a hudbu), pak pro poslech pouze jedné z nich použijte možnost „Sólo“, jak je znázorněno na obrázku.
5. Zakázání stop

Pokud máte několik zvukových stop, můžete je vypnout nebo naopak zapnout pomocí nástroje Ztlumit (viz obrázek).
6. Nastavení úrovní

Pomocí tohoto posuvníku můžete poslat zvuk na levou nebo pravou stranu a také nastavit úrovně vzhledem k těmto stranám (levé sluchátko/reproduktor a pravé sluchátko/reproduktor).
Zdravím vás, milí čtenáři blogu!
V tomto článku se dozvíte, jak vytvořit zvukovou nahrávku na vašem počítači, jak oříznout zvuk, jak sloučit zvuk a jak upravit zvuk.
To vše uděláme v Audacity. Tento program je zcela zdarma, lehký a velmi snadno se spravuje.
Takže začneme...
Stáhněte a nainstalujte Audacity
Chcete-li stáhnout program Audacity, přejděte na oficiální stránky vývojářů.
Dále si stáhněte požadovanou verzi. Žluté okno obsahuje odkaz ke stažení verze programu pro operační systémy Windows 8/7/Vista/XP. Pokud máte některý z těchto systémů nainstalovaný, klikněte na odkaz a stáhněte si program do počítače. Pokud máte jiný operační systém, klikněte na odkaz níže.
Po stažení souboru instalačního programu programu jej spusťte a postupujte podle pokynů průvodce instalací.
Poté se zobrazí okno s výzvou k instalaci dalších pluginů, aby program Audacity fungoval. Nainstalujte je také.

Program je nainstalován a připraven k použití.
Jak nahrávat zvuk v Audacity
Chcete-li zahájit nahrávání, musíte stisknout tlačítko nahrávání (REC) a začít mluvit do mikrofonu. Když začnete vysílat, v pracovním okně programu se začne objevovat zvuková vlna s nahrávkou vašeho hlasu.
Pokud je nahrávání dostatečně dlouhé, můžete kliknout na tlačítko „Pozastavit“ a znovu stisknout toto tlačítko pro obnovení nahrávání. Chcete-li nahrávání ukončit, musíte kliknout na tlačítko „Stop“.

Jak uložit zvukový záznam
Jakmile je záznam připraven, je třeba jej uložit. Chcete-li to provést, musíte přejít na položku nabídky „soubor“ a vybrat podpoložku „Exportovat zvuk“.

Poté se objeví okno, ve kterém musíte vybrat umístění na vašem počítači pro uložení zvukového souboru a také nastavit název a vybrat formát.
Nejoblíbenějším formátem zvuku je MP3. Většina lidí na internetu jej používá, a proto je nejlepší ukládat zvukové záznamy v tomto formátu.
Po kliknutí na tlačítko „Uložit“ se zobrazí okno, ve kterém můžete vyplnit metadata vaší zvukové nahrávky. To se provádí tak, že informace o zvuku se zobrazí ve vlastnostech souboru. Tyto informace se také zobrazí v přehrávači při poslechu zvukového záznamu.

Tento krok je volitelný, takže můžeme okamžitě kliknout na OK.
 A otevře se další okno s varováním: „Audacity vyžaduje k nahrávání souborů MP3 soubor lame_enc.dll.“ Faktem je, že zpočátku po instalaci program Audacity neví, jak uložit zvuk v tomto formátu, takže si musíte do počítače stáhnout soubor Lame_enc.dll.
A otevře se další okno s varováním: „Audacity vyžaduje k nahrávání souborů MP3 soubor lame_enc.dll.“ Faktem je, že zpočátku po instalaci program Audacity neví, jak uložit zvuk v tomto formátu, takže si musíte do počítače stáhnout soubor Lame_enc.dll.
Klikněte na tlačítko „Stáhnout“ a otevře se stránka s pokyny pro instalaci souboru LAME.


Spusťte stažený soubor. Instalace je jednoduchá: neustále klikejte na tlačítko „Další“, poté klikněte na tlačítko „Instalovat“ a nakonec klikněte na tlačítko „Dokončit“. To je vše, soubor LAME je nainstalován a nyní můžeme uložit naše zvukové nahrávky ve formátu MP3.
Jak upravit zvukovou nahrávku
Jakmile je zvukový záznam připraven, musíte jej upravit. Při nahrávání se totiž často objevují nešťastné momenty, které bych nejraději vystřihl. Audacity to velmi usnadňuje.
Abyste si vystřihli zbytečný moment záznamu navíc, stačí jej vybrat myší a stisknout tlačítko s nataženými nůžkami.

Chcete-li usnadnit úpravu zvukového záznamu, můžete změnit měřítko zvukové stopy. To se provádí pomocí dvou tlačítek s nakreslenými lupami a znaky „+“ a „-“.
Pokud jste při úpravách udělali něco špatně, smazali jste například příliš mnoho nahrávky nebo vystřihli nesprávný kousek, můžete tyto akce vrátit zpět. To se provádí pomocí dvou tlačítek s nakreslenými šipkami.
Další důležitý bod. Můžeme upravovat nejen zvuk, který jsme nahráli, ale i jakékoli jiné zvukové soubory. Chcete například zrušit vyzvánění mobilního telefonu.
Chcete-li to provést, vytvořte nový projekt: klikněte na položku nabídky „Soubor“ a vyberte podpoložku „Vytvořit projekt“. Přetáhněte zvukový soubor s vybranou melodií do okna nově vytvořeného projektu. A pak upravujeme přesně stejným způsobem, jak jsem popsal výše.
Jak uložit samostatnou část zvukové nahrávky
Audacity má skvělou funkci: můžete si uložit část zvukového záznamu, který se vám líbí. Chcete-li to provést, musíte myší vybrat požadovaný kus a poté kliknout na položku nabídky „Soubor“ a vybrat podpoložku „Exportovat vybraný zvuk“.
Jak slepit několik kusů do jednoho zvukového souboru
Představme si, že stojíme před úkolem sloučit dva kusy audia do jednoho zvukového souboru. Říkejme jim podmíněně: „kus 1“ a „kus 2“.
Vytvořte nový projekt a přetáhněte oba kusy do pracovního okna programu. Budeme mít dvě zvukové stopy, jednu pod druhou. Nyní myší vyberte stopu dílku 1, stiskněte kombinaci kláves CTRL + X (vystřihněte tento díl).
Poté umístěte kurzor na konec zvukové stopy dílu 2 a stiskněte kombinaci kláves CTRL + V (vložte vystřižený díl).
Že. Nyní máme jednu zvukovou stopu, kterou můžeme uložit do jednoho zvukového souboru. Je to tak snadné a jednoduché.
Napište do komentářů, v jakých programech vytváříte a upravujete audio nahrávky?
P.S. Pokud se vám něco nedaří, podívejte se na video na začátku článku nebo se zeptejte v komentářích níže, rád vám pomohu.
Ahoj všichni! Normalizace zvuku není problém pro ty, kteří vědí, jak používat Audacity i na té nejzákladnější úrovni.
Začněme definicí.
Normalizovat zvuk je, jednoduše řečeno, zpracovat jej v audio editoru tak, aby se příjemně poslouchal, a to:
- odstranit hluk na pozadí,
- vyrovnat hlasitost řeči v celé zvukové stopě,
- odstranit ostré emise / objemové špičky,
- odstranit nežádoucí zvuky (například kašel),
- nastavte hlasitost nahrávky tak, aby ji bylo možné pohodlně poslouchat na všech typech počítačů a mobilních zařízení, a nastavte hlasitost zařízení na střední úroveň.
Jak důležité je to? Velmi důležité! Dobré video se špatným zvukem jsou vyhozené peníze. Video „pravidla“ v internetovém marketingu. Ať už prodáváte prostřednictvím svého internetového obchodu, propagujete své služby online, budujete firemní web nebo se snažíte podpořit svůj kanál na Youtube – všude musíte umět natočit slušné video. Jenže video je video, a pokud je vaše zvuková stopa tichá, tlumená, s hlukem a jinými vadami, pak veškerou práci považujte za marnou. Nikdo nebude pokračovat ve sledování takového videa déle než 10 sekund.
Hned řeknu, že pokud se spoléháte na svou ultramoderní drahou profesionální videokameru, pak je to marné. Zaznamená hluk ještě lépe než smartphone. Není tedy možné „vytěžit“ zvuk na 100 % pomocí prvotřídního hardwaru.
Profesionálové k tomu používají zvukové editory. Vezmou samostatnou zvukovou stopu a upraví ji. V tomto příspěvku vás naučím, jak používat Audacity k normalizaci zvuku.
Proč Audacity? Protože toto:
- Specializovaný program je zvukový editor pro zvukové soubory.
- Dostatečně výkonný na to, aby se zvukem udělal cokoli.
- Uvolnit.
- Celkem snadné se naučit. Zejména pokud jde o standardní, jednoduché operace se zvukem.
No, pojďme začít.
Z tohoto článku se dozvíte:
Aby bylo vše co nejblíže reálnému životu a srozumitelné, pořiďte si video natočené na nejobyčejnějším smartphonu – htc one v. Video natáčí v HD rozlišení. Dnes už to není něco zakazujícího, ale standard. Zvuk zachycuje jako smartphone – pokud je blízko, pak je dobrý, pokud na dálku, pak je průměrný.
Takže náš první úkol:
Jak extrahovat zvuk z videa do samostatného zvukového souboru
Existuje mnoho způsobů. Aby nebyl příspěvek zahlcen drobnými detaily, řeknu vám krátce jen tři. Vyberte si takový, který vám vyhovuje.
- Pomocí bezplatného programu Freemake Video Converter
- Prostřednictvím placeného programu Total Video Converter
- Pomocí stávajícího editoru videa. A musíte to mít. Zvláště pokud je celá vaše firma nebo její část online. Zvláště pokud pravidelně natáčíte a zveřejňujete videa na svůj web. Samozřejmě, pokud chcete zveřejnit dobré video, aby ho vidělo mnoho lidí.
První dva body nemá cenu podrobně vysvětlovat. Všechno je tam úplně jednoduché, ale pokud budete mít nějaké problémy, napište mi a já vám to vysvětlím.
Zde se podrobněji zastavím u editoru videa. Myslím tím, jak pomocí toho extrahovat zvuk z videa. Existuje také spousta video editorů. Používám jeden z nejoblíbenějších - Sony Vegas.
Pořízené video zkopírujeme ze smartphonu do počítače.
Otevřete editor videa.
Pomocí nabídky Soubor – Otevřít otevřete soubor videa.
 a vyberte formát uloženého souboru mp3. Klikněte na Vlastní...
a vyberte formát uloženého souboru mp3. Klikněte na Vlastní...
 a vyberte možnosti uložení. Doporučuji zvolit Mono, bitrate 128 kbps a frekvenci 44 100 Hz.
a vyberte možnosti uložení. Doporučuji zvolit Mono, bitrate 128 kbps a frekvenci 44 100 Hz.
 Vyberte složku pro uložení a požadovaný název uloženého souboru mp3.
Vyberte složku pro uložení a požadovaný název uloženého souboru mp3.
Celou zvukovou stopu jsme uložili samostatně a nyní začneme normalizovat zvuk. Vše popíšu krok za krokem.
Krok 1. První použití pluginu Hard Limiter
Zaznamenaný zvuk může obsahovat špičky hlasitosti. Pokud nejsou redukovány, mohou se stát velmi otravnými nebo dokonce ohlušujícími. Může to být kašel, náhle hlasitě posunutá židle, klakson z projíždějícího auta a podobně. Proto:
Klikněte levým tlačítkem myši na oblast ovládání vlastností stopy a tím vyberte celou stopu
 Poté přejděte do nabídky Effects-Hard Limiter... a nastavte tyto parametry
Poté přejděte do nabídky Effects-Hard Limiter... a nastavte tyto parametry

Klepněte na tlačítko OK. Připraveno.
Krok 2. Normalizujte zvuk
Nahrávky z mikrofonů, chytrých telefonů a hlasových záznamníků se obvykle ukáží jako tiché, takže je lze přímo v této podobě zveřejnit jako video na YouTube. Musíme tedy zvýšit hlasitost zvuku. Ale je vhodné to udělat tak, aby zvuk stoupal, ale ne nad danou mez. K tomu slouží plugin Normalizace signálu. Zvyšuje hlasitost, ale takovým způsobem, že maximální amplituda je pevná. Chcete-li to provést, přejděte do nabídky Efekty - Normalizace signálu... Nastavte pole na -3,0 db.

Klepněte na tlačítko OK. Podívejme se na výsledek.
Krok 3. Zpracování zvukového souboru pomocí pluginu Compressor...
Pokračujme použijte Audacity Pro normalizace zvuku a v tomto kroku si osvojíme plugin Compressor... Upozorňujeme, že stopu musíte zpracovat přesně v tomto pořadí krok za krokem, bez zmatku nebo přeskakování. K čemu je kompresor...? Kompresor zprůměruje, čímž se sníží rozdíl mezi nejtišší a nejhlasitější sekcí. Stává se, že člověk mluví do mikrofonu buď hlasitěji, nebo tišeji, a pokud je rozdíl příliš velký, je poslech takové nahrávky nepříjemný. Po zpracování pomocí kompresoru se hlasitost hlasu stane rovnoměrnější, bez skoků.
Pojďme tedy na Effects-Compressor... Nastavte stejné parametry

a klepněte na OK. S výsledkem jsme spokojeni.
Krok 4. Dokončení pomocí pluginu Hard Limiter...
Bez ohledu na to, jak dobře kompresor zpracovává zvuk, má i jeho algoritmus nedostatky a za určitých podmínek opět zvýrazňuje špičky. Abyste tomu zabránili, zpracujte stopu znovu pomocí pluginu Hard Limiter..., stačí nastavit úroveň ne na -10, jako poprvé, ale na -2,0 db.
To je vše. Ve většině případů stačí tyto 4 kroky. Nyní se podívejme na složitější případy, konkrétně:
- pokud předchozí pluginy - Normalizace signálu... a Kompresor... - neodvedly moc dobře normalizaci hlasitosti po celé délce zvukové stopy
- a pokud nahrávání probíhalo při vysoké hladině hluku na pozadí – poblíž fungovala lednička, hučel ventilátor, nějaké hučení a podobně.
Ruční vyrovnání hlasitosti jednotlivých sekcí zvukové stopy
K tomu použijte jednoduchý plugin Signal Boost. Funguje jako ovladač hlasitosti. V této fázi je jeho použití opodstatněné, protože zvuk již byl řízen pomocí normalizace signálu... a kompresoru... a obecně představuje diagram vyrovnaný bez skoků. Jen, jak vidíte, ve velkých oblastech je to globálně jiné. Předchozí pluginy si s touto „situací“ ne vždy dobře poradí, takže to nyní opravíme ručně. Podotýkám, že tato situace se nestává často.
Zvýrazňujeme tedy tu část zvukové stopy, kde je úroveň signálu zřetelně nižší. Přejdeme do nabídky Efekty-Zisk signálu... a volbou úrovně zesílení dosáhneme vyrovnání fragmentů zvukové stopy v hlasitosti. Podívejte se na video a uvidíte, jak se to stane.
Jak odstranit šum z nahrávky
Vezměte prosím na vědomí, že nyní vysvětlím, jak se konkrétně vypořádat s nepřetržitým šumem na pozadí. Pokud náhle během skutečného nahrávání někdo zakašlal, kýchl nebo něco spadlo, nejedná se o hluk na pozadí a pokud jej chcete odstranit, musíte to udělat jinými způsoby. Nyní odstraníme šum na pozadí. Chcete-li tedy ze zvuku odstranit šum, musíte na zvukové stopě najít část ticha, zvýraznit ji a pozorně poslouchat. Je žádoucí, aby obsahoval pouze jemný šum na pozadí, bez cvakání nebo jiných „vypadávání“ nebo výrazných kousků. Čím lépe takový fragment vybereme, tím lépe si program poradí s čištěním celé zvukové stopy.
Chcete-li to provést, vizuálně vyberte oblast na diagramu s nulovou amplitudou a vyberte ji myší. Klikněte na tlačítko Play na liště tlačítek Audacity a pozorně poslouchejte. Pokud jsou v pozadí šumu další izolované zvuky, snažíme se najít a zvýraznit fragment bez nich.
Když jsme našli nejlepší fragment, vybereme jej. Přejděte do nabídky Efekty-Odstranění šumu-Vytvořit model hluku.
Poté vyberte celou stopu. Přejděte do nabídky Efekty-Odstranění šumu. Zde ponechte tyto parametry

Jediné nastavení, se kterým můžete experimentovat, je redukce šumu. Úplně první pole. Doporučuji vám zůstat v rozmezí 12-24 db. Pokud ji nastavíte pod 12, může se šum mírně snížit. Pokud nastavíte hodnotu vyšší než 24, může se ve zbývajících oblastech zvuku objevit zkreslení.
Pojďme se podívat na video, kde to všechno dělám:
To je vše. Zvuková stopa byla normalizována, zbývá ji pouze uložit jako soubor.
Uložení stopy zpracované Audacity jako samostatného zvukového souboru
To se provádí pomocí nabídky File-Export... Upozorňujeme, že prostřednictvím nabídky File-Save Project... uložíte audio nahrávku pouze ve formátu Audacity. Pro uložení ve formátu mp3 nebo wav je potřeba použít Export... Pak je vše jednoduché. Vyberte požadovaný typ souboru. V případě potřeby klikněte na Nastavení... a nastavte potřebné parametry. Pokud například exportujete do formátu mp3, můžete vybrat kvalitu zvuku prostřednictvím Možnosti. Doporučuji nedělat nižší než 80 kbit/s a vyšší než 128 kbit/s. To je samozřejmě pro hlas. Pokud jste psali hudbu a potřebujete maximální kvalitu zvuku, můžete ji nastavit dokonce na 320 kbps. Jen mějte na paměti, že čím vyšší bitrate (to je kvalita zvuku), tím větší bude výsledný soubor.
Takže z tohoto příspěvku jste se dozvěděli, jak na to použijte Audacity z hlediska normalizace zvuku.
Aktualizováno prosinec 2018 — Tento článek byl napsán v roce 2014. Za posledních 5 let, do konce roku 2018, se nashromáždily zkušenosti, objevily se jemnosti a techniky, které:
- zjednodušit postup,
- zkracuje dobu zpracování zvuku a
- výrazně zlepšuje kvalitu výsledného zvuku





