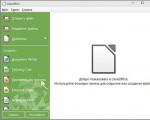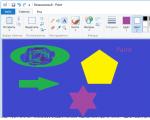IAnnotate PDF – čtěte PDF a dělejte si poznámky do souborů PDF. Xournal - ručně psané poznámky a anotace v souborech PDF Co mám nejraději
Je velmi obtížné psát recenze na kancelářský software. A ne proto, že bych jim málo rozuměl – rozumím mnohem více než běžný uživatel. Ale protože je těžké popsat všechny funkce takových aplikací.
Někteří lidé prostě chtějí, aby program dělal to, co dělat má. Někdo potřebuje program na podporu zcela specifických operací. Někdo chce, aby program kromě svých hlavních povinností nahradil všechny kancelářské programy. Je těžké zavděčit se všem a dát perfektní recenzi.
Proto se zaměřím na komentáře, které přišly na naše stránky... Několikrát za posledních pár měsíců bylo nastoleno téma čtení PDF, ale nejen čtení, ale i možnost dělat si poznámky do textů PDF. Tato funkce je dostupná ve slušných elektronických čtečkách. Shortbook, iBooks atd. mají možnost vytvářet barevné značky přímo v textu. Ale formáty Epub nebo fb2 a jednoduchý výběr textu jsou jedna věc, PDF věc druhá.
– program pro přidávání poznámek do souborů PDF. V této oblasti toho dokáže hodně – právě tím lze ospravedlnit cenu 10 dolarů (mimochodem jako seriózní kancelářské produkty Pages nebo Numbers). Program je také vhodné použít jako knihovnu souborů PDF. Těmto a dalším funkcím se budeme věnovat trochu podrobněji v recenzi.
Recenze iAnnotate PDF
Správa souborů v iAnnotate PDF
Program je v tomto dobrý. Správa souborů je velmi pohodlná. iAnnotate podporuje složky a podsložky. Soubory jsou rozptýleny pouhým přesunem do nové složky. Můžete vybírat složky a soubory a provádět skupinové operace. K dispozici je řazení souborů a zobrazení souborů podle filtrů (například pouze s poznámkami nebo nejoblíbenějších).

Program má vestavěné vyhledávání souborů a můžete vyhledávat jak podle názvů souborů, tak podle jejich obsahu. Vyhledávání funguje rychle, protože po načtení souborů do programu jsou indexovány.

iAnnotate PDF umožňuje synchronizaci s Dropboxem a přímou práci s ním. Odtud si stáhněte vybrané soubory nebo složky PDF. Navíc je možné stahovat v prohlížeči zabudovaném v programu. No a konečně můžete standardním způsobem nahrát spoustu souborů přes iTunes.

Poznámka: Po hromadném stažení souborů byste měli počkat, až je program zpracuje. V tuto chvíli dochází k indexování souborů, takže po stažení tuctu souborů stojí za to počkat několik minut.

První závěry, které lze z iAnnotate PDF vyvodit, jsou, že přístup ke správě souborů je velmi vážný. Jedna z nejlepších implementací této funkce, kterou jsem kdy viděl na iPadu. Jako katalogizátor souborů PDF si program zaslouží nejvyšší hodnocení.
Anotace dokumentů
Program iAnnotate má možnosti anotací ve formátu RTF. Části textu (nejen text) můžete označovat barvou... Podtrhávejte, pište vlastní texty a poznámky k heslům. Zároveň se rozhodnete, jakou barvu zvýraznit, jaká bude standardně tloušťka čáry, jak bude poznámka vypadat: se skrytým textem nebo na očích.
Poznámky si můžete dělat do několika souborů najednou, protože se otevírají v kartách (stejně jako seriózní prohlížeč).


Bohatá sada nástrojů umožňuje implementovat všechny tyto možnosti. Navíc byste se neměli dívat na výchozí panel: program má opravdu mnoho nástrojů (dokonce je bylo třeba rozdělit do skupin) a lze je přidat k rychlému přístupu pouhým přetažením. Škoda, že lišta není gumová a moc se tam nevejde.

Procházení souboru při vytváření poznámek je mimořádně pohodlné.

No, co dělat se soubory potom? Kromě běžného exportu lze soubor odeslat poštou. Je možné si vybrat, jakou formou odeslat - obecně lze posílat pouze ty stránky, které obsahují značky.

Program sám vygeneruje požadovaný PDF soubor, který lze číst na počítači s běžnou PDF čtečkou. Takto vypadá soubor v počítači po použití programu iAnnotate PDF. Pokud kliknete na 5.2, program vás přenese na konec dokumentu, kde jsou zapsány všechny poznámky. Vypadá to jako poznámka pod čarou.

Pro zájemce krátké video z programu:
Závěr: iAnnotate PDF je skvělý produkt. Ano, 10 dolarů není cena, kterou je každý ochoten zaplatit. Ale ti, kteří potřebují aplikaci tohoto druhu, pravděpodobně nebudou zklamáni. Jedinou nevýhodou je pár letů během 2 hodin testování. Jinak se mi program líbil.
(skoro jako na papíře), vytvářejte kresby (práci výrazně usnadní tablet) nebo si dělejte ručně psané poznámky.
Ručně psané poznámky v Linuxu
Kreslím na okno
Dívám se na prázdné stěny
Odcházení na písku
Perfektní básně.
(C) Vedoucí
Vaše oblíbená linuxová distribuce má všechno možné, pár nemožných a dva neuvěřitelné programy, ale pro ručně psané poznámky je tu jen jeden: Xournal. Naštěstí toho umí hodně.
Instalace a konfigurace xournal
Instalace je jednoduchá a přímočará – xournal je součástí distribučních sad a vyžaduje minimální úsilí:Poté spusťte xournal a začněte zaznamenávat své neocenitelné nápady.
Hlavní vlastnosti xournalu
Xournal je poměrně bohatý na možnosti a zároveň má velmi jednoduché rozhraní:Horní řada tlačítek je standardní: otevřít soubor s poznámkou, uložit, zrušit a procházet stránkami. Na horním panelu jsou pohodlně tlačítka pro stránky - kliknutím na „Další stránka“ se automaticky vytvoří prázdná stránka.
Ve skutečnosti jsou nástroje Pero a Guma vše, co potřebujeme pro ručně psané poznámky:

Z funkcí stojí za zmínku podpora citlivosti na tlak (čáry budou na výkresech tlustší nebo tenčí) a nastavení tloušťky (Nástroje - Možnosti pera).
Pokud potřebujete nakreslit nějaký druh grafu, můžete změnit rozvržení stránky v nabídce Deník - Styl papíru.

Pokud zapnete Rozpoznávání tvaru, xournal se pokusí narovnat vaše klikyháky do kruhu nebo čtverce. Musím říct, že xournal má velmi unikátní nápady na kvadraturu kruhu a rovných čar :-)

Označování PDF pomocí xournal
Při čtení souborů PDF si často chcete dělat poznámky na okraje a do textu nebo zvýraznit jednotlivé věty, abyste se k nim mohli při dalším prohlížení vrátit. Schopnost dělat poznámky v dokumentech PDF s různým stupněm křivosti se vyskytuje v některých programech pro Linux:- okulární: KDEsh monster - a už umí všechno kromě rychlého prohlížení souborů PDF. Anonymous tvrdí, že v nejnovějších verzích umí Okular úplně všechno, včetně ukládání značek do PDF uvnitř souboru.
- Evince: naše (GNOME) odpověď na Chamberlain (okular), může označit soubory PDF, i když tato schopnost je uživateli skryta.
- PDFEdit: děsivý jako smrtelný hřích a se šíleným rozhraním přesto dokáže označit PDF dokumenty a uložit značky uvnitř PDF.
- Xournal: umí zvýraznit slova a věty barvou, je možné si dělat poznámky psané rukou (od ruky), ukládat poznámky do samostatného souboru a vkládat je do souboru PDF.

V xournalu to nemůžete udělat, protože výběr se provádí pomocí jednoduchého obdélníku (měli byste zapnout rozpoznávání tvaru, jinak budou čáry také nerovnoměrné):

Barvu a průhlednost výběru lze změnit: xournal, bohužel a ah, vytvoří vrstvu poznámek na vrchu text, takže pokud barvu uděláte zcela neprůhlednou, nebude možné ji později přečíst.
Odkazy
Označování a anotace souborů PDF má alespoň na Linuxu své místo v podobě xournalu, a to dělá všemožné užitečné věci i na Linuxu.9 komentářů: | | |
Anonymní komentáře...Anonymní uživatelé Okular tvrdí, že Okular stále ukládá poznámky a komentáře do PDF
kyzické komentáře...Okular umí uložit samotný soubor a poznámky k němu ve formě speciálního archivu, který je následně odtržen okulárem. Samozřejmě existují problémy s přenositelností na jiné platformy, ale pro osobní použití je to zcela normální. Stále nechápu, co je to za „rychlé prohlížení souborů PDF“, které Okular údajně neumí.
Anonymní komentáře...
Okulár každopádně v posledních verzích běží velmi rychle - když se nastartuje :) Navíc má takovou funkci jako panoramatický pohled (režim View - Přehled) - což je na širokoúhlém monitoru velmi pohodlné, protože umožňuje zobrazit velké množství informací „diagonálně“ najednou.
Anonymní komentáře...
Anonymní lidé dokonce před odesláním komentáře otevřeli soubor PDF v aplikaci Adobe Reader, takže Okular rozhodně ví, jak uložit úpravy do PDF
komentáře virens...Ještě jsem nestihl vypít kafe a Anonymous už přiběhl bránit můj milovaný Eyepiece :-)
@Anonymní komentáře...
Anonymní uživatelé Okular tvrdí, že Okular stále ukládá poznámky a komentáře do PDF
Předtím to nedělal. Ve verzi 4.4.5, která je v nyní stabilním Debianu, je to epileptik a brzdový hnůj, pardon. Ale Anonymous tvrdí a já nemám důvod jim nevěřit%-)
@kyzic komentáře...
Okular umí uložit samotný soubor a poznámky k němu ve formě speciálního archivu, který je následně odtržen okulárem.
Okulár není jediným (a vzhledem k riziku, že jej Anonymous roztrhá na kusy do britské vlajky, není tím nejdůležitějším) prohlížečem PDF na této planetě. Poznámky je třeba uložit do souboru.
Stále nechápu, co je to za „rychlé prohlížení souborů PDF“, které Okular údajně neumí.
Nelze rychle skenovat. No, nevěděl jak: Anonymous už pravděpodobně ví, jak to udělat z nočních shromáždění.
@tengu911 komentáře...
Okulár, alespoň v posledních verzích, běží velmi rychle
Víš, tengu, takhle je to s Epensorem vždycky: v nejnovější verzi, kterou včera v noci dostali přímo od vývojářů, najednou všechno fungovalo. A ty verze, které jsou v distribučních soupravách, jsou oproti šinkanzenům zastaralé lokomotivy :-)
kdy se spustí :)
Přesně tak...
Kromě toho má takovou funkci, jako je panoramatický pohled (režim zobrazení - Přehled)
Heh, to je pro mě taky nová mega funkce: Kdvi to uměl už dávno, mám to v KDE 3.5.10. Pohodlné, ano.
@Anonymní komentáře...
Anonymní lidé dokonce před odesláním komentáře otevřeli soubor PDF v aplikaci Adobe Reader, takže Okular rozhodně ví, jak uložit úpravy do PDF
Bylo by hezké připojit notářsky ověřený (TM) snímek obrazovky. No, jen pro případ. Ale příspěvek jsem opravil. Pokud mě Anonymous opakovaně ujišťuje, kdo jsem, abych jim nevěřil? :-)
Ano, příspěvek je ve skutečnosti o Xournalu a ne o okuláru. Sice se tam o Xournalu moc psát nedá - má málo funkcí, ale hlavní je, že je má. Toto je obecně jediný program pro poznámky a jediné ospravedlnění pro můj nákup X201T.
Jaroslav VladimirovičDnes v video tutoriál Chci vám ukázat, jak používat bezplatný program Prohlížeč PDF upravovat pdf dokumenty! Prohlížeč PDF ke stažení zdarma možná na konci příspěvku...
Toto téma bude zvláště zajímavé pro ty, kteří studují a pracují pdf dokumenty a rozvíjí vaše podnikání na internetu!
Viz také článek o tom, jak rozpoznat text a převést jej do Wordu,
PDF-Viewer vs Adobe Reader a Foxit Reader
Někdo by mohl říct: "Proč potřebuji nějaký prohlížeč PDF, když mám Adobe Reader nebo Foxit Reader?"
Ano, většina počítačů má jeden z těchto programů skutečně nainstalovaný! Také jsem je prošel... Ale rozhodl jsem se pro PDF-Viewer!
Adobe Reader Docela náročný program! Pokud máte slabý počítač, pak byste to měli pocítit především. Můj počítač není slabý, ale Adobe Reader jsem se zbavil už dávno a navždy!Nepohodlný program!
Nahradil ho Foxit Reader! A všem jsem to doporučil! Foxit Reader je dobrá čtečka dokumentů PDF! Ale nic víc!
Tedy v Adobe Reader A Foxit Reader můžete pouze číst, ale ne upravovat dokumenty pdf!
Proč upravovat pdf dokumenty?
Když jsem například začal spolupracovat s Forex4you (můžete si o tom přečíst), musel jsem projít ověřením účtu, tedy potvrdit, že jsem já.
Abych byl upřímný, můj rukopis není moc dobrý :) Představte si, jakou manipulaci jsem musel udělat - vytisknout pdf dokument, vyplňte všechna pole, naskenujte a odešlete zpět na Forex4you. Nepohodlný postup, že? Ale tohle všechno jsem neudělal!
Dokonce i tehdy jsem měl Prohlížeč PDF a nemohl jsem mít problém upravit dokument pdf a dokonce to podepsat!
Můžete si dělat poznámky do textu, poznámky na okraje a podtrhávat potřebná slova a fráze. Celkově vzato upravit dokument pdf, jak si přeješ!
Výhody prohlížeče PDF
- Do jakéhokoli dokumentu PDF můžete přidat komentáře a anotace (nálepky).
- Můžete přidat vlastní razítka z jakéhokoli uměleckého souboru nebo souboru PDF.
- Můžete vytvářet značky (poznámky) přidáním textu nebo objektů.
- Můžete tisknout na jakýkoli dokument PDF.
- Exportujte dokumenty PDF nebo celé soubory do libovolného obrazového formátu BMP, JPEG, TIFF, PNG.
- Zkopírujte text z dokumentu nebo souboru.
- Nainstalujte doplňky do prohlížečů Internet Explorer a Mozilla Firefox.
- Stáhněte si přenosnou verzi a mějte ji vždy u sebe na flash disku.
- Používejte velké množství jazyků (včetně ruštiny a ukrajinštiny)
Chci se podělit o novou módu z mé univerzity (Universidad de Barcelona - Španělsko). V naší skupině je 70+ lidí. Studujeme na počítačového inženýra. První rok chodili všichni s papíry, sešity, bloky... Ale když jsem viděl způsob výuky hodiny u většiny učitelů (prezentace reflektorů), rozhodl jsem se vzít si s sebou notebook a našel jsem program na psaní poznámek pro formát pdf. V tomto formátu nám učitelé dávají materiál. Poté, co ode mě pár spolužáků vidělo tento program, každým dnem se počet notebooků ve dvojicích začal zvyšovat. Začali jej používat i někteří učitelé, kteří nám posílali zprávy o práci s anotacemi tohoto programu.
Tak, Prohlížeč PDF-XChange. Program umožňuje jemné doladění a obsahuje obrovskou sadu nezbytných funkcí, o kterých si můžete přečíst na off-site v sekci Seznam funkcí.
Co mám nejraději:
Jaké je pohodlí?
A faktem je, že vše probíhá rychle a vy si můžete, zatímco učitel ukazuje na reflektoru stejný dokument, dělat poznámky za chodu přesně na ta místa, kam učitel míří svým laserovým ukazovátkem.
Pokud si vše přizpůsobíte, zde je můj příklad některých příkazů:
To může zkrátit čas potřebný k výběru funkce pomocí myši a návratu do dokumentu.
Jak se k těmto nastavením dostat?
Klikněte pravým tlačítkem na jeden z panelů, odemkněte, pokud je zamčený, a opětovným kliknutím pravým tlačítkem vyberte „Konfigurovat“. Dále přejděte na kartu „Týmy“.
A takhle to celé vypadá:
Originál:
S poznámkami:

Obecná forma:

Ano, zapomněl jsem říct, že všechna nastavení lze exportovat a importovat. Nejnovější verze programu mají funkci OCR.
UPD: Existuje alternativa pro OSX: Skim
PDF je dnes jedním z nejoblíbenějších multiplatformních formátů, který se hojně využívá při tisku, vývoji webových stránek a tvorbě archivů knih. Pomocí PDF můžete vytvářet své vlastní dokumenty a distribuovat je na internetu, protože jste předtím soubory chránili před kopírováním. Existuje několik způsobů, jak zaznamenat dokumenty PDF: vytvořit je v režimu nebo použít placené editory souborů požadovaného formátu.
Napište soubor PDF online
Pro online záznam dokumentů ve formátu PDF je lepší použít službu Dokumenty Google. Zaregistrujte se na Google a postupujte takto:
1) Otevřete službu Dokumenty Google.
2) Nastavte sloupce, nahrajte obrázky a text dokumentu do pole online kanceláře.
3) Vytiskněte dokument ve formátu PDF (možnost Tisk do PDF) nebo jej uložte do počítače.
Pokud potřebujete převést hotový dokument Wordu do PDF, můžete k tomu použít bezplatné online převodníky. Dnes o ně není nouze. Stačí zadat frázi „PDF converters“ do vyhledávacího pole a následovat jakýkoli odkaz.
Psaní PDF pomocí speciálního softwaru
Soubory PDF můžete vytvářet také v placeném textovém editoru MS Office 2007 a také v novějších verzích tohoto programu. MS Office umožňuje ukládat do PDF jak textové dokumenty, tak prezentace. Chcete-li převést jakýkoli dokument do PDF, otevřete nabídku Soubor, vyberte Uložit jako a poté vyberte požadovaný formát.
Existují také speciální programy pro psaní a vytváření souborů PDF: HelpCruiser, Bullzip PDF Writer, PDF Writer, CutePDF, TinyPDF, PDFCreator atd. Bullzip PDF Writer a PDFCreator mají mezi nimi určité výhody. Tyto programy umožňují přidávat vodoznaky, upravovat metadata a vytvářet soubory chráněné heslem. Během provozu můžete použít 40bitové a 128bitové šifrování souborů. Zbývající programy spadají do kategorie jednodušších aplikací pro tvorbu a převod PDF dokumentů. Mají malou velikost instalačního programu a provádějí základní funkce pro vytváření dokumentů PDF.
Chcete-li tisknout text, obrázky nebo tabulky ve formátu PDF, použijte speciální tiskárny PDF (například doPDF). Jedná se o bezplatné programy, které si můžete snadno stáhnout do svého počítače. Po instalaci programu do počítače stiskněte Ctrl+P a vyberte tiskárnu z poskytnutého seznamu.
Všechny výše uvedené aplikace vám pomohou snadno a rychle zaznamenat nebo převést jakékoli dokumenty do formátu PDF. Většina těchto programů je volně dostupná, ale některé služby a aplikace bude nutné zakoupit za rozumný poplatek.