192.168 1.1 přihlaste se ke svému osobnímu účtu wifi. Směrovače a přepínače
Někteří lidé jednoduše zadají IP adresu do vyhledávacího řádku svého pohodlného prohlížeče, často čísla 192.168.1.1 nebo například, a skončí na stránce, kde se zobrazuje mnoho typů routerů a jejich nastavení, takže uživatelé hledají svůj router podle návodu dodávaného s ním v balení výrobcem, stejně jako u jiných zařízení.
Řekněme, že jste si nedávno zakoupili router nebo například chcete změnit některé věci během jeho provozu, musíte se samozřejmě dostat na stránku pro změnu parametrů vašeho modemu. V dalších článcích ( , , , , ) pro určité typy zařízení již existuje nějaký návod, jak to udělat, a existuje i jeden užitečný pomocí prohlížeče.
192.168.1.1 a 192.168.0.1 - jaké jsou tyto adresy a jak je používat?
Router je poměrně složitý mechanismus, který má svůj jedinečný operační systém a programy pro jeho implementaci, takže není divu, že má také mnoho různých parametrů pro správné fungování, které lze otevřít pomocí téměř jakéhokoli uživatelsky přívětivého prohlížeče. Přečtěte si obecné pokyny od začátku nebo po resetování nastavení. Na základě vámi zadaného požadavku se tedy objeví konkrétní stránka, kde můžete specifikovat všechna potřebná a vhodná nastavení, aby zařízení fungovalo správně. Pokud zadáte nesprávná nastavení, mohou se vyskytnout vážné problémy s provozem modemu, které vám neumožní úspěšně přistupovat k internetu a provádět jakékoli akce se sítí, ale doufáme, že vám tento článek pomůže vše správně nakonfigurovat a vyhnout se jakýmkoli problémům s váš router a používat jej co nejdéle a kvalitně, s plným využitím všech jeho možností, kterých ve skutečnosti není zdaleka málo.
Obvykle se tedy na všech modemech můžete dostat do nabídky nastavení a změnit je pomocí adres 192.168.1.1 a 192.168.0.1 nebo speciální stránky s konkrétními adresami nabízené výrobcem routeru. Tyto stránky jsou samozřejmě bezpečné a ověřené, neobsahují a nemohou obsahovat viry, takže váš počítač bude jistě chráněn před případným virovým útokem. Podrobné informace o těchto stránkách naleznete níže v článku, vše o tom bude naznačeno a vysvětleno co nejjasněji a nejpodrobněji.
Často se také používají měnitelné parametry, instalované do počítače pomocí laserových nebo optických disků, ale ve většině případů je pro uživatele pohodlnější dělat vše přes prohlížeč, protože to ušetří poměrně hodně vašeho drahocenného času.
Jak zjistit IP adresu routeru?
Prvním krokem ke správnému a kvalitnímu připojení routeru pro jeho nepřetržitou službu po dlouhou dobu bude jeho IP adresa. Ve skutečnosti je velmi snadné jej rozpoznat, protože téměř na všech zařízeních jsou adresa, heslo a přihlašovací jméno (uživatelské jméno) uvedeny ve spodní části routeru, stačí se podívat dolů a obrátit modem vzhůru nohama. Obvykle tam můžete vidět nálepku, která obsahuje všechny informace, které potřebujete, nebo většinu z nich, s uvedením zdroje pro podrobnější pokyny.
Jako příklad si vezměme zařízení jako Tp-Link. IP adresa, kterou budete potřebovat, je - http://192.168.1.1 (Existují modely s jinou adresou - http://192.168.0. 1). Přihlašovací jméno a heslo jsou admin a admin.
Další příklad je na modemu D-Link:
Na zařízení typu ZyXEL to není IP, ale adresa webu - http://my.keenetic.net. Ale stejně jako dříve lze nastavení otevřít pomocí adresy 192.168.1.1, která již byla zmíněna výše.
Všechny tyto potřebné informace jsou na jakémkoli modemu nebo v návodu k němu, který je výrobcem nezbytně součástí každého zařízení.
Otevřete stránku nastavení routeru prostřednictvím prohlížeče
- Nejprve připojíme váš počítač k samotnému modemu, ať už pomocí kabelu nebo bezdrátové Wi-Fi. Ještě jednodušší je to provést pomocí kabelu LAN. Jeden konec je třeba zasunout do síťového konektoru počítače a druhý do konektoru LAN na modemu.
Pokud se chcete připojit přes Wi-Fi, zejména pokud je router nový, je to snadné - připojte se k vlastní síti, která s největší pravděpodobností nebude mít heslo. Pokud existuje heslo, pak bude vhodné heslo s největší pravděpodobností napsáno na pouzdru modemu. Když jste právě připojili router, připojení může být nedostupné nebo mít určitá omezení. To je přijatelné, protože zařízení není nakonfigurováno, takže přejděte ke druhému kroku.
- Otevře se vám vhodný prohlížeč (může se jednat o různé prohlížeče - Opera, Chrome, Internet Explorer a mnoho dalších. Hlavní je, že si na to zvyknete a budete se v něm cítit pohodlně) a do vyhledávacího pole zadejte IP adresu vašeho modemu. S největší pravděpodobností to budou adresy http://192.168.0.1 nebo http://192.168.1.1 ( nemusíte používat http://). Na web přejdeme kliknutím na klávesu Enter nebo hledáním.
Další příklad - zkusme se dostat na adresu 192.168.1.1 (výrobce - Asus):
- Dalším krokem je, že vás web požádá o zadání uživatelského jména a hesla. Obvykle jsou to admin a admin. Pro upřesnění se na tyto informace můžete podívat i na pouzdru modemu, kde jsou napsány všechny potřebné informace o nastavení zařízení pro jeho správný a bezchybný chod.
Okna pro zadání uživatelského jména a hesla, stejně jako samotné okno nastavení, se mohou mírně lišit v rozhraní v závislosti na modelu a výrobci vašeho routeru, ale jejich podstata bude stejná. Myslím, že pro vás, čtenáře, nebude příliš obtížné porozumět rozhraní.
Pokud je vše úspěšně provedeno, můžete nyní změnit nastavení svého zařízení.
Pokud se vyskytnou nějaké problémy, můžete se samozřejmě seznámit s tímto materiálem, který obsahuje odpovědi na mnoho otázek a doufáme, že tento článek vám pomůže vyřešit vaše problémy, pokud se vyskytnou:
Mnoho uživatelů má problémy při vstupu na stránku nastavení modemu, připojení k internetu nebo aktualizaci routeru W-Fi.
Potíže mohou nastat zejména v důsledku toho, že někteří prostě nevědí, kam zadat tuto adresu: http://192.168.1.1 (pokud se NEMŮŽETE přihlásit, přečtěte si celý článek), kde je modem skutečně nakonfigurovaný. Je to velmi jednoduché, tuto adresu je nutné zadat do adresního řádku libovolného internetového prohlížeče, například Opera, Firefox, Internet Explorer nebo Google Chrome.
Někteří lidé také zadávají vše správně a na správném místě, ale tato stránka není z nějakého důvodu dostupná. Říká to něco jako: "Nelze se připojit nebo navázat spojení se serverem." Nebo píše: „ “ nebo „spojení je omezené nebo chybí“.
Toto je chyba, kterou může prohlížeč Mozilla Firefox vyvolat při přihlašování na IP adresu 192.168.1.1 (přihlášení a heslo admin admin):
Chyba doslova zní: „Vypršel časový limit připojení. Vypršel časový limit čekání na odpověď ze serveru 192.168.1.1. Stránka může být dočasně nedostupná nebo přetížená požadavky. Chvíli počkejte a zkuste to znovu.
Pokud nemůžete načíst žádnou stránku, zkontrolujte nastavení připojení k internetu. Pokud je váš počítač nebo síť chráněna firewallem nebo proxy serverem, ujistěte se, že Firefox má povolen přístup k internetu.“ A požádá vás, abyste klikli na tlačítko „Zkusit znovu“.
Zdá se, že problém se objevuje při přihlášení a v internetovém prohlížeči Google Chrome: 
Text zní: „Nelze získat přístup k webu. Při čekání na odpověď z webu 192.168.1.1 vypršel časový limit. Zkuste následující: Zkontrolujte připojení k internetu. Zkontrolujte nastavení proxy a firewallu. "ERR_CONNECTION_TIMED_OUT". A navrhuje „Znovu načíst stránku“.
Další problém může nastat při zadávání loginu a hesla pro přihlášení (standardní login: admin nebo administrátor, heslo je buď stejné jako login nebo necháme pole prázdné, u některých modelů může být heslo 1234). Například přihlašovací jméno a heslo pro vstup do administračního panelu modemu lze změnit ze standardního na jiné, vlastní, a pak se také nebudete moci přihlásit na stránku nastavení.
Problémy s nastavením internetu, přejděte na router http://192.168.1.1 přihlášení do admin admin.
Nejprve se ujistěte, že je modem zapnutý. Po zapnutí modemu, pokud modem nastavujete poprvé nebo jste jej právě zakoupili, stejně jako pro resetování nastavení na tovární/standardní nastavení, vezměte kancelářskou sponku nebo párátko a stiskněte malé tlačítko „Reset“ na pouzdru (pokud jej nenajdete, tento krok přeskočte).
Za druhé připojte síťový kabel (Ethernet) ze zařízení k síťové kartě na zadní straně skříně počítače. V této fázi se také musíte ujistit, že vaše síťová karta funguje správně. V nastavení síťového připojení (ve Windows 7 „Ovládací panely“ - „Síť“ a „Internet“ - „Síťová připojení“ nebo „Centrum sítí a sdílení“ – „Změnit nastavení adaptéru“) na ikoně „Připojení k místní síti“ Neměl by tam být křížek ani slova „síťový kabel není připojen“. Zde klikněte pravým tlačítkem na tuto ikonu a pokud síťové připojení nefunguje, klikněte na „Povolit“.




Za třetí, nastavení síťového připojení (můžete zkusit tento krok přeskočit a přejít k dalšímu, pokud se nemůžete připojit, vraťte se k němu). Pro úspěšné připojení k adrese 192.168.1.1 admin admin musí být počítač i modem ve stejné podsíti.
Chcete-li to provést, v nastavení připojení k síti („Připojení k místní síti“ jako v předchozím kroku) klikněte pravým tlačítkem na ikonu, přejděte na „Vlastnosti“ a klikněte na Nastavení TCP/IP v.4. Pokud máte zaškrtnutou možnost „Získat IP adresu automaticky“, změňte ji na „Použít následující adresu“ (Ruční instalace) a zadejte např. 192.168.1.115 a uložte nastavení.
Za čtvrté - otevřete libovolný prohlížeč: Opera, Firefox, IE, Chrome. Zadáváme do adresního řádku, kam obvykle zadáváte názvy stránek, http://192.168.1.1. Pokud je vše správně nakonfigurováno, mělo by se objevit okno pro zadání přihlašovacího jména a hesla. Téměř u všech modelů zařízení bude dvojice přihlašovací jméno/heslo: admin/admin (variace admin/prázdné pole, správce/administrátor, admin/1234, správce/prázdné pole).
Pokud jste nebyli schopni získat přístup k 192.168.l.l pod jedním z těchto přihlášení, musíte obnovit nastavení na standardní, jako v prvním kroku. Pokud to nepomůže, přečtěte si pokyny pro vaše zařízení, možná máte jinou kombinaci přihlašovacího jména a hesla pro přihlášení.

Nastavení routeru, Wi-Fi, přístupového bodu, externí antény a dalšího síťového vybavení.
Existují další varianty zařízení (routery, Wi-Fi, přístupové body, externí antény, zesilovače signálu a další síťová zařízení) a následující IP adresy, například 192.168.0.1 (pro Dlink), 192.168.0.50, 192.168.2.2, 192.168 2.1, 192.168.1.254, 192.168.1.2 atd. Způsob připojení k těmto zařízením je často podobný. Tento přístup lze také použít pro konfiguraci zařízení od různých výrobců, jako je D-link, Zyxel, TP-link atd.
Na závěr vám můžeme poradit – pečlivě si prostudujte návod k vašemu zařízení, měl by být podrobný a v ruštině, popisující všechny kroky pro jeho připojení a nastavení. Čekáme na vaše dotazy v komentářích.
Na počítačových fórech je velká pozornost věnována doladění routeru, které může výrazně zvýšit jeho rychlost a stabilitu připojení. Mnoho uživatelů se však potýká s problémem jiného řádu - prostě nemohou jít do nastavení svého routeru, aby vybrali optimální parametry. Není třeba panikařit a jít do obchodu pro nové zařízení, protože takový problém může vyřešit každý. Pokud počítač nevstoupí do standardní nabídky webového klienta routeru, musíte zkusit změnit nastavení připojení nebo věnovat pozornost jiným nuancím.
Hledáme cestu ven, pokud není přístup k nastavení routeru.
Zadáním adresy webového klienta 192.168.1.1 do vašeho oblíbeného prohlížeče se můžete setkat s tím, že router na váš příkaz nereaguje. Chcete-li vstoupit do nabídky webového klienta, nejprve si přečtěte pokyny a přečtěte si, jakou adresu má router nastaven výrobce. Mnoho vývojářů elektroniky dává přednost nastavení kombinace 192.168.0.1, která vám umožní uvolnit výše uvedenou adresu pro další síťová zařízení. Také informace o základní adrese mohou být obsaženy na spodní straně zařízení.
Zkuste změnit webový prohlížeč – nejlepší možností je standardní aplikace Internet Explorer, která využívá přímé připojení bez přesměrování. Může však také zobrazit chybu při pokusu o zadání adresy 192.168.1.1. Šanci na úspěšné připojení můžete zvýšit použitím kabelu RJ-45, který je součástí vašeho routeru. Pozor – je potřeba jej připojit do LAN portu na routeru, a ne do WAN konektoru, který je nejčastěji zvýrazněn modře. Chcete-li získat neomezený přístup k nabídce 192.168.0.1, nezapomeňte deaktivovat bezdrátový adaptér, který používáte v počítači, pomocí speciálního funkčního tlačítka nebo nabídky síťových připojení.
Jemné doladění
Pokud počítač nevstoupí do standardní nabídky webového klienta, je docela možné, že chyba připojení s 192.168.1.1 je způsobena konfliktem adres v síti. Nejprve budete muset přejít do ovládacího panelu vašeho operačního systému a najít tam položku „Možnosti Internetu“, kterou lze také nazvat „Možnosti Internetu“. Poté musíte otevřít kartu „Připojení“ a najít tlačítko ve spodní části, které je zodpovědné za parametry místní sítě. V dialogovém okně, které se otevře po kliknutí, zakažte používání proxy v běžných lokálních sítích a VPN.
Ne vždy je však možné navázat spojení s 192.168.0.1. Musíte otevřít vlastnosti síťového adaptéru, který používáte - do této nabídky můžete vstoupit třemi hlavními způsoby:
- Prostřednictvím „Network Control Center“;
- Prostřednictvím ovládacího panelu - nástroje „Síťová připojení“;
- Do příkazového řádku zadejte control netconnections.

Vzhledem k tomu, že router má adresu webového klienta 192.168.1.1 nebo alternativní 192.168.0.1, pro správné fungování sítě musí mít elektronický počítač podobnou IP, která se liší pouze poslední číslicí. Kliknutím pravým tlačítkem myši na ikonu adaptéru, který potřebujete, otevřete jeho vlastnosti, v zobrazeném dialogovém okně vyberte protokol připojení IPv4 a znovu klikněte na tlačítko „Vlastnosti“.
Obecné parametry protokolu mohou obsahovat odpověď na to, proč počítač nevstoupí do standardní nabídky webového klienta routeru. IP adresa se může lišit od té, kterou používá router – abyste mohli pokračovat v práci, budete ji muset změnit a použít stejný začátek jako 192.168.1.1 nebo 192.168.0.1. Číslo na konci by se mělo lišit od 2 do 254, aby nedošlo ke konfliktu adres v místní síti. Nejlepší možností by samozřejmě bylo nastavit adresu automaticky podle potřeb počítače, ale ne každá síť tuto funkci podporuje. Nezapomeňte na této záložce nastavit také adresu brány a DNS serveru - do těchto polí budete muset zadat čísla 192.168.0.1 nebo alternativní kombinaci 192.168.1.1 v závislosti na standardním nastavení routeru.

Počítač také někdy nevstoupí do vámi požadovaného menu v důsledku omezení přenášeného provozu v rámci vytvořené lokální sítě. V otevření nabídky 192.168.1.1 může bránit nainstalovaný antivirus, který vytváří přílišnou kontrolu nad akcemi uživatele – měli byste jej jednoduše zakázat při práci s nastavením zařízení. Přístup k zadané adrese nebo 192.168.0.1 je často blokován standardním firewallem operačního systému – lze jej také zakázat prostřednictvím ovládacího panelu operačního systému. Po dokončení výše uvedených kroků byste měli být schopni přejít do nastavení routeru, který používáte, ale v určitých situacích jsou všechny akce uživatele neúčinné.
Extrémní opatření
Pokud se počítač stále nepřihlásí k webovému klientovi zařízení, je vhodné jej zcela restartovat - k tomu použijte malé tlačítko Reset, které může být umístěno na zadní nebo spodní straně pouzdra routeru. Je třeba jej přitlačit dlouhým tenkým předmětem (například kancelářskou sponkou) a přidržet přibližně 10–20 sekund, v závislosti na modelu bezdrátového zařízení. Po úplném resetu dat budete mít přístup ke všem pokročilým nastavením zařízení na standardní adrese nabídky 192.168.0.1 a také k alternativní kombinaci 192.168.1.1 – ta je určena modelem zařízení.

Tato metoda bude účinná i v případě, že jste nenávratně ztratili svá data pro přístup k webovému klientovi nebo byla změněna jinou osobou, která neoprávněně získala přístup do nabídky nastavení routeru. Po restartu musíte použít standardní přihlašovací jméno a přednastavené heslo, které nastavil výrobce zařízení. Nejčastěji je potřeba do obou řádků zadat slovo „admin“, existují však výjimky. Chcete-li přesně určit správné přihlašovací údaje pro standardního webového klienta, přečtěte si pokyny pro zařízení. Buďte opatrní, protože po restartu bude nutné znovu nastavit všechna nastavení.
Pokud po resetování routeru počítač nevstoupí do nabídky nastavení na adrese nabídky 192.168.0.1 nebo alternativní IP, zkuste to znovu pomocí jiného notebooku nebo moderního tabletu. Je docela možné, že nemožnost získat přístup k 192.168.1.1 je způsobena nesprávnou konfigurací síťové karty nebo jejím poškozením. V prvním případě byste se měli pokusit obnovit ovladače nebo použít proprietární distribuci operačního systému od vývojáře chytrého stroje. V druhém případě budete muset vyměnit bezdrátový modul.
Zdrojem vašich problémů může být i porucha samotného routeru – obvykle se problém s nemožností přístupu k 192.168.1.1 vyřeší pouhým probliknutím bezdrátového zařízení. Pamatujte, že do nabídky webového klienta můžete vstoupit bez rušení pouze v případě, že si stáhnete software z důvěryhodného zdroje – nejlépe je použít globální síťový zdroj nebo souborový server samotného výrobce routeru. Router také nevstoupí do standardní nabídky nastavení pro kombinaci 192.168.0.1 a pokud jsou součásti zcela poškozeny. Vždy je jednodušší a levnější takové zařízení vyměnit než opravit. Při výběru nového zařízení se řiďte charakteristikami jeho výkonu a zisku antény a také schopností pracovat s určitými typy sítí.

Pokud je zařízení poškozeno, ale potřebujete na krátkou dobu vytvořit bezdrátovou síť, můžete použít odpovídající funkci adaptéru na vašem počítači. Chcete-li to provést, vyplatí se nainstalovat příslušný software - Virtual Router Manager je dobrá volba. Po spuštění a správné konfiguraci bude elektronický počítač nezávisle distribuovat provoz prostřednictvím bezdrátové sítě, i když možnosti takového připojení budou omezené. Například rozhodně nebude možné dosáhnout vysoké rychlosti a dlouhého dosahu síťového provozu. Kromě toho se vaše zařízení během této doby nebude moci připojit k jiným bezdrátovým sítím.
Řešení problémů
Ze statistik poskytovaných servisními centry vyplývá, že v 90 % případů lze problém s nemožností přístupu k webovému klientovi vyřešit jednoduchou rekonfigurací routeru nebo počítače. Uživatel by měl věnovat zvláštní pozornost parametrům sítě - nejčastější příčinou poruchy je konflikt adres v prostředí počítače. Také nemožnost přístupu je často způsobena omezením provozu antivirem nebo standardním firewallem, proto je vhodné takovéto bezpečnostní aplikace před prací s nastavením bezdrátové sítě deaktivovat. Existují však také problémy spojené se selháním softwaru routeru - zařízení bude muset být restartováno nebo přeflashováno. Nakonec je třeba hledat kořen problému v poruše samotného zařízení nebo síťového adaptéru počítače - bohužel, pokud se porouchají, budete si muset koupit nové zařízení.
Dobré odpoledne!
Chcete-li připojit všechna domácí zařízení k internetu (počítač, notebook, telefon atd.), musíte odpovídajícím způsobem nakonfigurovat router. Chcete-li nakonfigurovat router, musíte jít do jeho nastavení (obvykle je IP adresa 192.168.1.1 - to je adresa nastavení routeru (odtud název článku)).
Ale velmi často se řetězec plánů postavených výše rozpadá v triviálním bodě - není možné zadat nastavení právě tohoto routeru. Prohlížeč obvykle zobrazuje chybu jako " Nelze získat přístup k webu, doba odezvy překročila...“(jako na obrázku 1 níže).
Zkusme se s tímto problémem vypořádat a přejděte do nastavení routeru (poznámka: jiný název pro router). Takže, začněme...
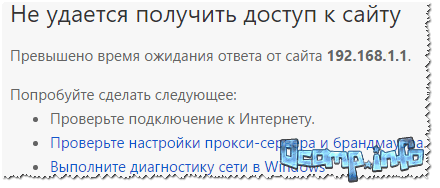
Důvody, proč se nemůžete přihlásit na 192.168.1.1
1) Je router připojen k počítači/notebooku?
Mimochodem, podle toho, zda na něm blikají LED diody, můžete pochopit, zda vše funguje: věnujte pozornost obr. 2 - všechny tři LED na něm svítí, což indikuje přítomnost spojení.
Důležité! Je velmi vhodné provést počáteční nastavení routeru připojením k němu pomocí síťového kabelu (i když plánujete pracovat na notebooku přes Wi-Fi).

Rýže. 2. Typický router - pohled zezadu
Další důležitý bod: když připojíte síťový kabel od routeru, ikona sítě na počítači by se měla rozsvítit (s největší pravděpodobností bude mít vykřičník , protože internet ještě není nakonfigurován. Viz Obr. 3).
Je možné, že obdržíte zprávu, že „...nejsou k dispozici žádná spojení“ – v tomto případě přejděte k další části článku.
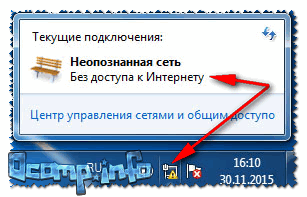
Rýže. 3. Bez přístupu k internetu / Windows 7
Pokud jste dvakrát zkontrolovali kabely, připojení a napájení routeru a stále nemáte přístup k nastavení routeru, pokračujte...
2) Je síťová karta povolena?
Ikona s křížkem, která se objeví, označující, že „Žádná připojení nejsou k dispozici“ v zásobníku vedle hodin může signalizovat nejen problém se síťovým kabelem (nebo jste jej nevložili), ale také deaktivovaná síťová karta(obecně se to stává zřídka, ale přesto...)!
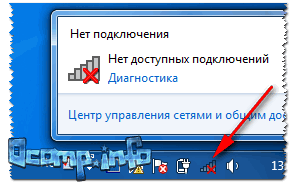
Rýže. 4. Nejsou k dispozici žádná připojení
Jak povolit síťovou kartu
- Stiskněte kombinaci tlačítek Win+R, zadejte do řádku "Otevřít". ncpa.cpl, stiskněte OK(metoda je vhodná pro Windows 7, 8, 10);
- V okně, které se otevře, věnujte pozornost ethernetovému adaptéru (je zodpovědný za připojení přes síťový kabel). Pokud na něj kliknete pravým tlačítkem, můžete zapnout/vypnout . Zapnout: po zapnutí se ikona zbarví (místo černé);
- Pokud máte připojený síťový kabel a síťová karta je zapnutá (neexistují žádné problémy) - uvidíte, že se ikona zbarvila a nebudou na ní žádné červené křížky (viz obr. 5: zelená šipka-3 - vše je v pořádku s připojením; červená šipka-4 - kabel není připojen: k tomu dochází, když jsou problémy s kabelem nebo samotnou síťovou kartou).

Rýže. 5. Jak zkontrolovat síťová připojení
3) Kontrola IP adresy nastavení routeru
Bez ohledu na to, jak to zní, ale při pokusech o přístup na adresu 192.168.1.1 (což je ve většině případů adresa pro zadání nastavení routeru), možná vám uniká pointa! Některé modely routerů mají výchozí adresu pro nastavení, která se liší od této...
Takové informace lze nejčastěji nalézt přímo na pouzdru zařízení (obvykle bývá nálepka na zadní straně pouzdra). Například na Obr. Obrázek 6 ukazuje směrovač D-link, který má adresu pro zadání nastavení 192.168.0.1 !
Pozor, jen kvůli jednomu číslu můžete sedět celý večer u monitoru...

Rýže. 6. Router D-Link - nálepka na pouzdru: adresa pro zadání nastavení - 192.168.0.1!!!
Mimochodem, mějte na paměti, že kromě adresy je uvedeno také heslo a přihlašovací jméno pro přístup.

Rýže. 7. Router TP-Link - nálepka na pouzdru
Poznámka! Také podobné informace o adrese stránky nastavení routeru jsou vždy uvedeny v dodaných dokumentech. Kromě toho manuál také uvádí heslo a přihlašovací jméno pro přístup (obvykle jsou stejné: admin/admin).
4) Resetujte nastavení routeru
Může to být tím tovární nastavení routeru (poznámka: ty uvedené na štítku nebo uvedené v dokumentech k zařízení) mohl někdo změnit (například prodavači v obchodě). V tomto případě je dobrou volbou resetování nastavení.
Pro resetování nastavení na všech standardních routerech je na zadní straně pouzdra vedle síťových portů malé resetovací tlačítko (obvykle označené Reset). Toto tlačítko musí být stisknuto po dobu 5-10 sekund (obvykle se používá tužka nebo pero).
Po resetování nastavení se zkuste znovu přihlásit pomocí 192.168.1.1.

5) Je nastaveno automatické získávání IP a DNS?
Docela často je důvodem nemožnosti zadat nastavení routeru zadané nastavení síťového připojení (například jsou často ponechány pro staré zařízení).
Chcete-li zkontrolovat a změnit tato nastavení:
- stiskněte Win+R, zadejte do řádku "Spustit/otevřít" tým ncpa.cpl, stiskněte OK;
- Dále uvidíte okno se všemi síťovými připojeními (mimochodem, můžete je otevřít přes Ovládací panely Windows). V tomto okně najděte připojení k místní síti (nebo se to může jmenovat Ethernet, jako na mém obr. 9 níže);
- jít do vlastnosti toto spojení.

Rýže. 9. Vlastnosti místního připojení (Ethernet)
- Získejte IP adresu automaticky;
- Získejte adresu serveru DNS automaticky.
Uložte nastavení a restartujte počítač. Poté se zkuste znovu přihlásit do nastavení routeru.
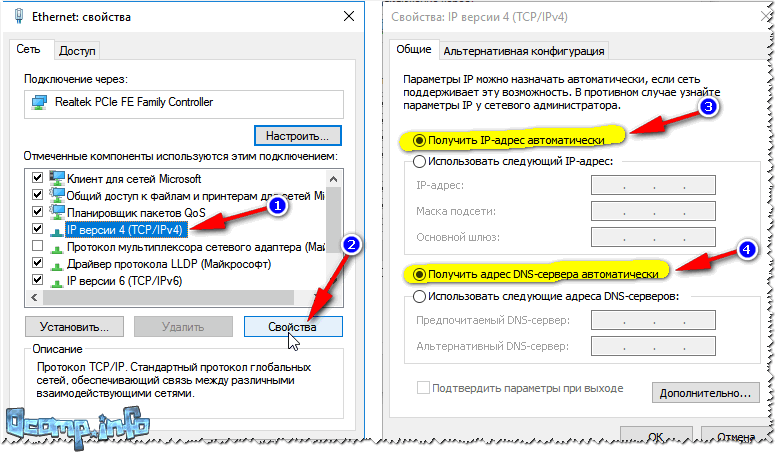
Rýže. 10. Vlastnosti IP verze 4 (TCP/IPv4)
6) Možný problém se souborem hosts
Ve Windows existuje takový soubor, jehož změnou můžete prohlížeč přesměrovat na úplně jinou adresu - tzn. zkusíte přejít na 192.168.1.1, ale ve skutečnosti budete přesměrováni na úplně jinou stránku (možná na takovou, která ani neexistuje).
Viry obvykle mění stránky ze sociálních sítí. sítí, a vylákat od uživatele placené SMS zprávy... V každém případě, pokud máte problém s přihlášením do nastavení routeru, doporučuji soubor obnovit hostitelé .
Jak obnovit soubor hosts
(Řeknu vám nejjednodušší možnost, která pomůže i na „virovaném“ počítači, v případech, kdy existují soubory „dvojitých“ hostitelů, aby zmátly uživatele, a dokonce i v případech, kdy je soubor blokován procesy třetích stran. )
- Stáhněte si antivirovou utilitu AVZ - více podrobností o ní zde: ;
- Pak to spusťte, stiskněte Obnovení souboru/systému ;
- Dále v seznamu zaškrtněte políčko vedle „Čištění souboru hostitelů“. Poté stiskněte tlačítko " Proveďte označené operace “ (viz obr. 11).
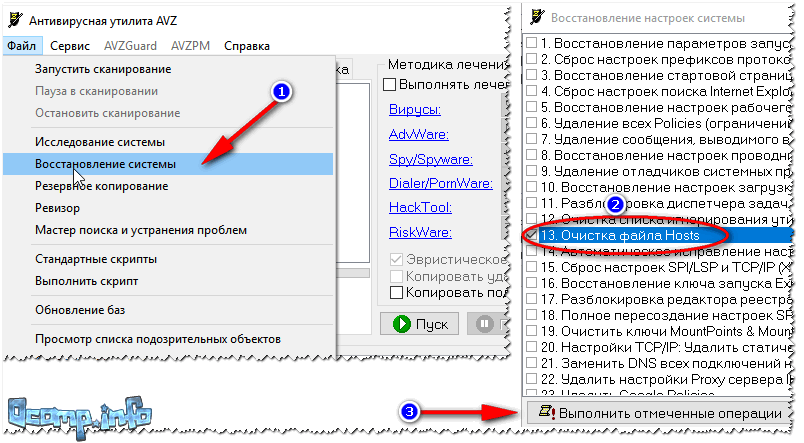
Rýže. 11. AVZ - obnovení souboru hosts
7) Kontrola nastavení prohlížeče (stejně jako pluginů, turbo režimu atd.)
Některá nastavení prohlížeče (stejně jako jeho pluginy) mohou výrazně ovlivnit proces nastavení. Například turbo režimy, které jsou zaměřeny na zrychlení prohlížeče, vám neumožní vstoupit do nastavení routeru!
Takové režimy jsou k dispozici v mnoha prohlížečích: například v Opeře nebo prohlížeči Yandex, chcete-li je zakázat, stačí otevřít nabídku nastavení (viz obr. 12).

Rýže. 12. Prohlížeč Opera a Yandex - turbo režim
Obecně doporučuji pokusit se o přístup k 192.168.1.1 v několika prohlížečích(můžete použít i starý dobrý Internet Explorer, aby neměl turbo režimy a výrobci routerů si pro něj „brousili“ stránky nastavení...).
8) Je zapnutý firewall...?
Firewall je speciální program, který vás chrání při práci v síti (blokuje přístup k portům pro nežádoucí aplikace).
I když jste nic nenainstalovali nebo neblokovali, firewall ve Windows to může udělat za vás (to se stává, někdy jeho práce ponechává mnoho přání).
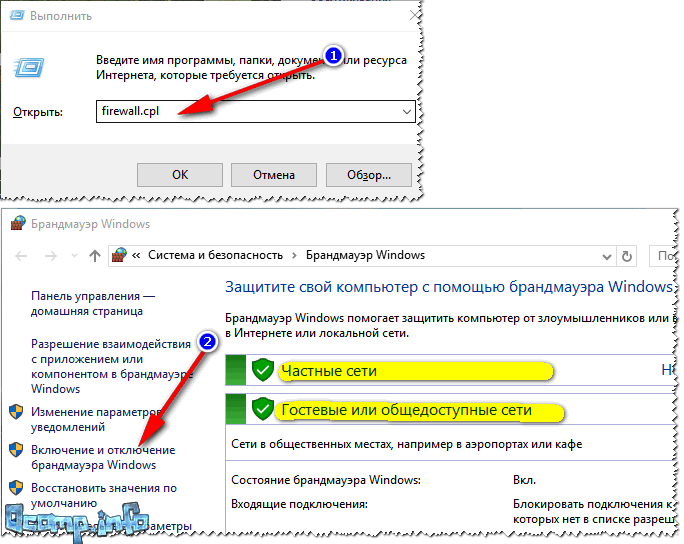
Rýže. 13. Jak deaktivovat firewall ve Windows

Rýže. 14. Nakonfigurujte nastavení brány firewall
Poté uložte změněná nastavení a zkuste se znovu přihlásit do nastavení routeru.
Zde se rozloučím, doufám, že moje skromná rada vám pomůže obnovit provoz vašeho routeru. Hodně štěstí!
Společnost Rostelecom poskytuje svým předplatitelům různé vybavení k pronájmu, včetně routerů. Společnost se nezabývá výrobou zařízení, ale ve světové praxi se široce používá schéma, kdy výrobce dodává poskytovateli zařízení bez loga a poskytovatel již uplatňuje své vlastní. Totéž dělá Rostelecom (spolupracuje se společnostmi Huawei, zte, eltex, sagemcom atd.), což znamená, že klienti mohou používat různé modely. V tomto článku se podíváme na univerzální způsoby přístupu k nastavení routeru.
Jak zadat nastavení routeru
Takže jste si pronajali nebo koupili router, přišli jste domů a chcete nastavit internet nebo provést nějaká další nastavení (například). Chcete-li to provést, musíte otevřít balíček, připojit napájení a kabel k routeru, ale ne ten, který přichází do vašeho bytu od vchodu, ale ten, který propojí router s počítačem nebo notebookem. Připojte druhý konec kabelu k zapnutému počítači. U většiny modelů routerů je panel pro správu dostupný na adrese 192.168.1.1 nebo 192.168.0.1 . Zadejte jeden z nich do adresního řádku prohlížeče a stiskněte enter.

Poté by se před vámi mělo objevit okno pro zadání vašeho přihlašovacího jména a hesla.

Uživatelské jméno a heslo pro přihlášení jsou uvedeny v návodu k obsluze routeru, ale pokud jste tam takové informace nenašli, zkuste následující kombinace:
- login - admin, heslo - prázdné
- login - admin, heslo - admin
- login - admin, password - heslo
- login - admin, heslo - 1234
Pokud je jedna z kombinací správná, otevře se před vámi stránka s dostupnými nastaveními routeru.

Pokud tyto možnosti nefungují, musíte obnovit nastavení na tovární nastavení. Chcete-li to provést, vyhledejte tlačítko Reset na zadní stěně a stiskněte jej na několik sekund, když je router zapnutý.

Základní nastavení routeru Rostelecom
První záložka nastavení routeru zobrazuje souhrnné informace o aktuálním stavu zařízení. Neprovádíme zde žádná nastavení.

Na druhé kartě nakonfigurujete připojení k internetu. Vyberte rozhraní, které potřebujete (v našem případě PPPoE/VPN) a klikněte na tlačítko „přidat připojení“.

V okně, které se otevře, musíte vybrat protokol, přijít s názvem pro připojení, zadat uživatelské jméno a heslo pro přístup k internetu (tyto informace by měly být ve vaší smlouvě) a také adresu serveru. Zbývající položky ponechte ve stavu „auto“.

Pokud máte doma několik počítačů, můžete na další kartě přiřadit každému zařízení vlastní IP adresu ve vaší domácí síti.

Další záložka je zodpovědná za nastavení Wi-Fi. Zde je třeba nastavit název vaší sítě, vybrat typ šifrování a vymyslet heslo.

Výrobce pravidelně vydává aktualizace firmwaru, které opravují chyby nalezené uživateli a přidávají do zařízení nové funkce. Proto se vyplatí pravidelně kontrolovat dostupné aktualizace. Přejděte na kartu nastavení a najděte tam položku „aktualizace“. Na obrazovce se zobrazí aktuální verze firmwaru a verze dostupná pro aktualizaci. Jediné, co musíte udělat, je kliknout na tlačítko „Instalovat“.

Jak vidíte, pokud máte minimální znalosti, můžete si router nakonfigurovat sami, aniž byste si domů zavolali firemního specialistu. Zeptejte se v komentářích a my vám pomůžeme, ale prozatím doporučujeme sledovat video na toto téma.




