Programy pro obnovu dat z disku SSD. Co potřebujete vědět při nákupu SSD disku a zda je možné z něj obnovit data. Potřebujete SSD na hraní her?
Solid State Drive (SSD) získávají v moderním světě technologií stále více uživatelů. To není překvapující, protože SSD disponují řadou nepopiratelných výhod oproti běžným HDD, které ztrácejí půdu pod nohama. Hlavní předností nových médií je vysoká přístupová rychlost: čtení a zápis, žádné pohyblivé části, nízká spotřeba energie, naprostá absence hluku při provozu, kompaktní rozměry.
I tak dokonalá zařízení, jak ukazuje praxe, však mohou selhat. Záchrana dat z SSD je v našem centru zvládnutá a úspěšně využívána již několik let, takže jsme vždy připraveni našim klientům v této věci pomoci.
Ceník obnovy dat z SSD média ve službě „Data-911“.
Běžnému majiteli-uživateli se může zpočátku zdát, že obnova SSD disků je v přístupech podobná technologii pro resuscitaci flash disků. Ve skutečnosti jsou tyto disky SSD podobné „flash diskům“, ale jejich princip fungování je jiný, pokud jde o strukturu a provoz, což výrazně ovlivňuje trvání a fáze procesu obnovy informací.
Vyšší složitost uspořádání obvodu konstrukce SSD může vést k poruchám specifickým pro tento typ disku, což vede ke ztrátě dat:
- mikropaměťové bloky v jednotkách SSD mají omezený zdroj cyklů čtení/zápisu, toto je třeba vzít v úvahu, aby se zabránilo ztrátě informací
- vysoká závislost na stabilním provozu elektrické sítě: i nepostřehnutelné přepětí mohou poškodit řadič SSD disku
- mechanické poškození: ačkoli jsou SSD disky odolnější vůči pádům a jiným fyzickým nárazům, nikdo nezaručí, že to nepovede ke ztrátě dat
- existuje vysoká pravděpodobnost logického selhání paměťových čipů SSD, což vede k „absorbování“ dat napříč všemi paměťovými bloky. To mnohonásobně zvyšuje obtížnost zotavení.
Co potřebujete vědět o procesu obnovy dat z SSD disků?
Vytvoření procesu pro obnovu informací z SSD disků vyžaduje vysoce kvalifikovaný přístup a postupné provádění:
SSD disky jsou pevné disky, které jsou malé velikosti a pracují vysokou rychlostí. Ale víme o nich všechno a jsou opravdu tak dobré?
V posledních letech dochází k neustálému nárůstu počtu SSD disků na trhu a postupnému snižování jejich nákladů (ačkoli cenový rozdíl oproti tradičním pevným diskům zůstává stále patrný). Co je to SSD a jak z něj můžete vytěžit maximum? co je na tom zvláštního?
Co je to pevný disk?
Ve skutečnosti není technologie SSD ani zdaleka nová. SSD disky existují v různých podobách již dlouhou dobu. První byly vytvořeny na základě technologie RAM, ale byly tak drahé, že se používaly pouze ve špičkových počítačích. Již v 90. letech se objevily SSD založené na flash paměti, které však byly pro běžného uživatele příliš drahé a byly používány výhradně ve specializovaných zařízeních. Až po roce 2000 jejich cena klesla natolik, že se daly použít v osobních počítačích.
Co je to SSD disk?
HDD disk, zjednodušeně řečeno, je sada kovových plátů potažených feromagnetickým materiálem, které jsou sestaveny v jedné ose. Povrch desek se zaznamenává pomocí hlavy na mechanickém rameni. Data jsou uchována, když je polarita magnetických bitů na povrchu desek obrácená. Vše je samozřejmě mnohem složitější, ale princip fungování je podobný jako u starého přehrávače, ve kterém se stopy hledaly pohybem mechanické rukojeti. Když zapisujeme nebo čteme data z ploten HDD, hlava data vyhledává a nachází. Jedná se o více mechanický proces než digitální.
Na druhou stranu SSD nemají žádné pohyblivé části. I když je měřítko jiné, SSD má více společného s jednoduchým flash diskem než s HDD. Naprostá většina SSD disků je typu NAND, což je typ energeticky nezávislé paměti, která nevyžaduje elektřinu k udržení kapacity úložiště dat (na rozdíl od počítačové paměti RAM, která po vypnutí napájení smaže data). Paměť NAND také poskytuje výrazné zvýšení rychlosti ve srovnání s mechanickými pevnými disky, protože nedochází ke ztrátě času pohybem hlavy.
Srovnání SSD a HDD

Zde jsou některé klíčové rozdíly mezi SSD a HDD:
Čas propagace: SSD se neotáčí, protože se v něm nic neotáčí. U HDD to trvá několik sekund. Jedná se o cvakání, které slyšíme z pevného disku v okamžiku, kdy k němu počítač přistupuje.
Doba přístupu k datům a latence: Disky SSD jsou velmi rychlé a provádějí vyhledávání 80–100krát rychleji než pevné disky. Přeskočením mechanické části práce získá disk SSD okamžitě přístup k datům na něm, bez ohledu na to, kde se nachází. Rychlý chod HDD brzdí fyzické pohyby dílů a rotace desek.
Hlučnost: Disky SSD jsou tiché – žádné pohyblivé části, žádné zvuky. Pevné disky neustále vydávají různé zvuky, cvakání a klapání.
Spolehlivost: Nezohledňujeme kvalitu montáže a výroby (která má vliv i na chod zařízení). Z hlediska fyzické spolehlivosti jsou napřed také SSD disky. Jednotky HDD podléhají mechanickým poruchám a poruchám. To samozřejmě vyžaduje desítky tisíc hodin práce, ale po nějaké době se prostě opotřebují. Ale z hlediska možnosti provádění počtu operací čtení a zápisu vyhrávají disky HDD, protože magnetické desky nemají na tyto indikátory žádná omezení.
Jednoduše řečeno, SSD jsou omezeny počtem zapisovacích cyklů, které mohou přijímat, a proto jsou neustále kritizovány. Ale ve skutečnosti je pro běžného uživatele PC obtížné tento limit využít.
SSD disky mají navíc jednu zajímavou vlastnost: když NAND sektor modulu dosáhne svého konce, stane se pouze čitelným. Poté mechanika načte data z takového sektoru a zapíše je na jiné místo na disku. Jinými slovy, SSD bude postupně umírat a v žádném okamžiku se nevypne. A budete mít dost času na to, abyste si pořídili nový disk a uložili svá data.
Spotřeba energie: Jednotky SSD spotřebují o 30–60 % méně energie než pevné disky, což ušetří 6–10 wattů.
Cena: SSD disky nejsou levné. HDD je mnohem levnější. A když se na to podíváte na základě 1 GB paměti, tak rozdíl v ceně je ještě znatelnější.
„Péče“ o disk SSD
Při každodenním používání SSD, spouštění OS, ukládání dat a jiné práci na počítači nepocítíte žádný rozdíl kromě zvýšení jeho rychlosti. Existuje však několik věcí, které potřebujete vědět.
Nedefragmentujte svůj disk. Defragmentace je pro SSD zbytečná, jen zkracuje její životnost. Pro zrychlení HDD je potřeba defragmentace. SSD toto nepotřebuje a v posledních verzích Windows je tato funkce pro SSD zcela zakázána.
Vypněte indexování. Pokud je na vašem počítači povolena jakákoli služba indexování, vypněte ji. Jen ho to zpomalí.
Váš operační systém musí podporovat TRIM. Příkaz TRIM umožňuje vašemu operačnímu systému komunikovat s SSD a říká mu, které buňky se nepoužívají a lze je vymazat. Bez TRIM utrpí výkon pohonu. Ale pro spravedlnost řekněme, že téměř všechny moderní operační systémy podporují TRIM.
Část disku musí být prázdná. Většina výrobců doporučuje nechat 10-20 % disku volných. Tento prostor je potřebný pro distribuci dat mezi moduly NAND, aby se minimalizovalo opotřebení disku a zajistil se optimální výkon.
Uložte data na jiné médium. Dokud SSD nezlevní, nemá smysl je kupovat pro ukládání mediálních souborů. Můžete si koupit levnější 1 TB HDD a ukládat si na něj filmy a hudbu. A pro rychlý provoz operačního systému použijte SSD.
Na RAM nešetřete. V porovnání s cenou SSD je počítačová RAM mnohem levnější. Čím více paměti RAM v počítači, tím méně operační systém využívá systémový disk. Tím se prodlužuje životnost SSD disku.
Obnova dat z SSD disků
Mezi běžnými uživateli PC panuje názor, že obnova dat z SSD disku je nemožná. Když se podíváme dopředu, řekneme, že je to nesprávný názor. Data lze z SSD obnovit stejným způsobem jako z HDD.
Tento názor vznikl díky týmu TRIM, který má za cíl optimalizovat hlavní výhodu SSD disku, a to zrychlení jeho provozu. Použití TRIM umožňuje SSD zařízení snížit dopad garbage collection, který by jinak vedl k dalšímu snížení výkonu zápisu do postižených sektorů. Jednoduše řečeno, TRIM čistí sektory, ze kterých byla data přenesena.
Ale příkaz TRIM je jedinečný pro rozhraní ATA. Tito. funguje pouze s vestavěnými SSD, ale nijak neovlivňuje provoz externích flash a SSD disků.
Experiment, který byl opakovaně prováděn pomocí jednoho z programů pro obnovu dat, Hetman Partition Recovery, to opět dokazuje.

Je pro vás SSD disk vhodný?
Je jen na vás, jak se rozhodnete. Abyste této potřebě porozuměli, zkuste si odpovědět na následující otázky:
- Potřebujete rychlý operační systém?
- Potřebujete tichý a energeticky úsporný počítač?
- Jste připraveni a schopni používat dva disky (pokud plánujete na počítači ukládat rodinné fotografie a video archivy, hodně hudby nebo filmů)? Na některých počítačích prostě není kam připojit druhý disk.
- S jakými daty na svém PC pracujete? Jak důležité jsou? Ostatně obnova dat z SSD disku je speciální případ.
- Je zrychlení počítače srovnatelné s množstvím peněz, které musíte utratit za nákup SSD?
Navzdory značnému rozdílu mezi typem příslušných disků a konvenčními pevnými disky a jinými typy paměťových médií lze pro obnovu dat použít stejné aplikace. Pokud byl hardware poškozen, bude pro resuscitaci vyžadováno specializované vybavení a nástroje.
Chyby bránící čtení dat
Dnes lze všechny poruchy, které neumožňují čtení dat přítomných na médiu daného typu, rozdělit do několika hlavních kategorií:
Fyzické poškození zahrnuje selhání hlavních součástí:
- konektory pro připojení rozhraní;
- selhání čipu řadiče fyzické paměti;
- selhání součástí desky;
- porucha celého plošného spoje.
Poškození tohoto druhu může být způsobeno jak mechanickým, tak elektrickým vlivem. V tomto případě jsou opravy pro obnovení přístupu k informacím umístěným na disku poměrně složité a vyžadují specializované dovednosti. Někdy, když je ovladač zničen, je prostě nemožné získat přístup k obsahu.
Logické poškození média (jeho souborového systému) může být důsledkem chybného vymazání informací nebo formátování. K situacím tohoto druhu dochází také v důsledku nesprávného fungování jakýchkoli specializovaných aplikací. Tento druh situace lze vyřešit zcela jednoduše - pomocí specializovaných nástrojů.

Diskové jednotky tohoto typu obsahují oddíly, které řadič používá k provádění svých funkcí. Pokud se z nějakého důvodu poškodí a stanou se nefunkčními, je pro jejich resuscitaci nutné předat zařízení do specializovaného autorizovaného servisního střediska. Takové poškození není tak složité jako selhání ovladače, ale je stejně nebezpečné.
Obnova v případě poškození ovladače
Typ příslušného procesu se vždy skládá ze dvou hlavních fází:
- Hardware;
- software
Demontáž zařízení a následné kroky
Demontáž zařízení tohoto typu se provádí v několika fázích:
- pouzdro je odstraněno z osobního počítače (notebooku nebo stolního počítače - na tom nezáleží);
- pomocí vhodného šroubováku (Phillips nebo drážkového) odšroubujte všechny spojovací šrouby;
- k oddělení krytu se používá speciální otvírací nástroj (nebo běžná plastová karta).

Po otevření je třeba použít specializovaný pájecí vysoušeč vlasů k odpájení všech mikroobvodů. Dále byste měli použít zařízení, které vám umožní číst přímo z těchto elektronických součástek – NANDFlashReader. Tento programátor je obvykle vybaven speciálními nástroji pro čtení.


Čtení dat z čipu
Pro práci s daty na čipu připájeném z plošného spoje můžete využít následující aplikace:
- Flash PC-3000;
- Flash Extractor.
Chcete-li obnovit data pomocíPC-3000 Blikatmusíte udělat následující:
- po spuštění v levém okně klikněte pravým tlačítkem na požadovaný mikroobvod;
- v kontextové nabídce, která se otevře, vyberte „číst čip“;
- nastavit parametry čtení v odpovídajícím okně a parametry automatické analýzy;
- Obrázek se shromažďuje, všechna data jsou umístěna na pravé straně okna;
- vyberte vše, co potřebujete, a znovu klikněte pravým tlačítkem - vyberte „Uložit“ (nebo stiskněte „F2“).

V některých zvláště složitých případech je použití funkce automatické analýzy jednoduše nemožné. V takových situacích je nejlepší kontaktovat odborníky, kteří se na problémy tohoto typu specializují. Protože jinak je vysoká pravděpodobnost poškození obsahu čipu bez následné možnosti získání přístupu k datům.
Další docela výkonnou aplikací pro práci s paměťovými čipy SSD je FlashExtractor. Původně byl vyvinut pro práci s obvody běžných flash karet, ale později se začal používat pro práci se součástmi příslušných disků.
Proces obnovy dat zSSDdisk:
- speciální čtečku s nainstalovaným obvodem připojíme k osobnímu počítači přes USB;
- spusťte soubor Flash Drive Information Extractor (usbflashinfoGetFlashInfo.exe);
- na funkčním panelu musíte kliknout na tlačítko „Získat informace“;
- vyberte cíl, kam bude uložen veškerý uložený obsah;
- Klikněte na „Extrahovat“.

Po dokončení procesu budou všechna data, která mají být obnovena, zkopírována do příslušného adresáře. Poté je může uživatel používat podle vlastního uvážení.
S funkčním ovladačem
Je mnohem snazší resuscitovat data, když je ovladač plně funkční a potřebný obsah byl ztracen v důsledku chybného vymazání nebo formátování. V takových situacích není potřeba samotný disk rozebírat, stejně jako pájet. Výrazně se tak snižuje potřebný čas a složitost práce.
Následující aplikace jsou v tomto případě ideální pro resuscitaci dat:
- DMDE;
- Hetman Partition Recovery;
- Pokročilá obnova disku.
Všechny výše uvedené aplikace poskytují poměrně vysokou úspěšnost. Jejich použití vám umožní obnovit data, i když je zařízení naformátováno.
DMDE
Spuštění procesu obnovy aplikaceDMDE, musíte provést následující:
- spusťte aplikaci z adresáře, kde je nainstalována;
- po spuštění se zobrazí okno, ve kterém budete muset vybrat požadované zařízení (vybrat jednotku SSD);
- Klikněte na tlačítko „Start“ (je na něm nakreslen zelený trojúhelník).

Nejprve se musíte podívat do nastavení programu na místo určení, kde jsou uloženy všechny informace. Je důležité zajistit, aby bylo na oddílu, který vyberete jako cíl, dostatek volného místa pro zkopírování celého požadovaného svazku.
HetmanPartitionRecovery
Pro oživení dat na SSD disku se skvěle hodí i aplikace s názvem HetmanPartitionRecovery.
Chcete-li provést tento proces, musíte provést následující:
- spusťte aplikaci;
- v levé části pracovní oblasti vyberte disk, se kterým potřebujete pracovat, a vyberte jej;
- Otevřete nabídku „Soubor“ a vyberte „Skenovat“.
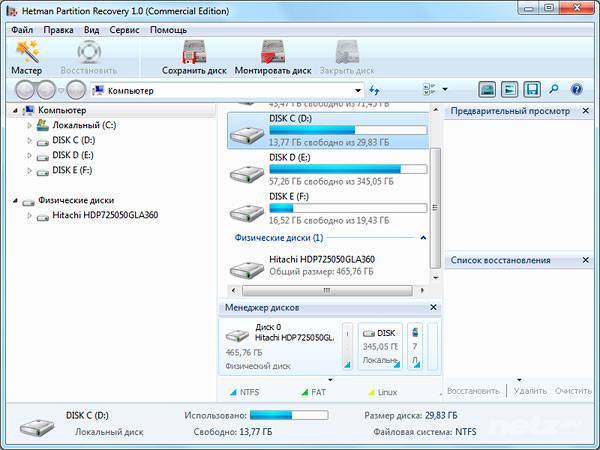
Po dokončení kontroly budou všechny detekované soubory označeny ve formě zástupců nebo tabulky na pravé straně obrazovky. Chcete-li je obnovit, vyberte potřebné objekty, poté kliknutím pravým tlačítkem myši otevřete kontextovou nabídku a vyberte druhou položku shora „Obnovit“. Proces obnovy dat proběhne automaticky.
AdvancedDiskRecovery
Rozhraní AdvancedDiskRecovery se příliš neliší od pracovního prostoru podobných nástrojů. Po spuštění se uživateli na obrazovce zobrazí standardní pracovní plocha.
Chcete-li zahájit proces resuscitace, musíte provést následující:
- Vyberte zařízení na levé straně obrazovky;
- otevřete nabídku „Možnosti“ a klikněte na položku „Skenování“;
- na pravé straně obrazovky budou indikovány dostupné objekty k resuscitaci;
- Vyberte potřebné soubory a složky a klikněte na tlačítko „Uložit“ (v pravé dolní části obrazovky).
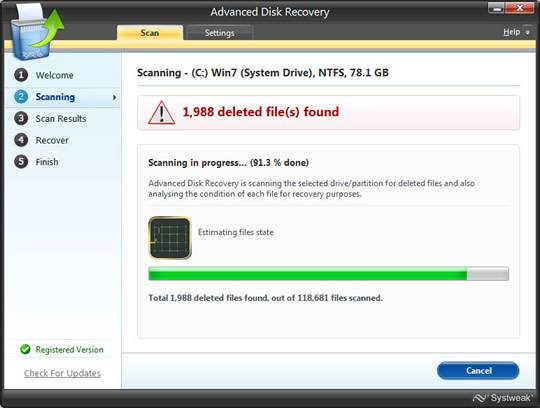
Přes veškerou spolehlivost média typu SSD občas selžou. Také sami uživatelé jsou často hlavní příčinou ztráty dat (neúmyslně smažou soubory nebo zformátují zařízení). Přestože existují určité potíže, téměř vždy existuje možnost obnovit ztracené informace.
>Existuje mnoho výhod, které mají SSD oproti tradičním mechanickým pevným diskům (HDD). V hlavním seznamu je rychlost čtení a zápisu informací, odolnost proti mechanickému poškození a nízká spotřeba energie. Mezi hlavní nevýhody patří vysoká cena a krátká doba do selhání.
SSD se skládá z řídicí jednotky a paměťové jednotky (čip FLASH a čip DRAM). SSD disk lze široce použít jako přenosný pevný disk, mikro pevný disk, paměťovou kartu, U-disk atd.
Vzhledem k tomu, že jednotka SSD má omezený počet cyklů zápisu, existuje riziko ztráty dat. Na základě toho vám chceme říci, jak obnovit data z jednotky SSD sami.
Nejprve se podívejme na hlavní důvody ztráty dat z SSD:
- poškození elektrických a fyzických součástí;
- mít na sobě;
- poškození souborů způsobené problémy se softwarem nebo poruchou operačního systému;
- virové útoky.
Šance na obnovu dat na SSD
Proces mazání souborů z SSD se zásadně liší od procesu mazání souborů z běžného pevného disku.
Pokud je soubor odstraněn z běžného pevného disku, jedná se pouze o index, který odstraníte. To znamená, že skutečná data tam stále zůstávají, dokud není tento prostor přepsán novými soubory. Na SSD bude obsah okamžitě smazán příkazem TRIM.
Co je tedy TRIM? Když zapíšete nová data na mechanický pevný disk, systém Windows umožní diskům nejprve vymazat předchozí data. Poté budou nová data umístěna na příslušné místo. Když jednoduše provedete operaci odstranění, Windows označí odpovídající místo jako dostupné pro zápis, ale neodstraní obsah skutečného souboru.
Když však systém Windows rozpozná SSD a potvrdí, že je podporován TRIM, místo vytvoření speciální značky soubor okamžitě smaže.
Naštěstí je obnova dat SSD možná za následujících podmínek:
- Soubory je možné obnovit, pokud připojíte SSD k počítači jako externí pevný disk přes USB port;
- Data se obnovují při použití SSD v poli RAID, protože TRIM není v tomto diskovém poli podporováno;
- Podpora TRIM byla zavedena od Windows Vista. Proto pro Windows Vista a starší verze není podporován příkaz TRIM, což znamená, že obnova dat je možná;
- Pokud dojde k selhání souborového systému, disk není čitelný nebo není vůbec dostupný, vaše smazané soubory lze obnovit, protože nebyl použit tým TRIM;
- Pokud je váš SSD dostatečně starý, nemusí podporovat TRIM. Smazaná data lze tedy obnovit.
Pokud vaše situace odpovídá jedné z těchto podmínek, můžete ztracená data obnovit pomocí softwaru pro obnovu dat.
Magic Partition Recovery
Pokud váš disk obsahuje smazané diskové oddíly nebo chybné sektory, Magic Partition Recovery odtud může obnovit jakékoli informace. Tento program obnovuje všechny typy souborů ze všech typů médií. Režim Rychlé skenování zobrazí seznam smazaných souborů během několika sekund, zatímco režim hloubkové analýzy vyhledá soubory podle jejich obsahu, aniž by se spoléhal na tabulku souborů. Magic Partition Recovery opravuje chyby ve struktuře systémového disku a obnovuje silně poškozené, smazané a přepsané systémy souborů.
Magic Uneraser
Produkt obnoví všechny smazané soubory a složky téměř okamžitě. Jelikož tento program podporuje obnovu všech typů souborů, včetně dokumentů MS Office, digitálních fotografií, MP3 a ZIP archivů, rychle a spolehlivě vzkřísí všechna vaše data. Pokud jste vyčistili koš nebo smazali důležitý dokument, aniž byste jej odeslali do koše, zformátovali jste paměťovou kartu nebo ztratili soubory na pevném disku, který již není k dispozici, Magic Uneraser vám pomůže v jakékoli situaci. Magic Uneraser podporuje všechny typy médií, včetně pevných disků, SSD disků, USB flash disků a paměťových karet.
Představte si situaci: data byla smazána z disku SSD nebo došlo k selhání disku SSD. Je možné obnovit informace? Podívejme se, jaké programy se používají k obnově dat z SSD disku a kdy je to možné.
Trochu teorie
Na tradičním HDD se smaže pouze index. Operační systém označí položku souboru v systému souborů a prohlásí tyto bloky za přístupné. Zaznamenávají další informace, ale stará data zůstávají k dispozici. Proto oni. Skutečný obsah zůstává, dokud nebudou do tohoto sektoru zapsána nová data.
Co se stane, když smažete
Data se zapisují do prázdných paměťových buněk NAND. Při odinstalaci OS kontaktuje řadič SSD a odešle příkaz TRIM (delete). Co je to za tým?
TRIM - Technologie rozhraní ATA (slouží k připojení disků). Říká OS, které buňky s informacemi může disk vymazat. Okamžitě smaže obsah bloků bez upozornění uživatele. Tento mechanismus to znemožňuje.
Pokud je SSD zabudováno do PC přes SATA a je na něm umístěn OS, nebo je použit jako další úložiště souborů, nebude možné ztracené informace obnovit. Důvodem je příkaz TRIM. Při mazání dostane regulátor současně příkaz k fyzickému vymazání informací v bloku.
Zvažme případy, kdy je možné obnovit data z SSD disků.
Kdy je možné zotavení
- Příkaz TRIM se nezdařil: selhání systému souborů;
- TRIM není podporováno staršími operačními systémy pod Windows 7;
- Disk se používá jako externí disk;
- Příkaz TRIM není zařízením podporován;
- Disk je naformátován na FAT;
- Když dojde k chybě v tabulce rozdělení disku. Přístup k informacím bude ztracen, ale příkaz TRIM se nespustí.
Jak zjistit, zda selhal disk
Pokud zařízení nefunguje, dojde k následujícímu:
- Neustálé klepání nebo bzučení;
- Software se nenainstaluje, hry se nespustí. Souvisí se vznikem špatných sektorů
- Zobrazí se chyba „Systém souborů je poškozen“.
Jak se zotavit
Nainstalujte program Renee Undeleter. Pro zahájení instalace poklepejte na instalační soubor „exe“. Je to jednoduché a nezpůsobí žádné potíže ani začínajícím uživatelům. Program nabízí čtyři možnosti obnovení:
Dalším krokem je výběr vašeho zařízení.
Pokud víte, které soubory je třeba obnovit, vyberte uživatelská nastavení. Tím se zkrátí doba skenování. V opačném případě vyberte výchozí.
Po skenování se zobrazí smazané soubory.
Obnovte data, která potřebujete.
Hetman zotavení
Stáhněte si nástroj z oficiálních stránek. Díky vestavěnému průvodci nebude práce činit potíže ani neškoleným uživatelům. Ukáže pořadí akcí.
Po otevření programu se zobrazí seznam všech HDD. I ty, které neurčuje systém. Zobrazí se jako neoznačené oblasti.
Spustíme Mistra. Kliknutím na tlačítko „Průvodce“.
Vyberte požadovaný disk.
Určujeme, jak bude program data analyzovat. K dispozici jsou dvě možnosti: rychlá nebo plná. Pro SSD použijte druhou možnost „Full“.
Spusťte skenování. Po dokončení obnovte soubory kliknutím na „Obnovit“.
Obnova dat z pevného disku SSD pomocí DMDE
Stáhněte si aplikaci z oficiálních stránek. Bezplatná verze má omezení. Obnovuje soubory jeden po druhém. Spusťte program, vyberte médium, ze kterého chcete obnovit informace.
Nástroj analyzuje strukturu SSD a zobrazí informace o oddílech. Vyberte ten, který potřebujete, a poté „Otevřít“.
Na levé straně programu vyberte „Found“, vpravo v parametrech nastavte „Clean“ a poté nastavte hodnotu na „Enable delete“.
Program označí nalezené soubory křížkem. Vyberte ty, které je třeba obnovit, zadejte adresář, kam program uloží obnovené informace.
pokročilé vyhledávání
Po výběru klikněte na tlačítko „Úplné skenování“.
Dále:
Pokud se vyskytnou nějaké chyby čtení MFT, klepněte na OK. Bude provedena další analýza.
AdvancedDiskRecovery
Stáhněte si obslužný program z: https://www.systweak.com/advanced-disk-recovery/. Pro instalaci spusťte instalační soubor „exe“.
Otevře se okno programu, kde:
V části „Nastavení“ vyberte typ skenování:
- Rychle. Vyhledávání smazaných informací na základě tabulky souborů;
- Kompletní. Detekce smazaných souborů pomocí podpisu.
Závěr
Podívali jsme se na to, jak obnovit data z SSD disku. Použijte k tomu aplikace popsané výše. Pro začátečníky doporučuji použít Hetman Partition. Díky vestavěnému průvodci nebude proces obnovy obtížný.




