Proč se nepíšou velká písmena? Jak udělat malá velká písmena ve Wordu. Velká a malá písmena
Zapínají se nebo implementují stisknutím horkých kláves na klávesnici - takovou klávesu můžete stisknout, a to i náhodně, například během tisku.
V této souvislosti může dojít k některým změnám ve fungování zařízení, které jsou pro uživatele neočekávané a které nemůže deaktivovat, protože ani nechápe, jak je zapnul.
V tomto článku odpovíme na typickou otázku tohoto typu – proč klávesnice tiskne místo písmen s čísly, jak tuto funkci zakázat a už ji nikdy nepovolit?
Jak se tento problém projevuje?
Tento problém se může projevovat několika způsoby. Uživatel nejčastěji otevře textový dokument, začne do něj psát, ale čelí skutečnosti, že místo písmen jsou na obrazovce zobrazena čísla a některé symboly, zatímco některé klávesy jsou zcela nefunkční, tj. po stisknutí nic netisknout.
Někdy se takový problém může objevit náhle, přímo během procesu psaní, to znamená, že se v dokumentu nejprve vytiskne normální abecední text a pak se najednou místo písmen začnou zobrazovat čísla.
Důležité! Později se při kontrole ukazuje, že tento problém nastává nejen při psaní textový dokument v souboru, ale i ve všech ostatních případech interakce s klávesnicí - při přejmenovávání složek, zadávání příkazů atd. Ovládání klávesnicí ve hrách ale většinou netrpí a funguje normálně. Je to dáno tím, že nastavení ve hře více souvisí s umístěním konkrétního ovládací klíč, nikoli s funkcí tisku.
K tomuto jevu však obvykle dochází pouze u tlačítek na pravé straně klávesnice - přesně konkrétní oblast vytiskne čísla od 0 do 9.
Zbývající oblasti netisknou vůbec nic nebo tisknou písmena jako obvykle.
Proč k tomu dochází?
V této situaci není nic hrozného nebo dokonce nepříjemného. To není problém nebo problém, ale zvláštní nastavení, které uživatel s největší pravděpodobností zapnul náhodou, aniž by si toho všiml.
Ve skutečnosti je tato funkce docela vhodná pro vyplňování tabulek nebo tisk velké množství vzorce, ale pokud uživatel neví, jak takovou funkci zakázat, může to být vážná nepříjemnost.
Přepínač režimů tisku Num klíč Zámek.
Může se nazývat buď přesně tak, nebo označovat zkratkou NumLk (někdy jsou možné i jiné možnosti).
Nachází se tento klíč v pravém bloku funkční tlačítka, obvykle v horní části.
Musíte pochopit, že pokud takové tlačítko v zásadě existuje, k přepnutí vstupního režimu při náhodném stisknutí dojde v každém případě. Toto není nastavení nebo funkce, ale funkce tohoto tlačítka. Pokud se tedy místo tlačítek náhle začala tisknout čísla, omylem jste stiskli tuto klávesu.
Některé klávesnice (na notebooku nebo odnímatelné) mají kontrolky v horní části vpravo informující o zařazení horkých kláves spojených se vstupními režimy - Caps Lock pro psaní velkých písmen, Insert pro nahrazení (neposouvání) textu, Num Lock pro zadávání čísel. V souladu s tím, pokud jste na svém PC povolili Funkce Num Lock , rozsvítí se indikátor Num.

Pro jaká zařízení je typická?
K tomuto problému nemusí dojít na všech zařízeních. Je to nejtypičtější pro notebooky, protože se vyskytuje pouze v případě, že na klávesnici vpravo není žádná speciální funkce digitální blok, což je typické pro notebooky.
Tento jev se ale může objevit i na osobních počítačích, pokud je k nim připojen malý bez takového bloku, což se také někdy vyskytuje.
Teoreticky lze takovou rekonfiguraci vstupu klávesnice provést speciální programy nebo nastavení v registru počítače.
Určit příčinu takového problému a odstranit jej je trochu obtížnější. To je však spíše výjimka z pravidla a je velmi vzácná.

Je potřeba udělat velká písmena malý v dokumentu Microsoft Word, nejčastěji se vyskytuje v případech, kdy uživatel zapomněl na povolenou funkci CapsLock a napsal tak nějakou část textu. Je také docela možné, že stačí ve Wordu odstranit velká písmena, aby byl veškerý text psán pouze malými písmeny. V obou případech jsou velká písmena problémem (úkolem), který je potřeba vyřešit.
Je zřejmé, že pokud již máte velký kus textu, který je napsán velkými písmeny nebo má jen mnoho velkých písmen, která nepotřebujete, je nepravděpodobné, že budete chtít celý text smazat a přepsat nebo změnit. velká písmena na malá písmena jeden po druhém. Existují dva způsoby řešení tohoto jednoduchého problému, z nichž každý podrobně probereme níže.
1. Vyberte část textu napsanou velkými písmeny.

2. Klikněte "Shift+F3".
3. Všechna velká (velká) písmena se stanou malými (malými).

- rada: Pokud chcete, aby první písmeno prvního slova ve větě bylo velké, klikněte "Shift+F3" znovu.

Poznámka: Pokud jste psali s aktivní Klávesa CapsLock, stiskněte Shift u těch slov, která měla být s velká písmena, byly naopak psány s malým. Jediný stisk "Shift+F3" v tomto případě je naopak zvětší.


Pomocí vestavěných nástrojů MS Word
Ve Wordu můžete pomocí nástroje vytvořit malá písmena z velkých písmen "Rejstřík" umístěné ve skupině "písmo"(tab "Domov").
1. Vyberte část textu nebo celý text, jehož nastavení velikosti písmen chcete změnit.

2. Klepněte na tlačítko "Rejstřík" umístěný na ovládacím panelu (jeho ikona jsou písmena "Aha").
3. V nabídce, která se otevře, vyberte požadovaný formát psaní textu.

4. Pouzdro se změní podle vámi zvoleného formátu psaní.

To je vše, v tomto článku jsme vám řekli, jak udělat malá velká písmena ve Wordu. Nyní víte trochu více o možnostech tohoto programu. Přejeme hodně úspěchů v dalším rozvoji.
» Velká a malá písmena
Velká a malá písmena
Při práci s uživateli na řešení jejich problémů s počítačem velmi často (až příliš často) pozoruji následující obrázek.
Když uživatel píše text, aby zadal velké (velké) písmeno, stiskne klávesu „Caps Lock“, poté napíše samotné písmeno a poté, aby pokračoval v psaní malými (malými) písmeny, stiskne „Caps Lock“. “ znovu klíč.
Například, jak napsat slovo „Prohlášení“.
Je stisknuto tlačítko "Caps Lock". Poté se stiskne klávesa s písmenem „Z“ - vytiskne se velké písmeno „Z“. Poté znovu stiskněte klávesu „Caps Lock“. Nyní jsou postupně stisknuta tlačítka „A“, „I“, „B“, „L“, „E“, „N“, „I“, „E“. V důsledku toho se vytiskne „vzhled“. V důsledku toho dostáváme slovo "Prohlášení" S velké písmeno.
Na mou otázku, proč je pro vás tak těžké napsat velké písmeno? Koneckonců, k tomu musíte stisknout klávesy TŘIčasy? Tato tři kliknutí totiž můžete nahradit celkem JEDEN kombinace kláves.
Jako odpověď obvykle slyším následující odpovědi: Je to pro mě tak pohodlné. Jsem na to tak zvyklý. v čem je to jiné?
Je to samozřejmě možné tímto způsobem, ale je to možné i jinak.
Ale než budu mluvit o tom, jak nejlépe psát „velká“ a „malá“ písmena, chci vám představit takový koncept, jako je registr klávesnice .
V jedné vtipné historce jsem už vyprávěl, jak jsem se musel vypořádat s jedním uživatelem, který mi jasně a konkrétně řekl, že „Na klávesnici nejsou žádná malá písmena“.
Svým způsobem má pravdu. Na klávesách klávesnice jsou skutečně „kreslena“ pouze „velká“ písmena. Pojďme tedy zjistit, kde se nacházejí „velká“ písmena a kde se nacházejí „malá“ písmena.
Tedy tzv registr klávesnice.
Registr klávesnice má dva stavy a podle toho se tyto stavy nazývají velká písmena A malá písmena .
Pro přepínání pouzdra klávesnice na samotné klávesnici odpověď dvěma klíči. To je klíč "Posun"(pro pohodlí klíčů posun 2 kusy - levý a pravý) a klíč "Caps Lock" (čepice cibule).

Proč přesně dva klíče? Proč ne sám? Podívejme se na princip fungování těchto kláves.
Popíšu své činy a zároveň se mnou můžete trénovat, abyste se cítili naživo registr klávesnice ovlivňuje zadávání písmen, číslic a různých symbolů.
Nejjednodušší a nejnázornější způsob tréninku je v programu Poznámkový blok. 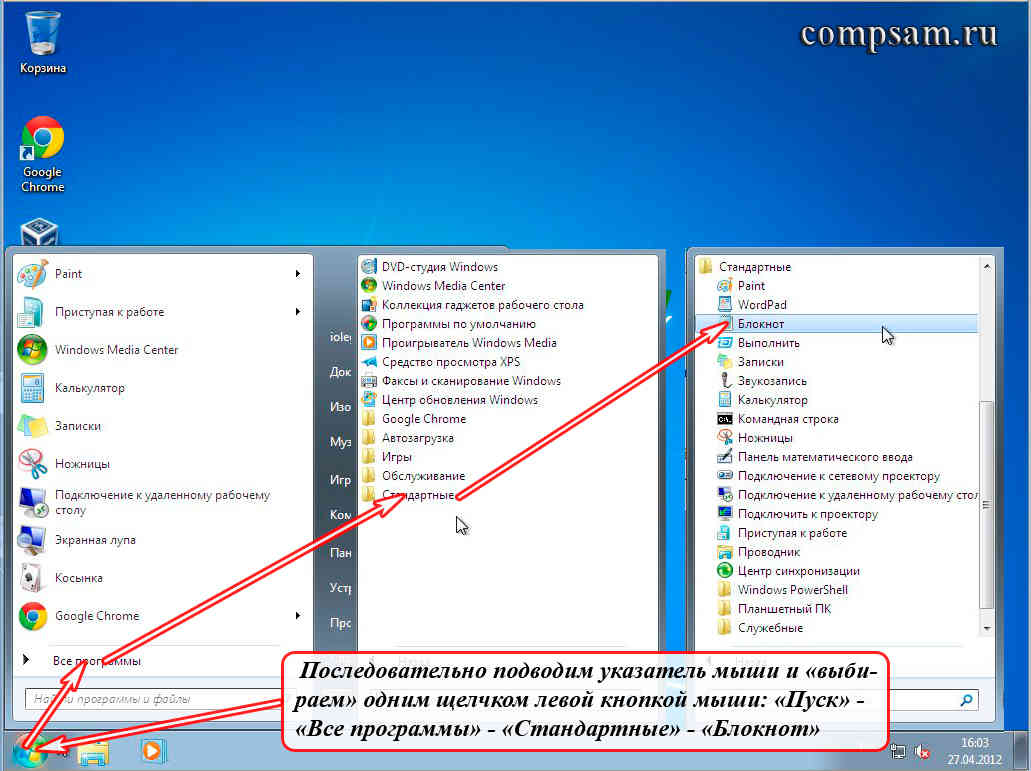
Spusťte Poznámkový blok. Postupně pohybujte ukazatelem myši a jedním kliknutím levým tlačítkem vyberte: „Start“ - „Všechny programy“ - „Příslušenství“ - „Poznámkový blok“.

A tak začněme tím, že po zapnutí a spuštění počítače se klávesnice zapne malá písmena. Co to znamená?
To znamená, že pokud začnete mačkat klávesy s písmeny, na obrazovce monitoru se vytisknou malá (malá) písmena, tj. malá písmena.
Máte-li například povoleno ruské rozložení (ruský vstupní jazyk), vytisknou se následující písmena:
ytsukengshschzhfyvaproldyachsmitby
Pokud tedy máte povoleno anglické rozložení (anglický vstupní jazyk), vytisknou se následující písmena:
qwertyuiopasdfghjklzxcvbnm
Nyní o klíči "Posun". Klíč "Posun" dočasně přepne malá písmena klávesnice na velká písmena klávesnice.
co to znamená dočasně? To znamená, že pokud jste stiskněte klávesu „Shift“.(bez ohledu na levou nebo pravou stranu) a budete podržte toto tlačítko stisknuté, pak se klávesnice přepne na velká písmena. Jakmile uvolníte klávesu "Shift", klávesnice se přepne zpět na malá písmena.
Ukážu na příkladu. já stiskněte a podržte klíč "Posun". Začínám psát písmena (dále vše ukážu na ruském rozložení klávesnice).
nechávám jít klíč "Posun".
ytsukengshschzhfyvaproljayachsmithby
Jednoduše řečeno, pokud ho máme zapnutý malá písmena klávesnice a poté zadejte malá (malá) písmena. Pokud ji máme povolenou velká písmena klávesnice a poté zadejte velká písmena.
Vraťme se na chvíli ke slovu „Prohlášení“. V tomto slově je první písmeno velké, ostatní malá. Jak napíšeme toto slovo pomocí klíče "Posun"?
Stiskněte a podržte klávesu „Shift“. Stiskněte klávesu s písmenem „Z“ - vytiskne se velké (velké) písmeno "Z", který je v velká písmena klávesnice. Uvolněte klávesu "Shift". My tiskneme „vzhled“ – oni tisknou malá (malá) písmena, které jsou v malá písmena klávesnice. Výsledkem je slovo "Prohlášení" s velkým písmenem.
V podstatě jsme použili k tisku velkého písmene "Z". kombinace kláves "Shift + Z".
Nyní o klíči "Caps Lock". Klíč "Caps Lock" přepne registr klávesnice na opačný a opraví tento registr.
co to znamená? Znovu stiskneme klávesy, abychom pochopili a zapamatovali si.
Na klávesnici ji tedy máme standardně povolenou malá písmena, tj. pokud tiskneme písmena, pak budou písmena vytištěna (zobrazena na obrazovce) jako malá (malá):
ytsukengshschzfyvaproljayachsmitby
Stiskněte a uvolněte klíč "Caps Lock". Vše. Registrace naší klávesnice přepnuto do horní polohy a pevné, t.j. nyní máme velká písmena. Nyní, aniž bychom museli stisknout cokoliv dalšího, můžeme jednoduše tisknout velká písmena:
YTSUKENGSHSHSHCHFYVAPROLJEYACHSMITEBY
Věnovat pozornost! Poté, co stiskneme a uvolníme klávesu "Caps Lock", rozsvítí se jedna ze tří kontrolek (indikátorů) na klávesnici, které jsou umístěny vpravo horní roh klávesnice. Totiž prostřední žárovka. Na obrázku klávesnice, který je uveden hned na začátku lekce, je tato žárovka zvýrazněna zelený barva.
Tato žárovka nám vizuálně ukazuje, jaký druh momentálně Pouzdro klávesnice je zapnuté - spodní nebo horní (to proto, aby nedošlo k záměně a zapamatování). Li indikátor nesvítí- znamená, že je zapnutý malá písmena, Pokud lit — velká písmena.
Tento indikátor svítí různé klávesnice mohou být označeny různě v závislosti na fantazii designérů. Znám dvě označení tohoto ukazatele. Tento "A" A "Caps Lock"- ve formě nápisů nad samotnými žárovkami (indikátory).
Nyní, když znovu stiskneme a uvolníme klávesu "Caps Lock", pak indikátor zhasne a klávesnice se přepne a zamkne na malá písmena:
ytsukengshschzfyvaproldyachsmitby
Stiskem klávesy „Caps Lock“ tedy přepneme a uzamkneme registr, který potřebujeme.
No, teď to slovo napíšeme znovu "Prohlášení", ale pomocí klávesy „Caps Lock“.
Tak. Výchozí pozice. Kontrolka (indikátor) „Caps Lock“ nesvítí – máme povolena malá písmena.
Stiskněte klávesu „Caps Lock“. Náš indikátor se rozsvítí se slovy „Caps Lock“, což znamená, že velká písmena jsou zapnutá. Stiskneme klávesu „Z“ - vytiskneme velké (velké) písmeno „Z“. Stiskněte znovu klávesu „Caps Lock“, kontrolka (indikátor) zhasne - to znamená, že malá písmena jsou zapnutá a uzamčena. Zadáme „vzhled“. Nakonec dostáváme slovo "Prohlášení" s velkým písmenem.
Jakou metodu použijete, je jen na vás. Hlavní je, že se cítíte pohodlně. U mě používám klávesu Shift pro zadávání velkých písmen jen proto, že kdy rychlý tisk Zadávání velkého písmene je 3-5x rychlejší.
Aby bylo úplně jasné, jak klávesy fungují "Posun" A "Caps Lock", napišme slovo "Prohlášení" trochu neobvyklým způsobem.
Stiskněte klávesu „Caps Lock“. Náš indikátor se rozsvítí se slovy „Caps Lock“, což znamená, že velká písmena jsou zapnutá. Stiskneme klávesu „Z“ - vytiskneme velké (velké) písmeno „Z“. Pak ale pro přepnutí klávesnice na malá písmena stiskneme klávesu „Caps Lock“. NEBUDEME. Pouzdro dočasně přepneme pomocí klávesy "Shift". To znamená, že stiskněte a podržte (neuvolňujte) klávesu „Shift“ (v tomto případě se klávesnice dočasně přepne na malá písmena), napište „vzhled“, uvolněte klávesu „Shift“ (klávesnice se přepne na velká písmena ). Nakonec dostáváme slovo "Prohlášení".
S čísly a znaky je to v tomto ohledu jednodušší i obtížnější.
Faktem je, že klíč pro zadávání čísel a symbolů "Caps Lock" nemá žádný účinek. Spínací pouzdro je možné pouze pomocí klíče "Posun".
V tomto smyslu je to jednodušší. Například klíč  . Bez ohledu na to, co je zahrnuto (ruština nebo angličtina), zap malá písmena bude vždy vytočeno číslo "8" a dále velká písmena(na lisované klíč "Posun") bude napsána hvězdička «*»
. A dokonce existuje nějaká asociace - "8" nakreslený zdola na klíči a hvězdičkou "*" výše.
. Bez ohledu na to, co je zahrnuto (ruština nebo angličtina), zap malá písmena bude vždy vytočeno číslo "8" a dále velká písmena(na lisované klíč "Posun") bude napsána hvězdička «*»
. A dokonce existuje nějaká asociace - "8" nakreslený zdola na klíči a hvězdičkou "*" výše.
Zde je další příklad - klíč  , kde je v závislosti na rozložení klávesnice a zvolené velikosti písmen obtížnější zjistit, co se vlastně bude tisknout.
, kde je v závislosti na rozložení klávesnice a zvolené velikosti písmen obtížnější zjistit, co se vlastně bude tisknout.
Pokud máme například vybrané rozložení v angličtině, tak když stiskneme tuto klávesu (malá písmena), vytiskne se číslo tři "3""Posun"(dočasně přepnout na velká písmena), vytiskne se symbol hash «#» .
Pokud přepneme na ruské rozložení, pak se po stisknutí této klávesy (malá písmena) opět vytiskne číslo tři "3", a pokud stiskneme a podržíme klávesu "Posun"(dočasně přepnout na velká písmena), vytiskne se číselný symbol «№» .
Abyste si zapamatovali, kde se který symbol nachází, potřebujete jen praxi. Můžu vám poradit (sám jsem to kdysi dělal), abyste si udělali cheat sheet pro vaše rozvržení, vytiskli si ho a vložili nebo vložili do vašeho (doufám, že jste si ho koupili a zapsali si různé užitečné informace). Zvýrazněte „potřebné“ symboly barevnými pery nebo fixy.
Můžete například provést toto:

To je vše. Hodně štěstí a kreativních úspěchů všem.
Dnes tedy musíme zjistit, co je klíč pro přepínání registrů klávesnice. Kromě toho musíte jasně pochopit, o čem se bude obecně diskutovat. To znamená, že se pokusíme vysvětlit pojem registru klávesnice na počítači. Ve skutečnosti se s tímto tématem potýkají všichni uživatelé, ale ne každý ví, že pracují konkrétně s registrem operační systém. Nemyslete si, že je zde všechno velmi těžké pochopit. Naopak, je to jednoduché jako loupání hrušek. Název klávesy pro přepínání registru klávesnice má několik možností. A dnes se pokusíme zjistit, jaké „jména“ mají tato tlačítka a za co (kromě registru) jsou zodpovědní.
Co je registr
První věc, které byste měli věnovat pozornost, je to, s čím dnes musíme pracovat. Jde o to o registru klávesnice. Co je to? Mnozí ani netuší, že s touto „službou“ byli někdy v kontaktu.
Není těžké uhodnout, že klávesa „přepnout registry klávesnice“ mění hodnotu registru. Ale o čem to mluvíme? Jde o to tento koncept použitelné pro editaci textové informace. Zejména k psaní textu na počítači.
Každý samozřejmě ví, že v textu jsou velká a velká písmena. To je právě registr v počítači. Jinými slovy, jedná se o malá a velká písmena, která se píší v textovém editoru. A jsou velmi důležité. A za jejich zobrazení a zápis je zodpovědná klávesa pro přepínání registrů klávesnice. To znamená, že stisknutím tlačítka ano na určitém tlačítku začnete tisknout velká písmena. Nyní stojí za to podívat se přesně na to, které příkazy pomáhají provést tuto akci.

Možnost "známý"
Byli jste požádáni: „Pojmenujte klávesy pro přepínání registrů na klávesnici“, ale nevíte, co odpovědět? Tak to zkusme napravit tuto situaci. Začněme studiem nejznámějšího tlačítka pro každého. Na klávesnici jsou obvykle dva.
Název klávesy pro přepínání registru klávesnice zní jako Shift. Toto je velmi běžná možnost, kterou lze použít ke změně velikosti písmen v počítači. Pro pohodlí má každá klávesnice dvě taková tlačítka. Jeden - s pravá strana(poblíž panelu se šipkou) a druhý vlevo. Pouze v praxi, abych byl upřímný, se používá levá klávesa. Takto je to známější a pohodlnější.
Posun akce
Klávesa Shift se zpravidla používá při psaní textů na počítači. Je velmi pohodlná. Ale jak to funguje? To zjistíme teď.
Například ve Wordu zadáváte text malými písmeny. Dokončíte větu - poté ji musíte vložit a znovu napsat velkými písmeny. Chcete-li to provést, podržte Shift a klikněte na požadované tlačítko na klávesnici. Nyní jej uvolněte a začněte znovu psát. co jsme dostali?
Ale ve skutečnosti se ukázalo, že se dočasně změnila klávesa přepínání registru klávesnice původní parametr. To znamená, že pokud jste zpočátku psali malými písmeny, pak se stisknutou klávesou Shift budete psát velká. Ale jen tak dlouho, dokud vydržíš toto tlačítko. Je to velmi pohodlné. Zvlášť když píšeš velký text. Ale to není vše, pro co je užitečná klávesa pro přepínání registrů na klávesnici. Zkusme přijít na to, jak jinak by se to dalo využít.

Recyklace
Shift, jak jsme zjistili, je zodpovědný za krátkou změnu parametru velikosti klávesnice. Nejen pro tento účel ale vzniklo toto tlačítko. Má i jiné využití. A nyní se budeme zabývat nejoblíbenějšími scénáři.
Tato klávesa slouží například také k přepínání rozložení klávesnice. Pouze v tomto případě musí být použit v kombinaci s Ctrl nebo Alt - v závislosti na vašem nastavení systému. Navíc pro změnu abecedy na klávesnici poměrně často stisknete levý Shift. To je také pohodlnější a pro uživatele známější.
Ve hrách navíc tato klávesa pro přepínání registrů klávesnice pomáhá běhu. Právě tomuto tlačítku je zpravidla u mnoha hraček přiřazena funkce implementace rychlé cestování charakter. V extrémních případech (obvykle ve starších aplikacích) Shift představuje „útok“ nebo „akci“. Jinými slovy, velmi užitečné tlačítko. Pokud hrajete online hry, můžete také použít Shift k psaní vět velkými písmeny v chatu. To ale není vše, co se našeho dnešního tématu může týkat.
Stálost
Klíč pro přepínání registru má jiný název. A podle toho existuje další tlačítko pro tento nápad. Jen se nepoužívá tak často jako Shift. Přeci jen nám dává trochu jinou změnu v parametru nastavení registru klávesnice. o čem to mluvíme?

Jde o to, že na levé straně vaší klávesnice je takové tlačítko jako Toto je jiný název pro klávesu přepínání registru klávesnice. Toto tlačítko je zodpovědné za neustálou změnu stavu nastavení zadávaných znaků. Pokud máte standardně nastavena všechna velká písmena (tak je tomu na každém počítači), tak při stisku (bez držení) „Caps Lock“ přepnete pouzdro klávesnice do stavu psaní pouze velkých písmen.
Je to vlastně velmi pohodlné. Zejména pokud potřebujete napsat návrh popř dlouhé slovo pouze ve velkých znacích. Když stisknete "Caps" (jak se Caps Lock nazývá), je to stejně snadné jako loupání hrušek.
Abyste porozuměli počátečnímu stavu vašeho Caps Lock, budete se muset pečlivě podívat pravá strana„klávy“. Nebo na panelu (obvykle spodním) na notebooku. Jsou tam speciální kontrolky. Všechny jsou podepsané. Pokud máte zapnutý Caps Lock, pak při pokusu o psaní textu se vám zobrazí pouze velká písmena. V případech, kdy indikátor nesvítí, budete moci psát text malými písmeny.

Jak je vidět, přepínání registrů klávesnice je něco, s čím se každý uživatel při práci s počítačem setkává každý den. Je jich jen několik důležité body, o kterém jsme se ještě nezmínili. Například, co se stane, když současně použijete „Shift“ a „Caps Lock“, stejně jako skryté funkce tato tlačítka.
Následky užívání
Výměna pouzdra klávesnice může mít určité důsledky. To platí zejména pro Caps Lock. Pokud totiž toto tlačítko omylem stisknete, změní se nastavení registru.
Co čeká uživatele, který má špatný případ? Mnoho webových stránek je obvykle vybaveno systémem, který je citlivý tento parametr. To znamená, že když je zapnutý režim psaní velkých písmen a s výchozím nastavením, stejné heslo/login bude vnímáno jako dvě různá. Na mnoha stránkách na internetu tak bývají problémy s autorizací. Přesněji skoro všichni.
Kromě toho, pokud píšete zprávu v chatu a omylem stisknete „Caps Lock“, riskujete, že někoho urazíte. Ostatně v World Wide Web slovo (fráze, věta) napsané velkými písmeny je interpretováno jako pláč. Ve skutečnosti budete na druhého křičet. A když to dnes vezmete v úvahu virtuální komunikace téměř nahradil ten pravý, pak to není moc příjemná situace. Proto vždy sledujte indikátor na klávesnici, který říká Caps Lock.
Současné použití
Co se stane, když se rozhodnete používat Caps Lock a Shift současně? Vše závisí na pořadí stisknutí těchto tlačítek. Proč? Zkusme to s vámi zjistit.

Jde o to, že jedna klávesa dočasně změní nastavení registru klávesnice a druhá trvale. Pokud nejprve podržíte Shift a poté stisknete Caps, nic zvláštního se nestane. Můžete zadat jedno velké písmeno pomocí Shift a poté povolit neustálé psaní těchto písmen pomocí Caps Lock.
Ale v případech, kdy bylo nejprve stisknuto „Caps“, věci pokračují poněkud jinak. Když aktivujete Caps Lock, jak již bylo zmíněno, změní se parametr registru. Když použijete Shift paralelně, dočasně změníte text na velká písmena. To znamená, že kliknutím na "Caps" a následným podržením "Shift" můžete psát kurzívou. Jakmile klávesu uvolníte, všechna písmena se začnou opět tisknout velkými písmeny. Ve skutečnosti to může být někdy považováno za velmi pohodlnou techniku.
Tajemství
Naše dnešní tlačítka slouží i k jinému účelu. Pouze je implementován v " Anglické rozložení" na ruské klávesnici. Nebo na číselných klávesách v libovolném jazyce.
Jak si již uživatelé mohli všimnout, některá tlačítka mají čísla a písmena další znaky. A tisknou se pomocí kláves pro přepínání registru klávesnice. Například na angličtina velmi často dávají uvozovky pomocí „Caps“ nebo „Shift“.
A pokud si dáte pozor na číselný panel nad abecedou na klávesnici, dá se to říct tato technika psaní znaků funguje v jakémkoli jazyce. Stačí kliknout na "Shift" a poté na požadovaný znak - vytiskne se na počítači. Velmi často se tato technika používá s ruským rozložením. Chcete například do textu dát hvězdičku? Poté v ruštině podržte stisknutou klávesu „Shift“ a poté klikněte na číslo „8“ na alfanumerické klávesnici. Zkuste to různé možnosti- určitě uspějete.

Závěr
Dnes jsme tedy zjistili název klávesy pro přepínání registru klávesnice. Jak vidíte, je jich několik. Kromě toho jsme byli schopni pochopit, jaké funkce Shift a Caps Lock mohou na počítači vykonávat.
Tlačítka, která jsme dnes studovali, mají velmi rozmanité použití. Jen je třeba je používat opatrně. Nezapomínejte na následky. Například o nemožnosti autorizace na jakýchkoliv webových stránkách. Než začnete s klávesnicí pracovat, věnujte pozornost stavu „Caps“.
Microsoft Office - toto je nejznámější balíček kancelářské programy pro editaci a tvorbu tabulek, prezentací, textu a dalších typů dokumentů. Dnes budeme mluvit o Aplikace Word, kterou zná téměř každý člověk: děti jsou cvičeny k práci s ní ve školách, vysokých školách a univerzitách. Pomocí tohoto programu se připravují abstrakty a dokumenty. Málokdo však zná jeho rozsáhlou funkcionalitu. Proto vám dnes chceme říct, jak ve Wordu udělat malá velká písmena. Obecně zde není nic složitého - vše lze vyřešit několika kliknutími, ale pokud se s tímto problémem setkáváte poprvé, hledejte kouzelné tlačítko, který učiní všechna velká písmena malými písmeny, může trvat dlouhá doba.
Jak udělat velká písmena malá ve Wordu
Ne všichni lidé umí psát dotykem a nedívat se na klávesnici, ale na obrazovku svého notebooku nebo počítače – odtud pocházejí tohoto druhu problémy. Stačí jednou stisknout klávesu „Caps Lock“ a pak psát, koukat na každé tlačítko na klávesnici... a když si všimnete, že je veškerý text vytištěn velkými písmeny, už bude pozdě cokoliv měnit. V tomto ohledu jsme pro vás připravili tyto pokyny. Takže, aby se všechna písmena dostala dovnitř Slovo malé, Musíte dokončit další kroky:
Jak vidíte, díky skutečně rozsáhlé funkčnosti programy společnosti Microsoft Office Word, problém s převodem velkých písmen na malá je vyřešen doslova během několika sekund. Proto všem našim uživatelům doporučujeme, aby si důkladněji prostudovali funkčnost tohoto textový editor. Věřte, že skrývá mnohem více zajímavých, a hlavně užitečných překvapení.
Pamatujte, že ikona „Aa“ je zodpovědná za velikost písmen. Kliknutím na něj můžete text naformátovat dle libosti: malý; velký; písmena, jako ve větách; každé slovo se píše velkými písmeny a také se mění malá a velká písmena na obrácená, kde se malá stávají velkými a velká malá.




