Jaký program vytvořit dokument pdf. Jak snadno vytvořit soubor PDF třemi různými způsoby
Pokud to není první den, kdy jste viděli počítač, pak pravděpodobně tušíte, že dnes na světě existuje velké množství nejrůznějších programů určených pro práci s různými typy dat a dokumentů.
Široká škála programů je na jednu stranu velmi dobrá, ale na druhou stranu máme s velkou rozmanitostí spojené nepříjemnosti.
Jde o to, že každý program ukládá data ve svém vlastním formátu. Např, Notebook ukládá textové soubory ve formátu txt, PowerPoint ukládá dokumenty ve formátu ppt A pptx, Vynikat ve formátu xls A xlsx, Malovat PROTI bmp atd. Pokud vezmeme vysoce specializované programy, pak mohou existovat formáty, o kterých jsme možná nikdy ani neslyšeli.
A dokonce si můžete zvyknout na různé formáty a pracovat dobře, dokud není potřeba dokument převést na někoho jiného, tzn. ukázat výsledky své práce jiné osobě.
Jaký je problém, na který se ptáte? Problém je ale v tom, že pro zobrazení našeho dokumentu musí mít tato osoba nainstalovaný program, pomocí kterého jsme náš dokument vytvořili.
Pokud jsme například dali příteli dokument ve formátu docx, pak pro čtení tohoto dokumentu musí mít nainstalovaný Microsoft Word a jeho verze nesmí být starší než 2007 (dřívější verze pracovaly s formátem doc). A pokud tento program nemá, musí jej nainstalovat, a to může být problém. A tak s každým konkrétním formátem...
Dnes neexistuje žádný univerzální program, který by dokázal zobrazit všechny existující formáty!
Co dělat v této situaci?
V této lekci vám chci nabídnout jeden ze způsobů, jak tento problém vyřešit.
Podíváme se na práci v programu, který umožňuje vytvářet dokumenty ve formátu pdf z různých typů dokumentů. Jinými slovy, naučíme se převádět dokumenty různých formátů do formátu pdf.
Proč v pdf?
Protože tento formát umožňuje zahrnout do dokumentu textové i grafické informace. Protože dokumenty v tomto formátu lze otevírat a prohlížet zcela zdarma (instalací bezplatného programu). Protože tento formát nemá žádné speciální požadavky a lze jej otevřít na jakémkoli počítači.
Instalace programu je normální, ale abyste neinstalovali nic zbytečného, můžete věnovat pozornost následujícímu:
1. Program má vícejazyčné rozhraní, ale není nutné instalovat všechny jazyky, takže můžete zrušit zaškrtnutí všech nepotřebných políček a ponechat pouze jazyk, který potřebujeme k práci:

2. V jednom z oken budeme požádáni o instalaci Yandex.Bar. To je také zbytečné, takže zrušte zaškrtnutí všech políček v tomto okně a stiskněte tlačítko Pokles:

Ve všech ostatních ohledech je instalace programu stejná jako instalace jakéhokoli jiného programu, s výjimkou jednoho okamžiku (který zůstane bez povšimnutí) - při instalaci programu dojde k tzv. virtuální tiskárna.
Pokud se po instalaci programu podíváte na tiskárny nainstalované v systému ( Ovládací panely – Zařízení a tiskárny), pak tam můžete vidět tiskárnu, která má stejný název jako program - PDFCreator:

Virtuální tiskárna je počítačový program, jehož provoz je velmi podobný běžnému tisku na skutečné tiskárně. Na rozdíl od skutečné tiskárny, která tiskne dokument na papír, však virtuální tiskárna zapisuje výsledek zpracování nikoli na papír, ale do souboru (v našem případě do souboru pdf).
Virtuální tiskárna není v žádném případě připojena k běžné tiskárně!
Jak jste pravděpodobně již uhodli, převod dokumentu do formátu pdf pomocí PDFCreatoru proběhne stejným způsobem jako tisk, ale jako tiskárnu budete muset vybrat nikoli skutečnou tiskárnu, ale virtuální.
Zde je třeba poznamenat, že na rozdíl od mnoha jiných programů k tomu není třeba program PDFCreator speciálně spouštět, tzn. Není nutné klikat na jeho zástupce na plocha počítače.
To asi není snadné pochopit, přejděme tedy od teorie k praxi a nejprve převeďte dokument Wordu do dokumentu pdf.
Řekněme tedy, že máme nějaký dokument ve formátu doc nebo docx. Otevřete tento dokument ve Wordu a odešlete jej k tisku. To se obvykle provádí pomocí kombinace kláves Ctrl+P nebo pomocí nabídky Soubor - Tisk(1).
No a teď důležitý bod – výběr tiskárny. V okně, které se otevře, v sekci Tiskárna vyberte naši virtuální tiskárnu PDFCreator (2):


Například při tisku široké tabulky se často nevejde na stránku, takže můžete použít Napište list na jednu stránku:

Pokud toto nastavení neprovedete, tabulka se zobrazí na několika listech a bude nečitelná.
Kromě toho zde můžete upravit šířku okrajů, orientaci listu atd.
Po provedení všech nastavení stiskněte tlačítko Těsnění(5), která spouští program PDFCreator, který jsme nainstalovali, jak dokazuje dialogové okno, které se objeví:

V tomto okně můžeme změnit několik parametrů (ačkoli je to zcela volitelné) nebo zrušit zaškrtnutí Po uložení otevřete výstupní soubor, pokud nechceme, aby se hotový pdf soubor spouštěl ihned po uložení.

Několik sekund sledujeme proces zpracování dokumentu:

A po zpracování najdeme hotový soubor pdf na dříve zadaném místě.
To je vše!
Stejným způsobem můžete převést naprosto jakýkoli dokument z jakéhokoli programu. Jedinou podmínkou je toto program musí podporovat tisk informací.
Z naší kresby z Malování můžeme například udělat pdf dokument (program Malování podporuje i tisk), powerpointovou prezentaci, libovolný text a mnoho dalšího.
Jako další příklad se podívejte, jak by to vypadalo v běžném Poznámkovém bloku:

Otevřete textový dokument v programu Poznámkový blok, vyberte nabídku Soubor - Tisk, poté vyberte naši virtuální tiskárnu a stiskněte tlačítko Těsnění:

Dobrý den, přátelé! V tomto článku pochopíme jak vytvořit soubor PDF různé způsoby. Konkrétně: online pomocí Disku Google, z obrázku pomocí PicPick, z několika obrázků pomocí XnView, offline pomocí doPDF a pomocí prohlížeče Google Chrome ze stránky na internetu.
Poté, co jsem zjistil, že Chrome umí otevírat soubory PDF, otevřu s ním vše. Soubor PDF, který jsem vytvořil, vypadá takto.

Všechny odkazy jsou uloženy a aktivní. Pravda, po kliknutí se otevřou na stejné kartě prohlížeče. Stejným způsobem můžete vytvářet dokumenty v prohlížeči Yandex. Zkoušel jsem to ve Firefoxu a Opeře - nic nefungovalo. Netisknou do PDF.
V LibreOffice
Podrobně bylo popsáno, jak vytvořit dokument PDF ze souboru ODT (obdoba souboru DOCX pro Microsoft Word 2007 a vyšší). S tabulkami (soubory ODS v LibreOffice) je to ještě jednodušší. Klikněte na tlačítko " Export do PDF»

a uložte dokument na správné místo. Nejsou zde žádná nastavení.
Jak vypadá vytvořený soubor PDF z tabulky, můžete vidět na obrázku níže.

Stejným způsobem můžete vytvořit soubor PDF z prezentace (soubory ODP v LibreOffice).
Z výkresu v PicPick
S programem PicPick jste se již mohli seznámit v článku o vytváření screenshotů. Dělám téměř všechny kresby pro články v tomto programu. PicPick umí ukládat obrázky ve formátu PDF. Pořiďte snímek obrazovky nebo otevřete obrázek pomocí PicPick.

Vybereme umístění pro uložení a vytvoří se soubor PDF.
Z obrázků v XnView
Pokud potřebujete vytvořit jeden soubor PDF z několika obrázků, můžete použít pohodlný prohlížeč obrázků - XnViev. Můžete se podívat, jak tento program stáhnout.
Otevřete XnView a postupujte podle cesty Vytvořit >Vícestránkový soubor…

V okně, které se otevře, přidejte požadované obrázky pomocí tlačítek „Přidat...“ a „Odstranit“. Pomocí šipek (umístěných hned pod) uspořádáme obrázky v požadovaném pořadí.

Po kliknutí na tlačítko „Možnosti“ se otevře další okno, kde můžete vybrat parametry komprese. Na obrázku níže jsem nastavil Typ komprese na Ne (bez komprese), protože chci zlepšit kvalitu.

Pokud je pro vás velikost souboru PDF kritická, musíte si pohrát s typy a kvalitou komprese.
Pokud jste přidali vícestránkové obrázky (formát TIFF) a chcete, aby do vytvořeného souboru PDF byly zahrnuty všechny stránky těchto obrázků, zaškrtněte políčko (je tam pouze jedna).

Nastavíme složku k uložení, název a tak, aby byl soubor PDF, z rozbalovací nabídky „Formát“ vyberte „Formát přenosného dokumentu“. Klikněte na „Vytvořit“
Soubor PDF byl vytvořen ve skutečné šířce obrázků. Pro pohodlné sledování jsem musel oddálit.
Takto můžete vytvořit soubor PDF z hromady obrázků.
Na Disku Google
Můžete si přečíst, jak používat Disk Google. Jak převést Word do PDF pomocí Disku Google - . Stejným způsobem vytvoříme soubory PDF z jiných dokumentů. Nahrajte soubor na Disk Google. Přejděte do webového rozhraní Disku Google. Klikněte pravým tlačítkem myši na stažený soubor (vyvolejte kontextové menu) a postupujte podle cesty
Otevřít pomocí > Dokumenty Google

Pojďme se pohybovat po cestě Soubor > Stáhnout jako > Dokument PDF

Soubor PDF jsme vytvořili pomocí Disku Google. Stejným způsobem můžete z obrázku vytvořit soubor PDF. Pokud vyberete dva obrázky, nebudete je moci otevřít v jednom dokumentu Google. Můžete ale vytvořit nový dokument. Přidejte si tam tolik obrázků, kolik potřebujete, a stáhněte si je jako PDF.
Na počítači - doPDF
Stáhněte a nainstalujte. Otevřete dokument, ze kterého chcete vytvořit soubor PDF. Otevřete nabídku "Soubor" a vyberte "Tisk..."


Vyberte kvalitu v části „Možnosti PDF“. Pomocí tlačítka „Procházet...“ nastavte, kam se má soubor PDF uložit, a klikněte na „OK“

Ve videopokynech na webu vývojáře zaškrtněte políčko „Vložit písma“. Nemohl jsem zaznamenat žádný rozdíl s nebo bez vkládání písma. Možná je to ve „střední“ kvalitě.
Zkoušel jsem vytvořit PDF ze samotného programu. Nic se nepodařilo. doPDF se po kliknutí na „Vytvořit“ zablokoval.

Možná to bude opraveno v budoucích verzích nebo mi to nechce fungovat.
Při instalaci doPDF nainstaloval stejnojmennou tiskárnu, pomocí které můžete vytvářet soubory PDF v libovolném programu podporujícím tisk.
Závěr
Tento článek vysvětluje, jak vytvořit soubor PDF různými způsoby. Doufám, že si každý najde zajímavou možnost pro sebe. Online metodám jsem se vyhýbal. Jeden z převodníků (http://smallpdf.com/) nechtěl fungovat. Druhý (http://convert-my-image.com/Ru) pro vytvoření souboru PDF z několika obrázků vyžadoval jejich stažení do archivu ZIP. Pro online konverzi mi přijde pohodlnější používat Disk Google.
Dobrý den!
Asi není na mně, abych vám vyprávěl o výhodách formátu PDF (který podporuje každá elektronická čtečka a jakékoli moderní zařízení). Je mnohem pohodlnější než mnoho jiných formátů pro různé dokumenty, texty, v některých případech i pro kresby a obrázky!
Ve skutečnosti jsem v tomto článku chtěl ukázat několik nejaktuálnějších způsobů, jak rychle vytvořit takový soubor (bylo zvažováno 5 různých možností!). Všichni se totiž alespoň čas od času musíme potýkat s kancelářskou rutinou.
Poznámka!
Mimochodem, pro ty, kteří hodně čtou e-knihy, bych rád doporučil několik čteček pro chytré telefony a PC -
Jak vytvořit soubor PDF
1) V aplikaci Microsoft Word (jakýkoli text nebo dokument)
Protože Word je nainstalován na drtivé většině počítačů, takže tam byste měli začít...
Obecně platí, že v moderní verzi Wordu (a nyní je aktuální 2016) se veškeré vytváření PDF omezuje na pouhé uložení dokumentu. Například jste zadali text (nebo jste právě otevřeli dokument) a poté z nabídky jednoduše vyberte „Soubor/uložit jako...“ (viz snímek obrazovky níže).


Poté Word bude chvíli „přemýšlet“ (v závislosti na typu a velikosti zdrojového souboru) a váš soubor bude připraven!
Jednoduchý, rychlý a snadný způsob...
Často, když na internetu narazíte na potřebnou webovou stránku, rádi byste si ji neuložili jen jako záložku, ale udělali z ní plnohodnotný dokument (který pak budete promyšleně číst nebo s ním úzce spolupracovat). Ve skutečnosti je na to PDF skvělé!
A tak má každý prohlížeč funkci tisku: obvykle stačí stisknout univerzální kombinaci kláves Ctrl+P(tuto funkci můžete vybrat v nabídce).

- „Uložit jako PDF“ je to, co potřebujeme, ale tato možnost není dostupná ve všech prohlížečích;
- "Microsoft Print to PDF" - ale to je k dispozici téměř ve všech moderních systémech a prohlížečích.
Výběrem jedné ze dvou možností, vše, co musíte udělat, je určit místo na disku pro uložení webové stránky jako PDF.

PŘIDÁNÍ!
Na toto téma mám na blogu další článek. Existují 3 další způsoby, jak uložit webovou stránku do PDF. -
3) Ve speciálu programy (ABBYY Fine Reader, Foxit Reader)
Pro formát PDF byly vydány stovky (ne-li tisíce) různých specializovaných programů, které vám umožňují je číst, upravovat a měnit. V tomto článku bych chtěl doporučit několik z nich:
- Foxit Reader- lehká čtečka PDF. Umožňuje pohodlně prohlížet soubory tohoto formátu, vytvářet záložky, upravovat atd. Podle různých testů program funguje o řád rychleji než oficiální Acrobat Reader. Stáhnout si jej můžete na oficiálních stránkách:
- ABBYY Fine Reader- nejpohodlnější program pro skenování dokumentů (deset let nevyšel žádný pohodlnější program pro práci se skenerem...). V jeho nejnovějších verzích vývojáři zabudovali pohodlné nástroje pro práci s PDF: v tomto formátu můžete nejen uložit aktuální naskenované dokumenty, ale také do něj převést všechny dříve uložené na disku! Jednou z nevýhod je, že program je placený (existuje však zkušební verze). Můžete si jej stáhnout z oficiálních stránek. webová stránka:
A tak se nejprve podívám na Foxit Reader, protože... je to zdarma. Během instalace věnujte pozornost dvěma zaškrtávacím políčkům, které je třeba zaškrtnout:
- "rozšíření shellu pro převod...";
- "Word plugin". Příklad je uveden níže.

Ve skutečnosti nyní v samotném programu na panelu nástrojů bude speciální. Tlačítko "Ze souboru" - můžete jej použít k převodu mnoha dalších dokumentů do PDF.

Navíc nemusíte ani otevírat samotný Foxit Reader – stačí kliknout pravým tlačítkem myši na soubor (řekněme Word) a vybrat "Převést na DPF ve Foxit Reader" (viz snímek obrazovky níže).

Pokud jde o ABBYY Fine Reader, vše je tak jednoduché, že pravděpodobně neexistují žádné komentáře: po spuštění vám program automaticky nabídne výběr několika možností skenování a převodu (dvě z nich jsou zvýrazněny na obrázku níže...).

ABBYY Fine Reader: několik možností pro práci s PDF
4) Uložte více obrázků do 1 souboru PDF
Existují desítky způsobů, jak tento úkol splnit. Zde doporučím jeden z nejrychlejších a nejpohodlnějších (podle mého skromného názoru). K jeho provedení budete potřebovat jeden malý program - XnView.
Výborný prohlížeč obrázků (obecně program podporuje asi 500 různých formátů médií - čili v něm otevřete téměř vše...). Všiml jsem si, že jeho arzenál obsahuje pohodlné konvertory, dávkové přejmenování souborů a desítky pluginů, které řeší širokou škálu problémů. Obecně rozhodně doporučuji se seznámit!
Pojďme k samotné tvorbě PDF:
- stáhnout a spustit program (můžete to udělat z oficiálních stránek, program je zdarma. Odkaz jsem uvedl výše);
- pak klikněte na "Vytvořit/vícestránkový soubor..." (viz příklad níže).

V dalším kroku musíte:
- přidejte všechny obrázky, které chcete vidět v PDF (tlačítko "přidat");
- poté zadejte formát uložení "Portable Document Format", složku a pojmenujte soubor;
- klikněte na tlačítko "Vytvořit".
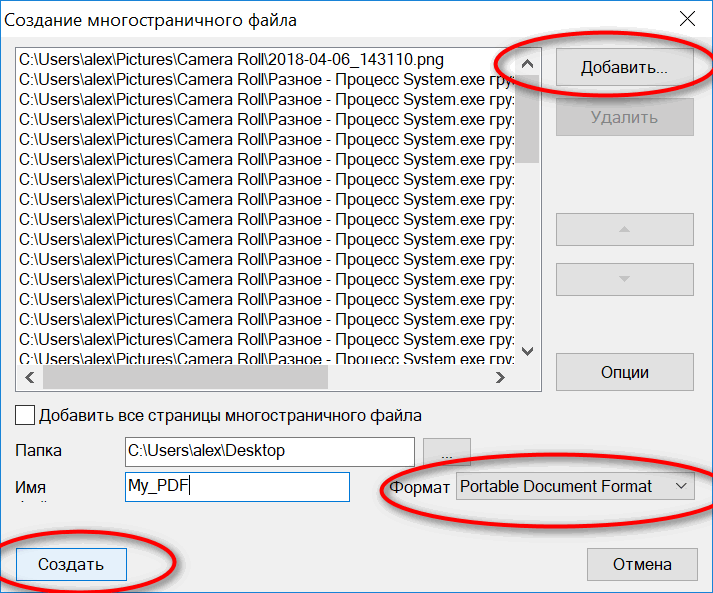
Vyberte formát "Portable Document Format".
Program funguje velmi rychle: doslova během několika sekund se objeví požadovaný soubor (viz příklad níže).

Přidání!
Pokud vás zajímají alternativní prohlížeče obrázků a mediálních souborů pro Windows, doporučuji přečíst si tento článek:
5) Konverze z jiných formátů
Navzdory skutečnosti, že výše jsem již částečně uvedl způsoby převodu (ve stejném Word, Fine Reader, Foxit Reader), zde chci doporučit jeden z mých předchozích článků o této problematice.
PDF do WORD (DOCX): 10 metod převodu-
Článek poskytuje 10 způsobů (pomocí programů a online služeb), jak můžete převést téměř jakýkoli soubor PDF do formátu Word. Myslím, že tento článek bude užitečný pro mnohé v kancelářské práci.
A to je vše co mám...
Mnoho společností používá při své práci dokumenty ve formátu pdf: otevírají se stejně na různých zařízeních, lze je chránit před kopírováním a úpravami, přidávat digitální podpis, chránit heslem atd. Proto se v tomto článku podíváme na různé způsoby, jak můžete vytvořit soubor pdf.
Použití Microsoft Office
Tuto metodu lze použít, pokud máte v počítači nainstalovanou verzi Microsoft Office 2007 nebo novější. Otevřete soubor, který chcete převést, a poté na kartě „Soubor“ vyberte „Uložit jako“.

Pokud požadovanou položku v řádku „Typ…“ nemáte, musíte si nainstalovat doplněk, který není ve výchozím nastavení v Microsoft Office 2007 k dispozici. Doplněk si můžete stáhnout z oficiálních stránek:
Zde si můžete přečíst základní informace o něm, systémové požadavky a pokyny k instalaci.

Pomocí virtuální tiskárny
Chcete-li to provést, otevřete požadovaný dokument, který lze vytvořit ve Wordu, Excelu nebo Power Pointu, poté přejděte na kartu „Soubor“ a vyberte „Tisk“. Zde můžete nakonfigurovat parametry jako u běžného tisku: počet stránek na list, výběr rozsahu. Poté v poli tiskárny z rozbalovací nabídky vyberte program PDF nainstalovaný v počítači a klikněte na „Tisk“. V důsledku toho bude vytvořen soubor v požadovaném formátu.
Pokud nemáte nainstalované žádné programy pro čtení tohoto formátu, přejděte k dalšímu bodu.

Použití Foxit Reader
Pomocí speciálních programů můžete také vytvářet soubory ve formátu pdf. V tomto článku se podíváme na jeden z nich – Foxit Reader. Tato utilita je zdarma, budete muset zaplatit pouze v případě, že budete chtít něco upravit atd. Stáhněte a nainstalujte Foxit Reader do svého počítače.
Před instalací některého z těchto programů zkontrolujte, zda již nemáte nainstalované programy jako Adobe Acrobat Pro nebo Adobe Reader. Mohou vám také pomoci vytvořit dokument s požadovanou příponou.
Spusťte program a přejděte na kartu „Soubor“. Dále vyberte „Vytvořit“. Foxit Reader umí vytvořit pdf z dokumentu s jinou příponou, ze skeneru nebo z dat schránky. Stačí kliknout na odpovídající tlačítko na pravé straně okna.

„Ze souboru“ – otevře se průzkumník, kde musíte zadat ten, který chcete převést. „Ze skeneru“ – musíte vybrat skener a naskenovat konkrétní fragment. "ze schránky"– nejprve zkopírujte text z požadovaného souboru, poté klikněte na toto tlačítko a dokument se vytvoří, i když se formátování neuloží a obrázky se nevloží.
Pomocí online převodníku
Existuje několik různých online konvertorů, které vám pomohou vytvořit soubor ve formátu pdf. Chcete-li to provést, zadejte do vyhledávacího pole „Vytvořit PDF online“ a vyberte jeden z převodníků. Vybral jsem ten, který je zobrazen na snímku obrazovky.

Moje stránka byla původně v angličtině. Chcete-li změnit jazyk, vyberte ruštinu v poli „Změnit jazyk“ v horní části stránky.
V nabídce na pravé straně můžete určit, do kterého formátu chcete převést. V kapitole "Převodník dokumentů" lis "Převést do PDF". Nyní musíte vybrat soubor, kliknout na tlačítko „Procházet“ a pomocí Průzkumníka jej vyhledat v počítači. Poté klikněte na tlačítko "Převést soubor".

Použijte jednu z metod, která vám nejvíce vyhovuje, a jednoduše vytvořte potřebné soubory ve formátu pdf.
Ohodnoťte tento článek:Ahoj všichni, tady to máte Jurij Vatsenko a v rámci tohoto článku bych vám rád řekl, jak vytvořit soubor pdf. Než začneme, chci říci, že tento formát je univerzální, protože se používá téměř ve všech odvětvích.
Tento formát se používá například pro tvorbu e-knih, které jsou na internetu tak běžné. Slouží k výměně informací, k tvorbě brožur, letáků a podobně. Přečtěte si tento článek a dozvíte se o jednoduchých způsobech, které vám pomohou takový soubor vytvořit.
No a když jsem potřeboval napsat svou první knihu, napsal jsem ji nejprve ve formátu Microsoft word a poté jsem ji jednoduchým způsobem převedl, o čemž budu mluvit v tomto článku.
Nejprve bych opravdu rád pohovořil o výhodách formátu PDF. Nejdůležitější výhodou je jeho pohodlí. To znamená, že čtení knih, časopisů, brožur v tomto formátu je velmi pohodlné a nemusíte stahovat žádné další programy. Tento formát se perfektně zobrazuje nejen na PC, ale i na dalších tak populárních mobilních zařízeních, například: iPady, smartphony, tablety.
Formát pdf se navíc skvěle využívá v informačním byznysu, který u nás nabírá na síle. Aby bylo možné dát svému budoucímu předplatiteli dárek, zpravidla se vytvářejí elektronické knihy, které, jak víte, jsou vytvořeny ve formátu pdf. Jedná se o velmi jednoduchý a pohodlný formát, který vám doporučuji používat pro jakýkoli váš účel.
Abyste mohli vytvořit soubor PDF, budete si muset stáhnout bezplatný program „Solid PDF Creator“. Je zcela zdarma, takže jej snadno najdete na internetu. Stačí zkopírovat název, přidat soubor ke stažení a zadat jej do vyhledávače, který vám poskytne stránky, kde to lze provést zcela zdarma.
Stáhněte si tento program a nainstalujte, není to tak obtížné, jak se zdá. Nyní pro kontrolu otevřete libovolný dokument aplikace Word, klikněte na soubor - tisk - vyberte tiskárnu. Mělo by se tam objevit „Solid PDF Creator“. Pokud se tam objeví, tak je vše v pořádku, nainstalovali jste program správně, i když to jinak nejde, že?!
Nyní, když jsme si stáhli a nainstalovali program, můžeme začít přímo vytvářet takový soubor. Neřeknu vám, jak to lze udělat pomocí nějakého rozvržení, kódů a tak dále, protože takový soubor lze vytvořit velmi jednoduše pomocí tohoto malého programu.
Aby bylo možné vytvořit, musíme vybrat soubor, který jej převedeme do formátu pdf. Pokud žádný nemáte, můžete si procvičit jakýkoli textový dokument. Mám již mnoho článků, i tento například, které mohu velmi rychle převést do pdf. Není to těžké, ujišťuji vás, protože jsem během psaní tohoto článku psal více, mohl jsem již vytvořit 10-20 takových dokumentů, ale dobře.
Vezměme si například dokument wod, vezmu jeden ze svých článků, které jsem zveřejnil na blogu. Otevřeme tento dokument, abychom ho viděli. 
Poté v tomto dokumentu provedeme kontrolu (to dělám vždy). co kontroluji? Kontroluji jedinečnost textu (moji odběratelé by měli dostávat pouze unikátní obsah) a mohu také kontrolovat chyby. Není také příjemné, když text obsahuje mnoho chyb. Vše bylo zkontrolováno, můžete začít převádět.
Pro převod, soubor – tisk (nebo kombinace kláves Ctrl+P). 
Nyní v novém okně budeme muset vybrat náš program, konkrétně Solid PDF Creator. Vyberte jej a klikněte na " OK». 
Poté budeme vyzváni k přejmenování našeho nového dokumentu, i když můžeme název ponechat. A také vás požádají o výběr umístění, kam bude náš budoucí soubor umístěn. 
Klikněte na vytvořit a dostanete se na stránku, kde musíte zadat pole jako „Autor“, „Předmět“, „Klíčová slova“ a tak dále.
To je vše, hledáme náš soubor, podívám se na plochu, protože jsem uvedl místo, přesně tam. Podívej se, kam jsi to umístil.
No, to je vše, tímto způsobem můžete vytvořit velmi dobré a vysoce kvalitní PDF souboru a věřte, že nebude o nic horší než ten, který by se dal vytvořit i jinak. Upřímně vám řeknu, že znám pouze tuto metodu, ale víc nepotřebuji. Vydal jsem 2 e-knihy, které jsou zveřejněny přesně v tomto formátu a vše jsem udělal tak, jak jsem vám napsal v tomto článku.
Doufám, že nyní víte, jak snadno vytvořit soubor PDF. Tady končím, je tu spousta práce, moc děkuji, že jste si na mě udělali čas a přečetli tento článek.
Uvidíme se v nových příspěvcích, tak sledujte můj blog, čtěte ho, komentujte, ptejte se, budu moc ráda.
S pozdravem, Jurij Vatsenko!
.





