Jak zjistit, co je ucpaný pevný disk. Kam mizí místo na jednotce "C:\"?
Otázka od uživatele
Ahoj.
Pomozte mi rozhodnout se pro jeden problém: každý den mám na systémovém disku, kde je nainstalován Windows 10 (místní disk C:\), stále méně volného místa.
Je možné nějak omezit choutky mého systému a obecně, jak zjistit, kde mizí místo na disku, existují na to speciální nástroje. Díky předem!
Dobrý den!
Známý problém. Díváte se dnes, na vašem pevném disku chybí 2 GB, zítra - další 2-3 GB, za týden - 10 GB je pryč... Nedobrovolně se začínáte ptát, co bude za měsíc - nebude volné místo vůbec odešel?
Pravděpodobně stojí za to hned říci, že k tomu dochází jen zřídka kvůli virům, častěji kvůli určitým nastavením samotného operačního systému Windows: nadměrnému počtu bodů obnovení, kvůli mezipaměti prohlížeče a různým „nezbytkům“, které se hromadí na systémovém oddílu. . V tomto článku vám řeknu, jak se toho zbavit a uvolnit místo na disku.
Pomoc!
Mohly by vás zajímat nástroje pro čištění Windows od odpadu -
Ve výchozím nastavení je Windows povoleno vytvářet (snad kromě Windows 10, a i když se nedotkneme tématu sestavení). Tyto body obnovy tedy mohou zabírat až 12 % místa na vašem pevném disku (a na každém oddílu!). Souhlasíte, pokud máte systémový oddíl pevného disku s Windows, řekněme, 200 GB, pak dát asi 25 GB bodům obnovy je příliš mnoho?!
Poznámka: Vůbec neobhajuji práci bez bodů obnovení, ale je docela možné snížit zápal OS. Navíc není důležitý počet bodů, ale kvalita.
Chcete-li tedy nakonfigurovat umístění bodů obnovy, otevřete: a otevřete kartu (snímky obrazovky níže vám pomohou).


Dále v části vyberte svůj pevný disk "Dostupné disky" a klikněte na tlačítko "Přizpůsobit" ( poznámka: naproti systémové jednotce "C:\" - ikona Windows se rozsvítí).

Poté posuňte posuvník a omezte místo na disku používané k ochraně systému (pokud používáte zálohovací programy třetích stran, můžete celou tuto ochranu zcela zakázat).

Poznámka: Mimochodem, pod posuvníkem, který ovládá využití disku, je tlačítko pro smazání starých bodů obnovení. Můžete jej použít k vyčištění a uvolnění místa na pevném disku.
Odkládací soubor a soubor hibernace (hiberfil.sys)
O odkládacím souboru (pagefile.sys)
Čím více programů spustíte (a čím jsou náročnější), tím více paměti RAM budou vyžadovat. Přijde čas, kdy je RAM zaneprázdněna a je potřeba další „kus místa“. Aby nedošlo k zamrznutí, systém Windows využívá místo na pevném disku, kam se odesílají nejméně aktivní a potřebná data. K tomu slouží speciální soubor – tzv odkládací soubor (vysvětleno chaoticky, ale myslím, že široké publikum pochopí).
Tento soubor je tedy v podstatě potřebný k rozšíření paměti RAM. Tento soubor je obvykle 2krát větší než velikost vaší paměti RAM. Tento soubor tedy může zabírat značné místo na disku.
Jak zkontrolovat, kolik místa zabírá stránkovací soubor a jak jej nakonfigurovat
Chcete-li to provést, otevřete Ovládací panely systému Windows na následující adrese: \Systém a zabezpečení\Systém .

Poté na kartě „Upřesnit“ otevřete možnosti výkonu (viz snímek obrazovky níže).


Ve většině případů se doporučuje zaškrtnout políčko vedle možnosti „Automaticky vybrat velikost stránkovacího souboru“. Je pravda, že někdy systém zabírá příliš mnoho místa - v tomto případě nastavte hlasitost na 1,5-2krát větší, než je velikost vaší paměti RAM. Toto místo bude stačit pro normální fungování systému Windows.
Poznámka: Mnoho lidí se mylně domnívá, že čím více místa přidělí virtuální paměti, tím rychleji bude jejich počítač pracovat. To je opravdu mylná představa!
Faktem je, že rychlost čtení informací z pevného disku je mnohem nižší než z RAM. Proto se stránkovací soubor používá pro aplikace, které aktuálně nepoužíváte.
O souboru pro režim hibernace a spánku (hiberfil.sys)
Chcete-li rychle „probudit“ počítač a začít s ním pracovat, existuje speciální. režim hibernace (ve kterém je veškerý obsah paměti RAM zapsán do speciálního souboru hiberfil.sys(nachází se na systémové jednotce)).
Díky tomu dokáže po zapnutí PC během pár sekund vše z tohoto souboru obnovit a vrátit počítač do předchozího stavu, jako by nikdy nebyl vypnutý.
Za všechno ale musíte „zaplatit“ – spis hiberfil.sys zabírá poměrně hodně volného místa na disku. Pokud tento režim vypnutí počítače nepoužíváte, můžete jej „odstranit“. Chcete-li to provést, otevřete příkazový řádek a zadejte příkaz powercfg -h vypnuto(snímek obrazovky níže).

Hromadění dočasných a nevyžádaných souborů. Čištění disku
Bez ohledu na to, jak jste opatrní, postupem času se na jakémkoli pevném disku začnou hromadit nejrůznější „odpadky“: soubory ze starých odinstalovaných aplikací, dočasné soubory používané během procesu instalace, mezipaměti prohlížeče, prázdné složky, nesprávné zástupce atd.
Všechno toto „dobré“ časem začne vážně ovlivňovat výkon vašeho systému jako celku...
Nejkvalitnější čištění oken od nečistot zajišťují specialisté. veřejné služby. Mluvil jsem o nich v jednom ze svých předchozích článků, odkaz níže.
Pomoc! Nejlepší programy pro čištění počítače od nevyžádaného odpadu -

Nástroj Vyčištění disku / Počítačový akcelerátor
Windows má také svůj vlastní nástroj na čištění disku. Chcete-li jej spustit, musíte jej nejprve otevřít "Tento počítač" („Tento počítač“), poté přejděte do vlastností požadovaného disku a klikněte na tlačítko „Vyčištění disku“. (viz snímek obrazovky níže).


Poté zaškrtněte políčka vedle dat, která povolíte programu vymazat na vašem disku. Například soubory protokolu instalace, dočasné soubory internetu, offline webové stránky atd. Mimochodem, mějte na paměti, že čistič vám řekne, kolik místa lze uvolnit (na obrazovce níže – až 314 MB).
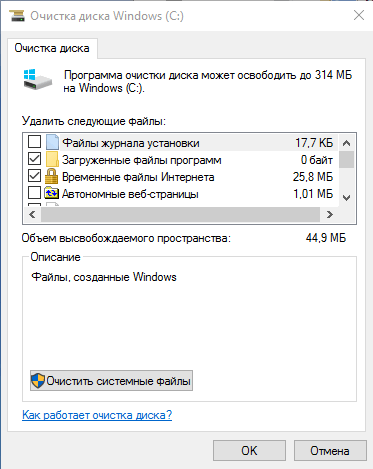
Výběr toho, co vyčistit: které soubory odstranit
Mimochodem, nemohu si nevšimnout , co je speciální. utility, které dokážou nejen odstranit nevyžádanou poštu, ale také nakonfigurovat systém tak, aby váš počítač fungoval na maximální výkon. Podle mého skromného názoru je jednou z nejlepších svého druhu Advanced SystemCare (i ve své bezplatné verzi).
Například při analýze mého disku ve Windows (v době psaní článku)- tento nástroj našel až 16 GB nevyžádaných souborů! Kromě toho se kontrolují položky ke stažení, problémy s ochranou osobních údajů, chyby zástupců, malware a systémový registr. Obecně platí, že skutečný kombajn!

Čištění disku v Advanced SystemCare – nalezeno 16 GB odpadu!
Analýza použitého místa na disku: jak najít velké soubory a složky
Někdy jste již udělali vše: vyčistili Windows od nečistot, ručně zkontrolovali všechny soubory a složky, podívali se na nainstalované programy a hry – ale není nic podezřelého a není dostatek volného místa (někam to zmizelo, ale kde?)!
V tomto případě můžete použít speciální nástroje, které vám pomohou sestavit diagram obsazeného místa na disku a můžete vizuálně a rychle najít největší složky a soubory. Se složkami, které najdete, se můžete sami rozhodnout, co dělat: smazat nebo opustit...
Podle mého skromného názoru je pro tuto záležitost velmi dobrá pomůcka WinDirStat.
Jednoduchý a pohodlný nástroj pro odhad využitého a volného místa na pevném disku. Obslužný program vám během několika minut vytvoří pohodlný diagram, pomocí kterého můžete rychle najít soubory a složky, které zabírají značné množství místa (vše, na co jste už dávno zapomněli nebo o čem jste ani nevěděli!).
Co dalšího na programu zaujme, je vestavěný nástroj pro mazání složek a souborů. Buďte opatrní: nástroj vidí skryté a systémové soubory a můžete snadno odstranit data nezbytná pro fungování systému. Před smazáním konkrétního souboru se o něm informujte!
Jako příklad uvedu snímek obrazovky mého analyzovaného disku.

WinDirStat - odhad využitého místa na disku
Jak můžete vidět, ukazuje, kolik místa zabírají určité složky, jaké soubory jsou v nich atd. Níže je schéma kliknutím na oblast určité barvy uvidíte soubor, který byl prezentován. Samozřejmě je nejlepší začít analýzu s největšími oblastmi grafu.
Pomoc!
Čím je můj pevný disk plný (nebo kde zmizelo volné místo na HDD) [Analýza disku] -
To je z mé strany vše, doufám, že váš pevný disk již není stísněný a je zde volné místo!
To je ten, na kterém je časem málo místa. Na jednu stranu jsme si koupili 1 TB a vypadá to dobře, teď už bude vše fungovat. Postupem času se ale ukáže, že se „ucpe“ a vy nechcete starou odstranit (v případě, že se vám hodí), ale není místo pro novou.
Pak nastává okamžik, během kterého lze něco osvobodit. Někdy to ale nestačí.
Pak mi v hlavě vyvstává rozumná otázka: Ale co mi zabírá tolik místa na disku?".
Nejprve „jdou“ do složek s filmy, poté do her a programů. A musíte je odstranit skřípáním zubů.
Nebudu vás tedy nudit, ale napíšu o několika programech, jejichž účelem je ukázat, kolik a které soubory (složky) zabírají nejvíce místa na vašem disku. Všechny jsou samozřejmě (stejně jako všechny programy uvedené na mém webu) zdarma.
Když se podívám dopředu, řeknu vám, že význam je pro všechny stejný – analyzovat systém a ve vizuální podobě ukázat, co a jak zabírá místo, a zároveň ukázat některé další možnosti. Výsledkem je, že můžete vidět a odstranit (v případě potřeby) nepotřebné velké soubory.
První program, který analyzuje disk a hledá velké soubory a složky, je WinDirStat.
Po instalaci a spuštění bude hlavní okno programu vypadat takto:
V něm můžete určit, co přesně je třeba skenovat: všechny jednotky, konkrétní jednotku nebo samostatnou složku.
Po výběru (vybral jsem jeden systémový disk) začne proces skenování:

Což přinese výsledek. Okno programu je rozděleno na 3 části:
1 - výsledek podle složky
2 - výsledek pro soubory (typy/) s uvedením jejich legendy
3 - obecný diagram. Význam je jednoduchý – čím více místa zabere, tím větší je displej.
Pro usnadnění jsou výsledky uvedeny v sestupném pořadí, tzn. "Největší" soubory jsou zobrazeny nahoře.

Tímto způsobem můžete jasně vidět, které soubory a složky zabírají místo na disku.
Nyní se podívejme na to, co můžete s těmito informacemi dělat kromě pouhého prohlížení, konkrétně věnujte pozornost horní nabídce s tlačítky:
Vzhledem k tomu, že program je v ruštině a tlačítka obsahují popisky, mohu uvést pouze to, co můžete se složkou nebo souborem dělat přímo z tohoto programu:
Jak vidíte, všechny nejnutnější funkce.
Mimochodem, pomocí tohoto programu můžete také zkontrolovat externí a síťové disky.
Dalším podobným programem je JDiskReport.
Od předchozího se liší především absencí ruského jazyka.
Po spuštění budete vyzváni k výběru adresáře pro skenování a otevření uloženého souboru analýzy.

Můžete zadat celý disk a pokračovat:

Okno je rozděleno na dvě části: levá ukazuje umístění a pravá generuje diagram.
Pojďme se zabývat levou částí.
Zobrazí seznam adresářů seřazených podle "většiny", tzn. Čím více místa složka zabírá, tím je vyšší. V podsložkách je to stejný příběh.
Pravá strana je mnohem zajímavější.
V dolní části můžete změnit typ diagramu (ze čtyř nabízených) a povolit zobrazení souborů (zaškrtněte Zobrazit soubory).
V horní části můžete přepnout na 50 „nejlepších“ souborů ( top 50), podívejte se, kolik souborů zabírá určitá místa ( Velikost Dist), kdy a kolik souborů bylo naposledy změněno ( Upraveno) a kolik místa zabírají určité typy souborů ( Typy).
V horním menu samotného programu jsou zajímavé pouze dva přepínače: první pro řazení podle abecedy (a nikoli podle „většiny“), druhý pro zobrazení počtu souborů (nikoli objemu).

Tyto informace však můžete pouze zobrazit. Chcete-li odstranit soubory, budete muset otevřít Průzkumník a vyhledat tuto složku nebo soubor tam. Můžete ale také kliknout pravým tlačítkem na složku a vybrat Otevřít Průzkumníka... otevřít.
Následující program pro analýzu a vyhledávání velkých souborů je Skener.
Program se od předchozích liší tím, že nevyžaduje instalaci (přenosný).
Po spuštění okamžitě prohledá všechny disky a zobrazí souhrnné informace:

Můžete vybrat konkrétní jednotku, výsledek kontroly zobrazí objem složek:
Pokud používáte SSD disk nebo malý pevný disk, pak vám pravděpodobně čas od času dojde místo na disku. V takových případech musíte obvykle ručně procházet složky a prozkoumat jejich obsah, abyste zjistili, co lze odstranit, aby se uvolnilo místo. Naštěstí lze tento proces značně zjednodušit a urychlit. V tomto článku si povíme, jak rychle zjistit, co zabírá místo na disku.
Pokud potřebujete zjistit, co zabírá místo na disku, nejjednodušší způsob, jak to udělat, je použít bezplatný program WinDirStat. Tento program analyzuje obsah disku a sestaví vizuální mapu, pomocí které můžete snadno najít soubory a složky, které na disku zabírají nejvíce místa. Můžete si stáhnout program WinDirStat.
Po spuštění programu WinDirStat se objeví okno, ve kterém musíte uvést, co přesně chcete analyzovat. Pokud nevíte, kde přesně na disku jsou umístěny soubory, které zabírají hodně místa, jednoduše vyberte disk a klikněte na tlačítko „OK“.
Pokud znáte složku, která zabírá hodně místa, můžete ji hned vybrat. V tomto případě bude WinDirStat analyzovat pouze soubory ve složce, kterou vyberete.

Po výběru disku nebo složky musíte počkat, až program dokončí analýzu. V záhlaví okna vidíte, kolik procent zbývá.

Po dokončení analýzy můžete začít pracovat s programem WinDirStat. V levé horní části rozhraní programu bude seznam složek. V tomto případě bude napravo od každé složky uvedeno, kolik místa tato složka zabírá v gigabajtech a procentech. Díky tomu můžete rychle najít složky, které zabírají nejvíce místa na disku.

Statistika typů souborů se zobrazí v pravé horní části okna programu. V tomto případě bude vpravo uvedeno, kolik místa které soubory zabírají. Označuje také barvu, která označuje tento typ souboru na mapě níže.

Nejužitečnější informace dostupné ve WinDirStat jsou ve spodní části okna. Zde je mapa, která usnadňuje nalezení souborů, které zabírají nejvíce místa na disku. Kliknutím na některý ze souborů na mapě se tento soubor zobrazí v seznamu složek.

Pokud najdete soubory, které nepotřebujete, můžete je odstranit přímo z programu WinDirStat. Chcete-li to provést, klikněte pravým tlačítkem myši na soubor v seznamu adresářů a vyberte „Smazat do koše“ nebo „Smazat trvale“.

Je třeba poznamenat, že smazání souborů do koše umožňuje později soubor obnovit, ale tato metoda odstranění neuvolní místo na disku. V tomto případě se místo uvolní až po vysypání koše. Chcete-li okamžitě uvolnit místo obsazené souborem, použijte trvalé odstranění.
Pokud vám program WinDirStat z nějakého důvodu nevyhovuje, můžete zkusit použít jiné podobné programy. Můžete například použít programy jako Free Disk Analyzer, Disk Savvy, TreeSize Free nebo SpaceSniffer.
Mnohým velmi známá situace... Pravidelně stahujeme spoustu věcí z internetu – filmy, videohry, hudbu, hračky atd. Výsledkem je, že mnozí jsou vždy příliš líní začít čistit svůj počítač od nepotřebných informací uložených na pevném disku nebo vždy není čas :) V důsledku toho se pevné disky počítače tak zaplní, že v Průzkumníku Windows množství zbývajících volné místo je již označeno červeným pruhem, tj. místo je vhodné ke konci. A je dobré, když se vše nepotřebné hromadí někde v jedné složce (například složka „Stahování“ pro stahování souborů z internetu). Ale obvykle je mnoho velkých souborů rozptýleno v dávkách po celém pevném disku a pak je velmi nepohodlné určit, co přesně zabírá nejvíce místa a kde se v počítači nachází. Standardní nástroje Windows neumožňují rychle posoudit, kde je v počítači uloženo nejvíce dat, ale pro tento účel existují speciální programy třetích stran, jedním z nich je WinDirStat, který je zdarma. Pomocí něj můžete jasně vidět, které soubory a v jakém svazku, kde přesně jsou umístěny na pevném disku, což usnadňuje analýzu, které z nich již nepotřebujeme a lze je okamžitě smazat! V tomto článku vám tedy ukážu, jak snadno odhadnout, co a kolik místa na vašem pevném disku zabírá a také kde se nachází.
Přibližný odhad místa na disku obsazeného soubory pomocí vestavěného Průzkumníka Windows
Začnu ukázkou, jak jsme prostřednictvím vestavěného Průzkumníka Windows mohli alespoň zhruba odhadnout, kde a co zabírá místo. Chcete-li to provést, musíte otevřít Průzkumníka Windows a v něm nejprve sekci „Počítač“ (nebo „Tento počítač“ v systému Windows XP).
Tato část zobrazuje všechny místní disky, které mohou obsahovat vaše data. Místní disk je jako oddíl na vašem pevném disku, tedy jeho část. Mám například 3 lokální disky (viz obrázek výše), t.j. celý pevný disk je rozdělen na 3 části.
Podrobné informace o tom, co je pevný disk, jak vypadá ao dalších počítačových zařízeních, najdete v samostatném článku -.
V tomto okně můžete okamžitě vidět, kolik místa je obsazeno na každém z místních disků a kolik místa je tam celkem. Pokud nezbývá dostatek místa, pruh pod diskem zčervená. Například můj oddíl „D“ je velmi plný, což používám speciálně pro ukládání nejrůznějších osobních údajů. Moje programy a samotný Windows jsou uloženy na jednotce „C:“.
Pojďme tedy na disk, kde je obsazeno nejvíce volného místa. Nyní zbývá jen projít složky a ručně odhadnout objem každé z nich. Z nějakého důvodu systém Windows v odpovídajícím sloupci „Velikost“ v Průzkumníku neukazuje, kolik místa zabírá konkrétní složka. Zobrazuje pouze velikost souborů přítomných v otevřené složce. Chcete-li zjistit, kolik místa složka zabírá, musíte na ni najet kurzorem myši a bez kliknutí podržet kurzor na složce po dobu asi 3 sekund. V důsledku toho se informace objeví ve vyskakovacím okně, kde bude položka „Velikost“.
Toto je místo na disku, které tato složka zabírá.
Nebo můžete kliknout pravým tlačítkem myši (dále jen „RMB“) na složku a poté z kontextové nabídky vybrat „Vlastnosti“.
V okně, které se otevře, uvidíme velikost složky:
A tedy otevřením největších složek jednu po druhé nakonec uvidíme složku, kde jsou uloženy největší soubory, které zabírají nejvíce místa na disku. Ale co když je takových míst mnoho? Například filmy v různém množství jsou roztroušeny po různých složkách + hrách a nejrůznějších dalších souborech. Pak bude hledání obtížné a nepohodlné. Je to snazší, když si uživatel sám zhruba pamatuje, kam co dal, a úhledně vše vkládá do složek, například filmy a videoklipy do „Video“, fotografie do „Obrázky“. A ani v tomto případě hned nepoznáte, co, kde a jak se se soubory děje, zvláště u velkých pevných disků 1,5 TB a více.
Vizuální a srozumitelné posouzení místa na disku obsazeného soubory pomocí programu WinDirStat
Program WinDirStat vám umožní okamžitě jasně vidět, které složky a soubory a kolik místa zabírají na všech místních discích. V takovém případě můžete okamžitě třídit podle svazku, aby se jako první zobrazily soubory a složky, které zabírají nejvíce místa na disku. Můžete také jasně vidět, o jaké soubory se jedná podle formátu (například video nebo něco jiného), stejně jako mnoho dalších užitečných funkcí...
Stažení a instalace programu
Program se instaluje velmi jednoduše a při instalaci nevyžaduje žádná speciální nastavení.
Více o instalaci programů pro Windows si můžete přečíst v článku -.
Oficiální stránky programu, kde si jej můžete stáhnout:
V dalším okně nemusíte nic konfigurovat, stačí kliknout na Další:
V dalších dvou oknech také jednoduše klikneme na „Další“.
V posledním okně klikněte na „Zavřít“ pro dokončení instalace:
Po dokončení instalace se program automaticky spustí.
Pomocí programu
Program se velmi snadno používá. Při spuštění programu budete požádáni, abyste vybrali, které existující oddíly pevného disku (místní jednotky) budou analyzovány. Pokud ukládáte téměř vše na jeden disk, vyberte „Jednotlivé disky“, zaškrtněte požadovaný disk a klikněte na „OK“. Pokud však mohou být data rozptýlena na různých discích, je lepší zaškrtnout „Všechny místní disky“ (1) a kliknout na „OK“.
Poté program začne analyzovat vybrané oddíly pevného disku, aby zobrazil úplný „obraz“ toho, co a kde zabírá místo, s uvedením formátů souborů. Proces skenování se zobrazí ve formě spuštěného žlutého pacmenu (jako ze staré počítačové hry):
Proces analýzy může poprvé trvat několik minut, ale při příštím spuštění programu to půjde mnohem rychleji. Po dokončení analýzy bude okno programu vypadat takto:
Sloupec vlevo nahoře přímo zobrazuje vámi vybrané oddíly pevného disku s uvedením obsazeného místa na každém, počtu složek, souborů a dalších informací. Sloupec vpravo obsahuje informace o typech souborů, které máte v počítači, dále s uvedením celkové velikosti jednotlivých typů souborů, jejich počtu a zároveň je každému typu souboru přiřazena konkrétní barva. Tyto barvy vám umožňují v okně níže jasně vidět, kolik místa každý typ souboru zabírá.
Analýza obsazeného místa pomocí „stromu“ souborů a složek
Podívejme se nejprve na hlavní okno, tj. umístěné vlevo nahoře.
Zde má smysl především věnovat pozornost sloupci „Velikost“, který zpočátku seřadí všechny vaše disky a složky na nich podle obsazeného místa v počítači, a to sestupně.
Například v mém příkladu můžete vidět, že celkové obsazené místo na všech discích je 917,7 GB. V tomto případě je nejvíce místa obsazeno na disku „D“: 436,1 GB. To lze také vidět ve sloupci „Procento“, tj. sloupec ukazuje, kolik místa je obsazeno na konkrétním disku z celkového obsazeného místa na všech.
Dvojitým kliknutím na disk otevřeme jeho obsah podobně jako v Průzkumníkovi Windows.
Zde můžeme snadno odhadnout, kolik místa uvnitř zabírá každá složka, se zaměřením na stejné sloupce „Velikost“ a „Procento“. A opět, nejprostornější složky budou zpočátku umístěny v horní části pro pohodlí. Úplně dole tedy budou složky, které zabírají minimum volného místa na disku. Barevný kód ve sloupci „Procenta“ označuje číslo dostupné v dané složce. Čím větší je pruh, tím více složek je uvnitř v poměru k počtu souborů. V zásadě se nejedná o ukazatel, na který by se mělo zaměřit.
Pokud jsou ve složce soubory, jsou pro usnadnění seskupeny jako „Soubory“, takže můžete tuto skupinu otevřít a okamžitě zobrazit všechny soubory, nikoli smíchané se složkami.
Tímto způsobem můžete rychle posoudit, které jednotky a složky na nich zabírají nejvíce místa ve vašem počítači a analyzovat, co přesně na nich je, a pak odstranit to, co nepotřebujete. Chcete-li položku odstranit, musíte na ni kliknout pravým tlačítkem a vybrat jednu z možností „Smazat (do koše)“ nebo „Smazat (trvale).
V prvním případě se položky (složky nebo soubory) smažou, jak jsme zvyklí, do koše a odtud je lze v případě potřeby vrátit. Ve druhém případě jsou soubory trvale smazány, obcházejíce koš, a lze je obnovit pouze pomocí speciálních programů pro obnovu, například „R.Saver“ nebo placeného analogu „R-Studio“.
Analýza místa obsazeného soubory podle typu souboru
Pomocí okna vpravo ve spojení s oknem níže můžete vizuálně posoudit, které soubory (podle jejich typu) zabírají nejvíce místa na disku. Typy souborů budou také seřazeny podle velikosti v sestupném pořadí, přičemž soubory, které zabírají nejvíce místa, jsou nahoře. Pravdou je, že pro navigaci byste měli vědět, co je každý z uvedených typů souborů, k čemu se používá a jakým programem se otevírá.
Například na mém obrázku můžete vidět, že nejvíce místa zabírá formát souboru MOV (.mov), pak soubor TechSmith Recording (.trec), soubor „virtuální disk Vmware“ (.vmdk) atd.
Soubory „.mov“ jsou například jedním z formátů video souborů, které lze vytvořit při nahrávání videa z fotoaparátu nebo kamery. V zásadě je lze otevřít jakýmkoli přehrávačem videa. Soubory „.trec“ jsou videa nahraná pomocí programu Camtasia Studio (pro nahrávání obrazovky, úpravy videa). „.vmdk“ jsou soubory virtuálních strojů pro bezplatný program, který vám umožňuje vytvářet a spouštět virtuální stroje WMWare Player (nebo pro placenou analogovou WMWare Workstation Tyto formáty pravděpodobně začátečníkům nevědí, ale většina chápe například jaké). tyto formáty jsou jako „JPG“ (obrázky), „AVI“ (video), „MP3“ (audio).
Kliknutím na jeden z formátů souborů níže v programu přehledně uvidíte, jak jsou tyto soubory rozmístěny po pevných discích, jejich počet a celkový objem v porovnání s ostatními. K tomu má každý formát souboru svou vlastní barvu. Například vpravo jsem zvolil formát ".mov" (1). a níže v grafickém videu začaly být tyto soubory zvýrazněny (2).
Je jasně vidět, že takových souborů mám na discích hodně a všechny jsou takové střední velikosti. Pro srovnání: mnohem větší čtverce jsou zobrazeny zeleně, ale je jich méně.
Toto jsou vytvořené soubory virtuálního stroje „.vmdk“. Velké čtverce, protože tyto soubory samy o sobě mají mnohem větší objem než video soubory „.mov“ v mém počítači, ale je jich méně, protože počet zelených čtverců je mnohem menší.
Ukázáním na jeden ze čtverečků se ve spodní části okna programu zobrazí cesta k souboru označená tímto čtverečkem, což je také velmi pohodlné. Okamžitě například vidím, kde se na mém počítači nacházejí největší soubory.
Závěr
Myslím, že každý, kdo používá svůj počítač velmi aktivně a pravidelně jej plní nějakými daty, ocení pohodlí analýzy disků pomocí programu WinDirStat. Jak se ukázalo, vestavěné nástroje Windows nemohou poskytnout tak pohodlnou reprezentaci souborů a složek umístěných v počítači. Ale přes WinDirStat vidíte vše velmi jasně, a co je nejdůležitější, je to srozumitelné doslova okamžitě, čili nemusíte trávit dlouho pochopením programu. A nejúžasnější je, že program není třeba konfigurovat, protože ve výchozím nastavení je vše podle mého názoru nakonfigurováno ideálně, tj. zobrazí se všechny potřebné informace.
Hezký den a dobrou náladu! :)
Nedostatek volného místa na systémovém disku (ve většině případů je to jednotka C) vytváří pro uživatele zjevné problémy. Navíc v tomto režimu může samotný operační systém fungovat nestabilně - může docházet k silnému „brzdění“, náhodným pádům programu a dalším problémům. Bohužel, Windows má tu zvláštnost, že neustále hromadí odpadky a najít je není vždy snadné. Také samozřejmě nelze vyloučit nekompetentní jednání uživatelů.
Jak pochopit, co zabírá místo na disku?
Nejprve musíte zkontrolovat standardní uživatelské složky - „Desktop“ a „Documents“, složku „Stahování“ a všechny druhy dočasných složek v kořenovém oddílu. Dále se podívejte na seznam nainstalovaných programů.
Existuje výborný malý (a hlavně bezplatný) program, který vám může pomoci – SequoiaView (kontrolováno na viry). Nainstalujte jej a začněte skenovat požadovaný disk. Výsledkem práce bude vizuální schéma všech souborů okamžitě uvidíte obrovské soubory, které stojí za pozornost. Takhle to vypadá:
Když umístíte ukazatel myši na „čtverec“, můžete zjistit, o jaký druh souboru se jedná, kde se nachází a jaké procento z celého oddílu zabírá. Můžete také povolit barevné schéma, takže různé typy souborů se zobrazí v různých barvách.
Co mám udělat, abych uvolnil místo?
Nejlepší je použít standardní nástroj Windows. Klikněte pravým tlačítkem na požadovaný disk, vyberte vlastnosti a poté klikněte na „Vyčištění disku“. Spustí se průvodce, který vám pomůže dokončit postup. Nedoporučuji podnikat vážnější akce, to může situaci jen ještě zhoršit.




