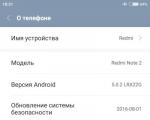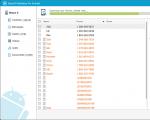Jak vložit heslo na USB flash disk - jednoduché a efektivní možnosti. TrueCrypt - jak vložit heslo do složky nebo počítače, jak chránit heslem a zašifrovat flash disk
Vyměnitelné USB disky se dnes staly jedním z nejběžnějších úložných zařízení. Není se čemu divit, protože běžné flash disky mají poměrně velkou paměť a malé rozměry. Někdy je však nutné zpřístupnit informace na flash disku ostatním uživatelům. Nyní se pojďme zabývat otázkou, jak vložit heslo na USB flash disk.
Principy šifrování dat
Obecně platí, že dnes ve světě existuje poměrně mnoho různých systémů šifrování dat. Pokud jde o konvenční USB disky, programy využívají především techniku symetrického šifrování AES (Advanced Encryption Standard) s podporou 128bitových, 192bitových a 256bitových klíčů.
Při zvažování procesů šifrování dat a vytváření hesel budeme vycházet ze skutečnosti, že níže uvedené nástroje pracují konkrétně s 256bitovými klíči systému AES.
Jak vložit heslo na flash disk pomocí Windows
Pokud někdo neví: Windows má své vlastní nástroje pro šifrování dat, například umístěné na běžné flashce. Alespoň ve všech verzích Windows 7 je tato funkce přítomna. Řešením problému, jak nastavit heslo na USB flash disku, bude použití vestavěného nástroje BitLocker. V tomto procesu není nic složitého.

Nejprve je třeba připojit USB disk k počítačovému terminálu nebo notebooku přes příslušný port. V průzkumníku použijeme pravé kliknutí na písmeno jednotky flash a poté z kontextové nabídky vybereme řádek „Spustit BitLocker“ (pokud existuje). Pokud tento řádek v nabídce není, budete muset na šifrování standardní metodou zapomenout. Jako poslední možnost si můžete tento nástroj stáhnout z internetu. Ale budeme vycházet ze skutečnosti, že je již nainstalován a je na seznamu.
Po zavolání obslužného programu v novém okně použijeme položku „Použít heslo k odemknutí disku“, poté musíte do jednoho pole zadat vymyšlené heslo a potvrdit ho ve druhém. Okamžitě upozorňujeme, že heslo musí obsahovat alespoň osm znaků. Přirozeně je žádoucí nepoužívat nejjednodušší kombinace jako "12345678", ale vytvořit něco přesvědčivějšího. V tomto případě můžete použít velká písmena, symboly a čísla. To bude jen plus, protože hesla tohoto typu je mnohem obtížnější vyzvednout.

Dále program nabídne vytvoření a uložení klíče pro obnovení hesla buď do souboru, nebo jej vytiskne. To je na uvážení uživatele. Při ukládání do souboru budete muset vybrat umístění jeho budoucího umístění. Poté se zobrazí potvrzovací okno.
Nyní jeden z nejdůležitějších bodů. Budete si muset vybrat, kterou oblast disku chcete zašifrovat. Může se jednat o šifrování buď pouze obsazeného místa na disku, nebo celého flash disku. Nyní zbývá pouze spustit proces šifrování a počkat na jeho dokončení, to je vše.
Nyní, když se pokusíte získat přístup k USB disku, zobrazí se okno s výzvou k zadání hesla. Jak vidíte, otázka, jak standardním způsobem vložit heslo na USB flash disk, je vyřešena velmi jednoduše.
USB Safe Guard
Mnoho uživatelů a odborníků v oblasti šifrování považuje nástroj BitLocker za nedokonalý. Pojďme se tedy podívat, čeho je schopen jiný program pro hesla flash disku s názvem USB Safe Guard.
Nejprve bych rád poznamenal, že tato aplikace je určena pro nezkušeného uživatele, takže práce s ní bude celkem jednoduchá. Jediná špatná věc je, že bezplatná verze funguje pouze s flash disky do 2 GB.

Takže při řešení problému, jak nastavit heslo na USB flash disku pomocí tohoto nástroje, musíte začít jeho spuštěním z USB disku. Při spuštění bude uživatel vyzván k vytvoření klíče a poté k výběru souborů a složek, které mají být zašifrovány (to se provádí jednoduchým přetažením dat do okna programu myší). Nyní zbývá stisknout tlačítko "Zamknout". Poté dojde k návrhu na smazání původních dat, buď zcela bez možnosti obnovy, nebo pomocí standardu DoD 5220-22M. Chcete-li obnovit informace ze zašifrovaného formuláře, budete muset zadat svůj klíč. Sem se mimochodem hodí i micro-flash disk. Heslo je vytvořeno stejným způsobem.
Mini disk Rohos
Nakonec se podívejme na řešení problému, jak vložit heslo na flash disk pomocí aplikace Rohos Mini Drive. Nejprve je vybrána nabídka „Šifrovat disk“ (vytvoření chráněného oddílu na jednotce USB). Zde je výhodou, že aplikace sama vybere požadované zařízení automaticky. Nyní zadejte heslo a klikněte na „Vytvořit disk“.

Po dokončení procesu klikněte pravým tlačítkem myši na ikonu programu v systémové liště a otevřete nabídku a vyberte řádek „Povolit R:“. Nyní, abyste mohli pracovat se sekcí, budete muset zadat heslo, po kterém můžete přidávat nové soubory. Opět na konci práce budete muset použít příkaz "Vypnout R:". Pouze a všechno.
Závěr
Podívali jsme se tedy na nejjednodušší metody, jak rychle vytvořit heslo pro jednotku USB a šifrovat data. Který z nich použít, každý se rozhodne sám za sebe. Zdá se, že v zásadě jsou všechny metody dobré, i když programů tohoto druhu lze najít nejen hodně, ale hodně.
Pokud váš USB disk nemá předinstalovaný šifrovací software, nejjednodušším způsobem je použít nástroj Windows BitLocker. Chcete-li to provést, klikněte pravým tlačítkem myši na oddíl jednotky, vyberte „Zapnout nástroj BitLocker“ a nastavte heslo. Pokud tato položka není v kontextové nabídce, aktivujte nástroj pomocí "Ovládací panely" - "Systém a zabezpečení" - "BitLocker Drive Encryption". Program bohužel není dostupný na všech verzích Windows (například Windows 7 Home Premium jej nemá), ale pro šifrování USB disků můžete použít software třetích stran.
CyberSafe přísně tajné
CyberSafe Top Secret nejen chrání USB flash disky, ale také šifruje soubory a složky, pevné disky, e-maily a další. Pro vložení hesla na disk stačí bezplatná verze aplikace. Hlavním rysem metody je, že můžete otevřít USB flash disk chráněný CyberSafe Top Secret pouze na počítači, na kterém je tento program nainstalován. Jiná zařízení nerozpoznají souborový systém zabezpečené jednotky USB.
1. Nainstalujte si do počítače aplikaci CyberSafe Top Secret. V postranní nabídce vyberte „Šifrovat oddíl“, najděte v seznamu svůj USB flash disk a klikněte na „Vytvořit“.
2. Otevře se okno, ve kterém je třeba nastavit heslo pro USB disk a určit systém souborů. Buďte opatrní: pokud změníte systém souborů flash disku, bude naformátován. Před zašifrováním doporučujeme data na disku zálohovat.
 3.
Můžete také určit, kolik paměti bude k dispozici bez hesla. Ve výchozím nastavení je ochrana nainstalována na všech částech disku najednou. Chcete-li to změnit, zrušte zaškrtnutí políčka „Použít všechny dostupné velikosti zařízení“ a nastavte požadovaný limit.
3.
Můžete také určit, kolik paměti bude k dispozici bez hesla. Ve výchozím nastavení je ochrana nainstalována na všech částech disku najednou. Chcete-li to změnit, zrušte zaškrtnutí políčka „Použít všechny dostupné velikosti zařízení“ a nastavte požadovaný limit.
Zabezpečení USB
Bezplatná verze programu USB Safeguard vám umožňuje vložit heslo na flash disky až do 4 GB. Nástroj musíte spustit přímo z disku. Pokud má váš flash disk systém souborů FAT, program vás vyzve k jeho naformátování na NTFS, takže před zašifrováním disku nezapomeňte zálohovat data.
1. Nainstalujte program z flash disku jako obvykle kliknutím na „Další“. Pokud budete vyzváni k formátování na NTFS, přijměte. V zobrazeném okně zadejte heslo, které bude chránit flash disk, a nápovědu.
 |
 |
 |
2. Program vás vyzve k nastavení písmene virtuální jednotky, která se stane zrcadlem šifrované jednotky. Nyní se po připojení flash disku v seznamu disků objeví chráněný oddíl, ke kterému bude přístup možný pouze s heslem.
Mini disk Rohos
Dalším bezplatným softwarem pro šifrování USB disku je Rohos Mini Drive. Aplikace vybere sekci na flash disku, která bude po zadání hesla dostupná na libovolném PC.
1. Stáhněte a nainstalujte Rohos MiniDrive. V hlavním okně programu vyberte „Šifrovat USB disk“.
 2.
Nastavte heslo a nakonfigurujte nastavení chráněného disku: jeho velikost, systém souborů, šifrovací algoritmus a písmeno. Můžete šifrovat celou paměť nebo její část.
2.
Nastavte heslo a nakonfigurujte nastavení chráněného disku: jeho velikost, systém souborů, šifrovací algoritmus a písmeno. Můžete šifrovat celou paměť nebo její část.
To, že osobní data nebo soubory uložené na USB klíčích je někdy potřeba uchovávat pod zámkem, není třeba vysvětlovat. V tomto ohledu má mnoho uživatelů logickou otázku, jak chránit flash disk heslem, a to dokonce tak, že se k informacím nedostane ani zkušený cracker. K provádění takových operací lze uvést několik základních metod, které budou popsány níže.
Jak chránit flash disk heslem: hlavní pokyny v akci
Pokud jde o blokování přístupu k informacím na USB disku, v moderních technologiích existuje několik hlavních priorit. Můžete například nastavit heslo pro přístup k samotnému zařízení (hardwarová nebo softwarová metoda) nebo šifrovat soubory.
Pokud si uživatel zpočátku zakoupí zařízení, které je již vybaveno speciálním hardwarovým bezpečnostním systémem, můžete si okamžitě nastavit přístupový kód, který bude nutné zadat při pokusu o zobrazení nebo otevření informací. Taková zařízení však nejsou levná, takže dále budeme zvažovat pouze softwarové metody, které vám umožní chránit informace na konvenčních jednotkách Flash.
Ochrana kancelářských a jiných dokumentů
Otázku, jak zaheslovat USB flash disk bez programů (tedy specializovaných utilit), který zajímá většinu moderních uživatelů, lze v nejjednodušším případě částečně vyřešit instalací ochrany na kancelářské dokumenty při jejich ukládání nebo na jiné soubory.

V prvním případě, kdy používáte aplikace jako World nebo Excel, můžete při ukládání použít sekci služby v nabídce souboru, kde vyberte nabídku možností a poté přejděte na kartu zabezpečení. Zde můžete zadat heslo a poté soubor uložit na vyměnitelné médium nebo jej tam zkopírovat později.

V případě operací s jinými soubory se bezpečnostní otázka řeší pomocí malého programu Anvide Lock Folder, který umí nastavit hesla pro jednotlivé soubory a složky. Má malou velikost a uživatelsky přívětivé rozhraní, takže je ideální pro všechny začínající uživatele.
Nastavení hesel pro archivy
Neméně jednoduchou metodou v otázce, jak zaheslovat flash disk, který pomáhá k částečnému řešení obecnějšího problému, je ukládání dat do komprimovaného archivu.

Při jejich vytváření vám jakýkoli moderní archivátor umožňuje nastavit bezpečnostní kód nebo jakoukoli jinou kombinaci, která bude vyžadována při pokusu o rozbalení požadovaného archivu. Otázku, jak tímto způsobem otevřít zaheslovaný flash disk, lze samozřejmě vyřešit docela jednoduše (pokud používáte nástroje pro hádaní hesel nebo prohlížíte obsah archivu v některých editorech). Takové akce však nejsou z pochopitelných důvodů brány v úvahu.
Pomocí nástroje BitLocker
Nyní pojďme přímo k hlavnímu problému, jak chránit flash disk heslem (jmenovitě samotné zařízení, a ne soubory na něm). Neuvěřitelné štěstí mají majitelé verzí Windows sedmé verze, zejména modifikací Enterprise a Ultimate, případně systémů vyššího ranku. Samotná sada nástrojů operačního systému má vestavěný nástroj s názvem BitLocker.

Chcete-li provést potřebné akce, vložte USB flash disk do příslušného portu počítače nebo notebooku, poté v "Explorer" klikněte pravým tlačítkem na zařízení a vyberte řádek BitLocker. V novém okně zaškrtněte políčko pro použití hesla k odemknutí a zadejte vymyšlenou kombinaci. Dále aplikace vytvoří speciální klíč pro případ, že uživatel zapomene své heslo, který lze uložit na pevný disk nebo vytisknout na tiskárně. Poté vyberte část, kterou je třeba zašifrovat (je lepší použít metodu úplného šifrování), a aktivujte spuštění procesu. Po dokončení se ve správci souborů v zařízení zobrazí obrázek zámku.
Program pro ochranu flash disku heslem, Rohos Mini Drive
Jednou z nejpokročilejších utilit tohoto druhu je program Rohos Mini Drive. Princip jeho fungování spočívá v tom, že nešifruje celé zařízení, ale jakoby na něm vytvoří jakousi tajnou sekci, ve které se budou šifrovaná data nacházet. Bohužel má i určitá omezení související s tím, že disk s kapacitou větší než 2 GB nelze zašifrovat, ale můžete vytvořit oddíl této velikosti.

Všechno je zde jednoduché. Nainstalujte a spusťte program, poté s USB flash diskem vloženým do portu vyberte vytvoření šifrovaného USB disku, poté zadejte heslo a zadejte velikost šifrovaného oddílu, poté stisknutím tlačítka spustíme šifrovací proces.
Aplikace TrueCrypt, MyFolder a USB Safeguard
Programů pro programovou ochranu USB disků je mnohem více. Například aplikace USB Safeguard se instaluje přímo na médium, ale bezplatná verze má kapacitní limit 2 GB. Chcete-li tedy plně zašifrovat zařízení s velkým objemem, musíte použít placenou modifikaci.

Kromě toho je nástroj nainstalován výhradně v systému souborů NTFS, takže pokud je na jednotce flash FAT32, bude muset být přeformátován (o potřebě takových akcí vás bude informovat samotný program).
Další dvě aplikace vypadají také docela zajímavě, ale TrueCrypt má poměrně komplikované rozhraní, kterému nepřipravený uživatel napoprvé nemusí rozumět, ale je stabilní a spolehlivý z hlediska šifrování. Druhá utilita je velmi jednoduchá, ale šifruje pouze jednotlivé objekty a používá algoritmus blokové šifry Blowfish, který je z hlediska spolehlivosti diskutabilní, s proměnnou délkou klíče.
Používání hesel pro vyměnitelné paměťové karty na mobilních zařízeních
Na závěr pár slov o tom, jak chránit flash disk v systému Android heslem. Zde je několik způsobů. Výše uvedené metody můžete použít například při připojení karty SD k počítači.

Takové akce ale můžete provádět i přes nabídku samotných mobilních zařízení (některé modely Samsung takovou funkci mají a najdete ji přes umístění a zabezpečení v sekci úložiště osobních údajů, kde se nastavuje kombinace přístupu). V případě, že po zašifrování vyvstane otázka, jak otevřít zaheslovaný Micro-SD flash disk na jiném zařízení, nezbude nic jiného, než zadat heslo, protože informace na něm prostě nebudou viditelné.
Na druhou stranu ne všechny gadgety mají takovou příležitost, takže je lepší použít software třetích stran. Zde je podstatou věci, že nebude fungovat otevření zařízení, i když existuje platné heslo bez nainstalovaného dekodéru.
Obnova hesla
Nakonec se podívejme na další palčivý problém související s obnovou hesel používaných k ochraně vyměnitelných médií. V nejjednodušším případě, abyste získali bezplatný přístup k zařízení, můžete jej naformátovat, ale v tomto případě budou všechna data ztracena. Přirozeně, pokud používáte programy jako R.Saver, můžete obnovit informace, ale proces bude trvat dlouho.
Abyste se před podobnými situacemi ochránili, i když ztratíte heslo, můžete použít klíče pro obnovení stejným způsobem, jaký je uveden v programu BitLocker.
Je pravda, že některé dílny zabývající se opravami mobilních zařízení takové služby nabízejí a jako nástroj používají speciální zařízení zvaná odemykače (Unlocker). Toto je zařízení, ne program, a stojí asi 10-20 amerických dolarů. Ale stejně jako softwarové zásahy je použití odblokování plné zcela nepředvídatelných důsledků. Mimochodem, používání aplikací pro výběr hesel a kombinací se také nedoporučuje.
Flash disk je neuvěřitelně pohodlný způsob ukládání informací. V současné době je to nejjednodušší možnost přenosu gigabajtů informací, někdy velmi osobních nebo dokonce důvěrných.
Hlavní výhody flash disků jsou:
- odolnost proti vibracím;
- snadnost použití;
- kompaktnost;
- energetická nezávislost.
Proč chránit flash disk
Kompaktnost je jednoznačné plus! S malým flash diskem se však zvyšuje šance na jeho ztrátu. Mohu vložit heslo na flash disk? Rozhodně! Abyste ochránili své důvěrné informace na flash disku a zabránili tomu, aby je člověk, který je našel, mohl číst a používat pro osobní účely, musíte si na něm samozřejmě nastavit heslo.
Přehled ochranných programů
Program bitlocker
Počínaje operačním systémem Vista poskytl Microsoft uživatelům prostředky k ochraně jejich dat. Tento bezpečnostní software se nazývá Bitlocker. Dodávky tohoto programu jsou prováděny pouze na operačních systémech zaměřených na firemní uživatele, jako jsou Windows Vista / 7 edice Enterprise, Ultimate a Windows 8 všech variant kromě RT.

Foto: Šifrování Bitlocker
Bitlocker je slušný, i když nedokonalý program na šifrování dat na logických discích, který vám pomůže vytvořit heslo na usb flash disku. Šifrování informací je úplné, to znamená, že všechna data na médiu jsou zašifrována. Bitlocker je mnohem flexibilnější než standardní software pro nastavení hesla.
BitlockerToGo – dostupný pouze pro uživatele Windows 7 a starších, navržený speciálně pro vyměnitelná média, lze nainstalovat i na Vista / Windows XP.
Chcete-li nastavit heslo na USB flash disku, musí být připojen k počítači a v kontextové nabídce (klikněte pravým tlačítkem myši na ikonu USB flash disku v okně „Tento počítač“) a vyberte „Povolit Bitlocker“. V okně, které se zobrazí, vyberte ochranu pomocí čipové karty nebo hesla.

Po nastavení hesla vás systém vyzve k uložení nebo vytištění speciálního obnovovacího klíče, který slouží jako odpověď na bezpečnostní otázku. To znamená, že když se rozhodnete změnit, změnit heslo, program požádá o stejný klíč.
Chcete-li znovu otevřít nabídku nastavení nástroje BitLocker, můžete kdykoli otevřít část „Nastavení pro správu nástroje BitLocker“ z místní nabídky jednotky flash.
Software Rohos MiniDrive
Tento malý a zcela bezplatný program vůbec nevyžaduje administrátorská práva, ale nenastavuje heslo pro celý flash disk.
Program Rohos Mini Drive vytvoří heslem chráněný sektor s maximální kapacitou 2 GB. Jako většina analogů používá k ochraně šifrování AES s 256bitovým klíčem.

Foto: Ochrana Rohos Mini Drive
Rohos Mini Drive má také možnost sdílet nešifrovaná data s celým lokálním systémem. To znamená, že k těmto datům lze snadno přistupovat z jiného počítače v systému.
Program TrueCrypt
TrueCrypt je skvělý bezplatný software pro šifrování a ukládání dat. S jeho pomocí můžete vytvořit šifrovaný kontejner pro neomezený počet GB. Po vytvoření takového kontejneru do něj můžete uložit všechna potřebná data a šifrování proběhne automaticky.

Foto: šifrování dat pomocí TrueCrypt
Při vytváření svazku (šifrovaného kontejneru) lze vybrat i souborový systém, v programu se standardně používá FAT. Abyste mohli s kontejnerem pracovat, budete potřebovat samotný program TrueCrypt. Po jeho otevření zadejte umístění vašeho tajného archivu a poté zadáním hesla otevřete samotný archiv. Všechno je docela jednoduché.
Tento kontejner s heslem můžete zkopírovat z jednoho počítače na druhý, otevřít z flash karty, poslat e-mailem. A i když skončí ve špatných rukou, je téměř nemožné jej dešifrovat bez znalosti hesla.
Jak vložit heslo na flash disk 8 GB, 16 GB, 32 GB
Nezáleží na tom, jak velký máte disk. V každém případě můžete použít jeden z následujících tipů:
- pokud váš disk není větší než 2 GB, můžete použít zkušební verzi USBSafeguard, RohosMiniDrive nebo použít stejný BitLocker, můžete také archivovat soubory.
- pokud má disk velké objemy, například 8, 16 nebo 32 GB, pak doporučujeme buď zakoupit licenci USBSafeguard, nebo použít stejný BitLocker, pokud máte Windows, nebo použít bezplatný program pro šifrování dat TrueCrypt.
Práce s paměťovým zařízením
Zejména pro ty, kteří pracují se zařízením, jako je flash disk, poprvé. Při práci s flash disky, které jsou na první pohled průhledné, stále existují určité nuance.
Po připojení zařízení ke konektoru se zobrazí okno automatického spuštění (platí pro Windows).

Vyberte, co potřebujete pro připojení flash disku k počítači:
- otevřít složku pro zobrazení souborů. Tím se spustí Průzkumník souborů. Nemusí se otevřít kvůli virům nebo poruchám. V tomto případě lze informace z flash disku získat pomocí programu Explorer;
- použijte tento disk pro archivaci. To znamená, že toto médium můžete použít k zálohování a archivaci důležitých souborů;
- zrychlit systém. Tato funkce je navržena k vyřešení problému s nedostatkem paměti v počítači pomocí flash disku.
A nezapomeňte na bezpečné vypnutí. Na oznamovacím panelu je speciální ikona s názvem „Bezpečně odebrat zařízení a disky“. Kliknutím na něj můžete odebrat disk, který potřebujete, aniž byste poškodili systém.
Video: jak odstranit ochranu proti zápisu z flash disku
Pokud potřebujete odstranit heslo
Malý flash disk je snadné ukrást nebo si na chvíli půjčit, samozřejmě nemá ochranu před zvědavýma rukama a očima, pokud si vše předem nepromyslíte a nezablokujete vyměnitelná média před cizími lidmi.
Heslo na USB flash disku můžete nastavit pomocí specializovaných programů, například USB Safeguard.
Slavní výrobci flash médií uvolňují svá zařízení s již „vestavěnými“ kryptografickými aplikacemi. V každém případě, aby bylo možné odstranit heslo z flash disku, je lepší si jej zapamatovat a poté jej zadáním do příslušného pole programu používaného k ochraně dat odstranit.
S USB Safeguard se smazání hesla provádí pomocí tlačítka DecryptAll se zaškrtávacím políčkem Anddelete. Aplikace pro slavnou značku Transcend mají položku „Deletepassword“.

Foto: heslo flash disku s USB Safeguard
Absolutně všechny takové programy mají podobné rozhraní, které je snadno pochopitelné i pro dítě.
Ale odpovězme na oblíbenou otázku:"Zapomněl jsem své heslo, jak ho mohu odstranit a nastavit nové?" V případě ztráty hesla nelze flash disk přečíst ani naformátovat pro další použití. (Což je skvělé, protože heslo by jinak nedávalo smysl.)
Samozřejmě můžete využít služeb lidí, kteří takové trapné situace s heslem opravdu umí. Nebo můžete hackovat zdarma pomocí speciálních programů, ale to se děje na vlastní nebezpečí a riziko, počítač může zachytit nežádoucí viry.
Bohužel nebo naštěstí u flash disků s vestavěnou softwarovou ochranou je v 95 % případů nemožný přístup k datům.
Jediným fungujícím způsobem, jak se v budoucnu do podobné situace nedostat, je samozřejmě pokusit se vymyslet silnější heslo, které nikdy nezapomenete.
Pro připojení je vyžadováno heslo
To znamená, že na flash disku bylo nastaveno heslo. Pokud jste jej nenainstalovali, šance na zjištění, co je na flash disku uloženo, jsou zanedbatelné. Pokud jste ji nainstalovali, zapamatujte si nebo najděte položku s heslem, abyste ji odemkli.

Foto: Nastavení a odstranění hesla z flash disku
Formátování
Proč formátovat flash disk:

Jak naformátovat flash disk. Typy formátování.
Existují dva typy formátování:
- rychlé formátování. Data, která jste smazali, lze obnovit. Při rychlém formátování systém nezkontroluje chyby na disku a neopraví je, takže proces také proběhne rychleji než plný;
- plné formátování. Data nelze obnovit.

Proběhne kontrola chyb a pokud si přejete, můžete je opravit. Pokud máte čas navíc v řádu 1-2 minut, zvolte raději plné formátování, pokud ne - rychlé.
Nejjednodušší možností formátování USB flash disku je kliknout pravým tlačítkem myši na zástupce vyměnitelného disku a vybrat "Formátovat ...".
Po dokončení této akce se zobrazí okno „Formátovat vyměnitelný disk (G:)“.

Heslo bez programů
Nejjednodušším trikem je samozřejmě nastavení hesel pro potřebné soubory. K tomu potřebujete pouze archivátory, jako je AdobeAcrobat, WinRAR nebo 7Zip.

Jsou to nejoblíbenější archivátory, pomocí kterých lze snadno chránit a ukládat soubory. Pokud máte touhu a příslušné znalosti, samozřejmě je lze hacknout, ale pro průměrné uživatele je to téměř nemožné.
Pokud chcete odstranit heslo z jednotky flash, otevřete soubor usbsafeguard.exe, který jste stáhli dříve, a zadejte heslo do okna, které se otevře. blocked.
Video: USB Safeguard 4.0 – Nastavení hesla
Tato funkce programu USB Safeguard má samozřejmě své plusy. Nyní budete moci změnit heslo při každém přihlášení.
V nastavení můžete také určit, po jaké době bude médium blokováno. To znamená, že po zadaném počtu minut nečinnosti bude heslo na flash disku resetováno.
Vložení hesla na flash disk může být někdy velmi užitečné. Ušetříte si tak nepříjemná zklamání v podobě ztráty důležitých dokumentů. Můžete použít jak standardní archivátory souborů, tak ochranné programy, jako je USB Safeguard.
Díky tomuto článku jste se také naučili formátování, nuance práce s flash médii a víte, co dělat, když ztratíte heslo. Hodně štěstí s tímto jednoduchým úkolem!
USB flash disk je praktické zařízení pro ukládání různých dat. Co když ale flash disk obsahuje velmi cenné informace, které je třeba bezpečně chránit? První možností je nastavení hesla na USB flash disku v operačním systému Windows 7 bez použití programů třetích stran. Druhou možností je zakoupení datově chráněného USB flash disku s vestavěným PIN padem.
Nastavení hesla na flash disku pomocí standardních nástrojů Windows 7
Uživatelé operačního systému Windows 7 Ultimate (maximum) mají možnost nastavit heslo na USB flash disku a chránit tak informace na něm pomocí vestavěného nástroje BitLocker. Ochrana informací na USB disku pomocí technologie BitLocker je velmi spolehlivá a hacknutí je obtížný úkol i pro sebevědomého uživatele PC. Z mínusů můžeme pouze poznamenat, že tato technologie ve Windows sedm je pouze ve verzi Ultimate. Hlavní výhodou této šifrovací technologie je její spolehlivá ochrana proti hackerům.
Pokračujme přímo k ochraně flash disku heslem.
- Vezměte flash disk, který chcete chránit, a vložte jej do USB portu.
- Přejděte do části „Tento počítač“ a kliknutím pravým tlačítkem myši na vybranou jednotku flash otevřete místní nabídku.
- V kontextové nabídce vyberte položku „Zapnout BitLocker“.

- Poté musíte chvíli počkat, než BitLocker inicializuje jednotku.

Při práci se šifrováním BitLocker nikdy nevyjímejte USB flash disk z USB konektoru, protože by to mohlo poškodit soubory na něm uložené.
- Po dokončení inicializace disku se objeví okno s možností vybrat metodu šifrování flash disku.
- Vyberte první položku „Použít heslo k odemknutí disku“, zadejte heslo, které jste si vymysleli a klikněte na tlačítko „Další“.

Čím je heslo složitější, tím je menší pravděpodobnost, že bude prolomeno. Nepoužívejte oblíbená hackerská hesla jako 123456789, heslo nebo abc123!
- Dále musíte zvolit způsob uložení klíče pro obnovení. Pokud náhle zapomenete hlavní heslo, bude nutné obnovit přístup k flash disku. Vyberte „Uložit klíč pro obnovení do souboru“.

- Rozhodněte, kam uložit textový dokument s klíčem pro obnovení USB, a v případě potřeby změňte název souboru. Klikněte na Uložit. S tiskárnou připojenou k počítači můžete také vybrat klíč pro obnovení tisku. Ale pak je lepší to okamžitě dát do trezoru na klíč před zvědavýma očima.

- Poté můžete přejít přímo k šifrování disku. Klikněte na tlačítko "Spustit šifrování".

- Šifrování je dlouhý proces. Vše záleží na tom, jak velký máte flash disk. V našem případě například u flash disku s objemem dat 8 GB trval proces šifrování 20 minut.

- Po dokončení procesu šifrování bude mít jednotka USB v části „Tento počítač“ ikonu „Zámek“. Signalizuje, že flash disk je chráněn heslem.

- Zkuste vyjmout flash disk z USB portu a znovu jej vložit. Když se pokusíte zobrazit obsah flash disku, budete muset nejprve zadat heslo a kliknout na „Odemknout“.

Nyní při kopírování souborů z počítače na USB disk nebo naopak probíhá proces šifrování a dešifrování přenášených dat.
Chcete-li zakázat funkci šifrování BitLocker, musíte postupovat takto:
- Přejděte do nabídky „Start“ a poté do části „Ovládací panely“.

- V ovládacím panelu operačního systému v pravém horním rohu vyberte možnost zobrazení nabídky „Kategorie“ a přejděte do části „Systém a zabezpečení“.

- Dále přejděte do části BitLocker Drive Encryption.

- Nyní v seznamu najděte flash disk, pro který je poskytována ochrana, klikněte na položku "Odemknout disk" a zadejte heslo.

- Poté se vedle jednotky flash objeví dvě položky: 1 - Správa BitLocker; 2- Vypněte BitLocker. Klikněte na druhou položku a poté klikněte na tlačítko „Provést dešifrování disku“.

- Zbývá počkat na dokončení operace dešifrování disku. Bude muset počkat! Takže u 8GB disku trvalo dešifrování disku 32 minut.

Zabezpečený flash disk s hardwarovým šifrováním dat
Tato možnost ochrany dat bez použití aplikací třetích stran zahrnuje zakoupení USB disku s hardwarovým šifrováním dat v obchodě. Jak funguje flash disk:
- vložte flash disk do USB portu;
- zadejte číselný nebo abecední kód pomocí klávesnice na USB flash disku;
- pracovat se soubory.
Pokud je heslo několikrát zadáno nesprávně, informace na jednotce flash se stanou pro všechny nedostupné. Za lídry ve výrobě těchto zařízení lze považovat Kingston a iStorage.

Mezi výhody těchto flash disků patří:
- Pomocí spywaru není možné přečíst zadaný PIN kód z klávesnice počítače (notebooku).
- Ochrana proti prachu a vlhkosti těchto zařízení dle třídy IP57 (ponoření do vody do 1 metru), IP58 (ochrana při ponoření do vody do určitého tlaku).
- Možnost nastavit PIN kód různé složitosti (od 7 do 15 znaků).
- Možnost nastavení dvou hesel. Uživatel - pokud je kód zadán nesprávně, je několikrát zablokována možnost zadání hesla. Tito. flash disk může být poskytnut k použití bez rizika ztráty přístupu k informacím. Admin - pokud tento PIN kód zadáte několikrát, data jsou zcela zablokována.
- Automatické šifrování dat pomocí algoritmu AES (americký vládní šifrovací standard).
- Žádná ztráta rychlosti při přenosu souborů z flash disku do počítače a naopak oproti běžným flash diskům.
- Vyplnění vnitřních prvků flash disku epoxidovou pryskyřicí, díky čemuž je pájení paměťových čipů téměř nemožné.
Co lze připsat mínusům:
- Jedinou nevýhodou jsou náklady. Takže 16GB flash disk bude stát asi 6000-7000 rublů a 32GB 8000-10000. Ale tady je stále třeba přemýšlet, protože v moderním světě informace někdy stojí miliony rublů.
Dnes jsme se tedy podívali na dvě možnosti přiřazení hesla k jednotce USB bez softwaru třetích stran. První možnost je vhodná pouze pro uživatele sedmého Windows (maximální verze). Druhá možnost je vhodná pro naprosto všechny uživatele, nepočítaje finanční složku.
V příštím tématu se podíváme na to, jak vložit heslo na flash disk pomocí specializovaných programů pro Windows.