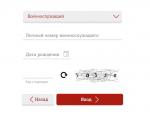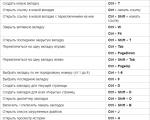Přesouvání vrstev dopředu ve Photoshopu. Malé triky pro práci s vrstvami ve Photoshopu
„Virtuální muž nabyl následující podoby:

Je třeba si uvědomit, že každá vrstva je zodpovědná za svou vlastní část těla. Vrstva" nohy„za nohy a tak dále. Pokud chceme změnit barvu kalhot, pak musíme aktivovat vrstvu, která je zodpovědná za nohy. Chcete-li aktivovat vrstvu, musíte kliknout na požadovanou vrstvu a štětec proběhne naproti aktivní vrstvě.
Změna barvy kalhot:
Pamatovat si: Aktivní vrstva může být vždy pouze JEDNA.
2. Přesouvání vrstev v dokumentu
Nástroj je zodpovědný za přesun vrstev Nástroj pro přesun"(Přesunout) - nachází se na paletě nástrojů a vypadá takto -
Při práci s tímto nástrojem nahoře pod hlavním menu uvidíte panel s jeho nastavením.
V tuto chvíli nás zajímá následující nastavení:
Pokud je nastavení " Automaticky vybrat vrstvu"(Automatický výběr vrstvy) není zaškrtnuto (jako na obrázku), pak ať se ocitnete v jakékoli části dokumentu, přesune se pouze aktivní vrstva. Nyní mám tuto vrstvu s nohama. S pomocí jsem posunul nohy doleva.

Pokud je nastavení " Automaticky vybrat vrstvu» (Automatický výběr vrstvy) je zaškrtnuto ![]() , pak se vrstva, na kterou v dokumentu kliknete, přesune (chytil za hlavu – přesunul, uchopil za stojan – přetáhl atd.)
, pak se vrstva, na kterou v dokumentu kliknete, přesune (chytil za hlavu – přesunul, uchopil za stojan – přetáhl atd.)
Toto je velmi pohodlná funkce, pokud jsou objekty poměrně objemné, je těžší chytit písmena, v tomto případě je lepší zaškrtávací políčko vypnout.
3. Přesouvání vrstev v paletě vrstev.
Nyní si povíme něco o přesouvání vrstev v paletě Vrstvy. V tuto chvíli, pokud budeme seznamovat shora dolů, mám následující pořadí pro umístění vrstev: stojan, tělo a ruce, nohy, hlava, pozadí.
Přejděte na paletu vrstev, postavte se na vrstvu nohama, podržte tlačítko myši a přesuňte ji nahoru, kde je tělo (měli byste mít chytnou ruku).
V pracovním dokumentu to bude vypadat takto:

Ve skutečnosti mu to více sluší, když je košile obnošená - dejte ji zpět!
Hlavní věc je, že rozumíte významu přetahování vrstev. Jsou chvíle, kdy vrstvu nevidíte, přejděte na paletu, možná je prostě zakrytá jedním ze stávajících prvků – musíte vzít a přesunout ztracenou vrstvu na vyšší úroveň.
4. Spojovací vrstvy.
Pokud toužíte po tom, aby se hlava pohybovala s tělem, pak vám s tím pomůže následující ikona jako článek řetězu - nyní bude mít náš mužíček hlavu vždy na ramenou.
Upevňovací prvek můžete odstranit stejným kliknutím. Nebo naopak přidejte na jiné části těla.
5. Sloučení vrstvy se spodní.
Nyní zkusme spojit dvě vrstvy do jedné.
Jak dlouho může tělo chodit bez nohou? Pojďme je kombinovat.
Proč jít do vrstvy s tělem a stisknout kombinaci kláves Ctrl+E.
To znamená, že jsme sloučili vrstvu s tou níže. Nyní máme tento obrázek:

6. Sloučení všech viditelných vrstev
Chcete-li spojit všechny části těla dohromady, stiskněte kombinaci kláves Shift+Ctrl+E, pak se všechny protilehlé vrstvy, které jsou zapnuté, spojí do jedné vrstvy. I když je lepší skrýt vrstvu pozadí, aby byl náš malý muž volný a nebyl přibit ke zdi.

Nyní máme pouze jednu průhlednou vrstvu a vrstvu pozadí, která je momentálně skrytá.
27. září 2007 v 10:49 hodinMalé triky pro práci s vrstvami ve Photoshopu
- webový design
Při práci s Photoshopem existuje mnoho tajemství, jejichž znalost můžete výrazně zvýšit svou produktivitu. Při tvorbě designu webu hraje důležitou roli ve vnímání designu harmonické rozmístění objektů na stránce, správné odsazení a přítomnost prázdného prostoru, a toho je dosaženo přesouváním designových prvků. Přitom přepínání mezi vrstvami a operacemi s jejich přesouváním zabere někdy až 80 % času a jen zbývající část jde na kreslení a zadávání informací. Proto se v tomto mini vzdělávacím programu chci dotknout pouze triků práce se záložkou Vrstvy jako nejoblíbenější.
Začněme tedy od začátku.
Vytvořte vrstvy
Snažte se nevyřezávat vše do jedné vrstvy (zejména vrstvu Pozadí). Udělejte si pravidlo vytvořit novou vrstvu pokaždé, když chcete přidat něco nového. Pro každý jednotlivý objekt (i jednoduchou čáru) musíte vytvořit novou vrstvu. V budoucnu bude snazší přesunout, upravit, použít filtry, průhlednost a dočasně deaktivovat vrstvu. Doporučuje se, aby některé vrstvy dostaly identifikátor, kterému rozumíte (na rozdíl od vrstvy 10), abyste je později snáze našli. Vy sami zjistíte, které vrstvy je důležité pojmenovat, když je začnete hledat a nenajdete.
Pro vytvoření nové vrstvy klikněte na ikonu v záložce Vrstvy. Chcete-li okamžitě nastavit název, podržte Alt. Vrstvu můžete také vytvořit stisknutím Ctrl+Shift+Alt+N (nebo Ctrl+Shift+N, abyste byli vyzváni k zadání názvu).
Skupinové vrstvy
Jakmile chcete přesunout několik prvků současně, pak s největší pravděpodobností pracujete s nějakou novou entitou, nebuďte líní seskupit tyto vrstvy a jasně je označit. I to by se mělo stát zvykem. Skupiny umožňují rychle přesouvat prvky komponent, rychle je skrýt a (co je nejdůležitější) rychle klonovat. Chcete-li vytvořit prázdnou skupinu, klikněte na ikonu v záložce Vrstvy. Podobně jako u vrstev, podržením klávesy Alt okamžitě nastavíte nový název.
Obvykle se ale nevytvářejí prázdné skupiny, ale spojují se do nich již existující vrstvy/skupiny. Chcete-li okamžitě seskupovat existující objekty: vyberte ty, které potřebujete, na kartě Vrstvy a klikněte na ně se stisknutou klávesou Shift (nebo stačí stisknout Ctrl+G). V důsledku toho budou všechny vybrané vrstvy automaticky zahrnuty do nově vytvořené skupiny. Analogicky s vrstvami, pokud také podržíte Alt, budete požádáni o zadání názvu skupiny. Pokud by jména byla hezká pro vrstvy, pro skupiny jsou již docela důležitá. Zvláště důležité je pojmenovat skupinu před jejím klonováním (později bude méně potíží).
Existuje další implicitní způsob, jak seskupit existující vrstvy. Po výběru požadovaných vrstev uchopte jednu z nich a přetáhněte ji na tlačítko ve spodní části karty Vrstvy.
Výsledkem je, že vrstvy již vypadají jako kolekce složek ve vašem systému souborů. A toto strukturování je velmi výhodné pro přesun a klonování souvisejících objektů. Ještě jednou trvám na tom, abyste se okamžitě pokusili pojmenovat složky smysluplnými názvy. Vyměnit zdroj bude pohodlné i za šest měsíců, nemluvě o další půlhodině.
Vyberte vrstvy/skupiny
Než s vrstvou (nebo skupinou něco uděláte), musíte ji vybrat na kartě Vrstvy. Když však počet vrstev přesáhne stovku, hledání tam bude problematické. Naštěstí existuje ještě jedna, velmi jednoduchá metoda pro výběr požadované vrstvy. Přepněte do režimu (stisknutím V) a poté klikněte na nějakou kreslicí plochu:
Ctrl + Levé kliknutí - okamžitě vyberte skupinu (pokud ne, pak vrstvu), do které oblast patří.
Alt + pravé kliknutí - okamžitě vyberte vrstvu pod kurzorem (nejvyšší, pokud je jich několik).
Nakonec, pokud nemůžete požadovanou vrstvu žádným způsobem zachytit (například je hluboko pod všemi), použijte:
Ctrl + Pravé kliknutí - vyvolání menu-seznam všech vrstev, které patří bodu pod kurzorem (zde se vám budou velmi hodit vlastní jména). Vyberte si ze seznamu ten, který potřebujete, a voila.
Přesunout/klonovat objekty
Jakmile vyberete vrstvu/skupinu (například pomocí výše uvedené metody), jak víte, můžete ji přesunout pomocí metody přetažení. Chcete-li klonovat skupinu/vrstvu při pohybu, podržte Alt (a před přesunem jej podržte). Můžete také podržet Shift pro přesun/klonování přesně vertikálně/horizontálně/diagonálně z výchozí pozice (Shift můžete kdykoli podržet a uvolnit).
Méně měňte, více překryjte
Photoshop je rastrový editor, takže čím více měníte originál, tím je to (nenávratně) horší. Při práci s kliparty by bylo dobré použít princip „sedmkrát měř“. Některé věci však lze provést nad vrstvou bez změny originálu:
Jednak pomocí Možnosti prolnutí (dvojklik na název vrstvy), které s největší pravděpodobností již znáte a používáte. Existují různé vizuální efekty a je velmi výhodné, že je můžete vždy opravit nebo úplně vypnout.
Za druhé, můžete upravit gama, kontrast, jas, upravit vyvážení bílé a tak dále vytvořením vrstvy úprav (z nabídky Vrstvy->Nová vrstva úprav nebo kliknutím na ni na kartě Vrstvy). Veškeré změny, které tímto způsobem provedete, lze vrátit zpět jednoduše odstraněním vrstvy úprav z aktuální vrstvy. Kromě toho můžete nastavení kdykoli upravit později a to neovlivní kvalitu, protože původní vrstva zůstává nedotčena. Pokud se náhle rozhodnete změnit barevné schéma rozvržení, nebudete to muset znovu opakovat.
Klipart můžete také oříznout nebo zviditelnit/zviditelnit jakoukoli jeho oblast (buď přechod, dokonce i ve formě hvězdy, dokonce i ve formě textu) vytvořením masky vrstvy (kliknutím na ). Nyní kreslením v této oblasti (nebo použitím jakýchkoli nástrojů/filtrů na ni) můžete ovlivnit stupeň viditelnosti vrstvy, na kterou jste aplikovali. Černé plochy skryjí části předlohy, šedé plochy jsou průsvitné, čím světlejší, tím menší průhlednost. Chcete-li se vrátit k originálu, jednoduše odstraňte masku vrstvy.
V případech, kdy musíte změnit originál (například při zmenšení jeho velikosti), doporučuji to udělat nad klonovanou vrstvou. Nechte originál a udělejte jej neviditelným. Tímto způsobem, pokud to se změnami trochu přeženete, můžete vždy začít s původním obrázkem.
Všemožné maličkosti
Obrázek 14.124. Nástroj "Hýbat se" na panelu nástrojů
Nástroj Přesunout se používá k přesouvání vrstev, výběrů, cest a vodítek a také pracuje s textovými vrstvami.
4.3.1. Aktivace nástroje
Nástroj lze aktivovat několika způsoby:
4.3.2. Možnosti
Obrázek 14.125. Možnosti nástroje "Hýbat se"

Možnosti nástroje se obvykle objeví na panelu připojeném k panelu nástrojů, jakmile jej aktivujete. Pokud tam nejsou, můžete přejít na tento panel výběrem Windows → Panely → z nabídky Možnosti nástroje.
Stěhování
Výběr této možnosti zůstává zachován i po deaktivaci nástroje.
Přepínač nářadí (Shift)Pokud nástroj pracuje s vrstvami
Vyberte vrstvu/vodítkoV obrazu s více vrstvami se ikona ukazatele myši změní na překřížené šipky, když přechází přes prvek v aktuální vrstvě. V tomto případě můžete kliknout a přetáhnout aktivní vrstvu. Pokud je ikona ukazatele štětec s ukazováčkem, při kliknutí nástroj vybere horní vrstvu, nad kterou je ukazatel myši, a poté přetažením přesunete vybranou vrstvu.
Pokud je na obrázku vodítko, zvýrazní se červeně, když přes něj přejedete ukazatelem myši. Zvýrazněné vodítko lze přesunout.
Přesunout aktivní vrstvuPřesune se pouze aktuální vrstva (pokud je menší než plátno). To může být užitečné, pokud chcete přesunout vrstvu s průhlednými oblastmi, kde můžete snadno vybrat špatnou vrstvu přes tyto průhledné oblasti.
| Komentář | |
|---|---|
|
Aktivní vrstvu můžete také přesunout nastavením jejího odsazení v dialogu Upravit atributy vrstvy. |
Pokud nástroj pracuje s obrysy
Vyberte obrysVýchozí možnost. Když přejedete přes viditelnou cestu, změní se ikona ukazatele myši pomocí ukazováčku do tvaru štětce. Na tuto cestu můžete kliknout a přetáhnout (cesta se stane aktivní při tažení).
Přesuňte aktivní cestuPosouvat lze pouze aktivní cestu. V dialogu Obrysy lze aktivovat jakoukoli konturu.
4.3.3. Obecné informace o tom, jak funguje nástroj Přesun
Přesunout výběr
Nástroj Přesunout vám umožňuje přesunout pouze rámeček výběru. Chcete-li to provést, v režimu pohybu " Vrstva" Při přetahování výběru musíte podržet klávesy Ctrl +Alt .
Pokud je režim přesunu " Výběr », můžete klepnutím kamkoli na plátno přesunout rámeček výběru. Pro přesný pohyb můžete také použít klávesy se šipkami. Při držení klávesy Posun krok pohybu se rovná 25 rastrovým bodům.
Když přesunete výběr pomocí tohoto nástroje, střed výběru je označen křížkem. Tento křížek, stejně jako hranice výběru, se může držet vodítek nebo mřížky, pokud jsou povoleny možnosti Zobrazit → Držte se vodítek (nebo mřížky): Zarovnání výběrů tímto způsobem je mnohem jednodušší.
Přesouvání vrstvyRežim přesunu by měl být nastaven na " Vrstva". Pak si můžete vybrat mezi posunutím aktivní vrstvy a pokud existuje mnoho vrstev ukažte na vrstvu nebo vodítko.
Přesouvání seskupených vrstevVšechny vrstvy seskupené (ikonou řetězu) se budou pohybovat bez ohledu na to, která z nich je právě aktivní.
Stěhování průvodceKdyž zvednete vodítko z pravítka, automaticky se aktivuje nástroj pro přesun. Toto nefunguje s jinými nástroji, které je nutné aktivovat ručně. Když kurzor myši přejede přes vodítko, vodítko zčervená a lze s ním pohybovat běžným kliknutím.
Přesouvání cestyDialog Možnosti nástroje Cesty má svou vlastní funkci pro přesun aktivní cesty (viz 5.2 – „Cesty“), ale můžete použít i nástroj pro přesun, u kterého je třeba režim přesunu přepnout na „ Obrys ». Všimněte si, že pokud přepnete na nástroj Přesunout ihned po nakreslení cesty, cesta se stane neviditelnou, takže ji budete muset nejprve zviditelnit v dialogu Cesty. Můžete vybrat cestu, kterou chcete přesunout, nebo jednoduše přesunout aktivní cestu.
Pohybující se textKaždý textový blok je ve své vlastní vrstvě, a proto se s ním lze pohybovat jako s vrstvou. Cm.
Obrázek smrku je umístěn v dokumentu a je v popředí. V tomto případě je vrtulník částečně zablokován. Obrázek vrtulníku můžete přesunout do popředí změnou pořadí vrstev. Vrstvy lze posouvat tam a zpět (ve vztahu k prohlížeči) nebo ekvivalentně nahoru a dolů (v rámci hromady vrstev). To lze provést pomocí obou příkazů nabídky seskupených do seznamu Uspořádat podnabídka (Editace). Vrstva(Vrstva) a pouhým přetažením v paletě Vrstvy.
Chcete-li vrstvu přesunout, měli byste kliknout na její název, tím ji vybrat, a při stisknutém levém tlačítku myši ji přetáhnout dolů nebo nahoru. Když je vrstva aktivována, kurzor má tvar dlaně s vyvýšenou částí
s nataženým ukazováčkem a při tažení se promění v malou dlaň. Opatrným přetažením si vrstvy vymění místa a obrázek změní svůj vzhled.
1. Aktivujte vrstvu vrtulníku.
2. Vyberte tým Přenést do popředí(Přesunout dopředu) ze seznamu Uspořádat podnabídka (Montáž). Vrstva(Vrstva). Vrstva se přesune na nejvyšší pozici v zásobníku vrstev (a v paletě). Vrstvy(Vrstvy)) nebo dopředu ve vztahu k divákovi. Příkaz přesune aktivní vrstvu na všechny ostatní vrstvy. Čtyřhra tým Odeslat nazpátek(Move to Bottom) přesune aktivní vrstvu pod všechny existující vrstvy v dokumentu, těsně před vrstvu Pozadí(Pozadí).
3. Vyberte tým Předložit(Posuňte se o úroveň výše). Vrstva vrtulníku bude v popředí, protože celý dokument obsahuje tři vrstvy a obrázek dívky je na vrstvě Pozadí. Příkaz posune vrstvu o jednu pozici nahoru. Opačný tým Odeslat zpět(Posunout o jednu úroveň dolů) přesune vrstvu o jednu pozici dolů. V našem příkladu jsou pouze dvě vrstvy, které lze přesouvat, tedy příkazy Předložit(Posunout o úroveň výše) a Přenést do popředí(Bring to Front) poskytne stejný výsledek. V tomto případě je působení příkazů totožné Odeslat zpět(Posuňte se o úroveň níže) a Odeslat nazpátek(Přejít na nižší úroveň).
4. Umístěte kurzor myši na miniaturu vrstvy vrtulníku, stiskněte levé tlačítko myši a bez jeho uvolnění přesuňte kurzor na spodní okraj řádku vrstvy pod ním. Uvolněte tlačítko myši. Vrstva se posunula dolů. Tímto způsobem můžete vrstvu posunout o tolik pozic nahoru nebo dolů, kolik chcete, v jednom kroku.

 a b
a b
Rýže. 8.28. Opravené pořadí umístění vrstev v paletě Vrstvy
5. Přesuňte vrstvy tak, aby byl obrázek vrtulníku umístěn na vrcholu smrku. Použijte buď příkazy přetažení nebo rozbalovací nabídky. Na Obr. Obrázek 8.28 ukazuje výsledek změny pořadí slv při jejich přetažení pro vícevrstvý obrázek znázorněný na Obr. 8,27, b. Uložte obrázek ve formátu TIFF s vrstvami.
Volná transformace
Při zpracování vrstvy s obrázkem vrtulníku byl použit příkaz Měřítko(Zvětšení). Velmi úspěšně spojil možnosti škálování a přesouvání. Podobné příkazy seskupené v seznamu fungují podobným způsobem. Přeměnit podnabídka (Transformace). Upravit(Editace). Provádějí buď rotaci, nebo rotaci, nebo zkreslení atd. Všechny tyto schopnosti současně poskytuje příkaz Volná transformace(Volná transformace).
1. Otevřete soubor Lions.tif.
2. Je nutné vybrat obrázek lvice a umístit jej na samostatnou vrstvu. Příkaz nabídky Vyberte | Barevný rozsah(Highlight | Color Range), určený pro zvýraznění ploch podobných barev, není vhodný. Pomocí nástroje pro výběr Kouzelná hůlka(Kouzelná hůlka) také nedokáže vybrat obrázek s jasnými hranicemi. Barvy obsažené na obrázku jsou podobné barvám v celém dokumentu.
3. Vyberte nástroj Rychlý výběr(Rychlé zvýraznění). Velikost štětce
Štětec(Štětec) nastaven na 6 pixelů.
4. Opatrně vyberte obrázek. Upravte hranice. Pokud je potřebujete rozšířit, povolte možnost Přidat do výběru(Přidat do výběru) umístěné na paletě vlastností tohoto nástroje. Chcete-li zmenšit hranice vybraných oblastí, použijte možnost Odečíst od výběru(Novinky z výběru).
5. Klikněte pravým tlačítkem na výběr a vyberte z kontextové nabídky Vrstva přes řez(Vrstvení řezáním). V tomto případě bude obrázek lvice z vrstvy Pozadí vyříznut a umístěn na samostatnou vrstvu (obr. 8.29).
6. Vypněte vrstvu Pozadí. Nyní musíme zpracovat nerovné hranice lvice. Použijte nástroj guma(Guma) a proveďte úpravy.
7. Přesuňte vrstvu Layer 1 dokumentu Lions.tif do dokumentu Devoy_on_sea.tif stejným způsobem jako při práci s dokumentem Helicopter.jpg. Výsledek je uveden na Obr. 8.30.

Rýže. 8.29. Obrázek lvice na samostatné vrstvě

Rýže. 8.30. Vrstva s lvicí dokumentu Lions.tif byla přesunuta do dokumentu Girl_on_the_Sea.tif
8. Vyberte tým Volná transformace(Free Transform) z nabídky Upravit(Editace) nebo stiskněte kombinaci kláves
9. Zmenšete obrázek na požadovanou velikost posunutím jedné z rohových zarážek a podržením klávesy pro zachování proporcí
10. Nyní lvice leží na pravém boku (viz obr. 8.29). Necháme ji ležet na levém boku. Pravou prostřední značku můžete vytáhnout doleva. Nenechte se zmást tím, že se obraz změní na svislou čáru. Klidně pokračujte v tahu doleva. Můžete také použít příkaz nabídky Upravit | Transformace | Překlopit vodorovně(Editace | Transormace | Překlopení vodorovně), v tomto případě budou proporce automaticky zachovány.
11. Pokud podržíte klávesu
12. Po stisknutí tlačítka

Rýže. 8.31. Otáčení vrstvy
13. Přesuňte obrázek na zamýšlené místo a uchopte jej z vnitřní části rámu.
14. Přesuňte kurzor myši blízko k jedné z rohových zarážek, kurzor se změní na zakřivenou oboustrannou šipku. Symbolizuje rotaci.
15. Stiskněte levé tlačítko myši a pohybujte kurzorem, aniž byste jej uvolnili. Obrázek ve vrstvě se otočí. Po dosažení požadovaného úhlu natočení (obr. 8.31) uvolněte tlačítko myši.
16. Poklepejte do rámečku - Photoshop provede matování, otáčení a pohyb v jednom kroku.
Aby obraz lvice měl jasnější hranici, je třeba jej nastínit.
1. Ujistěte se, že je vrstva lvice aktivní.
2. Nyní je třeba vybrat barvu, kterou budou okraje namalovány. Vyklepněte nástroj Kapátko(Pipeta).
3. Přesuňte kapátko do oblasti, jejíž barva je nejblíže oblasti okraje obrázku. To je nezbytné, aby okraje vypadaly přirozeně a nebyly kontrastní. Klikněte pravým tlačítkem myši. Barva se automaticky zobrazí v paletě nástrojů jako hlavní.

4. Obkreslete obrázek lvice vybranou barvou. Chcete-li to provést, vyberte příkaz Mrtvice menu (Zdvih). Upravit(Editace).
Rýže. 8.32. Výběr tahu, dialogové okno Mrtvice
5. V dialogovém okně, které se otevře (obr. 8.32), nastavte v poli tloušťku tahu (1 pieel) Šířka(Šířka). Barva určená kapátkem jako hlavní barva bude již vybrána v poli Barva(Barva). Obrys vybrané oblasti se může na vnější straně vlnit ( Mimo(Venku)), projděte se podél vnitřní hranice oblasti ( Uvnitř(Uvnitř)) nebo přesně podél hraniční čáry ( Centrum(Centrum)). Nastavte spínač Centrum(Střední) region Umístění(Umístění). V oblasti Míchání(Překrytí) opustit normální režim Normální(Normální) s
neprůhlednost 100 % (pole Neprůhlednost(Neprůhlednost)). Zaškrtávací políčko Zachovat průhlednost(Keep Transparency) chrání průhlednou osu. Klepněte na tlačítko OK. Silueta lvice je ohraničena jasným okrajem.
Jak již bylo zmíněno, příkaz volná transformace kombinuje všechny možnosti transformace. Pokud jste zvědaví s nimi experimentovat, přejděte do režimu volné transformace pomocí příslušného příkazu a stiskněte klávesu
V minulém tutoriálu jsme se naučili pracovat s vrstvami pomocí panelu Vrstvy. Naučili jsme se přidávat nové vrstvy, odstraňovat vrstvy, zaměňovat vrstvy, přidávat vrstvy úprav, používat styly, měnit režim prolnutí vrstvy a úroveň krytí a mnoho dalšího, co můžete dělat při práci na panelu Vrstvy.
Než se dostaneme dále k tomu, jaké úžasné věci můžete s vrstvami dělat, musíme se podívat na jeden speciální typ vrstvy: vrstvu Pozadí. Důvod, proč se zaměřujeme na vrstvu pozadí, je ten, že jsou některé věci, které s touto vrstvou nemůžete dělat a které nemůžete dělat s jinými vrstvami. Pokud si tyto činnosti předem neuvědomujeme, snadno se ve své práci můžeme zmást a nedosáhneme požadovaného výsledku.
Níže je obrázek fotorámečku otevřeného ve Photoshopu. Tento obrázek jsem vzal z fotobanky Fotolia:
Původní obrázek
Kdykoli ve Photoshopu otevřeme nový obrázek, otevře se ve vlastním okně dokumentu a umístí se do samostatné vrstvy nazvané „Pozadí“, kterou můžeme vidět na panelu Vrstvy. Upozorňujeme, že slovo „Pozadí“ je uvedeno kurzívou. Program nás tedy upozorní na některé funkce této vrstvy:

Panel Vrstvy ukazuje, že obrázek je umístěn na vrstvě Pozadí
Photoshop pojmenoval vrstvu "Pozadí" z toho prostého důvodu, že tato vrstva ve skutečnosti slouží jako pozadí našeho dokumentu. Jakékoli další vrstvy, které přidáme do obrázku, budou umístěny na vrstvu pozadí. Protože hlavním účelem této vrstvy je sloužit jako pozadí obrázku, existuje několik věcí, které s touto vrstvou nelze dělat. Pojďme se rychle podívat na jednoduchá pravidla, která zahrnují tyto kroky, které je třeba si zapamatovat. A pak, na konci lekce, prozkoumáme, jak snadné je obejít všechna tato pravidla.
Pravidlo 1: Nemůžeme přesunout obsah vrstvy pozadí
Jedna z věcí, kterou nemůžeme s vrstvou pozadí udělat, je přesunout její obsah. Obvykle, když potřebujeme přesunout obsah vrstvy, vybereme nástroj v horní části panelu nástrojů "Hýbat se"(Hýbat se):
Z panelu nástrojů vyberte nástroj „Přesunout“.
Poté po výběru nástroje "Hýbat se", klikneme myší do okna dokumentu a přesuneme obsah při stisknutém tlačítku myši. Uvidíme, co se stane, když se v našem případě pokusím fotorámeček přesunout na jiné místo. V důsledku této akce se zobrazí dialogové okno s oznámením, že obsah nelze přesunout, protože vrstva je připnutá:

Místo přesouvání fotorámečku programPhotoshop mi oznámí, že vrstva je připnutá
Pokud se vrátíme na panel Vrstvy a podíváme se na vrstvu „Pozadí“, na pravé straně uvidíme malou ikonu zámku, která nám říká, že tato vrstva je připnutá a nelze ji přesunout. Neexistuje způsob, jak odemknout vrstvu „Pozadí“, ale jak jsem řekl, na konci lekce se podíváme na to, jak lze obejít toto malé pravidlo o nemožnosti přesunout obsah vrstvy a další pravidla:

Ikona zámku nám říká, že tato vrstva je připnutá.
Pravidlo 2: Žádné průhledné pixely
Brzy budu importovat další obrázek do svého dokumentu a umístit jej do fotorámečku. Vnitřek rámu je však aktuálně vyplněn bílou barvou. To znamená, že nejprve musím vyčistit bílou oblast uvnitř fotorámečku, než tam fotku umístím. Obvykle, když odstraníme pixely z vrstvy, odstraněné oblasti se stanou průhlednými a umožní nám vidět spodní vrstvu. Podívejme se, co se stane, když se pokusím odstranit nějakou oblast na vrstvě Pozadí.
Nejprve musím vybrat oblast uvnitř rámečku, a protože je vyplněna spoustou barev, použiji k výběru nástroj pro výběr. Kouzelná hůlka"(Kouzelná hůlka) Ve Photoshopu CS2 a starších verzích můžeme vybrat „ Kouzelná hůlka", jednoduše kliknutím na jeho ikonu na panelu nástrojů. Ve Photoshopu CS3 a novějších (v mém případě se jedná o Photoshop CS5) je tento nástroj skryt za nástrojem "Rychlý výběr"(Rychlý výběr), takže musíte nejprve kliknout na nástroj "Rychlý výběr"(podržte tlačítko myši několik sekund), počkejte, až se objeví rozevírací nabídka se seznamem nástrojů, a vyberte nástroj ze seznamu "Kouzelná hůlka" :

Výběr nástroje „Kouzelná hůlka“.
S vybraným nástrojem kliknu do středu fotorámečku a rychle vyberu celou bílou plochu. V důsledku této akce se objeví výběrový rámeček indikující, že je vybrána bílá oblast:

Bílá oblast uvnitř rámečku je nyní zvýrazněna
Pro smazání oblasti uvnitř rámečku stisknu Backspace (Win) / Delete (Mac). Namísto očekávaného odstranění oblasti a nahrazení bílé barvy průhlednými obrazovými body však program otevře dialogové okno možností "Vyplnit"(Vyplnit) a nabízí vyplnění vybrané oblasti jinou barvou:

Místo smazání oblasti programPhotoshop otevře dialogové okno Výplň
Klepnutím na tlačítko Storno opustím dialogové okno, protože to není příkaz, který jsem chtěl spustit. Chtěl jsem odstranit bílou plochu uvnitř fotorámečku, ale nevyplnit ji jinou barvou. Možná Photoshop něco pokazil? Dobře, zkusím oblast smazat jiným způsobem. K tomu půjdu do sekce "Editace"(Upravit) v řádku nabídek v horní části obrazovky a vyberte příkaz "Vystříhnout"(Střih):

Vyberte příkaz „Vyjmout“ v části „Úpravy“.
Při práci s běžnou vrstvou by tato akce vedla k vyříznutí vybrané oblasti z vrstvy a vzniku průhledné části na jejím místě, ale v našem případě byl výsledek opět nepředvídatelný. Tentokrát jako naschvál program zaplnil plochu černou:

Bílá oblast uvnitř rámu je nyní vyplněna černou barvou
Kde se vzala černá barva? Ukázalo se, že Photoshop vyplnil oblast černou barvou, protože pokud se podíváme na vzorníky barev Popředí a Pozadí ve spodní části panelu nástrojů, můžeme vidět, že barva pozadí (v pravém dolním čtverci) je aktuálně černá, takže program a vyplnil oblast barvou pozadí. Pokud by barva pozadí byla fialová, oblast by byla vyplněna fialovou. V tuto chvíli je však barva pozadí černá:
Vzorník barvy popředí (vlevo nahoře) a barvy pozadí (vpravo dole).
Proč tedy Photoshop neodstranil bílou oblast uvnitř rámečku? Proč ho místo toho naplnila jinou barvou? Důvodem je, že vrstvy pozadí nepodporují průhlednost. Protože účelem vrstvy „Pozadí“ je sloužit jako pozadí dokumentu, není potřeba ji zprůhledňovat, protože pod touto vrstvou by nemělo být nic pro prohlížení. Koneckonců, pozadí je stále pozadí! Bez ohledu na to, jak se snažím odstranit oblast uvnitř rámu, nikdy se mi to nepodaří, dokud bude obrázek umístěn na vrstvě pozadí. Jak tedy mohu do rámečku vměstnat další fotografii? Ponechme tento problém prozatím stranou a vraťme se k němu o něco později.
Pravidlo 3: Nemůžeme přesunout vrstvu pozadí a umístit ji nad jinou vrstvu
Níže je fotka, kterou chci umístit do fotorámečku. Tento obrázek jsem také vzal z fotobanky Fotolia:

Obrázek, který bude umístěn do fotorámečku
Obrázek je aktuálně otevřený ve vlastním okně, takže jej rychle zkopíruji do okna dokumentu fotorámečku stisknutím Ctrl+A (Win) / Command+A (Mac) pro výběr celé fotografie. Poté stisknu Ctrl+C (Win) / Command+C (Mac) pro zkopírování obrázku do vnitřní vyrovnávací paměti. Poté přejdu do okna dokumentu fotorámečku a stisknutím Ctrl+V (Win) / Command+V (Mac) vložím obrázek do dokumentu. Program umístí nový obrázek do samostatné vrstvy nazvané „Vrstva 1“, která se nachází nad vrstvou „Pozadí“ s fotorámečkem:

Druhá fotografie je umístěna v samostatné vrstvě nad vrstvou „Pozadí“.
Můžete vidět, že se nová fotografie objevila před fotorámečkem v okně dokumentu:

Druhý obrázek se objevil před fotorámečkem
Aby se můj druhý obrázek objevil uvnitř rámečku, musím změnit pořadí vrstev – vrstvu s rámečkem umístit na vrstvu fotografie. Výměna vrstev je obvykle jednoduchá, stačí vybrat vrstvu, kterou chcete přesunout, a přetáhnout ji na jinou vrstvu, ale ne v našem případě, když chceme přesunout vrstvu „Pozadí“. Když kliknu na vrstvu Pozadí a pokusím se ji přesunout na vrstvu fotografie, zobrazí se malá ikona s přeškrtnutým kroužkem (mezinárodní znak „ne), což znamená, že z nějakého důvodu tato akce není možná:

Ikona přeškrtnutého kruhu znamená, že nemohu přesunout vrstvu "Pozadí" nad vrstvu "Vrstva 1".
Důvod, který mi brání přesunout vrstvu pozadí, je ten, že vrstva musí vždy zůstat pozadím dokumentu. Photoshop neumožňuje přesunout tuto vrstvu na jiné vrstvy.
Pravidlo 4: Nemůžeme přesunout další vrstvy pod vrstvu "Pozadí".
Dobře, pokud nemůžeme přesunout vrstvu pozadí na jinou vrstvu, co se stane, když se pokusíme přesunout další vrstvu pod vrstvu pozadí? Kliknu na "Vrstva 1" a zkusím ji přesunout pod vrstvu "Pozadí", ale ani to nefunguje. Opět se objeví malá ikona ve formě přeškrtnutého kruhu, což znamená, že akci nelze provést:

Stejná ikona zákazu se objeví, když se pokusíme přesunout „Vrstvu 1“ pod vrstvu pozadí
Důvodem je opět to, že vrstva Pozadí by měla vždy zůstat pozadím dokumentu. Nemůžeme přesunout tuto vrstvu na jiné vrstvy a také přesunout další vrstvy pod vrstvu pozadí.
Jednoduché řešení problému
Shrňme si výše uvedené. Zjistili jsme, že Photoshop nám nedává možnost přesouvat obsah vrstvy Pozadí pomocí nástroje. "Hýbat se", protože vrstva je připnutá. Také jsme se dozvěděli, že vrstva pozadí nepodporuje průhlednost, takže neexistuje způsob, jak odstranit jakoukoli oblast na vrstvě. Nakonec jsme se dozvěděli, že vrstva Pozadí by měla vždy zůstat nejspodnější vrstvou v panelu Vrstvy. Nemůžeme přesunout tuto vrstvu na jiné vrstvy a také přesunout další vrstvy pod ni.
Protože hlavním účelem vrstvy pozadí je sloužit jako základ dokumentu, každé z těchto pravidel dává smysl. Jako u většiny pravidel je však někdy musíme porušit. V našem případě je snadné všechna tato pravidla obejít! Vše, co musíme udělat, je nějak přejmenovat vrstvu „Pozadí“! Chcete-li přejmenovat vrstvu „Pozadí“, můžete přejít do sekce "vrstvy"(Vrstva) v horní části obrazovky vyberte „Nový“ a poté - "Vrstva pozadí"(Vrstva z pozadí):

Vyberte „Vrstvy“ > „Nový“ > „Vrstva pozadí“(Vrstva > Nová > Vrstva z pozadí)
Rychlejší způsob je jednoduše poklepat na slovo „Pozadí“ na panelu Vrstvy:

Dvakrát klikněte na název vrstvy „Pozadí“
V každém případě se po těchto krocích otevře dialogové okno "Nová vrstva"(Nová vrstva), kde můžete zadat nový název vrstvy. Ve výchozím nastavení program navrhuje název „Vrstva 0“, který nám vyhovuje. Protože jakékoli jiné jméno nám bude vyhovovat kromě "Pozadí", jednoduše klikněte na OK pro potvrzení nového názvu „Vrstva 0“ a opusťte dialogové okno, pokud vrstvě nechcete dát konkrétní název:

Můžete ponechat název "Vrstva 0" jako nový název vrstvy nebo zadat cokoli jiného, co chcete
Rada: Chcete-li vrstvu Pozadí přejmenovat ještě rychleji, poklepejte na slovo Pozadí a současně podržte Alt (Win) / Option (Mac). Program okamžitě přejmenuje vrstvu na "Vrstva 0" bez otevření dialogového okna Nová vrstva.
Nyní vidíme, že název vrstvy pozadí se změnil na „Vrstva 0“:

Vrstva "Pozadí" byla přejmenována na "Vrstva 0"
Jednoduchým přejmenováním vrstvy pozadí jsme z ní udělali běžnou vrstvu, v důsledku čehož už pro ni neplatí pravidla, o kterých jsme hovořili výše! Nyní můžeme snadno přesouvat obsah vrstvy pomocí nástroje "Hýbat se", odstraňte oblast ve vrstvě a nahraďte ji průhlednou částí a volně přesuňte naši vrstvu vzhledem k ostatním vrstvám!
Potřebuji například ještě posunout fotorámeček nad obrázek na „vrstvě 1“. To je nyní snadné, protože fotorámeček již není ve vrstvě pozadí! Stačí kliknout na „Vrstva 0“ na panelu Vrstvy a přetáhnout ji nahoru tak, aby se nad „Vrstva 1“ objevil tenký světlý proužek:

Přesunout „Vrstvu 0“ nad „Vrstvu 1“
Poté pustím tlačítko myši a Photoshop umístí „Vrstvu 0“ nad „Vrstvu 1“, jak chci:

"Vrstva 0" je nyní umístěna nad "Vrstva 1". Toho nebylo možné dosáhnout, dokud se „vrstva 0“ nazývala vrstvou „pozadí“.
Dříve jsem nemohl odstranit bílou oblast uvnitř rámečku, když byl obrázek na vrstvě Pozadí, ale teď, když jsem vrstvu Pozadí přejmenoval na Vrstvu 0, je to snadné. Vyberu oblast uvnitř rámu pomocí "Kouzelná hůlka" jak jsem to udělal poprvé:

Bílá oblast uvnitř rámu se znovu zvýraznila
Dále stisknu Backspace (Win) / Delete (Mac) a tentokrát program udělá přesně tak, jak jsem očekával – namísto otevření dialogového okna s možností výplně odstraní oblast z vrstvy a zobrazí fotografii pod ní. to:

Oblast uvnitř rámečku je nakonec odstraněna a odhaluje se pod ní další obrázek
Dále stisknu Ctrl+D (Win) / Command+D (Mac), čímž zruším výběr oblasti uvnitř rámečku a odstraním čáru výběru. Poté, aby byla úloha úspěšně dokončena, kliknu na „Vrstva 1“ v panelu Vrstvy a aktivuji ji:

Vyberte "Vrstva 1"
Na panelu nástrojů vyberu nástroj "Hýbat se"(Přesunout), kliknu na fotku a přesunu ji do fotorámečku, jak potřebuji. Přestože je vrstva 1 aktuálně nejspodnější vrstvou v dokumentu, není připnutá, protože již neslouží jako vrstva pozadí. Mohu jej libovolně přesunout, kam chci:

Přesuňte fotografii na požadované místo uvnitř fotorámečku
Jak jsme již uvedli, vrstvy pozadí jsou speciálním typem vrstvy ve Photoshopu, na něž jsou kladena omezení. Nemůžeme jejich obsah přesouvat, nic z nich mazat a vždy musí zůstat mezi vrstvami dokumentu úplně dole. Ve většině případů nám tato omezení nezpůsobují velké nepříjemnosti, protože obvykle nepracujeme přímo s vrstvou „Pozadí“. Ale pokud potřebujete odstranit omezení, stačí přejmenovat vrstvu "Pozadí" a dát jí jakýkoli jiný název. Tato akce způsobí, že se vrstva okamžitě stane normální vrstvou, se kterou můžete pracovat bez omezení!
A teď máme hotovo! Podívejte se na náš úplný seznam výukových programů pro práci s vrstvami ve Photoshopu nebo navštivte naši sekci Základy Photoshopu, kde se dozvíte nástroje pro výběr, typografii a další užitečné dovednosti!
Překlad: Ksenia Rudenko