Jak vytvořit listy v Excelu? Obnovení chybějících listů v aplikaci Microsoft Excel
Štítky listů pro aktuální sešit v tabulkovém editoru Microsoft Office Excel se ve výchozím nastavení zobrazují v levém dolním okraji okna. Pokud tam nejsou, může to být několik důvodů – od čistě technických až po ty, které souvisí se zachováním zvýšené důvěrnosti údajů obsažených v této knize. Obnovení zobrazení štítků listů obvykle není obtížné - může trvat maximálně pět kliknutí.
budete potřebovat
- Tabulkový editor Microsoft Office Excel 2007 nebo 2010.
Instrukce
Schopnost v Excelu vytvářet samostatné listy v jednom sešitu vám ve skutečnosti umožňuje vytvořit několik dokumentů v jednom souboru a v případě potřeby je propojit pomocí odkazů nebo vzorců. To samozřejmě výrazně zvyšuje funkčnost programu a umožňuje rozšířit obzory úkolů. Někdy se ale stane, že některé vytvořené listy zmizí nebo všechny jejich štítky úplně zmizí ve stavovém řádku. Pojďme zjistit, jak je můžete získat zpět.
Navigace mezi listy knihy je možná pomocí zkratek, které jsou umístěny na levé straně okna nad stavovým řádkem. Zvážíme otázku jejich obnovy v případě ztráty.

Než začneme studovat algoritmus obnovy, pojďme zjistit, proč by mohly zmizet. Existují čtyři hlavní důvody, proč k tomu může dojít:
- Zakázat panel zástupců;
- Objekty byly skryty za vodorovným posuvníkem;
- Vybraní zástupci byli nastaveni na skryté nebo super skryté;
- Vymazat.
Každý z těchto důvodů přirozeně způsobuje problém, který má svůj vlastní algoritmus řešení.
Metoda 1: Povolte panel zástupců
Pokud nad stavovým řádkem nejsou na správném místě žádní zástupci, včetně zástupce aktivního prvku, znamená to, že jejich zobrazení prostě někdo v nastavení zakázal. To lze provést pouze pro aktuální sešit. To znamená, že pokud otevřete jiný soubor Excel se stejným programem a výchozí nastavení se v něm nezmění, zobrazí se v něm panel zástupců. Pojďme zjistit, jak můžete viditelnost znovu povolit, pokud panel v nastavení zakážete.



Metoda 2: Přesuňte posuvník
Někdy nastanou případy, kdy uživatel omylem přetáhne vodorovný posuvník přes panel zástupců. Tím je vlastně ukryl, načež po zjištění této skutečnosti začíná horečné pátrání po důvodu absence popisků.



Metoda 3: Povolte zobrazování skrytých zástupců
Jednotlivé listy můžete také skrýt. V tomto případě se zobrazí samotný panel a další zástupci na něm. Rozdíl mezi skrytými objekty a odstraněnými objekty je v tom, že je lze v případě potřeby vždy zobrazit. Kromě toho, pokud jsou na jednom listu hodnoty, které jsou vytaženy pomocí vzorců umístěných na jiném, pak pokud je objekt odstraněn, začnou tyto vzorce zobrazovat chybu. Pokud prvek jednoduše skryjete, nedojde k žádným změnám ve fungování vzorců, prostě nebudou existovat žádné zkratky pro přechod. Jednoduše řečeno, objekt v podstatě zůstane tak, jak byl, ale zmizí navigační nástroje pro navigaci k němu.
Postup skrývání je poměrně jednoduchý. Musíte kliknout pravým tlačítkem myši na odpovídající zástupce a vybrat položku v zobrazené nabídce "Skrýt".

Jak vidíte, po této akci bude vybraný prvek skrytý.

Nyní pojďme zjistit, jak znovu zobrazit skryté zkratky. Není to o moc obtížnější než jejich skrytí a navíc je to intuitivní.


Metoda 4: Zobrazit super skryté listy
Kromě skrytých listů existují také super skryté listy. Od těch prvních se liší tím, že je nenajdete v běžném seznamu zobrazení skrytého prvku. I když jste si jisti, že tento objekt určitě existoval a nikdo ho nesmazal.
Prvky mohou takto zmizet pouze v případě, že je někdo účelově skryl prostřednictvím editoru maker VBA. Ale najít je a obnovit zobrazení na panelu není obtížné, pokud uživatel zná algoritmus akcí, o kterém budeme diskutovat níže.
V našem případě, jak vidíme, na panelu chybí popisky čtvrtého a pátého listu.

Když přejdeme do okna pro zobrazení skrytých prvků, způsobem, o kterém jsme hovořili v předchozí metodě, vidíme, že zobrazuje pouze název čtvrtého listu. Je tedy zcela zřejmé, že pokud není pátý list odstraněn, je skryt pomocí nástrojů editoru VBA.

- Nejprve musíte povolit režim makra a aktivovat kartu "vývojář", které jsou ve výchozím nastavení zakázány. I když, pokud byl některým prvkům v této knize přiřazen stav super-skryté, je možné, že zadané postupy již byly v programu provedeny. Ale opět není zaručeno, že po skrytí prvků uživatel, který to udělal, znovu nevypnul potřebné nástroje pro umožnění zobrazení superskrytých listů. Navíc je dost možné, že povolení zobrazení zástupců se neprovádí na počítači, na kterém byly skryty.
- V okně Možnosti aplikace Excel, které se otevře, klikněte na položku "Přizpůsobte si stuhu". V bloku "Hlavní karty", který se nachází na pravé straně okna, které se otevře, zaškrtněte políčko, pokud ne, vedle parametru "vývojář". Poté se přesuneme do sekce "Bezpečnostní kontrolní centrum» pomocí vertikální nabídky na levé straně okna.
- V okně, které se otevře, klikněte na tlačítko "Nastavení Centra důvěryhodnosti...".
- Okno se spouští "Centrum kontroly zabezpečení". Přejděte do sekce "Možnosti makra" prostřednictvím vertikálního menu. V panelu nástrojů "Možnosti makra" nastavte přepínač do polohy "Povolit všechna makra". V bloku "Možnosti maker pro vývojáře" zaškrtněte políčko vedle položky "Důvěřovat přístupu k objektovému modelu projektu VBA". Po aktivaci práce s makry klikněte na tlačítko "OK" ve spodní části okna.
- Kliknutím na tlačítko se vrátíte do parametrů Excelu, aby se všechny změny nastavení projevily "OK". Poté se aktivuje karta pro vývojáře a práce s makry.
- Nyní, chcete-li otevřít editor maker, přejděte na kartu "vývojář", kterou jsme právě aktivovali. Poté na pásu karet v panelu nástrojů "Kód" klikněte na velkou ikonu "Vizuální základy".

Editor maker můžete spustit také zadáním klávesové zkratky Alt+F11.
- Poté se otevře okno editoru maker, na jehož levé straně jsou oblasti "Projekt" A "Vlastnosti".

Je ale dost možné, že se tyto oblasti v okně, které se otevře, neobjeví.
- Chcete-li povolit zobrazení oblasti "Projekt" klikněte na horizontální položku nabídky "Pohled". V seznamu, který se otevře, vyberte pozici "Projektový průzkumník". Nebo můžete stisknout kombinaci klávesových zkratek Ctrl+R.
- Pro zobrazení oblasti "Vlastnosti" znovu klikněte na položku nabídky "Pohled", ale tentokrát vybereme pozici v seznamu "Okno vlastností". Nebo jako alternativu můžete jednoduše stisknout funkční tlačítko F4.
- Pokud se jedna oblast překrývá s druhou, jak je znázorněno na obrázku níže, musíte umístit kurzor na hranici oblastí. Zároveň by se měl proměnit v dvouhlavý šíp. Poté podržte levé tlačítko myši a přetáhněte okraj tak, aby se obě oblasti zcela zobrazily v okně editoru maker.
- Po tomto v oblasti "Projekt" Zvýrazníme název superskrytého prvku, který jsme nenašli ani na panelu, ani v seznamu skrytých zástupců. V tomto případě ano "List 5". Přitom v oblasti "Vlastnosti" zobrazí se nastavení tohoto objektu. Nás bude konkrétně zajímat pointa "viditelné" ("Viditelnost"). Aktuálně je nastaven parametr naproti němu "2 - xlSheetVeryHidden". Přeloženo do ruštiny "Velmi skryté" znamená „velmi skrytý“, nebo jak jsme dříve vyjádřili „super skrytý“. Chcete-li změnit tento parametr a vrátit viditelnost zástupce, klikněte na trojúhelník napravo od něj.
- Poté se zobrazí seznam se třemi možnostmi pro stav listů:
- "-1 – xlSheetVisible"(viditelný);
- "0 – xlSheetHidden"(skrytý);
- "2 - xlSheetVeryHidden"(super skryté).
Chcete-li, aby se zástupce na panelu znovu zobrazil, vyberte pozici "-1 – xlSheetVisible".
- Ale, jak si pamatujeme, stále existuje něco skrytého "List 4". Samozřejmě není super skrytý a proto lze jeho zobrazení nastavit pomocí Metoda 3. Bude to dokonce jednodušší a pohodlnější. Pokud jsme však začali mluvit o možnosti povolit zobrazení zástupců prostřednictvím editoru maker, podívejme se, jak jej lze použít k obnovení běžných skrytých prvků.
V bloku "Projekt" zvýrazněte jméno "List 4". Jak vidíme, v oblasti "Vlastnosti" naproti bodu "viditelné" sada parametrů "0 – xlSheetHidden", což odpovídá běžnému skrytému prvku. Kliknutím na trojúhelník nalevo od tohoto parametru jej změníte.
- V seznamu parametrů, který se otevře, vyberte položku "-1 – xlSheetVisible".
- Poté, co jsme nakonfigurovali zobrazení všech skrytých objektů v panelu, můžeme zavřít editor maker. Chcete-li to provést, klikněte na standardní tlačítko zavřít v podobě křížku v pravém horním rohu okna.
- Jak vidíte, nyní jsou všechny zkratky zobrazeny na panelu Excel.















Metoda 5: Obnovení odstraněných listů
Často se ale stává, že štítky z panelu zmizí jednoduše proto, že byly odstraněny. Toto je nejobtížnější možnost. Pokud je v předchozích případech se správným algoritmem akcí pravděpodobnost obnovení zobrazení zkratek 100%, pak po jejich odstranění nemůže nikdo poskytnout takovou záruku pozitivního výsledku.
Odebrání zástupce je poměrně jednoduché a intuitivní. Stačí na něj kliknout pravým tlačítkem a v zobrazené nabídce vybrat možnost "Vymazat".

Poté se objeví upozornění na smazání ve formě dialogového okna. Pro dokončení postupu stačí stisknout tlačítko "Vymazat".

Obnova smazaného objektu je mnohem obtížnější.


Měli byste však věnovat pozornost skutečnosti, že obnovením listu tímto způsobem ztratíte všechna data zadaná do dokumentu, počínaje jeho posledním uložením. To znamená, že uživatel si v podstatě musí vybrat mezi tím, co je pro něj prioritnější: smazaný objekt nebo data, která se mu podařilo zadat po posledním uložení.
Jak je však uvedeno výše, tato možnost obnovy je vhodná pouze v případě, že uživatel po jejich odstranění neměl čas uložit data. Co dělat, když uživatel dokument uložil nebo jej dokonce opustil a uložil?
Pokud jste po odstranění zástupce již knihu uložili, ale neměli jste čas ji zavřít, má smysl se ponořit do verzí souborů.


Ale pokud jste soubor uložili a zavřeli a při příštím otevření uvidíte, že jeden ze zástupců byl smazán, nebudete jej moci obnovit pomocí této metody, protože seznam verzí souborů bude vymazán. . Můžete se však pokusit obnovit pomocí správy verzí, i když pravděpodobnost úspěchu je v tomto případě mnohem nižší než u předchozích možností.


Pravděpodobnost nalezení knihy, kterou potřebujete, je však nízká. Navíc, i když je v tomto seznamu přítomen a obsahuje odstraněný prvek, je pravděpodobné, že jeho verze bude relativně stará a nebude obsahovat mnoho změn, které byly provedeny později.
Jak vidíte, zmizení zástupců na panelu může být způsobeno řadou důvodů, ale všechny lze rozdělit do dvou velkých skupin: listy byly skryty nebo odstraněny. V prvním případě jsou listy nadále součástí dokumentu, ale přístup k nim je obtížný. Pokud si však přejete, poté, co jste určili způsob, jakým byly zkratky skryty, a dodržujte algoritmus akcí, nebude obtížné obnovit jejich zobrazení v knize. Jiná věc je, pokud byly objekty smazány. V tomto případě byly z dokumentu zcela vyjmuty a jejich obnovení není vždy možné. I v tomto případě je však někdy možné data obnovit.
Chybí listyVynikat. co dělat? Selhání se stávají v jakémkoli programu a projevují se různými způsoby. Nejčastěji se takové problémy vyskytují, když dojde k přepětí nebo se počítač neočekávaně vypne. Určitě jste pracovali v Excelu a počítač se náhle vypnul nebo restartoval. Poté jsme zapnuli počítač, otevřeli tabulkový editor Excel a zástupci listů ve spodní části obrazovky zmizeli. Možná pro vás bylo všechno jinak, ale faktem zůstává: štítky na archu zmizely a je to. Co dělat v tomto případě? Jak je mohu získat zpět? O tom si teď budeme povídat.
Kontrola nastavení programuVynikat
Pokud jste ztratili listy v Excelu, musíte zkontrolovat nastavení samotného programu. Všechna základní nastavení aplikace Microsoft Excel 2010 se nachází v záložce Soubor. V aplikaci Microsoft Excel 2007 musíte kliknout na ikonu kanceláře v levém horním rohu.

V okně, které se otevře " MožnostiVynikat“, otevřete kartu Navíc, najdi blok “ Zobrazit možnosti pro následující sešit:", a zkontrolujte, zda zaškrtávací políčko vedle položky „ Zobrazit zkratky listů».

Pokud jsou zkratky skryty posuvníky
Může se stát, že zkratky listů mohou být skryty vodorovným posuvníkem. V tomto případě je třeba přemístit ukazatel myši na tlačítko vlevo dole vedle trojúhelníku, abyste posunuli posuvník. Jakmile se kurzor změní na oboustrannou šipku, musíte kliknout levým tlačítkem myši a bez jeho uvolnění táhnout šipku doprava, dokud se neobjeví štítky listů.

Zástupce listu není mezi ostatními zkratkami viditelný
Často se stává, že archový štítek prostě není mezi ostatními štítky vidět. V tomto případě klikněte pravým tlačítkem na okraj zamýšlené zkratky a vyberte příkaz z rozevíracího seznamu Show.

Abyste mohli skrýt informace před zvědavýma očima a možná i před vašimi vlastními, nabízí Excel 2007 a vyšší možnost skrýt listy. V tomto případě můžete listy sešitu skrýt nebo velmi skrýt a v případě potřeby je znovu zviditelnit, tedy zobrazit (zobrazit).
Jak udělat list skrytý?
Skrytí listu je velmi jednoduché, musíte kliknout pravým tlačítkem myši na záložku požadovaného listu a v zobrazené kontextové nabídce vybrat „Skrýt“. Chcete-li skrýt několik listů v řadě nebo všechny listy kromě aktivního (sešit musí obsahovat alespoň jeden viditelný list), musíte kliknout levým tlačítkem myši na první požadovaný list a poté při stisknuté klávese Shift klikněte na poslední, poté klikněte pravým tlačítkem myši v oblasti vybraných listů a z kontextové nabídky vyberte "Skrýt". Všechny vybrané listy se najednou skryjí. Podobně můžete selektivně vybírat listy pomocí klávesy Ctrl namísto klávesy Shift.
Jak udělat list velmi skrytý?
Listy sešitu mohou být velmi skryté. Takové listy nelze zobrazit pomocí standardních nástrojů Excelu při vyvolání kontextového menu není aktivní položka „Zobrazit...“ (v některých verzích se nazývá „Zobrazit...“). Aby byl list velmi skrytý, musíte přejít do editoru VB (Visual Basic), to lze provést různými způsoby, ale nejjednodušší je pomocí kombinace kláves Alt+F11, vyberte požadovaný list v projektu sešitu VBA a poté ve vlastnosti „Visible“ tohoto listu vyberte parametr „xlSheetVeryHidden“.
Chcete-li list vrátit do viditelnosti, musíte změnit vlastnost "Visible" zpět na xlSheetVisible.
Jak zobrazit skryté listy?
Opačný postup, kdy bude nutné zobrazit skryté listy a zviditelnit je, může vyžadovat hodně trpělivosti. Chcete-li zobrazit skryté listy, musíteKlikněte pravým tlačítkem do oblasti názvu listu a vyberte položku nabídky "Zobrazit...".

Poté se objeví okno se seznamem skrytých listů a skryté listy se zobrazí na obrazovce výběrem jednoho listu z celého seznamu. Nebude možné je zobrazit všechny najednou.

Listy budete muset zviditelnit jeden po druhém. Zobrazit i deset skrytých listů bude docela zdlouhavý úkol, natož jich více.
Co mám dělat, když nemohu skrýt nebo zobrazit list?
Pokud je struktura sešitu chráněna, položky „Skrýt“ a „Zobrazit“ v kontextové nabídce budou neaktivní. Chcete-li provádět jakékoli akce s listy, musíte odstranit ochranu knihy .
Zobrazení všech listů, selektivní zobrazení a skrytí listů podle masky
Níže uvedený doplněk Excel vám umožňuje usnadnit a urychlit některé manipulace prováděné s listy sešitu. Doplněk vám umožňuje:
1) Skryjte všechny listy kromě aktivního;
2) skryjte všechny listy kromě aktivního;
3) zobrazit všechny skryté listy najednou, bez ohledu na to, zda jsou skryté nebo velmi skryté;
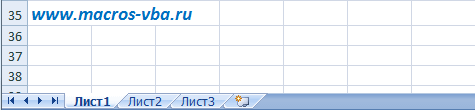
4) skrýt a zobrazit listy podle masky pomocí speciálních odpovídajících znaků pro názvy listů.
Excel je nepostradatelný program pro provádění mnoha typů práce s dokumenty v kanceláři i doma. A mnoho lidí to aktivně využívá. K různým selháním však dochází z různých důvodů: nesprávné uzavření dokumentu, virová infekce, chyba při přenosu souboru po síti, zamrznutí počítače kvůli velkému počtu aktivních aplikací atd.
V důsledku toho dojde k poškození souboru aplikace Excel. Uživatel nemůže otevřít požadovaný dokument - dříve zadané informace nejsou dostupné. Ve většině případů můžete tento problém vyřešit sami.
Obnova poškozených souborů aplikace Excel
Jak obnovit poškozený soubor Excel? Nejprve se pokusme situaci napravit pomocí možností Excelu a počítače.
Metoda 1: Otevřete Excel. Klikněte na „Soubor“ - „Otevřít“. V dialogovém okně vyberte poškozenou knihu. Rozbalte tlačítko „Otevřít“ (nachází se dole, vpravo od pole názvu souboru). Vyberte úlohu „Otevřít a opravit“.
Program zobrazí varování jako:
Nejprve klikněte na „Obnovit“. Pokud program nebyl schopen dokončit úlohu, vyberte „Extrahovat data“.
Když se objeví varování o poškození dokumentu, musíte souhlasit. A otevři to.
Metoda 2: Pokud se otevře poškozený soubor, můžete jej znovu uložit. Klikněte na tlačítko "Kancelář" - "Uložit jako" - "Jiné formáty". Otevře se dialogové okno Uložit dokument. Vyberte „Typ souboru“ - „Webová stránka“.


Poznámka: některé funkce mohou být ztraceny.

Nezapomeňte zadat nový název, aby nedošlo k záměně s poškozeným souborem.
Metoda 3. Vhodné, pokud je otevřen poškozený dokument. Otevřete sešit a klikněte pravým tlačítkem na zástupce listu. Vyberte „Vybrat všechny listy“.

Opět klikněte pravým tlačítkem myši na zástupce listu – „Přesunout/Kopírovat“.

V dialogovém okně, které se otevře, vyberte „nová kniha“ a zaškrtněte políčko „Vytvořit kopii“.

Klepněte na tlačítko OK.
Pokud se poškozený soubor neotevře:
- Úplně ukončete program, zavřete všechna okna a znovu jej spusťte. Zkuste znovu otevřít požadovaný dokument.
- Restartujte počítač.
- Zkontrolujte poškozenou knihu, zda neobsahuje viry.
- Zkuste soubor zkopírovat do jiného umístění.
Pokud žádná z metod nepomůže, použijte program pro obnovu dat třetí strany.
Jak obnovit soubor aplikace Excel, pokud jste jej neuložili?
Ve výchozím nastavení jsou kancelářské dokumenty nastaveny na automatické ukládání. Můžete zkontrolovat parametry nástroje nebo změnit nastavení.
Klikněte na tlačítko "Office" - "Excel Options" - "Save".

Zde můžete nakonfigurovat frekvenci automatického ukládání. Výchozí hodnota je 10 minut. Pokud jej nastavíte méně, pak když je současně aktivních několik velkých souborů, počítač se „zpomalí“.
Zde vidíte adresu adresáře, kde se nacházejí data pro automatickou obnovu. Když se systém urgentně vypne, uživatel nestihne dokument uložit při příštím spuštění programu, nabídne možnosti pro obnovení dokumentu;
Stává se však, že program „ztratí“ data a nenabízí žádné možnosti obnovy. Lze použít jinou metodu.
Zavřeme knihu bez uložení.
Dále najdeme adresář, kde se dočasně nacházejí neuložená data. Najdeme požadovaný dokument. Otevřete jej dvojitým kliknutím myši. Klikněte na „Uložit jako“. Vyberte název a uložte umístění. Dokument lze nyní upravovat.
Jak obnovit smazaný list v aplikaci Excel
Pokud uživatel odstraní list při úpravách sešitu, lze jej před uložením obnovit. Pomocí tlačítka „Zrušit akci“ CTRL+Z.
Je vhodné jej použít, když je provedeno pouze několik změn.
Druhou možností je zavřít soubor bez uložení změn. Původní verze zůstane.
Pokud je dokument uložen a zavřen, je téměř nemožné vrátit smazaný list. Můžete zkusit hledat v adresáři Temp s dočasnými soubory. Pokud je zde požadovaný dokument nalezen, je třeba změnit příponu .tmp na .xls/.xlsx.




