Displej není připojen k nvidia gp. Displej, který používáte, není připojen k GPU NVIDIA – řešení problému. Přeinstalace a aktualizace ovladačů
Co to znamená a jak odstranit chybu "Nastavení displeje Nvidia nejsou k dispozici. Displej, který používáte, není připojen k GPU nvidia"
Co znamená „Displej, který používáte, není připojen k nvidia gpu“?
Někteří uživatelé počítačů a notebooků se potýkají s problémem, kdy se při pokusu o zadání nastavení grafiky Nvidia prostřednictvím ovládacího panelu nebo kontextové nabídky plochy zobrazí chyba „Nastavení zobrazení Nvidia nejsou k dispozici. Displej, který používáte, není připojen k nvidia gpu."
Tato chyba znamená, že vaši hlavní grafickou kartu Nvidia systém aktuálně nepoužívá a všechny hry běží z vestavěné grafické karty, která nemůže poskytovat správný výkon. V důsledku toho, pokud máte slušnou grafickou kartu, pokud se zobrazí chyba „displej, který používáte, není připojen k GPU nvidia“, jednoduše ji nepoužíváte.
V tomto článku se dozvíte, proč k této chybě dochází a jak ji můžete opravit sami.
Důvody, proč se může objevit chyba „displej, který používáte, není připojen k nvidia gpu“.
K této chybě může dojít několika způsoby. Kromě toho stojí za zmínku, že se objevuje pouze na přenosných počítačích a počítačích, které mají dvě grafické karty - integrovanou a diskrétní.
- Nesprávné připojení kabelu od monitoru;
- Nesprávné nastavení priority grafické karty v systému BIOS;
- Nesprávná nebo neúplná instalace ovladačů na grafické karty;
- Selhala systémová služba zodpovědná za přepínání provozu grafických karet.
Kontrola připojení kabelu z monitoru ke grafické kartě
Tato možnost je možná pouze v případě stolního počítače. Tato možnost nefunguje s notebookem.
Zkontrolujte, kam je připojen kabel od monitoru. Pokud ji připojíte, vaše diskrétní karta nebude fungovat a když se pokusíte přejít do nastavení Nvidia, zobrazí se zpráva „Displej, který používáte, není připojen k GPU nvidia“.

Zadní stěna systémové jednotky s konektorem VGA vestavěné grafické karty na základní desce

Externí grafická karta systémové jednotky
V takovém případě přepněte kabel monitoru na níže uvedenou samostatnou kartu. U integrované grafické karty je konektor umístěn svisle, zatímco u samostatné grafické karty je umístěn vodorovně.
Nastavení priority grafické karty v systému BIOS
Ve všech BIOSu základních desek s vestavěnými grafickými kartami existuje možnost zodpovědná za přepínání provozu grafických karet - Pouze vestavěné, pouze externí, Auto a někdy Optimus - současný provoz obou grafických karet.

Přepínání provozního režimu grafických karet v systému BIOS
Je nutné mít nainstalovaný Auto nebo Optimus, pokud existuje. Přepnout, uložit a zkontrolovat.
Opětovné připojení grafické karty Nvidia
Někdy z neznámých důvodů pomůže při řešení tohoto problému jednoduché vypnutí a zapnutí grafické karty Nvidia.
Chcete-li to provést, přejděte do správce úloh, otevřete podnabídku „Video adaptéry“, klikněte pravým tlačítkem myši na kartu Nvidia a vyberte „Zakázat“.

Zakázání a povolení grafické karty
Poté znovu klikněte pravým tlačítkem - „Povolit“.
Přeinstalujte ovladače ve správném pořadí
Posledním krokem při řešení chyby „Displej, který používáte, není připojen k GPU nvidia“ je odstranění ovladačů pro vestavěné (Intel) a externí (Nvidia) grafické karty, restartování a instalace ve správném pořadí - nejprve ovladač Intel HD Graphics (vestavěná karta), restartujte počítač a poté ovladač karty Nvidia (samostatný).
Doba čtení: 7 minut. Zhlédnutí 1,6 tis. Publikováno 25.08.2017
Ahoj všichni! Uživatelé počítačů a notebooků s nainstalovaným diskrétním grafickým adaptérem NVIDIA se velmi často potýkají s problémem, že nemají přístup k nastavení videa. To vše je doprovázeno výskytem chyby „používaný displej není připojen k nvidia gp“ Kvůli tomuto problému nebude počítač moci používat grafický adaptér během her a při spouštění aplikací. Zpravidla se problém ve většině případů vyskytuje pouze u diskrétních grafických karet.
Diskrétní grafická karta je samostatná hardwarová součást počítače, která je vyrobena ve formě samostatného obvodu nebo čipu a je připojena k vysokorychlostní datové sběrnici PCI Express. Takové grafické karty jsou nejproduktivnější ve srovnání s integrovanými řešeními. Je třeba věnovat pozornost skutečnosti, že diskrétní desku nelze vždy vyjmout ze zařízení. Například u notebooků je připájen k základní desce, ale je vyroben ve formě samostatného čipu nebo čipové sady.
Odstraňování problémů: Displej, který používáte, není připojen k GPU NVIDIA
Poté, co jsme se dozvěděli trochu o tom, co jsou diskrétní grafické adaptéry, navrhuji podrobně zvážit, jak vyřešit náš problém. Zpravidla jich není tolik. Proto zvážíme nejoblíbenější možnosti.
Mimochodem, doporučuji vám zapamatovat si, jaké akce jste provedli dříve, než se tato chyba začala objevovat: možná jste odstranili nebo aktualizovali ovladače, optimalizovali počítač a vypnuli nepotřebné služby nebo přeinstalovali operační systém Windows. Pokud jste na počítači neprovedli žádné akce a chyba: používaný displej není připojen k GPU NVIDIA se začala objevovat sama od sebe, postupujte podle níže uvedených pokynů.
Zkontrolujeme, zda je grafická karta povolena ve správci zařízení.
Velmi často k tomuto problému dochází, protože součást grafického adaptéru je zakázána ve Správci zařízení Windows. To se může stát z různých důvodů:
- Aktualizace systému byly staženy a nainstalovány;
Pokud proběhly popsané operace, pak by systém mohl nezávisle nastavit počáteční nastavení, takže problém vyřešíme následovně:

Věnovat pozornost! Jsou chvíle, kdy systém ukazuje, že je zařízení NVIDIA Geforce zapnuté, ale nepracuje správně. Poté byste jej měli vypnout kliknutím na položku „Zakázat“ a poté znovu na „Povolit“. Možná to pomůže vyřešit problém.
Pokud po provedení nastavení chyba: Používaný displej není připojen k GPU NVIDIA, pokračujte dalším krokem.
Aktualizujte ovladač grafické karty.
Existují případy, kdy po nesprávné instalaci nebo aktualizaci ovladačů nebo z důvodu nekompatibility ovladače s verzí systému Windows zařízení odmítne správně fungovat. V této situaci můžete zkusit aktualizovat ovladač grafické karty. Existuje několik způsobů, jak to udělat.


Poté klikněte na tlačítko „Hledat“, systém najde nejnovější ovladače pro vaši grafickou kartu a nabídne jejich stažení. 
Po stažení spusťte soubor aktualizace.

Po aktualizaci ovladačů videa nezapomeňte restartovat počítač a zkontrolujte, zda náš problém zmizel, pokud ne, přečtěte si článek dále.
Povolte služby NVIDIA
Příčinou mnoha problémů je často to, že některé služby přestanou fungovat. K tomu může dojít v důsledku nesprávných akcí uživatele nebo v důsledku selhání systému. Chcete-li tedy zkontrolovat, zda je spuštěna služba zobrazovacího kontejneru NVIDIA Geforce, postupujte takto:

Po dokončení dokončených manipulací restartujte počítač a zkontrolujte, zda chyba zmizela.
Odstraňujeme staré soubory ovladačů grafické karty.
Pokud jste ovladače aktualizovali, místo abyste je vyčistili, zapomněli jste na takovou maličkost, jako je odstranění všech souborů a ocasů registru, které zůstaly z předchozí verze softwaru.
K vyčištění systému od nečistot, které zbyly z předchozí instalace, použijeme bezplatnou utilitu s názvem Display Driver Uninstaller, kterou lze stáhnout z oficiálních stránek www.guru3d.com. S jeho pomocí můžeme automaticky odstranit staré ovladače. 
Proto si program stáhněte, nainstalujte a spusťte. Před zahájením čištění musíte vybrat typ GPU a kliknout na tlačítko „Vyčistit a restartovat“. Po těchto manipulacích se počítač několikrát restartuje. Takže se nelekejte.
Používáme nástroj pro obnovu systému.
Pokud vám výše uvedené kroky nepomohly situaci vyřešit a chyba se znovu zobrazí: Použitý displej není připojen k GPU NVIDIA, pak existuje další možnost, jak problém vyřešit. K tomu použijeme standardní nástroj Obnovení systému Windows.
Chcete-li se vrátit k dřívějšímu nastavení počítače, postupujte takto:

„Obnovení systému“ vám zpravidla velmi často umožňuje vrátit nastavení počítače do předchozího stavu a vrátit nastavení, která byla použita před změnou uživatele nebo před instalací programů.
Pojďme si to shrnout.
Moderní notebook je ve srovnání se svými staršími protějšky poměrně výkonným high-tech zařízením. Výkon mobilního hardwaru roste každým dnem, což vyžaduje stále více energie.
Aby výrobci šetřili energii baterie, instalují do notebooků dvě grafické karty: jednu vestavěnou do základní desky s nízkou spotřebou energie a druhou samostatnou, výkonnější. Uživatelé zase také někdy přidávají další kartu pro zvýšení výkonu.
Instalace druhé grafické karty může způsobit určité potíže ve formě různých poruch. Když se například pokusíme nakonfigurovat parametry prostřednictvím „zeleného“ proprietárního softwaru, zobrazí se chyba "Displej, který používáte, není připojen k GPU Nvidia". To znamená, že nám funguje pouze vestavěné video jádro. Podobné problémy se stávají také u AMD. V tomto článku budeme hovořit o tom, jak zajistit, aby fungoval diskrétní grafický adaptér.
Během normálního provozu se výkonný adaptér zapne, když je třeba dokončit úkol náročný na zdroje. Může to být hra, zpracování obrazu v grafickém editoru nebo potřeba přehrát video stream. Zbytek času integrovaná grafika funguje.
Přepínání mezi grafickými procesory probíhá automaticky pomocí softwaru notebooku, který není prostý všech nemocí, které jsou softwaru vlastní – chyby, pády, poškození souborů, konflikty s jinými programy. V důsledku problémů může diskrétní grafická karta zůstat nevyužitá i v situacích, kdy je potřeba.
Hlavním příznakem takových poruch jsou „brzdy“ a zamrzání notebooku při práci s grafickými programy nebo ve hrách a při pokusu o otevření ovládacího panelu se zobrazí zpráva jako "Nastavení zobrazení NVIDIA není k dispozici".
Příčiny poruch spočívají především v ovladačích, které mohou být nainstalovány nesprávně nebo mohou zcela chybět. Kromě toho může být v BIOSu notebooku zakázána možnost, která umožňuje použití externího adaptéru. Dalším důvodem, který způsobuje chybu karet Nvidia, je pád příslušné služby.
Pojďme od jednoduchého ke složitému. Nejprve se musíte ujistit, že je služba spuštěna (pro Nvidia), poté přejděte do systému BIOS a zkontrolujte, zda je zakázána možnost, která používá diskrétní adaptér, a pokud tyto možnosti nefungují, přejděte k softwarovým řešením. Bylo by také dobré zkontrolovat funkčnost zařízení kontaktováním servisního střediska.
Služba Nvidia

BIOS
Pokud zpočátku nebyla na notebooku standardně nainstalována diskrétní karta, pak je možnost deaktivovat požadovanou funkci v systému BIOS docela pravděpodobná. K jeho nastavení se dostanete stisknutím tlačítka F2 při načítání. Přístupové metody se však mohou u různých výrobců hardwaru lišit, proto si předem zjistěte, která klávesa nebo kombinace otevírá parametry BIOSu ve vašem případě.
Dále musíte najít větev obsahující příslušné nastavení. Je těžké v nepřítomnosti určit, jak se bude ve vašem notebooku jmenovat. Nejčastěji to tak bude "Konfigurovat" nebo "Moderní".

Opět je těžké dělat nějaká doporučení, ale lze uvést několik příkladů. V některých případech bude stačit vybrat požadovaný adaptér v seznamu zařízení a někdy budete muset nastavit prioritu, to znamená přesunout grafickou kartu na první pozici v seznamu.
Navštivte webovou stránku výrobce vašeho notebooku a zjistěte verzi systému BIOS. Možná tam seženeš i podrobný návod.
Nesprávná instalace ovladače
Všechno je zde velmi jednoduché: pro opravu instalace musíte odstranit staré ovladače a nainstalovat nové.
- Nejprve musíte zjistit model akcelerátoru a poté stáhnout potřebné distribuce z oficiálních stránek výrobců.

Ovladače jsme tedy připravili, přistoupíme k reinstalaci.
- Pojďme na "Ovládací panel", vyberte režim zobrazení "Malé ikony" a klikněte na odkaz "Správce zařízení".


- Po odinstalování všech ovladačů restartujte počítač a pokračujte v instalaci. Zde je důležité dodržet pořadí. Nejprve je potřeba nainstalovat program pro integrovanou grafiku. Pokud máte integrovanou kartu od Intelu, spusťte instalační program získaný z webu výrobce.

Pokud máte integrovanou grafiku od AMD, spusťte také instalační program stažený z oficiálního webu a postupujte podle pokynů průvodce. Postup je podobný.
- Po instalaci ovladače na vestavěnou grafickou kartu a restartu nainstalujte software na samostatnou kartu. Vše je zde také jednoduché: spusťte příslušný instalační program (Nvidia nebo AMD) a nainstalujte podle pokynů asistenta.
Přeinstalace systému Windows
Pokud všechny výše popsané metody nepomohly připojit externí grafickou kartu, budete muset zkusit další nápravu - kompletní přeinstalaci operačního systému. V tomto případě získáme čistý Windows, na který budeme muset ručně nainstalovat všechny potřebné ovladače.
Po instalaci budete muset kromě softwaru pro grafické adaptéry nainstalovat také ovladač čipové sady, který najdete na stejné oficiální stránce výrobce notebooku.
Zde je také důležité pořadí: nejprve program pro čipovou sadu, poté pro integrovanou grafiku a teprve poté pro diskrétní grafickou kartu.
V tomto okamžiku jsou pracovní možnosti pro řešení problému s grafickou kartou v notebooku vyčerpány. Pokud nebylo možné obnovit funkčnost adaptéru, musíte jít do servisního střediska pro diagnostiku a případně opravy.
Hezký den všem!
Nedávno jsem narazil na zajímavou chybu na jednom notebooku: odkaz na nastavení grafické karty NVIDIA zmizel na ploše (tj. pokud klepnete pravým tlačítkem myši kdekoli na ploše, v okně, které se objevilo, nebyl žádný odkaz na „Ovládací panel NVIDIA“) .
Bez přemýšlení jsem šel do ovládacího panelu Windows a otevřel sekci "Vybavení a zvuk" a pokusil se otevřít tam uvedený odkaz - ale objevila se chyba " Nastavení zobrazení NVIDIA nejsou k dispozici" . Po 15 min. Zbavil jsem se této chyby a nakonfiguroval grafickou kartu, ve skutečnosti je tento článek jen o řešení podobného problému. Tak...
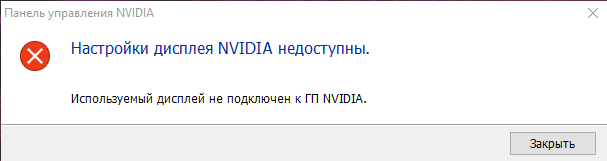
Příklad chyby \\NVIDIA\\ Displej, který používáte, není připojen k GPU NVIDIA
K podobné chybě dochází nejčastěji, když je problém s ovladači: buď nejsou nainstalovány, nebo došlo ke konfliktu či selhání.
Obecně je třeba provést následující: nejprve zcela odstraňte ovladače pro grafické karty ze systému, poté si stáhněte nejnovější verze ovladačů z webu výrobce vašeho notebooku, nainstalujte je a restartujte počítač/notebook. Zpravidla poté vše začne fungovat podle očekávání!
Pojďme se na to podívat blíže!
Jak najít a stáhnout ovladače pro grafický adaptér
Metoda číslo 1 - automatická
Automatickou metodou mám samozřejmě na mysli použití speciální. nástroje pro vyhledání a instalaci ovladačů pro VŠECHNY hardware ve vašem systému. Jejich používání vám umožní zbavit se mnoha starostí: nebudete muset mazat staré „palivové dříví“, instalovat nové, vytvářet záložní kopie atd. – TO VŠECHNO za vás uděláme v automatickém režimu!
Vzhledem k tomu, že mám na svém blogu několik článků věnovaných takovým programům, v tomto nebudu podrobně popisovat, jak a co v nich dělat. Níže uvádíme několik užitečných odkazů:
- Programy pro aktualizaci, odinstalaci, vyhledávání ovladačů -
- Aktualizace ovladačů v systému Windows 10 - přehled 5 nejlepších programů (v ruštině) -
Metoda č. 2 - v "ručním" režimu

Důležité! Tato chyba se obvykle objevuje u notebooků se dvěma grafickými kartami (diskrétní a integrovaná). Ovladače je tedy nutné stáhnout jak pro ten vestavěný (obvykle Intel HD Graphics), tak pro ten diskrétní - AMD nebo NVIDIA.
Po stažení ovladačů můžete začít odstraňovat staré „dřevo“...
Odstranění starých ovladačů videa
Metoda číslo 1 - prostřednictvím ovládacího panelu
Nejviditelnějším způsobem odstranění starých ovladačů je použití ovládacího panelu Windows, vestavěného nástroje pro odstranění softwaru. Chcete-li jej otevřít, přejděte na ovládací panel na adrese: Ovládací panely\Programy\Programy a funkce .
Dále uvidíte seznam nainstalovaných programů: najděte mezi nimi ty, které potřebujete (například jako v mém případě "NVIDIA GeForce" atd., vyberte je a stiskněte tlačítko "Smazat\Změnit" .

Metoda číslo 2 - prostřednictvím správce zařízení
Nejprve je třeba otevřít Správce zařízení , obecný způsob, jak to udělat, je:
- stiskněte kombinaci tlačítek WIN+R;
- na linku "OTEVŘENO" vstoupit devmgmt.msc ;
- stiskněte ENTER.

- otevřít kartu "Video adaptéry";
- vyberte požadovaný adaptér, klikněte na něj pravým tlačítkem a přejděte na jeho vlastnosti;
- pak otevřete kartu "Řidič";
- stiskněte tlačítko vymazat .

Odinstalování ovladače INTEL HD Driver
Metoda číslo 3 - pomocí Display Driver Uninstaller
Odinstalační program ovladače zobrazení
Vynikající nástroj pro ÚPLNÉ odstranění všech ovladačů videa ze systému Windows. Smaže nejen samotné soubory ovladače, ale i klíče registru, složky, soubory (včetně dočasných) a funguje i v případech, kdy standardní instalátor Windows produkuje chyby a odmítá pracovat.
Pokud jde o použití nástroje, vše je jednoduché, stačí jej spustit, vybrat grafický adaptér a stisknout tlačítko "Smazat a restartovat" . V důsledku toho nástroj odstraní aktuální a staré verze ovladačů a systém od nich zcela vyčistí, jako tomu bylo bezprostředně po instalaci systému Windows.
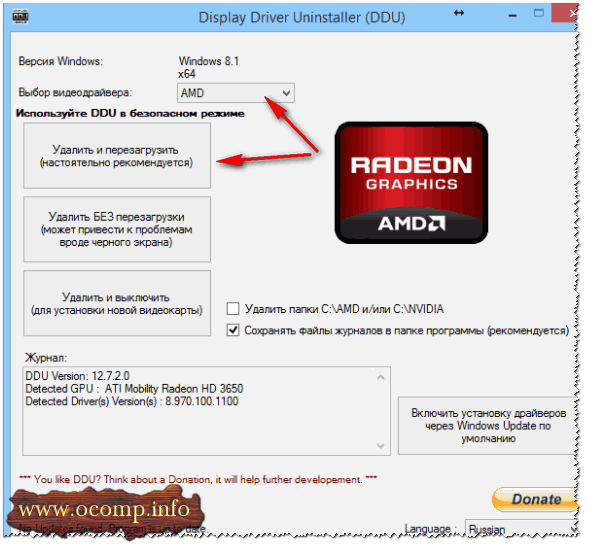
PŘIDÁNÍ!
Na blogu mám také článek o odstraňování ovladačů. Pokud vám výše uvedené metody nepomohly, doporučuji si ji také přečíst (odkaz níže).
Jak odstranit ovladače: staré nebo nepotřebné -
Instalace ovladačů
Instalace ovladačů dnes ve většině případů v zásadě není vůbec obtížná - stačí spustit spustitelný soubor setup.exe .
Zde dám pouze jeden bod: nejprve nainstalujte ovladač pro Intel (přes správce zařízení) a poté pro samotnou nVidii.
Poznámka!
DŮLEŽITÉ!
Po instalaci ovladačů se ujistěte restartujte notebook!
PŘIDÁNÍ!
V některých případech se chyby zbavte "Nastavení zobrazení NVIDIA není k dispozici" Pomůže poměrně jednoduchý a rychlý způsob:
- jít do Správce zařízení ;
- otevřete kartu video adaptéry, vyberte NVIDIA a stiskněte tlačítko "Aktualizovat ovladače" ;
- další výběr "Automaticky vyhledat aktualizované ovladače" ;
- poté, co systém Windows hlásí, že ovladače jsou aktualizovány nebo nepotřebují aktualizaci, restartujte počítač .

To je z mé strany vše. Hodně štěstí!
Použitý displej není připojen k grafickému procesoru NVIDIA – uživatelům se často zobrazí okno s tímto obsahem, když se pokusí otevřít panel nastavení své grafické karty. Výsledkem je, že počítač nemůže používat komponentu při hraní her nebo spouštění jiných aplikací. Pojďme se blíže podívat na nejlepší metody pro odstranění této chyby na vašem počítači nebo notebooku.
Tento problém se často objevuje u diskrétních karet. . Diskrétní grafická karta- jedná se o speciální součástku, která je na rozdíl od integrované karty vyrobena ve formě samostatného obvodu.
Nákup a montáž takové části nejčastěji vytvořené samotnými uživateli pro zrychlení počítače při hraní her nebo aplikací pro úpravu videa.
Spuštění grafické karty přes správce zařízení
 Pokud používáte operační systém Windows, může být příčinou problémové zprávy „Nastavení zobrazení nvidia nejsou k dispozici“ zakázání části grafické karty ve správci zařízení.
Pokud používáte operační systém Windows, může být příčinou problémové zprávy „Nastavení zobrazení nvidia nejsou k dispozici“ zakázání části grafické karty ve správci zařízení.
Po aktualizaci, přeinstalaci systému nebo zrychlení počítače může systém automaticky nastavit počáteční nastavení komponent.
Chcete-li zkontrolovat stav praktického lékaře a povolit jej, postupujte podle doporučení:
- Otevřete nabídku vyhledávání na ploše systému.
- Do textového řádku zadejte „Správce zařízení“; Otevřeme náš výsledek.
- Pojďme na kartu grafické adaptéry, v seznamu bude několik komponent. Najděte zařízení NVIDIA a klikněte na něj pravým tlačítkem.
- V otevřeném speciálním menu si můžete prohlédnout stav jeho provozu. Pokud je adaptér deaktivován, bude v nabídce pole „Povolit“. Zapněte jej a počkejte několik sekund.
- I když systém zobrazuje, že NVIDIA GeForce funguje, doporučujeme zařízení znovu připojit. Klikněte na „Odpojit“ a poté znovu na „Připojit“. Tímto způsobem se můžete vrátit k normálnímu provozu. Pokud vám to nepomůže, přejděme k jiné metodě.
Aktualizace ovladače grafické karty
 Pokud normální restart GPU problém nevyřeší, je možné, že ovladače karty jsou již staré nebo nejsou kompatibilní s novou verzí nainstalovanou v operačním systému počítače.
Pokud normální restart GPU problém nevyřeší, je možné, že ovladače karty jsou již staré nebo nejsou kompatibilní s novou verzí nainstalovanou v operačním systému počítače.
Existují dva způsoby aktualizace konfigurace GPU - automatický nebo instalaci ovladačů sami.
Nejprve byste měli vyzkoušet první možnost. Nebude to vyžadovat jedinečné dovednosti nebo pochopení vlastností počítače. Přejděte znovu do Správce zařízení a klikněte na nabídku části grafické adaptéry.
V seznamu vyberte položku „ Aktualizace hardwarové konfigurace". Počítač sám vyhledá a spustí potřebný software.
Po provedení manipulace je nutné restartovat počítač, aby se změny projevily. Pamatujte! Tento způsob instalace ovladačů je vhodný, pokud je počítač připojen k internetu. Musíte také použít licencovanou kopii operačního systému Windows (jinak budou ovladače načteny z neznámých a nebezpečných zdrojů).
Druhou metodou aktualizace ovladačů je jednoduše vyhledat požadované soubory. To lze provést pouze na oficiálním zdroji výrobce vaší grafické karty - NVIDIA Corporation.
Na internetu je snadné najít stránku ke stažení softwaru ovladače Uživatelé musí ručně vybrat typ, řadu a typ produktu a také verzi funkčního operačního systému.
Poté je potřeba potvrdit vyhledávání, aby si systém sám vytvořil potřebný archiv pro stažení. Čekáme na výsledek vyhledávání a stáhneme archiv kliknutím na tlačítko „Stáhnout nyní“:
Zjistěte parametry vaší grafické karty
 Využijeme k tomu doporučení, které bylo součástí nákupního balíčku.
Využijeme k tomu doporučení, které bylo součástí nákupního balíčku.
Pokud tam není, můžete vidět vlastnosti ve vašem systému:
- Otevřete okno s informacemi o systému;
- Čekáme na načtení parametrů. To může trvat jednu až tři minuty.
- Na levé straně okna otevřete sekci „Zobrazení“. Po určité době se vpravo otevře podrobný popis vlastností většiny zařízení, která jsou zodpovědná za zobrazování dat na vašem počítači. Budete potřebovat pole s názvem a verzí GPU.
A také na portálu NVIDIA Corporation můžete povolit proces automatického výběru ovladačů pro váš počítač.
Klikněte na sekci „Ovladače grafiky“.
Na konci se na stránce zobrazí zpráva, která říká jaký ovladač potřebuješ? nebo zda jsou problémy s grafickou kartou. Když kliknete na jeho ikonu, soubor se samovolně stáhne do vašeho PC Pomocí jedné z našich probraných metod můžete aktualizovat hardwarovou konfiguraci vaší grafické karty. Pak by neměly být problémy se zapínáním her. Pokud G.P. stále nefunguje správně, v systému mohou být stále soubory nebo procesy, které zpomalují jeho práci.
Ale nebojte se, dříve nebo později zjistíte zdroj problému a vypořádáte se s ním sami.




