Co znamená ctrl alt del restart? Řešení chyby „BOOTMGR chybí“.
Zdravím všechny! Je to už nějakou dobu, co jsem popisoval chyby operačního systému Windows a způsoby jejich odstranění. Dnes jsem se rozhodl napravit situaci a mluvit o běžné chybě “ Chybí BOOTMGR. Stisknutím Ctrl + Alt + Del restartujte"Tento problém nastává zpravidla při nesprávném vypnutí PC, při zásahu do tabulky oddílů pevného disku nebo při vstupu škodlivého programu do systému. Mnoho lidí se s tímto problémem setkává a neví, jak dál Přátelé, tyto pokyny vám pomohou zbavit se chyby BOOTMGR je komprimovaná.
Níže naleznete způsoby, jak vyřešit chybu bootmgr chybí.
Metoda 1. Oprava chybějící chyby BOOTMGR pomocí prostředí obnovy OS
Nyní vám řeknu nejjednodušší způsob, jak vyřešit chybu „BOOTMGR chybí. Stisknutím Ctrl + Alt + Del restartujte." K tomu budeme potřebovat instalační disk s Windows 7 (nebo flash disk se stejným systémem). Mimochodem, již jsem řekl a ukázal v odpovídajícím článku.Chcete-li vyřešit chybu BOOTMGR is missing, nejprve musíte nabootovat z instalačního média s Windows 7 nebo 8. Mimochodem, distribuční sada a nainstalovaný OS na pevném disku se mohou lišit. Dále provedeme vše, jak je napsáno v článku. To by mělo pomoci na 99,99 %.
Metoda 2. Oprava chybějící chyby BOOTMGR pomocí speciálního Live CD
Pokud nemáte po ruce instalační disk (flash disk) s distribučním balíčkem operačního systému Windows 7, nevadí, protože se bez něj obejdete. Stále však potřebujeme spouštěcí disk, jen ne s Windows. Pomůže nám speciální bootovatelné Live CD (RBCD, Hiren’s Boot CD atd.). Obrázky lze stáhnout na populárních torrent trackerech, po kterých .Zde je malý seznam nástrojů, které pomohou problém vyřešit Chybí BOOTMGR:
Acronis Disk Director
Acronis Recovery Expert
MbrFix
Ultimate MBRGui atd.
Mně osobně se moc líbí program MbrFix, který najdeme na bootovacím médiu z Hiren’s Boot CD. Pomocí tohoto nástroje můžete obnovit spouštění systému Windows 7 pomocí příkazu
MbrFix.exe /drive 0 fixmbr /win7


Důležité: toto bude fungovat, pokud je systém nainstalován na jednom oddílu jednoho HDD.
Spuštěním programu bez parametru můžete vidět všechny příkazy pro možné akce. Podobných utilit je dnes dost. Před použitím jakéhokoli programu vám doporučuji přečíst si jeho pokyny. Doufám, že vám tato instrukce pomůže vyřešit chybu BOOTMGR!
Alespoň jednou v životě vám operační systém při práci na počítači oznámil chybu. Chyby se liší ve složitosti, s některými se snadno vypořádáme a nad některými si musíme dát hlavu. A chyba „Bootmgr chybí“ při spouštění počítače na černém pozadí je jednou z nich.
V tomto článku se podíváme na to, co tato porucha znamená a jak obnovit funkčnost počítače.
Zavedení
Chybí Bootmgr je chyba zavaděče operačního systému Windows, na kterém závisí spuštění všech ostatních programů. Důvody pro zobrazení této chyby mohou být různé. To může být způsobeno častým předčasným vypínáním počítače (náhlé výpadky napájení), malwarem, pokud došlo k manipulaci s tabulkou rozdělení pevného disku, nebo kvůli chybě pevného disku.
Co byste měli udělat, pokud se chyba objeví a na monitoru se na černém pozadí zobrazí následující zpráva: „Bootmgr chybí Restartujte stisknutím Ctrl+Alt+Del“? Podobný problém lze vyřešit dvěma způsoby, z nichž jeden vyžaduje disk nebo bootovací USB flash disk.
Oprava chyby „Bootmgr chybí“ bez zaváděcího média
Ve verzích Windows vydaných později než operační systém WIndows XP bylo možné řešit podobné problémy se zaváděním bez instalačního média – pomocí speciálního prostředí pro obnovu, které lze nalézt v Další možnosti stahování
Chcete-li to provést, měli byste zkusit spustit podobné prostředí pomocí tlačítka F8 při spouštění počítače a před zobrazením chybové zprávy. V nejlepším případě uvidíte podobnou nabídku. O předmět máme zájem
Řešení problému „Bootmgr chybí“ pomocí zaváděcího média
Nejlepším a nejjednodušším řešením je použití vlastní instalační flashky nebo disku. Vložte ji/ho do slotu a změňte nastavení BIOSu. Musíte jej nastavit tak, aby se spouštěl z instalačního zařízení, nikoli z pevného disku. Restartujte počítač.
Spustí se instalační soubory a uvidíte pravděpodobně známá okna reinstalace Windows. Po výběru vhodného jazyka klikněte na „Další“ a vyberte „Obnovení systému“. Budete vyzváni k obnovení pomocí dříve vytvořeného obrazu vašeho systému. V možnostech obnovení klikněte na „Ne“. Pokud obrázek nemáte, klikněte ve všech oknech na „Storno“, dokud se nezobrazí výběr nástrojů pro obnovení. Potřebujete příkazový řádek. Na příkazovém řádku spusťte následující příkazy:
bootrec.exe /FixBoot
Po úspěšném dokončení posledního příkazu restartujte počítač,
a s největší pravděpodobností vás taková chyba přestane obtěžovat.
Bohužel je velmi vzácné, že lze takovou chybu opravit bez instalačního média, a proto je tak důležité mít vždy s sebou kopii instalačního programu. Doufáme, že dokončujete čtení tohoto článku z problematického počítače funkčnost, kterou jste úspěšně obnovili.
"Chybí BOOTMGR Stiskněte Ctrl+Alt+Del pro restartování systému Windows 7"
co dělat?
Pokusme se zjistit, co je tato chyba a jak tento problém vyřešit.
BOOTMGR - co to je?
BOOTMGR neboli Windows Boot Manager je spouštěcí manažer pro operační systém Windows, který se nachází v malém systémovém oddílu, který je skryt očím uživatele.
Hlavní funkcí souboru BOOTMGR je řídit začátek načítání OS a spustit soubor winload.exe, který zahájí celkové načítání operačního systému Windows.
Když dojde k chybě BOOTMGR, stiskněte Ctrl+Alt+Del pro restart
Chyba „BOOTMGR chybí Restartujte stisknutím Ctrl+Alt+Del“ se zpravidla objeví při startu počítače, když systém BIOS nenajde zadaný spouštěcí soubor na disku. Operační systém se automaticky zastaví načítání a uživateli se zobrazí černá obrazovka se zprávou, že chybí soubor BOOTMGR.
Velmi často se chyba „chybí BOOTMGR Restartujte stisknutím Ctrl+Alt+Del“ se neobjeví náhodou a při restartu počítače se opakuje znovu a znovu.
K vyřešení problému je důležité podniknout řadu akcí.
„Chybí BOOTMGR Stiskněte Ctrl+Alt+Del pro restart“ - důvody chyby
Důvody chyby „BOOTMGR chybí“:
- Poškozené spouštěcí soubory;
- Soubory operačního systému jsou poškozené;
- problém s pevným diskem;
- Problém s biosem.
Jak opravit chybu „chybí BOOTMGR“.
Několik nejúčinnějších řešení chybějící chyby BOOTMGR.
Metoda 1.
Nainstalujte správný spouštěcí disk
Občas se stane, že kvůli špatně nastavenému nastavení v BIOSu se počítač nespustí z disku bootovacího systému (obvykle C:\), ale z flash disku připojeného k počítači nebo vloženého do DVD-ROM disku.
Protože při spuštění systém nezjistí potřebný spouštěcí soubor, zobrazí se zpráva: „Chybí BOOTMGR Restartujte stisknutím Ctrl+Alt+Del.”
Nejprve proto vyjměte flash disk připojený k počítači nebo vyjměte disky z vašeho CD nebo DVD-ROM.
Metoda 2.
Oprava spouštění pomocí standardního nástroje pro obnovu
Pokud se zobrazí chybová zpráva „BOOTMGR chybí Restartujte stisknutím Ctrl+Alt+Del“, můžete se pokusit chybu opravit pomocí standardního nástroje pro obnovu.
Když zapnete počítač, musíte několikrát stisknout tlačítko F8, dokud se neobjeví speciální nabídka.
Mezi nabízenými možnostmi musíte vybrat: „Odstraňování problémů s počítačem“ a poté stiskněte klávesu Enter.
Systém bude hledat závady a velmi pravděpodobně stávající problém opraví.
Pokud nemáte možnost „Odstraňovat problémy s počítačem“ (je to kvůli absenci zaváděcího záznamu v úložišti spouštění (BCD) nebo byl samotný spouštěcí záznam deaktivován), budete muset použít jiné možnosti.

Metoda 3.
Použijte spouštěcí disk Windows 7 nebo spouštěcí USB flash disk
Pomocí spouštěcího disku nebo spouštěcí jednotky USB flash se systémem Windows 7 můžete problém BOOTMGR vyřešit pomocí nástroje, který je součástí zaváděcího média.
Abyste mohli bootovat z CD-ROM (DVD-ROM) nebo flash disku, musíte je nastavit v BIOSu jako spouštěcí disk.
Po zapnutí počítače stiskněte několikrát za sebou Delete nebo F2 a dostanete se do BIOSu, kde v nastavení priority bootování (položka nabídky „Boot“) vložíme CD (DVD) nebo váš flash disk jako první do bootování fronta.
Po výběru uložte výsledek stisknutím klávesy F10 a ukončete BIOS.
Vložíme spouštěcí disk nebo flash disk, počkáme na frázi „Stiskněte libovolnou klávesu...“ a stiskněte libovolnou klávesu.
Když se zobrazí uvítací okno Windows 7, vyberte položku nabídky „Obnovení systému“ vlevo dole, poté vyberte operační systém, který chcete opravit, a klikněte na „Další“.
V okně obnovení systému, které se otevře, vyberte nejvyšší položku „Oprava spouštění“, počkejte na dokončení kontroly systému a poté klikněte na „Opravit a restartovat“. Systém opraví chyby a problém bude vyřešen.
Pokud se zpráva „chybí BOOTMGR Restartujte stisknutím Ctrl+Alt+Del“, vraťte se do systému BIOS a nastavte pevný disk jako výchozí spouštěcí jednotku, jinak vás systém znovu vyzve ke spuštění z disku nebo flash. řídit.

Metoda 4.
Příkazový řádek (CMD)
Spustíme ze spouštěcího disku nebo flash disku pomocí výše popsané metody, pouze v možnostech obnovení systému nevybereme horní, ale spodní možnost „Příkazový řádek“.
Nyní musíme opravit ten malý diskový oddíl (asi 100 megabajtů) skrytý před uživatelem, který obsahuje BOORMGR.
V příkazovém řádku, který se otevře, stiskněte diskpart a poté vypište svazek a podívejte se, jaké písmeno má disk o velikosti asi 100 megabajtů a naše CD-ROM.
Nabídku diskpart opustíte kliknutím na Exit. Přejděte na náš CD-ROM stisknutím F: (pokud má váš CD-ROM jiné identifikační písmeno, zadejte místo F toto písmeno).
Poté do příkazového řádku zadejte copy bootmgr C:\. Tento soubor bude zkopírován na systémovou jednotku C a problém bude vyřešen.

Metoda 5.
Aktivujte požadovaný disk
Pokud problém „chybí BOOTMGR Restartujte stisknutím Ctrl+Alt+Del“ není vyřešen, pak je pravděpodobně aktivní stav spouštění nesprávný disk nebo oddíl pevného disku.
Chcete-li tento problém vyřešit, znovu zaveďte systém ze spouštěcího disku nebo jednotky flash, znovu vyberte příkazový řádek, znovu použijte příkaz diskpart a poté vypište disk.
Opravíme písmeno jednotky s nainstalovaným operačním systémem a poté zadejte příkaz vyberte 0 (nebo 1), v závislosti na jednotce, kterou potřebujeme.
Poté musíme zobrazit seznam oddílů dostupných na našem disku. Na příkazový řádek napište list partition, najděte tam náš disk s kapacitou asi 100 megabajtů, a pokud je to první oddíl, napište select partition 1 a pak active.
Po obdržení indikace aktivity tohoto disku klikněte na tlačítko Exit a restartujte počítač.
Metoda 6.
Kontrola výkonu pevného disku
Někdy se stává, že je soubor BOOTMGR poškozen v důsledku selhání samotného pevného disku. Shluky v něm se začnou drolit a to má nejničivější vliv na integritu souborů na něm.
První věc, kterou musíte udělat, je přejít do systému BIOS a zjistit, zda vidí váš pevný disk. Pokud ano a vidíte svůj disk v seznamu pevných disků, pak pomocí speciálních programů zkontrolujte a obnovte clustery pevných disků (například HDD Regenerator).
Metoda 7.
Používáme speciální programy
Chcete-li obnovit spouštěcí oddíl, můžete použít funkce speciálních programů MbrFix, Bootice, Acronis Disk Director a dalších.
Pamatujte však, že pokud jsou vaše počítačové znalosti mělké, nespěchejte s jejich používáním, protože chyby v příkazech mohou zcela odstranit potřebná data z pevného disku, který používáte, a poté může být vyžadována úplná přeinstalace systému.
Nejlepší je poradit se s odborníky.
Mnoho lidí se setkalo se situací, kdy počítač odmítl nabootovat a zobrazil chybu:
Chybí BOOTMGR. Stiskněte Ctrl+Alt+Del pro restart
nebo jeho ruská verze:
Bootmgr chybí. Stiskněte Ctrl+Alt+Del pro restart
Co tato chyba znamená?
Chyba znamená, že systém nemůže detekovat funkční zavaděč Windows na médiu, které je zadáno v prioritě spouštění systému BIOS.
Možné příčiny BOOTMGR jsou chybějící chyby a řešení
1. Bootloader je poškozený nebo chybí.
Řešení: Musíte provést obnovu bootloaderu.
Vložte instalační DVD systému Windows (nebo jednotku USB) do jednotky.
Pozor! Je velmi důležité, abyste použili stejnou instalační distribuci jako při instalaci systému. Pokud máte nainstalovaný Windows 7 Ultimate, nebudete moci spustit Obnovení systému z disku Windows 7 Home Basic.
Spusťte z instalačního disku. Po zobrazení zprávy stiskněte libovolnou klávesu Stisknutím libovolné klávesy spustíte systém z disku CD nebo DVD:
 V dalším okně klikněte na Další:
V dalším okně klikněte na Další:


Počkejte, dokud systém nezjistí všechny nainstalované kopie systému Windows na vašich pevných discích:



Program pro obnovu vyhledá problémy a pokusí se obnovit systém Windows, aby se normálně spustil. Zatímco uvidíte následující okno, počkejte:

Klepněte na tlačítko Připraveno restartujte počítač:

Pokud se systém Windows nespustí normálně, opakujte postup znovu. Někdy obnovovací program vyřeší problém podruhé. Pokud se touto metodou nepodaří obnovit normální načítání systému, přejděte k dalšímu důvodu.
2. Spouštěcí oddíl o velikosti 100 MB není aktivní.
V některých případech nemusí být skrytý oddíl o velikosti 100 MB. Pokud byl například systém Windows 7 nainstalován na existující oddíl po systému Windows XP.
Řešení: aktivujte sekci.
Postupujte takto: Spusťte příkazový řádek a zadejte následující příkazy:
Diskpart - spusťte utilitu pro práci s disky a oddíly seznam disků - zobrazení seznamu disků sel disk 0 - výběr disku, na kterém je nainstalován Windows list part - zobrazení seznamu oddílů (tedy oddílů) sel part 1 - výběr spouštění oddíl aktivní - do vybrané sekce je aktivní
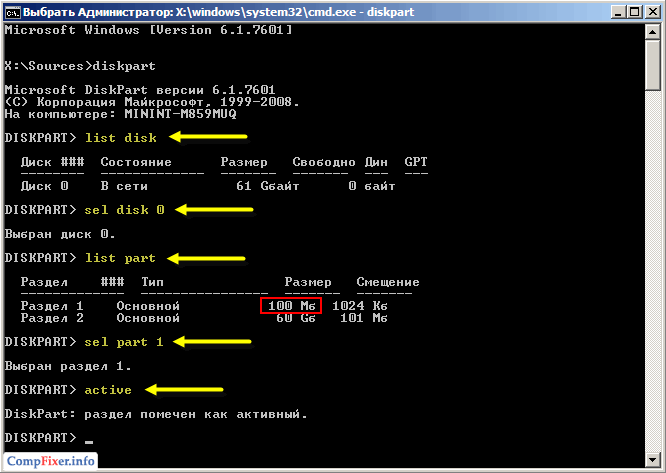
Možnosti disk 0 A část 1 znamená, že váš počítač má jeden pevný disk a zavaděč Windows je umístěn na prvním oddílu (tj. logickém disku). Toto je nejběžnější situace. Mohlo to však být jinak.
Když uvidíte zprávu Sekce označena jako aktivní, zavřete okno konzoly a klikněte na tlačítko.
Nyní se podívejme na několik frivolních, ale pravděpodobných příčin problému.
3. Nastavení priority pevného disku v systému BIOS se pokazilo.
Pokud je baterie CMOS vybitá nebo byla nedávno vyjmuta, mohlo dojít ke ztrátě nastavení. Disk s bootloaderem tedy může být v naprostém pořádku, ale systém se prostě pokouší nabootovat ze špatného disku.
Řešení: vstupte do BIOSu, v nastavení spouštěcího zařízení nastavte pevný disk jako první zařízení.
Nastavení pořadí spouštění na základní desce Gigabyte pro socket LGA775 z roku 2010:
V parametru První spouštěcí zařízení naznačit Pevný disk:

Poté přejděte do sekce Priorita spouštění z pevného disku:

a nejprve nainstalujte disk, na kterém je umístěn spouštěcí oddíl:
(Obrázek ukazuje, že pod prvním číslem je nainstalován 180GB SSD disk a další dva datové disky mají nižší prioritu spouštění)

Nastavení pořadí spouštění na notebooku HP 2011:
(Obrázek ukazuje, že pevný disk je v horní části seznamu)

Související rady! Abyste předešli takovým situacím, zkuste ke konektoru SATA0 připojit přesně ten pevný disk, který obsahuje spouštěcí oddíl Windows. S touto možností, i když se nastavení BIOSu pokazí, je pravděpodobnost změny pořadí spouštění minimální.
4. Do USB portu počítače je vložen pevný disk nebo flash disk.
Pokud je v BIOSu nastavena priorita spouštění z USB, může se počítač spustit normálně, pokud USB disk chybí. Pokud je však k USB připojeno úložné zařízení, systém se z něj může pokusit nabootovat a následně zobrazit Chybí chyba BOOTMGR. Akce: Odpojte všechny jednotky USB a flash disky a restartujte počítač.
Tato chyba se objeví při načítání operačního systému, nic s tím nenadělám, opravím to jak se všude píše, nabootuji z instalačního disku Windows 7, zvolím obnovu systému, pak příkazový řádek, příkazy diskpart a výpis svazku, Určím písmena jednotek (D:) a systém (C:) napíšu D:, pak příkaz copy bootmgr c:\ a znovu nemůžu nabootovat, je to nějaká noční můra, zachraňte lidi. Anton.
BOOTMGR ve Windows 7 chybí
Nikdy neuhodnete, jak jsme situaci napravili, faktem je, že Anton udělal všechno správně. S touto chybou jsem se setkával poměrně často a chci říci, že ne vždy je na vině smazaný nebo poškozený zavaděč operačního systému.
Poznámka: Přátelé, pokud tento článek nepomůže, vyzkoušejte naše další dva články – a popisují další způsoby, jak obnovit boot vašeho operačního systému.
Existuje několik dalších důvodů souvisejících s hardwarem, například často na počítači, který je přiveden k opravě s touto poruchou BOOTMGR ve Windows 7 chybí, zmizí nastavení záložky Boot v BIOSu. To znamená, že zavaděč je na disku s nainstalovaným Windows 7 živý a dobře přítomen, ale protože se počítač pokouší zavést z nesprávného pevného disku, dostaneme podobnou chybu. Co mohu říci, podívejme se na konkrétních příkladech, jak se s tímto problémem vyrovnat.
- Obnovení zavaděče Windows 7 pomocí opravy spouštění.
- Obnovení bootloaderu bootmgr ve Windows 7 pomocí příkazového řádku.
- Na konci článku vyřešíme problém s chybou BOOTMGR ve Windows 7 chybí, změnou nastavení v BIOSu
Nejprve se pokusíme obnovit zavaděč Windows 7, k tomu na samém začátku spouštění stiskněte klávesu F-8, měla by se objevit nabídka Další možnosti stahování,

v něm musíme vybrat první položku Odstraňování problémů s počítačem. Pokud tato nabídka není přítomna, pak jsme smazali skrytý oddíl obsahující prostředí pro obnovu Windows 7, v tomto případě musíme použít buď instalační disk Windows 7 Spustíme z instalačního disku 7, v počáteční fázi spouštění počítače , když budete vyzváni ke spuštění z disku “ Stisknutím libovolné klávesy spustíte systém z CD…“, stiskněte libovolnou klávesu na klávesnici, jinak nenaběhne z disku

Probíhá rychlá analýza problémů narušujících normální načítání systému Windows 7. Prostředí pro obnovu nabízí automatické odstranění problémů zjištěných ve spouštěcích parametrech tohoto počítače. Klikněte na "Opravit a restartovat". Ve většině případů tyto jednoduché akce povedou k obnovení spouštění systému Windows 7.


a vyberte Obnova po spuštění Windows 7 spustí nástroj Startup Repair a pokud najde poškozené soubory, vymění je. Pokud číslo neprošlo, čtěte dále.

Druhá metoda: v okně Možnosti obnovení systému vybrat Příkazový řádek,

Pozor: Abyste lépe pochopili, co budu dělat dál, ukážu vám Správa disků mého operačního systému.
Vše je jako obvykle, soubory operačního systému jsou umístěny na disku C:, ale vidíte tento skrytý oddíl bez písmene jednotky s kapacitou 100 MB Rezervováno systémem, takže v této sekci jsou uloženy všechny spouštěcí soubory systému Windows 7, včetně souboru bootmgr zavaděče operačního systému, ale ten tam nyní není nebo je poškozen, a proto se vám i mně při načítání zobrazuje chyba " Chybí BOOTMGR. Stiskněte Ctrl+Alt+Del pro restart".


Naším cílem je zkopírovat soubor bootmgr z instalačního disku Windows 7 na tento oddíl. Udělejme tuto jednoduchou operaci, ale nejprve se rozhodněte pro písmena jednotek, protože vaše se mohou lišit.
Poznámka: Přátelé, nyní budeme pracovat s příkazovým řádkem prostředí pro obnovu. Dám vám potřebné příkazy, ale pokud je pro vás obtížné si je zapamatovat, můžete vytvořte cheat sheet - textový soubor se seznamem potřebných resuscitačních příkazů a otevřete jej přímo v prostředí obnovy. Velmi vám to usnadní práci.
Napíšeme do příkazového řádku
diskpart
objem seznamu
Jak vidíte, v příkazovém řádku je jednotce přiřazeno písmeno F: a můj skrytý oddíl Rezervováno systémem, svazek 100 MB, prostředí pro obnovu systému Windows 7 přiřazeno písmeno C: (soubory operačního systému se složkami Windows a Program Files jsou umístěny na disku D:).
Zadejte výstup
a ukončete diskpart.
Do příkazového řádku zadáme F:, tímto příkazem vstoupíme na instalační disk Windows 7.
zkopírujte bootmgr C:\ to znamená, zkopírujte bootmgr loader z instalačního disku Windows 7 do skrytého oddílu Rezervováno systémem C: . To je vše.

Přátelé, skrytý oddíl „Rezervováno systémem“ o objemu 100 MB není vždy vytvořen při instalaci Windows 7, ve vzácných případech nemusí existovat, v tomto případě zkopírujte soubor bootmgr přímo do kořenového adresáře disku pomocí soubory operačního systému.
Pokud se při kopírování souboru bootmgr zobrazí chybová zpráva nemáte dostatečná práva, pak zkuste úplně přepsat úložiště spouštění BCD.
V prostředí Windows 7 Recovery Environment určete písmena jednotek.
Zadejte příkaz:
diskpart
objem seznamu
Písmeno jednotky přiřazeno F: a skrytý oddíl Vyhrazený systémem, svazek 100 MB, prostředí pro obnovu systému Windows 7 přiřazeno písmeno C: . To znamená, že soubory operačního systému se složkami Windows a Program Files jsou na disku D:.
Vedeme tým
bcdboot.exe D:\Windows
Tento příkaz přepíše celé spouštěcí úložiště BCD (obsah složky Boot v části System Reserved) a soubor bootmgr pro Windows 7 umístěný na jednotce D:.
Úspěch. Soubory ke stažení byly úspěšně vytvořeny.

Pokud se znovu objeví nějaké chyby, můžete zavést systém z LiveCD a odstranit veškerý obsah skrytého oddílu Rezervováno systémem, objem 100 MB, a poté znovu vytvořeno příkazem, který již znáte.
Podrobnosti v tomto článku http://site/421-ntldr-is-missing-v-windows-7.html.
Odstraňování problémů BOOTMGR ve Windows 7 chybí od našeho čtenáře. Anton, stejně jako já, má na svém počítači tři pevné disky, pouze na jednom z nich je nainstalován Windows 7, což znamená, že počítač z něj musí nabootovat. Pojďme do BIOSu a podívejme se na záložku BOOT, položka Priorita spouštěcího zařízení

Načítá se samozřejmě ze správného disku, pevný disk Western Digital je na prvním místě,

na kterém jsou umístěny pouze osobní údaje a kde je nainstalovaný pevný disk MAXTOR s Windows 7, podívejme se. Existuje mnoho důvodů, proč došlo k porušení nastavení v systému BIOS, například vybitá baterie CMOS nebo nesprávné vypnutí počítače. Chcete-li opravit chybějící chybu BOOTMGR, stiskněte na klávesnici Esc a přejděte na kartu Pevné disky

Právě tam, pokud existuje několik pevných disků, je určen ten, ze kterého počítač potřebuje zavést operační systém.

Na první místo jsme dali pevný disk MAXTOR


Co jiného můžete udělat, pokud dojde k chybě?BOOTMGR ve Windows 7 chybí
Nedávno mi můj přítel přinesl systémovou jednotku se stížností, že dva operační systémy Windows 7 a Windows 8 nainstalované na různých pevných discích se nespustily, což způsobilo, že ve Windows 7 po spuštění chybí BOOTMGR.
Musel jsem zavést počítač ze spouštěcího disku Acronis Disk Director. Jak vidíte, existují dva pevné disky, první je Disk 1 s nainstalovaným systémem Windows 7 a druhý je Disk 2 s nainstalovaným systémem Windows 8 Věnujte pozornost dvěma červeným vlaječkám, které označují nesprávné oddíly. Proč? Červená vlajka znamená, že tento oddíl je aktivní a měl by se z něj načíst operační systém.
Chyba je v tom, že na obou pevných discích by měly být první skryté oddíly vyhrazené systémem označeny červenou vlajkou, to znamená, že by měly být aktivní. V systému Windows 7 je objem takového oddílu 100 MB a v systému Windows 8 350 MB mají tyto oddíly následující atributy: Systém. Aktivní a právě na těchto oddílech jsou umístěny konfigurační soubory spouštěcího úložiště (BCD) a soubor správce spouštění systému (soubor bootmgr). A ukazuje se, že tyto atributy nesou jiné oddíly. Z tohoto důvodu se Windows 7 a Windows 8 nespustí.
Poznámka: Oddíl můžete aktivovat pomocí příkazového řádku (viz konec článku), nebo můžete použít Acronis Disk Director.

co je potřeba udělat? Vyberte první pevný disk 1, klikněte pravým tlačítkem myši na první oddíl vyhrazený systémem a vyberte „Označit jako aktivní“

Svazek vyhrazený systémem bude označen jako aktivní. Klepněte na tlačítko OK.

Totéž děláme s Diskem 2. Acronis Disk Director pracuje v režimu čekajících operací, aby se změny projevily, klikněte na tlačítko „Použít čekající operace“.
aktivní a sekce se stane aktivní.




