Xampp jaký program. Vytvořte databázi MySQL. Systémové požadavky pro instalaci XAMPP
Děkujeme za váš zájem o naše stránky. Specializovaná IT společnost existuje od roku 2006 a poskytuje služby outsourcingu IT. Outsourcing je převod nezbytné, ale pro firmu nestěžejní práce na jinou organizaci. V našem případě se jedná o: vytváření, podporu a údržbu stránek, propagaci stránek ve vyhledávačích, podporu a správu serverů s Debian GNU/Linux.
Stránky Joomla
V současné době informací se web de facto stává minimálně vizitkou organizace a často i jedním z nástrojů podnikání. Již nyní vznikají webové stránky nejen pro organizace a jednotlivce, ale i pro jednotlivé zboží, služby a dokonce i akce. Web dnes není jen zdrojem reklamy pro obrovské publikum, ale také nástrojem pro prodej a navazování nových kontaktů. Webové stránky vytváříme pomocí CMS Joomla! Tento redakční systém je jednoduchý a intuitivní. Je velmi rozšířený a proto je o něm na internetu mnoho informací. Najít specialistu, který pracuje s Joomlou, je také snadné. A nemusíte chodit daleko! Naše společnost IT specialista se zabývá údržbou a podporou stránek na Joomla! Provedeme veškeré technické práce, postaráme se o veškerou korespondenci s hostitelem a registrátorem domény, naplníme stránky a aktualizujeme informace na nich. A přestože se Joomla snadno používá, je intuitivní. Budete ale na místě pravidelně provádět potřebné práce sami? Jak dlouho vám to zabere? Pokud se chcete soustředit na své podnikání, svěřte podporu svého webu nám. Uděláme vše, co je v našich silách, abychom stránky udrželi naživu a užitečnou svému majiteli.
Pokud jste komerční organizace, která inzeruje nebo prodává své zboží a služby na internetu, pak prostě potřebujete propagaci webu ve vyhledávačích. K tomu, abyste něco prodali, totiž potřebujete minimálně, aby to bylo vidět, aby o tom lidé věděli. A my vám s tím pomůžeme, zpropagujeme váš Joomla web ve vyhledávačích. V závislosti na konkurenci a rozpočtu přiděleném na propagaci budou vaše stránky zaujímat slušné pozice ve výsledcích vyhledávání. Stránka zvýší vaše zisky!
Servery Debian
Dříve nebo později se mnoho společností ve snaze o otevřenost a transparentnost svého podnikání potýká s potřebou zajistit licenční čistotu softwaru, který používají. Náklady na licenční poplatky však nejsou vždy přijatelné, zejména pro malé a střední podniky. Cestou z této složité situace je rozhodnutí přejít na technologii Open Source. Jednou z oblastí Open Source je operační systém Linux (Linux). Zaměstnanci naší společnosti se specializují na Debian Linux. Jedná se o nejstarší a nejstabilnější distribuci operačního systému Linux. Nabízíme vám služby pro implementaci Debian Linuxu ve vašem podniku, konfiguraci, údržbu a podporu serverů.
Informace a reklama
Aktualizováno:
Začněte blogovat WordPress nutné na lokálním serveru, protože právě na lokálním serveru můžete otestovat a nakonfigurovat vše, co budete v budoucnu potřebovat při přenosu blogu na hostingový server. Nedoporučuji instalovat Denver, protože podle mého názoru je lepší zvolit jiný, otevřenější server pro použití na vašem domácím počítači. Vybírám si XAMPP a nikdy jsem toho nelitoval, protože je to velmi výkonný server se všemi potřebnými funkcemi a snadnou instalací.
Pojďme na web XAMPP a stáhněte si požadovanou verzi serveru na této stránce - http://www.apachefriends.org/en/xampp-windows.html. Budu mluvit o instalaci a konfiguraci verze 1.8.3 , protože je nejnovější v době aktualizace tohoto článku. Se stahováním nejnovější verze serveru však nespěchejte. Vysvětlím proč. Je velmi pochybné, že váš hostitel bude mít nainstalované všechny nejnovější verze potřebných komponent, jako např PHP A MySQL. Proto při převodu blogu na hostitele mohou nastat určité problémy. To je pochopitelné - pokud jste vše vyzkoušeli PHP verze 5.5.9 a hostitel jej má nainstalovaný PHP verze 5.2.17 , pak jsou docela možné problémy s kompatibilitou. Pokud víte, které verze PHP A MySQL nainstalované vaším hostitelem, pak můžete XAMPP, do kterého se nainstalují komponenty přesně těch verzí, které potřebujete. Pokud nevíte, u kterého hostitele budete svůj blog hostovat, stáhněte si a nainstalujte nejnovější verzi serveru.
Vlastně všechny verze XAMPP téměř totožné - liší se pouze verze součástí v něm obsažených. Proto bude tento článek relevantní bez ohledu na verzi XAMPP nainstalujete. Stále používám server verze pro osobní potřeby 1.7.1 , protože tato verze obsahuje pro mě nejvhodnější komponenty. Ale znovu, v článku se podívám na instalaci a konfiguraci serveru XAMPP verze 1.8.3 .
Omlouvám se za velké množství screenshotů. Nainstalovat a nakonfigurovat tento server na svém počítači zvládne každý více či méně znalý člověk, ale tento článek je určen především začátečníkům a velmi podrobně popisuje celý proces instalace a konfigurace serveru XAMPP a motor WordPress.
stáhli jste si to? Spustíme instalační program. Pokud máte spuštěný antivirus, zobrazí se následující varování:

Tato zpráva vám sděluje, že pokud je spuštěn antivirus, instalace serveru může trvat dlouho. Pokud máte dostatečně výkonný počítač, klikněte na " Ano“, bez deaktivace antiviru.
Zobrazí se následující okno:

Toto je pouze uvítací okno informující o zahájení instalace. Klikněte na tlačítko " další“, po kterém uvidíte okno:

Toto je výběr komponent serveru, které budou nainstalovány. Ve výchozím nastavení jsou vybrány všechny součásti. Není ale vůbec nutné instalovat všechny komponenty na lokální server, je lepší se omezit na nezbytné minimum. Přibližně jak je znázorněno na snímku obrazovky. vybrali jste si? Klikněte na tlačítko " další“, nyní musíte vybrat instalační složku:

Používám složku " C:\server", můžete server nainstalovat na jiné místo. Vybrali jste? Klikněte dále na " další“, objeví se následující okno:

V podstatě se jedná pouze o reklamu na pluginy pro XAMPP, pomocí kterého můžete automaticky nainstalovat mnoho motorů jako WordPress A Joomla. To je samozřejmě pohodlné, ale nedoporučuji je používat - je také potřeba místní server, protože se musíte naučit, jak nainstalovat motory sami. Pokud to za vás udělá automatický instalátor, co se naučíte a proč vůbec potřebujete lokální server? Doporučuji vám tedy zrušit zaškrtnutí reklamy a kliknout dále na „ další":

Toto okno vám sdělí, že je vše připraveno k instalaci. Klikněte na " další" a užijte si instalační proces:

Proces instalace skončí, když se zobrazí toto okno:

Klikněte na " Dokončit", po kterém se spustí ovládací panel serveru:

Když uvidíte tento panel poprvé, můžete být zmateni, protože je v něm příliš mnoho tlačítek. Ale nelekejte se, vše je zde jednoduché. Vše, co zde potřebujeme, je stisknout dvě tlačítka - spustit server Apache a databáze MySQL. Stačí kliknout na tlačítka " Start" naproti nim. Pokud vše začalo bez chyb, bude ovládací panel vypadat takto:
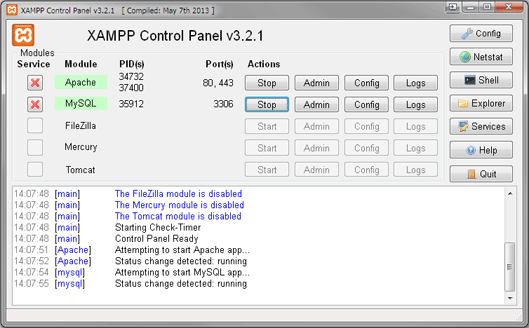
V podstatě váš lokální server již běží, nyní jej musíte nakonfigurovat. Chcete-li to provést, otevřete odkaz ve svém prohlížeči " http://localhost":
Budete automaticky přesměrováni na stránku pro výběr jazyka:

ruský jazyk v XAMPP ne, tak volíme angličtinu. Nelekejte se nedostatku ruského překladu po malém nastavení serveru, už sem nikdy nebudete muset chodit. Po kliknutí na " Angličtina"Otevře se následující úvodní uvítací stránka:


Je to jednoduché – zadejte 2x heslo a stiskněte tlačítko "Změna hesla Pokud je váš počítač připojen k místní síti, musíte také nastavit heslo pro adresář XAMPP:

Pokud nepřistupujete k internetu přes veřejnou lokální síť, pak lze toto nastavení zanedbat.
Ve skutečnosti jde o nastavení samotného serveru XAMPP dokončeno. Nyní se pustíme do její instalace WordPress. Nejprve musíme vytvořit databázi MySQL Chcete-li to provést, otevřete ovládací panel serveru a klikněte na " Admin"proti" MySQL":

Váš prohlížeč otevře přihlašovací stránku. phpMyAdmin:

Jako uživatel zadejte " vykořenit“, a jako heslo je heslo, které jste nastavili pro přístup MySQL. Zadáno - přejděte na phpMyAdmin. Klikněte na tlačítko " Databáze" a vytvořte novou databázi s názvem " wordpress“ (vyžadováno v kódování utf8_general_ci):

Po stisknutí tlačítka " Vytvořit“ objeví se zpráva:

Nyní přistoupíme přímo k instalaci motoru WordPress. Nejprve si jej musíte stáhnout. Přejděte na oficiální web http://ru.wordpress.org a stáhněte si nejnovější verzi enginu. Nyní přejděte do složky " C:\server\htdocs" a vytvořte tam složku s názvem, který otevře váš místní blog. Například tam vytvořte složku " blog“ a zkopírujte tam rozbalené distribuční soubory.
To znamená, že soubory motoru by měly být umístěny podél cesty " c:\server\htdocs\blog".Ne složka" wordpress" by měl být na této cestě a samotné soubory motoru. Zde buďte opatrní:

Nyní otevřete soubor " wp-config-sample.php" v libovolném textovém editoru, který podporuje ukládání textu v kódování UTF-8 bez kusovníku, jako je Notepad++ () a upravte jej nějak takto:
| 1 2 3 4 5 6 7 8 9 10 11 12 13 14 15 16 17 18 19 20 21 22 23 24 25 26 27 28 29 30 31 32 33 34 35 36 37 38 39 40 41 | /** Název databáze pro WordPress */ definovat ("DB_NAME" , "wordpress" ) ; /** Uživatelské jméno MySQL */ definovat ("DB_USER" , "root" ) ; /** Heslo pro databázi MySQL */ definovat ("DB_PASSWORD" , "123456789" ); /** Název serveru MySQL */ definovat ("DB_HOST" , "localhost" ) ; /** Kódování databáze pro vytváření tabulek. */ definovat ("DB_CHARSET" , "utf8" ) ; /** Schéma shody. Neměňte, pokud si nejste jisti. */ definovat ("DB_COLLATE" , "utf8_general_ci" ) ; /** Jedinečné klíče a soli pro ověřování. */ define("AUTH_KEY" , "%5hT>mnVWZ|chrP|Vx(Pt2DA9Yu_Iyntgii`"); define("SECURE_AUTH_KEY" , "|;.%IZ-A_=qMtHCnrEA7Ka!F]s2~X:Y)XJ6d"); define("LOGGED_IN_KEY" , "RL13)Io(/ToX-1/%`/]IDO(f,o*uqp`Q)`,G"); define("NONCE_KEY" , "/85B~(l&&W.x:MeoNFB!2BQ$:hX4j|AHxA6o"); define("AUTH_SALT" , "$V@EM>VGDoYB0:mJq%$Qh||A;V/w?T,BkT`"); define("SECURE_AUTH_SALT" , "U>uPV|#D#o-FKwwKvHzAdiCh^F5S?o|v^;]u"); define("LOGGED_IN_SALT" , "L142y.eKU/Ba>gjm5S0_%|2;I&Ou6&;AGu];"); define("NONCE_SALT" , "OBve/86egiO_(=m#c9I!zSE5UgWZ-NsX5V)z") ; /** Předpona pro tabulky v databázi WordPress. */$table_prefix = "wp_" ; /** Jazyk lokalizace WordPress, výchozí angličtina. */ definovat ("WPLANG" , "ru_RU" ) ; /** Pro vývojáře: Režim ladění WordPress. */ definovat ("WP_DEBUG" , false ) ; /* To je vše, žádné další úpravy. Hodně štěstí! */ /** Absolutní cesta k adresáři WordPress. */ if ( ! definováno ( "ABSPATH") ) definovat ( "ABSPATH" , dirname (__FILE__ ) . "/" ); /** Inicializuje proměnné WordPress a zahrnuje soubory. */ vyžadovat_jednou (ABSPATH . "wp-settings.php" ); ?> |
mnVWZ|chrP|Vx(Pt2DA9Yu_Iyntgii`"); define("SECURE_AUTH_KEY", "|;.%IZ-A_=qMtHCnrEA7Ka!F]s2~X:Y)XJ6d"); define("LOGGED_IN_KEY", "RL13)Io (/ToX-1/%`/]IDO(f,o*uqp`Q)`,G"); define("NONCE_KEY", "/85B~(l&&W.x:MeoNFB!2BQ$:hX4j|AHxA6o" ); definovat("AUTH_SALT", "$V@EM>VGDoYB0:mJq%$Qh||A;V/w?T,BkT`"); -FKwwKvHzAdiCh^F5S?o|v^;]u"); define("LOGGED_IN_SALT", "L142y.eKU/Ba>gjm5S0_%|2;I&Ou6&;AGu];"); define("NONCE_SALT", "OBve/ 86egiO_(=m#c9I!zSE5UgWZ-NsX5V)z"); /** Předpona tabulek v databázi WordPress. */ $table_prefix = "wp_"; /** Jazyk lokalizace WordPress, výchozí angličtina. */ define(" WPLANG", "ru_RU"); /** Pro vývojáře: režim ladění WordPress. */ define("WP_DEBUG", false); /* To je vše, žádné další úpravy. Hodně štěstí! */ /** Absolutní cesta k Adresář WordPress . */ if (!defined("ABSPATH")) define("ABSPATH", dirname(__FILE__) . "/" /** Inicializuje proměnné WordPress a zahrnuje soubory */ require_once(ABSPATH . "wp-); nastavení. php"); ?>
Kde zadáte název databáze (moje je " wordpress"), uživatelské jméno v MySQL(Tento " vykořenit") a heslo (to, které jste nastavili, mám toto 123456789 , ale doufám, že jste jako heslo nepoužili tak jednoduchou sadu čísel). Nezapomeňte si nastavit vlastní klíče a soli pro ověřování. Uložte tento soubor pod jménem wp-config.php. Povinné kódování UTF-8 bez kusovníku– pamatujte, že všechny soubory motoru musí být upravovány pouze v tomto kódování, jinak se váš blog jednoduše přestane otevírat.
Protože jsem zkopíroval distribuční soubory WordPress do složky" C:\server\htdocs\blog“, pak, abych mohl pokračovat v instalaci, musím otevřít odkaz v prohlížeči http://localhost/blog/:
Otevře se stránka instalace WordPress, nic složitého:

Klikněte na " Nainstalujte si WordPress“ a po několika sekundách dostaneme:

Klikněte na " Vejít do“ a radujte se z nainstalovaného blogu:

Server XAMPP nainstalováno, WordPress nainstalován, můžete začít nastavovat svůj blog.
Pár poznámek. První je, pokud jste nainstalovali pouze ty součásti serveru, které jsem vybral (to znamená bez poštovní server Mercury), pak váš server ve skutečnosti nebude odesílat poštu. Všechny odchozí e-maily budou uloženy ve formátu txt ve složce výstup pošty(to znamená, že mám tuto složku " c:\server\výstup pošty"). To je velmi výhodné, když potřebujete zkontrolovat odesílání emailů nějakým pluginem na různé adresy - ve skutečnosti se neodesílají, ale přesto můžete práci kontrolovat.
Za druhé, někdy je potřeba konfigurovat XAMPP abyste neměli přístup k vašim blogům přes localhost. To není http://localhost/blog, A http://www.blog.ru– a i když nikdo kromě vás nemůže takovou adresu URL otevřít, ale možná ji budete potřebovat. Řekněme, že aktivně vyplňujete blog na místním serveru a nechcete po přenesení blogu na hostitele ručně měnit všechny položky localhost v databázi (například všechny nahrané obrázky na místním serveru budou mít adresu přes localhost). To se provádí nastavením virtuálních hostitelů a není to příliš obtížné.
Nejprve si někde vytvořte samostatnou složku. Řekněme složku " moje stránky" (na názvu nezáleží. Řekněme, že jste jej vytvořili v kořenovém adresáři disku a nyní má cestu " C:\moje weby\". V něm vytvořte složku s názvem vaší domény, řekněte " blog.ru"a jsou v něm také podsložky" www" A " protokoly". Do složky" www" nahrajte soubory motoru WordPress. Pak byste měli mít následující hierarchii složek:

Nyní musíte mírně upravit nastavení serveru. Musíte otevřít soubor httpd-vhosts.conf ve složce" C:\server\apache\conf\extra" a na úplný konec přidejte následující text:
| NameVirtualHost * :80< virtualhost * :80 > < virtualhost * :80 >CustomLog kombinovaný< directory "C:\mysites\blog.ru\www" >Vyžadujte vše uděleno |
JménoVirtuální hostitel *:80
Jen nezapomeňte pečlivě upravit cesty podle svých vlastních. Malá nuance - tento kód bude fungovat pouze s těmito verzemi XAMPP, ve kterém Apache verze 2.4 nebo vyšší. Pokud ve vaší verzi XAMPP Apache níže uvedená verze 2.4 , pak pro správné fungování virtuálních hostitelů musíte použít kód:
| NameVirtualHost * :80< virtualhost * :80 >DocumentRoot "C:\server\htdocs" ServerName localhost < virtualhost * :80 >ServerAdmin webmaster@ blog.ru DocumentRoot "C:\mysites\blog.ru\www" ServerName blog.ru ServerAlias www.blog.ru ErrorLog "C:\mysites\blog.ru\logs\error.log" CustomLog "C:\mysites\blog.ru\logs\access.log" kombinovaný< directory "C:\mysites\blog.ru\www" >AllowOverride All Povolit, zakázat Povolit všem |
JménoVirtuální hostitel *:80
Tady buďte opatrní, jinak strávíte půl dne jako já, abyste pochopili, kde se najednou vzala chyba“ AH01630: Klient byl odepřen konfigurací serveru"a proč jsou virtuální hostitelé na staré verzi." XAMPP funguje, ale na novém serveru neustále vytváří chybu konfigurace.
Po tomto nastavení musíte soubor otevřít hostitelé při cestě" C:\Windows\System32\drivers\ets\hosts“ a přidejte tam text:
| 127. 0. 0. 1 blog. ru 127. 0. 0. 1 www. blog. ru |
127.0.0.1 blog.ru 127.0.0.1 www.blog.ru
Nyní restartujte Apache(knoflík " Stop"a pak znovu" Start" v ovládacím panelu serveru) a své stránky můžete otevřít pomocí adresy URL http://www.blog.ru. Nic složitého, maximálně 5 minut práce.
Výhody používání virtuálních hostitelů jsou zřejmé – pro přenos blogu na hostitele stačí zkopírovat soubory enginu a importovat předem vytvořený přes phpMySQL výpis databáze. Možná ještě budete muset změnit hesla v souboru wp-config.php za ty, které vám hostitel dá. Nevýhody jsou i při používání virtuálních hostitelů – po převedení webu na hostitele již nebudete moci současně pracovat jak s lokální verzí blogu, tak s tou veřejnou. Chcete-li otevřít místní verzi, budete muset do souboru přidat potřebné řádky hostitelé, a chcete-li otevřít blog s hostitelem, budete muset tyto řádky smazat. Některé mají zástupce souboru hostitelé umístěn přímo na plochu, protože jeho úprava se stává poměrně běžným úkolem. V každém případě jsou virtuální hostitelé pohodlní.
Na začátku článku jsem řekl, že instalace různých verzí XAMPP je stejný. Ve skutečnosti však ve starších verzích serveru mohou okna vypadat jinak a některá mohou být úplně přeskočena. Ale v podstatě je vše při starém. A je nakonfigurován úplně stejně. Pokud máte nějaké problémy, napište o nich do komentářů - určitě vám pomůžu.
A konečně po instalaci a konfiguraci WordPress Nezapomeňte si pro něj nainstalovat požadovanou sadu pluginů. Minimálně nainstalujte plugin pro (ruské odkazy jsou špatný nápad!), plugin pro
(Denver). V této lekci budeme pokračovat v diskusi na toto téma a také nainstalujeme lokální server, ale založený na distribuci XAMPP.
Mezi těmito dvěma distribucemi je několik velkých rozdílů a obě odvádějí skvělou práci při provozování webového serveru na vašem místním počítači. Připomeňme, že hlavním úkolem nasazení lokálního serveru je možnost vyvinout web na vašem počítači, testovat a ladit web i bez internetu. Jinými slovy, sestavy Denver a XAMPP obsahují všechny nejnutnější nástroje pro provoz plnohodnotného webového serveru jako na běžném placeném hostingu.
Tato sada nástrojů obsahuje zejména: HTTP server Apache, interpret PHP skriptů, systém správy databází MySQL, interpret jazyka Perl a řadu dalších doplňkových knihoven.
Proces instalace XAMPP
Stáhněte si instalační program XAMPP ze stránky pro stažení distribuce: https://www.apachefriends.org/ru/download.html
Po stažení spusťte instalační program
Když je antivirus spuštěný, instalátor vás upozorní, že instalace může trvat déle. Pokud máte volný čas a/nebo výkonný počítač, klidně klikněte Ano.
Následující okno vyzve uživatele, aby vybral součásti k instalaci.

Téměř všechny tyto komponenty se vám mohou v budoucnu hodit, proto je lepší si o každé z komponent něco přečíst na internetu a postupovat z pozice, kdy je pro vás potřebují. Pro základní práci budete potřebovat Apache, MySQL a programovací jazyk PHP. Pro pohodlnější práci s databázemi je také vhodné nainstalovat phpMyAdmin.
klikněte na " další“ a v dalším okně musíte vybrat cílovou složku instalačního programu. Nechte to tak, jak je, nebo zadejte jiný cíl.
V dalším okně budete požádáni o instalaci Bitnami pro XAMPP, tzn. sada pluginů a distribucí pro různé CMS (např. Drupal, Joomla, WordPress). Tato možnost je navržena tak, aby usnadnila život začátečníkům, ale v praxi se vše ukazuje jako ještě obtížnější. Pokud tedy zrušíte zaškrtnutí políčka a kliknete na „, o nic nepřijdete další” pro pokračování v instalaci.

Samotný proces instalace

Pokud uvidíte takové okno,

To znamená, že instalační proces XAMPP byl úspěšně dokončen.
Klikněte na tlačítko Dokončit“ a budete automaticky přesměrováni na ovládací panel serveru:

Chcete-li začít pracovat se serverem, stačí kliknout na tlačítka " Start» naproti serveru Apache a databáze MySQL. Spuštěné služby jsou zvýrazněny zeleným pozadím a jejich tlačítka „Admin“ se aktivují.

Tlačítko Apache "Admin" otevře odkaz http://localhost/dashboard/ v prohlížeči; zde najdete sadu užitečných dat: otázky a odpovědi na XAMPP, dokumentaci a běh phpinfo (informace o aktuálním nastavení a konfiguraci PHP). To vše je zatím pouze v angličtině.
Tlačítko MySQL „Admin“ spustí phpMyAdmin, databázovou aplikaci.
Nyní máte svůj lokální server založený na XAMPP! To, co následuje, je otázkou technologie a znalostí. Tito. Dále musíte zjistit, jak vytvořit webové stránky. A XAMPP vám to pomůže otestovat a zobrazit.
Pokud máte soubory webu pro test, jeho spuštění na místním serveru XAMPP je docela jednoduché: zkopírujte všechny soubory webu do samostatného adresáře ve složce serveru vybrané během instalace (ve výchozím nastavení to byla složka htdocs, úplná cesta k němu je C:\xampp\ htdocs\. Pokud jste změnili cílovou složku, pak C:\vybraná_složka_během_instalace\ htdocs\).
Máte například složku sedět se soubory webu. Po zkopírování na místní server bude cesta k souborům webu následující: C:\xampp\htdocs\ sedět\. A přístup na stránku v prohlížeči bude http://localhost/sait/. To znamená, že zadáním této cesty do prohlížeče „vyžádáte“ místní server o soubory ve složce sedět a otevře se vám soubor indexu webu (např. index.html nebo index.php atd.).
Název složky webu můžete změnit na libovolnou doménu, například google.com. Pak cesta k souborům webu nebude C:\xampp\htdocs\ sedět\ a C:\xampp\htdocs\ google.com\. A v prohlížeči musíte zadat http://localhost/ google.com/.
Přítomnost cesty v adresním řádku localhost trochu matoucí, ale slouží k připomenutí, že pracujete na místním serveru a ne na vzdáleném hostiteli. A přidá vám to trochu stresu při přenosu webu na fungující hosting (budete muset nahradit všechny statické odkazy v souborech a/nebo databázi za localhost v adrese), ale to je téma na samostatnou lekci.
Po dokončení pracovního dne a otestování webu nezapomeňte zastavit místní XAMPP server kliknutím na tlačítko „Stop“ v administračním panelu.
Některé momenty:
- Lokální XAMPP server je pro vás vhodný, pokud nemáte nainstalovaný Windows, ale například Linux nebo Mac OS. Denver běží pouze na operačním systému Windows.
- To je poněkud kontroverzní bod, ale načítání a zpracování stránek na komplexním CMS (například Magento) v XAMPP je o něco rychlejší než v Denveru. Tato rychlost je však více ovlivněna konfigurací počítače – skripty a kód se zpracovávají rychleji, pokud máte poměrně výkonný stroj.
- Kvůli nedostatku ruské lokalizace a dokumentace v ruštině není XAMPP tak populární jako Denver ve východní Evropě.
- Konflikty jsou možné, když Skype a XAMPP běží současně kvůli použití portu 80 ve Skype.
- XAMPP a Denver jsou bezplatné a open source, ale ke stažení distribuce Denver se budete muset zaregistrovat.
Co je lokální server a proč jej potřebujeme?
Lokální server je sada programů, které vám umožňují vytvářet webové stránky na vašem místním počítači bez připojení k internetu. Je to podobné jako u serverů umístěných na hostitelích. Pokud vytváříte web pouze pomocí html stránek s CSS designem, nepotřebujete žádný lokální server. Pokud je ale web dynamický, tzn. vytvořený pomocí PHP, Perl, MySQL, skriptů atd., pak budete potřebovat místní server k ladění a testování.
Část 1: Instalace XAMPP
Již jsem psal o tom, co budeme používat jako lokální XAMPP server. Klikněte na tento odkaz a vyberte XAMPP pro naši platformu. Můj operační systém je Windows (ten váš pravděpodobně také), tak klikněte na XAMPP pro Windows a dostaneme se na stránku, kde najdeme následující blok:

Vyberte ke stažení Instalátor. Po stažení souboru jej spusťte. Obecně platí, že celý další proces instalace nevyžaduje žádný zásah uživatele kromě kliknutí na tlačítko „Další“, přesto jej popíšu podrobněji. Po spuštění instalačního programu se na naší obrazovce objeví následující okno:

V instalačním programu není žádný ruský jazyk, takže necháme angličtinu a klikneme na „OK“.

Klikněte na „Další“.

Zde jsme požádáni, abychom vybrali, kam nainstalujeme XAMPP, necháme jej beze změny. Klikněte na „Další“.

Zde jsme požádáni, abychom vybrali součásti, které se mají nainstalovat. Nechte to tak, jak je, klikněte na „Instalovat“.

Po několika minutách je instalace dokončena. Klikněte na „Dokončit“. Zde se načte toto okno, které se nazývá ovládací panel a na ploše se objeví ikona XAMPP.

Pokud se panel nenačetl, kliknutím na ikonu jej načtěte. Zde spustíme a zastavíme servery Apache a MySQL. Chcete-li spustit server, musíte kliknout na tlačítko „Start“. Klikněte a toto je to, co byste měli dostat:

Spustíme pouze Apache a MySQL. Jak můžete vidět ze snímku obrazovky, Apache používá 80 port. Stejný port používá Skype ve výchozím nastavení a pokud máte Skype načtený a port 80 je obsazený, tak se Apache nenačte. Přejděte proto na Skype: Nástroje->Nastavení->Upřesnit->Připojení a zrušte zaškrtnutí „Používejte porty 80 a 443 jako příchozí alternativy“. No, na závěr bych rád dodal, že pro zastavení serveru stiskneme tlačítko „Stop“. Ale zatím necháváme vše naložené. Mimochodem, načítání, zastavování a restartování XAMPP lze také provést pomocí speciálních aplikací, které se nacházejí ve složce C:\xampp\. xampp_start.exe, xampp_stop.exe A xampp_restart.exe.
Nastavení XAMPP
Instalace by neměla způsobit žádné potíže. Přejděme k nastavení. Spustíme servery Apache a MySQL a všimneme si tlačítka v řádku Apache "administrátor", Klikněte na to. Načte se následující okno:

Ruský jazyk bohužel není zastoupen, jako nejuniverzálnější možnost volíme anglickou verzi. Ale můžete si vybrat jiný jazyk, který se vám líbí. Dostáváme se sem:

Toto je webové rozhraní XAMPP. Zde jsou pro nás důležité dva body. První je Bezpečnostní:

zde jsou nastavení zabezpečení. Pokud budete následovat odkaz http://localhost/security/xamppsecurity.php můžete nastavit heslo pro správce databáze MySQL a tam můžete nastavit heslo pro adresář XAMPP pro omezení přístupu z místní sítě:

Hesla zde prozatím nastavovat nebudu, můžete se rozhodnout podle vlastního uvážení.
Vytvořte databázi MySQL
Druhý důležitý bod pro nás je phpMyAdmin. Jdeme a dostáváme se na následující stránku:

Proto jsme celou zahradu oplocili. phpMyAdmin je webová aplikace pro správu MySQL a MySQL je systém pro správu databází a naše budoucí stránka je právě ta databáze, kterou bude MySQL spravovat. Zdá se, že jsem zde vše jasně nastínil, ale ještě se nemusíte ponořit do podrobností. Přišli jsme sem z jediného důvodu – zatím nemáme databázi, tak si ji vytvoříme. Každá databáze by měla mít svůj jedinečný název, název pro naši databázi jsem již vymyslel, navrhuji zavolat místo. Vyberte záložku „Databáze“, napište web do okna „Nová databáze“ níže a v okně „Porovnání“ vyberte utf8_general_ci – toto je kódování pro naši databázi. Klikněte na „Vytvořit“.
Vytvořte uživatele databáze MySQL
Nyní potřebujeme přiřadit uživatele k nově vytvořené databázi. Pojďme na "Privilegia"

Klikněte na "Přidat nového uživatele" a vyplňte následující pole:
Uživatelské jméno- jakékoli slovo skládající se z anglických písmen
Hostitel- Localhost
Heslo- jakákoli kombinace anglických písmen a číslic
Pro snadnější zapamatování mnoho začínajících webmasterů shoduje heslo i uživatelské jméno s názvem databáze, v našem případě by to byla stránka. To se ukazuje jako obrovská bezpečnostní díra. Proto při vytváření vlastního webu nebuďte líní vymyslet si jiné uživatelské jméno, vygenerovat heslo pomocí tlačítka „Generovat“, vytisknout a uložit na bezpečném místě. Zde je příklad takového plnění:

Ale protože máme školení, budu se chovat jako skutečný webmaster začátečník, kterým mimochodem jsem, a vytvořím si uživatelské jméno a heslo místo.
Přiřazení oprávnění uživateli databáze MySQL
Nyní musíte vytvořenému uživateli přidělit oprávnění, in Globální privilegia Klikněte na „Označit vše“ a řekněte „OK“.
Část 2: Nastavení virtuálních hostitelů
Úprava souboru httpd-vhosts.conf
Co, ještě ne všechno? - ptáte se, bohužel, ne, dostáváme se k nejzajímavější části. Abychom si mohli prohlížet naše webové stránky v prohlížeči, musíme nakonfigurovat virtuálního hostitele. K tomu přejdeme k úpravě souboru C:\xampp\apache\conf\extra\httpd-vhosts.conf. Otevřete soubor pomocí programu Notepad++ nebo běžného poznámkového bloku. Nyní jsou v tomto souboru nějaké informace, jejichž všechny řádky začínají #. Nedotkneme se toho, ale přidáme následující kód níže:
NameVirtualHost 127.0.0.1
ServerName localhost
ServerAdmin admin@localhost
Zde uvedeme název virtuálního hostitele a popíšeme místního hostitele. Nyní potřebujeme přidat data, aby naše stránky fungovaly. Naše stránka se bude jmenovat stejně, jako jsme nazvali databáze - místo, ale názvy stránek a databáze se nemusí shodovat. Náš web se samozřejmě bude muset jmenovat něco jako www.site.ru, ale nemusíme uvádět celý název webu, protože tento název bude použit pouze na našem místním počítači a nemusíme napsat další písmena, takže to budeme nazývat jen web. Pod kód, který jsme právě přidali, přidejte další kód:
Web ServerName
ServerAlias www.site
ServerAdmin [e-mail chráněný]
DocumentRoot "C:/xampp/htdocs/site/www/"
ErrorLog "C:/xampp/htdocs/site/logs/error.log"
CustomLog "C:/xampp/htdocs/site/access.log" kombinované
AllowOverride All
Objednávka povolit, zamítnout
Povolit ode všech
Web ServerName - Název našeho webu, který lze napsat bez.ru
ServerAlias www.site - Alternativní název webu
ServerAdmin [e-mail chráněný]
- E-mail správce zdroje
DocumentRoot "C:/xampp/htdocs/site/www/" - Složka se soubory webu
ErrorLog "C:/xampp/htdocs/site/logs/error.log" - Protokol chyb
CustomLog "C:/xampp/htdocs/site/access.log" kombinované - Navštivte protokol
Když chcete vytvořit další web, vše, co musíte udělat, je zkopírovat a přidat poslední kód a nahradit název webu novým.
Úprava souboru hosts
Zbývá pouze přidat naše stránky do databáze názvů domén našeho operačního systému Windows. Chcete-li to provést, ve Windows 7 přejděte do složky C:/Windows/ a vyhledejte v ní soubor notepad.exe, vyberte ji a klikněte pravým tlačítkem myši, vyberte „Spustit jako správce“, poté Soubor >> Otevřít, vyberte složku C:/Windows/Sistem32/drivers/etc/ a ručně zadejte slovo do pole „Název souboru“ hostitelé. Pokud bylo vše provedeno správně, otevře se soubor hosts. Bude obsahovat nějaké informace, které jsou také zakomentovány znakem #. Níže přidáváme následující strukturu:
místo 127.0.0.1
Pokud vytvoříte další web, řekněme site2, nezapomeňte do tohoto souboru přidat:
127.0.0.1 web2
Vytvoření útržku sendmailu pro XAMPP
Abyste si mohli prohlížet e-maily při testování formuláře zpětné vazby, musíte si udělat tzv. mail stub. To se provádí následovně: otevřete Notepad++, vytvořte nový dokument, vyberte syntaxi PHP a kódování UTF-8 a poté do tohoto dokumentu vložte následující kód:
//složka, do které budeme vkládat poštu
define("DIR","c:/xampp/tmp/sendmail/");
//získáte tělo zprávy ze streamu
$stream = "";
$fp = fopen("php://stdin","r");
while($t=fread($fp,2048))
{
if($t===chr(0))
přestávka;
$stream .= $t;
}
fclose($fp);
//Uložit do souboru
$fp = fopen(mkname(),"w");
fwrite($fp,iconv("UTF-8","CP1251",$stream));
fclose($fp);
//Funkce pro pojmenování souboru
funkce mkname($i=0)
{
$fn = DIR.date("Y-m-d_H-i-s_").$i.".eml";
if (file_exists($fn))
return mkname(++$i);
else return $fn;
}
Uložte soubor pod jménem sendmail.php do složky C:\xampp\sendmail\. Poté ve složce C:\xampp\tmp\ vytvoříme složku poslat mail.
V souboru php.ini (C:\xampp\php) nahraďte řádek:
Sendmail_path = "C:\xampp\sendmail\sendmail.exe -t"
do řádku:
Sendmail_path = C:\xampp\php\php.exe c:\xampp\sendmail\sendmail.php
Restartujte XAMPP. Pokud jste vše udělali správně, všechny odeslané e-maily lze zobrazit ve složce C:\xampp\tmp\sendmail\. Ale zatím nemáme zpětnou vazbu, takže ji zkontrolujeme, až ji vytvoříme.
Vytvoření složky pro naše stránky
Už jsme toho tolik udělali, vymysleli název, dokonce jsme napsali cesty k našemu webu, ale ještě jsme pro něj nevytvořili složku. Nastal čas to udělat.
Všechny weby, které vytvoříme, umístíme do složky C:/xampp/htdocs/. Teoreticky není nutné používat tuto konkrétní složku, můžete použít jakoukoli jinou, ale k tomu budete muset změnit cesty v souboru httpd-vhosts.conf. Nebudeme ale vybočovat z tradic. Vytvořme naši složku místo ve složce htdocs. Nyní vytvoříme další dvě složky ve složce C:/xampp/htdocs/site/: www A protokoly. Složka www bude obsahovat všechny soubory našeho webu, které následně přeneseme na hosting. Složka protokoly bude obsahovat dva soubory – protokol chyb a protokol návštěv.
No, to je vše. Tím naše první lekce končí. Načasoval jsem čas, který mi trvalo udělat vše popsané v tomto tutoriálu. Trvalo mi to asi 10 minut. Přidejme čas na stažení distribuce XAMPP, dobře, řekněme 5 minut. Celkově nám vychází, že první lekci jsme absolvovali za 15 minut. Neberu v potaz čas, který zabere seznámení s materiálem, protože náš slogan je „Web za jeden den!“ neznamená naučit se tento proces za jeden den, ale dobu, za kterou budeme web tvořit. Uvidíme se v další lekci.
Denver jsem používal více než tři roky, až do určitého bodu. Jednoduše to odmítlo fungovat, neustále zobrazovalo bílou obrazovku a to je vše. Ať jsem se ho snažil oživit sebevíc, nepodařilo se mi to. Takže tato hádanka pro mě zůstala nevyřešena všechna doporučení, která mi byla nabídnuta na fóru Denwer, mi nepomohla. Poté jsem začal hledat alternativu a našel jsem skvělou možnost. Pokud jde o mě, XAMPP je z hlediska správy mnohem pohodlnější a je také aktualizován mnohem častěji než Denver.
Co je tedy XAMPP?
XAMPP je multiplatformní sestavení webového serveru. Lze jej nainstalovat na Linux, Windows, Mac OS a dokonce i Solaris. Denver funguje pouze na Windows. Tato sestava obsahuje procesor Apache, MySQL, PHP.
A tak, abyste si mohli stáhnout XAMPP pro sebe, klikněte na tento odkaz a stáhněte si verzi distribuce, která vám vyhovuje.
Většina z vás používá operační systém Windows. Proto vás chci upozornit, že Windows XP a Win2003, stejně jako starší verze OS, nejsou podporovány. Vsaďte Denver na takové staré dinosaury.
Po stažení distribuce pokračujte v její instalaci. Myslím, že instalace XAMPP by vám neměla způsobit žádné zvláštní potíže. Spusťte spustitelný soubor.

Poté vybereme komponenty k instalaci.

Aktivujeme všechna zaškrtávací políčka, čímž označujeme, že chceme nainstalovat Apache, MySQL, správce souborů Fizilla, poštovní server Mercury a server Tomcat a klikneme na tlačítko Další.

Označujeme místo instalace. Ve výchozím nastavení je to jednotka C:/xampp

Deaktivujte zaškrtávací políčko, zjistěte více o Bitnami a klikněte na Další.

Dokončíme a spustíme ovládací panel XAMPP.
Pojďme si projít ovládací panel XAMPP
Ve srovnání se staršími verzemi prošel řadou změn. Nyní to vypadá takto:

a předtím to vypadalo takto:
Nyní nás zajímá tlačítko Config, které se nachází vpravo nahoře. Můžete na něj kliknout a provést úplně stejné nastavení jako já.

Podstata nastavení je následující. Když spustíte panel XAMPP, okamžitě spusťte Apache, mysql server a také mercury mail server.
Jako editor je vybrán Poznámkový blok. Pole prohlížeče je prázdné, můžete si vybrat svůj prohlížeč. Můj systém standardně používá Mozillu, takže jsem nic nezaregistroval.
Tlačítko Netstat— pokud na něj kliknete, uvidíte, které porty systém aktuálně používá.
Shell tlačítko- vyvolá příkazový řádek.
Badatel— otevře složku, kde je nainstalován XAMPP.
Servis— otevře okno, kde jsou zobrazeny všechny aktuálně aktivní služby.
Help and Quit Myslím, že není potřeba vysvětlovat.
A tak jsme se seznámili s ovládacím panelem. Nyní spustíme moduly Apache a MySQL.

Otevřete prohlížeč a do adresního řádku zadejte localhost. Podíváme se na uvítací stránku.

Vše je v pořádku, vše funguje.
Chcete-li se dostat do phpMyAdmin a vytvořit tam databázi, otevřete ovládací panel a naproti službě MySQL klikněte na tlačítko admin. Požadovaná stránka se okamžitě otevře ve vašem prohlížeči.

Chcete-li vytvořit svůj web na serveru XAMPP, musíte ve složce C:\xampp\htdocs vytvořit složku, například wordpress, abyste v budoucnu měli přístup k tomuto webu na adrese http://localhost/wordpress/


Chcete-li to provést, znovu otevřete ovládací panel XAMPP a klepněte na tlačítko Průzkumník. Najdeme požadovanou složku a nahrajeme tam soubory motoru.

Poté přejdeme na adresu http://localhost/wordpress/ a můžeme bezpečně začít instalovat engine WordPress na náš místní počítač.

Nastavení PHP handleru.
Než vytvoříte svůj první lokální web, proveďte nějaké změny v konfiguračním souboru php.ini
Chcete-li to provést, klikněte na ovládacím panelu naproti modulu Apache na tlačítko config a vyberte soubor php.ini z rozevíracího seznamu

Hledáme linku limit_paměti a změňte jeho hodnotu na 256M, čímž udáváte, kolik paměti je třeba alokovat pro zpracování PHP skriptů.
Můžete se ptát, proč právě 256 megabajtů, je to jednoduché, potřebuji přesně takové množství paměti. Proto se snažím nastavení lokálního stroje co nejvíce přiblížit nastavení testu v terénu.
Nyní se podívejte o něco výš a najděte čáru max_execution_time, tam nastavte hodnotu na 180 sekund.
Nyní, po všech nastaveních serveru XMAPP, restartujte Apache.
Jako P.S. Chci říct, že vůbec nelituji, že jsem přešel z Denwer na XAMPP. Líbí se mi mnohem víc a zdá se mi, že to funguje rychleji.




