Lekce kreslení v gimpu. Lekce krok za krokem v grafickém editoru GIMP
Lekce na téma: „Krok za krokem lekce v grafickém editoruGIMP».
Cíle lekce:
Vzdělávací:
Představit základní techniky práce v grafickém editoru GIMP;
procvičování dovedností práce s grafickým editorem;
opakování a upevňování dovedností ve schopnosti pracovat s nářadím;
Vývojový:
rozvíjet kognitivní zájem a tvůrčí činnost žáků;
rozvíjet počítačové dovednosti, rozvíjet přátelskou a obchodní komunikaci mezi studenty v týmové práci;
Vzdělávací:
pěstovat zájem o předmět, přesnost, pozornost, disciplínu.
Cíle lekce:
pokračovat v práci na rozvoji dovedností v používání grafického editoru;
rozvíjet dovednosti v práci na PC se softwarovým produktem GIMP;
Průběh lekce:
Organizační bod: kontrola přítomných.
Aktualizace znalostí:
Co je to grafická informace? (informace nebo data prezentovaná ve formě diagramů, náčrtů, obrázků, grafů, diagramů, symbolů.)
Vyjmenujte 3 typy grafických informací (vektorová grafika; rastrová grafika; fraktální grafika;)
Řekněte nám něco o vektorové grafice (způsob reprezentace objektů a obrázků v počítačové grafice, založený na použití geometrických primitiv, jako jsou body, čáry, splajny a polygony. Výhody: malé množství paměti, volnost transformace.)
Řekněte nám o rastrové grafice (počítačová grafika uložená v paměti počítače ve formě datové karty (např. barva a jas) pro každý pixel, který tvoří obraz. Výhody: jsou nejlepším prostředkem pro zpracování fotografií a kreseb. Nevýhody : velké množství paměti, nelze zvětšit pro podrobnosti)
Jak se fraktální grafika liší od vektorové grafiky? (Fraktální grafika, jako vektorová vypočítaná, se ale liší tím, že do paměti nejsou uloženy žádné objekty. Obrázek je sestaven podle rovnice nebo soustavy rovnic, takže nemusíte ukládat nic jiného než vzorec. Změnou koeficienty, můžete získat úplně jiný obrázek.)
Konsolidace studovaného materiálu:
Učebnice: Ivan Khakhaev „Grafický editorGIMP: první kroky."
Barevná černobílá fotografie
* Otevřete původní fotografii: Otevřít soubor... a okamžitě jej duplikovat. To lze provést 2 způsoby: Vrstva Duplikovat vrstvu nebo kliknutím na tlačítko ve formuláři 2 listy papíru ve spodní části panelu vrstev.
* Potřebujeme desaturovat náš duplikát: Desaturace barev... Můžete to nechat tak, nebo si můžete „hrát“ s nastavením Barevné křivky...


* Přidejte alfa kanál do černé a bílé vrstvy:
* Nyní si vezmeme nástroj guma
* Aby byly barevné okraje prvku, v našem případě jahody, přirozenější, vyberte pro gumu štětec s měkkými okraji a se snížením krytí na 50 % přesuňte okraje.

Mozaikový efekt.
Tuto techniku často používám při navrhování svých fotografií – ač je docela jednoduchá, je podle mě velmi kreativní.
* Otevřete fotografii, která se vám líbí. A hned to duplikovat: Vrstva - Duplikovat vrstvu


* Mohli bychom to nechat takto, ale výsledek je stále trochu „surový“, takže do mozaiky přidáme jasnější okraje:

* A poslední dotek - změňte režim prolnutí na překrytí. To je vše! Rámeček můžete přidat dle libosti.


Otevřete obrázek, který chcete převést.

Na kartě Vrstvy vytvořte další čtyři kopie vrstvy obrázku.

Vedle každé vrstvy je ikona oka, která je zodpovědná za viditelnost vrstvy na plátně. Udělejte neviditelné všechny vrstvy kromě pozadí, aktivujte vrstvu pozadí a sloučte ji s parametrem 10 pixelů. V důsledku toho byste měli dostat něco takového:

Zviditelněte další dvě vrstvy. Naneste na vrchní viditelnou vrstvu "Barva - posterizace" s parametrem 3 . Poté je třeba aplikovat na tuto vrstvu „Filtry – Blur – Gaussian Blur“ s parametrem 3 . Na kartě Vrstvy změňte režim prolnutí vrstva na "Jas". Sloučit tuto vrstvu s předchozí. Naneste na výslednou vrstvu „Filtry – Blur – Gaussian Blur“ s parametrem 3 .

Nastavte režim prolnutí pro výslednou vrstvu "Překrytí". Udělejte další vrstvu viditelnou a aktivní. Vezměte mu to „Filtry – imitace – olejová barva“ s parametry jako na obrázku níže: 
V důsledku toho byste měli skončit s něčím podobným:

Nastavte režim prolnutí výsledné vrstvy "Obrazovka". Přejděte ke zbývající nedotčené vrstvě a promíchejte ji s ní „Filtry – rozostření – selektivní gaussovské rozostření“ s parametry jako na obrázku níže.

V důsledku použití filtru byste měli skončit s něčím podobným:

Nastavte režim prolnutí výsledné vrstvy "Rozptýlené světlo" a získat konečný obrázek.

Pokyny krok za krokem (žádné snímky obrazovky)
BARVA - ČERNOBÍLÁ FOTO:
Otevřete původní fotografii: Otevřít soubor...
duplikovat to: Vrstva Duplikovat vrstvu nebo kliknutím na tlačítko ve formuláři 2 listy papíru ve spodní části panelu vrstev.
Potřebujeme desaturovat náš duplikát: Desaturace barev...
Přidejte alfa kanál do černobílé vrstvy: Průhlednost vrstvy Přidat alfa kanál...
Nyní si vezmeme nástroj guma na panelu nástrojů a začneme utírat ta místa, která chceme vybarvit. V tomto případě vyberte průměr gumy v závislosti na vaší původní fotografii a pro usnadnění práce zvyšte % viditelnosti (ve spodní části pracovního okna).
MOZAICKÝ EFEKT:
Otevřete fotografii, která se vám líbí. A hned to duplikujte: Vrstva - Duplikovat vrstvu a nyní s ním provádíme všechny naše manipulace (tedy duplikát)
Filtry – rozostření – pixelace... Velikost čtverce přirozeně závisí na velikosti fotografie, čím větší je, tím větší je velikost pixelu.
Mohli bychom to nechat takto, ale výsledek je stále trochu „surový“, takže do mozaiky přidáme jasnější okraje: Filtry - Vylepšit - Zostřit... a podívejte se na náhled, abyste určili požadovaný výsledek.
A poslední dotek – změňte režim prolnutí na překrytí.
RÁMEČKY NA OBRÁZKU:
Shrnutí lekce: známkování.
Domácí úkol: rozvíjet dovednosti v grafickém editoru GIMP.
Aplikace:
Otevřete obrázek, na kterém budeme pracovat.

Obvykle se začátečníkům okamžitě řekne o všech nástrojích Gimpu, o oknech, o... Podle mého názoru to může být děsivé... No, to je pravda, i já jsem byl kdysi začátečník, Gimp jsem se naučil z chytrých knih a bylo to trochu těžké. Někdy prostě není jasné proč. Úkolem bylo opravit fotku a jít figurovat, protřídit celou tu hromadu velmi užitečných informací, kam co jde a do čeho by se mělo píchnout... Kolik času jsem strávil snahou pochopit, co je alfa kanál a co dokonce existuje. Že je potřeba dodat.
A pak jsem začal učit ne správným způsobem, ale tak, jak jsem chtěl. A začal jsem s logy. Žijí na adrese nabídky pro vytváření souborů a jsou vynikající makiwarou pro „cvičení úderů“. Pokud jste nainstalovali FX-Foundry, bude zde více log. Kde hledat - viz snímek obrazovky. Hraním s logy mnohem lépe pochopíte strukturu obrázků Gimp, režimy prolnutí vrstev, alfa kanál a tak dále.
Udeříš si ruku. Pro blog jsem vzal jednoduché logo „hot glow“. Když kliknete na logo v menu, první co vyskočí je okno nastavení. V něm experimentujete s fonty, velikostmi, barvou vrstvy pozadí nebo čímkoli jiným. Windows mohou být velmi univerzální v různých logách.
Klikněte. Jíst!
Je zde logo složené z mnoha vrstev (červený ovál).
Práce s vrstvami a aplikace nástrojů Gimpu na každou z nich je trénink. Shadowboxing. Už jsi něčeho dosáhl a teď jako sochař odřízneš přebytek z kusu mramoru, abys odhalil... No, já nevím... Venuše de Milo...
Gimp pro začátečníky už není nuda.
Jak zahaluji horkou záři. (Obrázek nahoře). Ano, alespoň odstraněním černého pozadí získám průhledné. (červený ovál) a přetáhněte obrázek na pozadí, který se mi líbí, do okna loga. Jako tato výbušnina. ( Pokud cítíte plyn, zahoďte Gimp a zavolejte 04
). Dále, více. Zdvojení loga Můžete vybrat režim slučování vrstev. Zároveň pochopení a zapamatování si toho, kdo co dělá. Zde mám režim „Rozpustit“. (velký červený ovál) a výsledek spojím s pozadím v „ Směrové světlo“ (malý červený ovál). Zaručuji, že si nedokážete představit, co bych mohl dělat v jiných režimech. Ale to není všechno. Změnou barvy horní vrstvy a aktivací) pomocí barevných nástrojů jsem získal zcela psychedelické zbarvení. Ne, že bych to navrhoval opakovat, ale...
Teď je tu další možnost. Také Gimp pro začátečníky. Logo ledu. Představte si, že na fóru, kde se stýkáte, zveřejníte takový obrázek, aby jeho pozadí splynulo se stránkou webu. Jako tady. Je to vlastně velmi jednoduché.
Pokud v okně nástroje kliknete na černý čtverec (červený ovál), objeví se okno. Má pipetu (zelený ovál s prstem). Kliknutím na něj získáte možnost vzít si jakoukoli barvu a stane se barva popředí. No, vezmi barvu z prohlížeče. Podle barvy příspěvku na fóru. A pak vyplňte vrstvu pozadí loga (modrý ovál) touto barvou v nabídce „Upravit“. Vložením tohoto na fórum získáte respekt a respekt. To znamená Gimp pro začátečníky okamžitě přinese hmatatelné výsledky a chuť pokračovat.
A pokračovat. Pokud nerozumíte, zeptejte se. Já nekoušu. Alespoň často...
Hodně štěstí.
Ahoj fotografe, jak zpracováváš fotky? K tomu máte všichni svá vlastní tajemství a vlastní sadu programů a editorů.
Dnes se seznámíte s možná jedním z nejlepších fotoeditorů svého druhu. Tento program je tak jasný a snadno použitelný, že jej lze popsat pouze třemi slovy: pohodlí, všestrannost, dostupnost.
Nebudu zabíhat do historie tvorby programu a jeho minulých verzí, ale přejdu k tomu nejdůležitějšímu, podle mého názoru, pro vás. Takže název tohoto programy – GIMP(GIMP).
Jak jsem řekl, program je snadno použitelný. "Proč? V čem se liší od ostatních editorů? Proč GIMP? - ptáš se. Na tohle všechno mám odpověď.
Program je plně kompatibilní se všemi oblíbenými operačními systémy (Microsoft Windows, Mac OS X, Linux, FreeBSD, Sun OpenSolaris) a většinou verzí těchto systémů. Program má svou vlastní ruskou verzi, na rozdíl od většiny dobrých editorů. To je bezesporu velké plus. Koneckonců, nyní nemusíte neustále používat překladač. Program obsahuje uživatelsky přívětivé rozhraní s mnoha funkcemi. Můžete si ho upravit tak, aby obsahoval jen to nejnutnější a nejnutnější pro vás. GIMP je ideální pro úkoly, jako je retušování fotografií, úprava fotografií a vytváření obrázků.

Do programu si můžete snadno stáhnout pluginy, které obsahují určité funkce a sadu nástrojů pro práci s fotografiemi, demotivátory a obrázky. Často používané akce programu můžete nastavit s událostmi na libovolném zařízení.
Například otáčením kolečka myši nebo pohybem MIDI slideru. Pro pohodlí má program funkci vazby kláves. Můžete si nastavit vlastní klávesové zkratky.

Dalším rysem programu je, že je šířen pod General Public License, díky čemuž je zdarma a tudíž přístupný všem!
Navíc nezabere obrovské množství paměti. Samotný instalátor váží pouze 86,2 MB (pro Windows).
V tuto chvíli (03/01/2014) je nejnovější verze GIMPu 2.8, o které je na internetu plno.
Pokud jde o popularitu programu, není pochyb o spolehlivosti tohoto zdroje. GIMP používají miliony lidí po celém světě a je jen málo těch, kteří jsou s něčím nespokojeni.
Asi nejvýraznějším nedostatkem programu je 8bitové zobrazení barev snímku, které může rušit práci profesionálního fotografa, který může vyžadovat 16bitové zobrazení. Vzhledem k popularitě programu existuje mnoho stránek věnovaných GIMPu na RuNet, kde si můžete stáhnout další moduly a pluginy. Na stejných stránkách je velké množství videonávodů o GIMPu.

A tak jsme spustili GIMP a otevřelo se před námi okno do svobodného světa grafiky a kreslení. Nebo spíše, otevřela se až tři okna programu, ale nebuďte překvapeni, to se stává.
Mnoho lidí to okamžitě odradí. Řeknu vám tajemství, i když jsem poprvé nechápal, co s tím mám dělat. A tři okna jsou přesně takovou funkcí gimp. Mnoho lidí tato okna zprvu dráždí, neustále s nimi pohybujete myší sem a tam, ale postupem času je tato funkce jaksi nudná.
Řeknu, že nyní již existuje verze gimpu 2.7, která podporuje režim jednoho okna, ale je to zkušební verze před vydáním stabilní a dlouho očekávané verze 2.8.
Vývojáři implementovali podporu režimu jednoho okna na žádost naštvaných uživatelů, kterým to tolik chybělo, jako ve Photoshopu. Jaká jsou okna programu Pokud jste Gimp spustili správně a nic jste nepokazili, měli byste vidět:
1) Panel nástrojů Gimp- srdce gimpu, zde jsou nejnutnější základní nástroje, které budeme používat v budoucnu, každý nástroj je podrobněji popsán v referenčním článku;
2) Hlavní okno obrázku představuje hlavní pracovní prostor, kde se otevírá celý obrázek a kde s ním provádíme základní manipulace. Více se dočtete v článku Okno v Gimpu
3) A okno Vrstvy, kanály a cesty... Nazvěme to Vrstvy pro snížení. Pokud všude píšete a říkáte název tohoto menu, pak je příliš těžkopádné. Toto okno bude obsahovat všechny pracovní vrstvy, které při úpravách obrázku použijeme.
Pojďme si to nyní vyzkoušet v akci naprogramovat, nastavil jsem následující úkoly: ve formátu je hotový obrázek JPG s objektem v popředí, musíte tento objekt vybrat a změnit hlavní pozadí, poté musíte změnit velikost obrázku a uložit hotovou verzi ve formátu PNG. Myslím, že na poprvé to stačí.
Důležité! Lekce v Gimpu 2.6.11
A jelikož je tento článek zaměřen hlavně na začátečníci se učí gimp, pak se pokusím popsat všechny akce do nejmenších detailů. Myslím, že si tak rychle osvojíte základní techniky práce v tomto grafickém programu.
Obrázek otevřete kliknutím na nabídku Soubor|Otevřít a v zobrazeném dialogovém okně vyberte obrázek, který chcete upravit. V mém případě si vyberu obrázek květiny, kterou jsem vyfotografoval loni v létě na svém zahradním pozemku.
Lekce jedna – Představení GIMPu

A tak je náš obraz otevřený. A jak si pamatujete ze zadání: musíte vybrat objekt v popředí a v popředí máme krásnou květinu. Vyberte nástroj z panelu nástrojů "volný výběr" nebo jak se také nazývá „Lasso“. Nyní opatrně pomocí myši obkreslete obrys květiny. Nespěchejte, čím více ovládacích oblastí máte, tím jasněji bude objekt zvýrazněn.
Pro zvětšení obrázku podržte klávesu Ctrl a kolečkem myši upravte požadované měřítko.
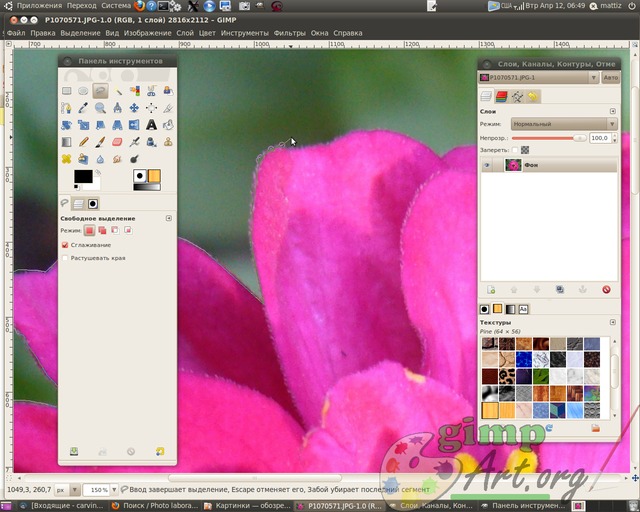
Další informace o různých metodách výběru v Gimpu najdete v tomto článku metody a metody zvýraznění v Gimpu, od jednoduchých po složité.
Dokončíme výběr květiny v počátečním bodě, ze kterého jsme začali obkreslovat (stačí na ni kliknout). Zároveň se náš výběr změní na tzv. „mravenčí cestu“.
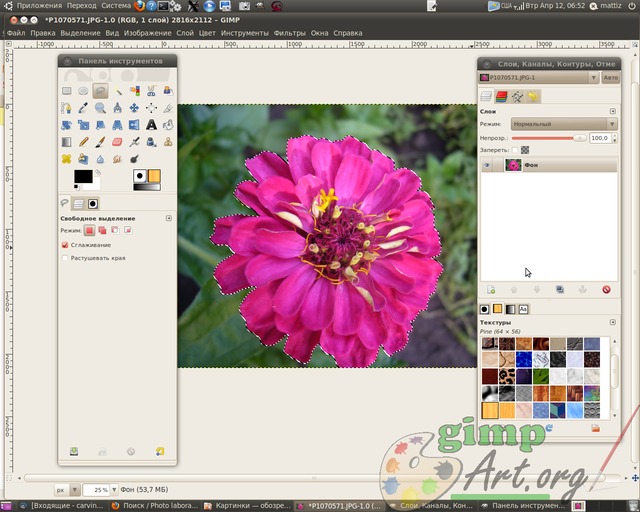
Nyní použijeme ještě jeden příkaz pro vylepšení výběru. Okraje výběru musíme změkčit, trochu rozostřit a nástroj nám s tím pomůže "Odstín" z položky nabídky Vybrat.
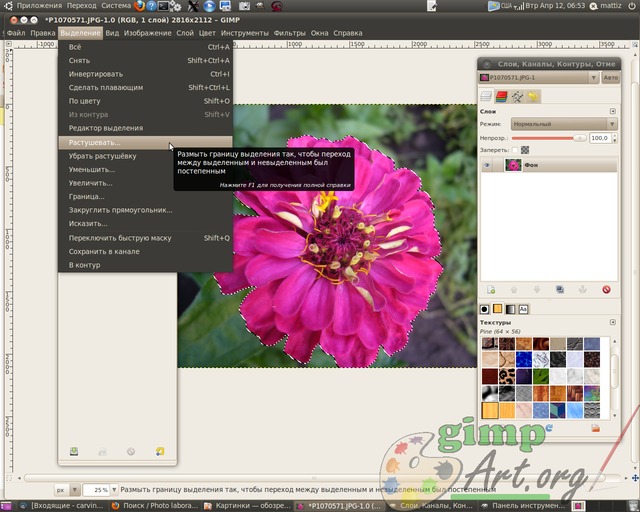
Nastavte hodnotu na 5 pixelů.

Dobrá práce. Zkopírujte vybraný fragment květiny prostřednictvím nabídky Upravit | Kopie. Nyní vložte zkopírovanou květinu skrz Upravit | Vložit. A jak si všimnete v našem Okno vrstev vrstva tzv Plovoucí výběr.
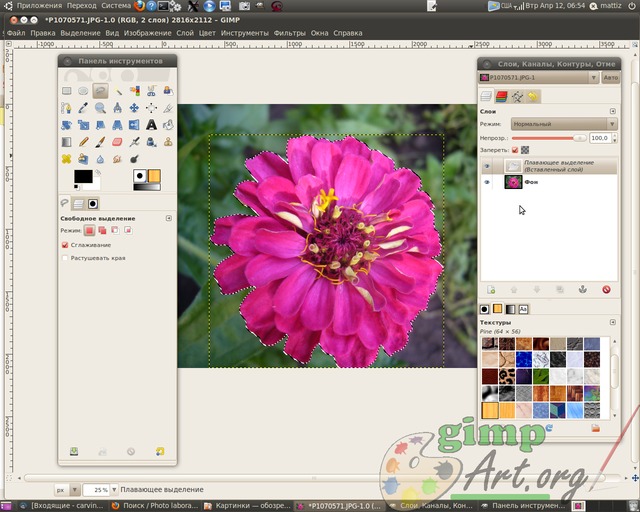
Plovoucí výběr je dočasná vrstva, která se objeví, kdykoli vložíte obrázek nebo fragment obrázku ze schránky. Dále klikněte pravým tlačítkem myši na plovoucí vrstvu a vyberte příkaz ze zobrazené kontextové nabídky - Vytvořte vrstvu.

Vizuálně se nic nestalo, ale ve skutečnosti je květina nyní obsažena v nové horní vrstvě, a abyste to ukázali, vypněte viditelnost spodní vrstvy pozadí kliknutím na ikonu oka naproti vrstvě.
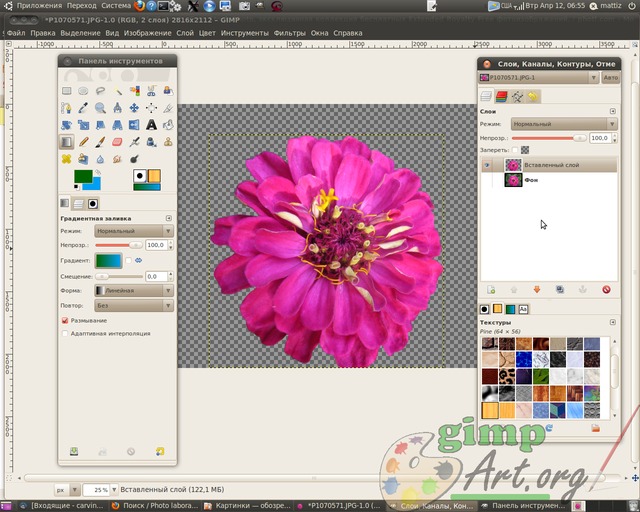
Tímto způsobem jsme oddělili objekt v popředí od pozadí. Nyní vytvoříme průhlednou vrstvu prostřednictvím nabídky Vrstva | Vytvořit vrstvu
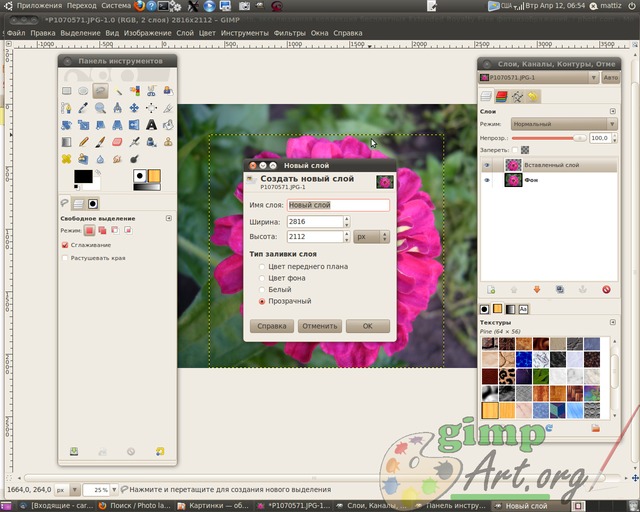
nebo kliknutím na příslušnou ikonu v Okno vrstev. Poté jej umístěte mezi vrstvu pozadí a fragment květiny, který jsme právě vložili, kliknutím na ikonu „Přesunout aktivní vrstvu dolů“.

Tato vrstva bude sloužit jako nové pozadí pro vrstvu květin. Nebudeme náš první úkol příliš komplikovat a tuto vrstvu jednoduše vyplníme přechodovou výplní. Chcete-li to provést, vyberte nástroj Gradient s následujícími parametry: barva popředí zelená, barva pozadí modrá, tvar přechodu lineární. kreslit od spodního okraje k hornímu.


Chcete-li vybrat požadovanou barvu, klikněte na odpovídající obdélník: horní obdélník je barva popředí a obdélník za ním je barva pozadí. Otevře se dialogové okno pro výběr barvy, kde můžete pomocí myši vybrat požadovanou barvu nebo zadat kódové označení (HTML markup) pro požadovanou barvu.


a zadejte parametry 1024x768 pixelů. Tyto hodnoty zadávám jako příklad. Fotografie můžete zmenšit na jiné velikosti (v závislosti na zvoleném originálním obrázku).

A závěrečná fáze lekce pro začátečníky toto je uložení hotového obrázku přes nabídku Soubor| Uložit jako..

A změňte příponu obrázku z JPEG na PNG v poli Název. Dále klikněte na tlačítko „Uložit“.




