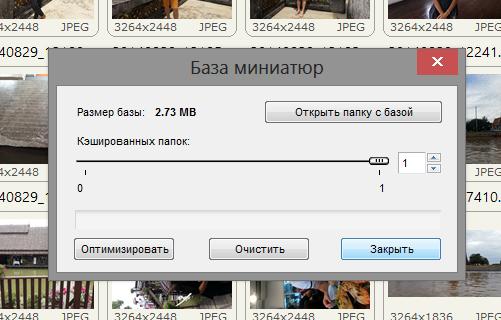Nejjednodušší způsob otočení fotografie. Jak otočit fotografii, obrázek, obrázek pomocí Windows bez speciálních programů. Proč jsou fotky otočené na svou stranu a jak to opravit
1 977 zobrazení
Diáře nemají funkci pro otáčení fotografií, jako například VKontakte. Stává se ale, že jakoby vertikální fotografie je zatížena horizontální.

Pojďme se na to blíže podívat. Máme například složku s fotografiemi, z nichž některé jsme fotili na výšku.

Pokud obrázek otevřete v moderních programech pro prohlížení obrázků, bude vypadat nějak takto:

Vše se zdá být v pořádku. Nyní zkusme do příspěvku nahrát obrázek. A dopadne to nějak takto:

Co se děje? Faktem je, že „moderní programy pro prohlížení obrázků“, včetně těch, které jsou dodávány se systémem Windows, automaticky otáčí fotografie pro prohlížení. Ale ve skutečnosti zůstává obrázek stejný, jak jste ho vyfotografovali.
Pokud se pozorně podíváte na první ilustraci příspěvku, můžete vidět, že fotografie ve složce jsou vodorovné.

co dělat? Jak již bylo zmíněno ve stejném VKontakte, fotografie lze otáčet a samy se načítají „správně“.

Web Liveinternet zatím takovou funkci nemá, takže budete muset obrázek na počítači otočit a následně nahrát.
Zde se ale objevuje další problém: když jsme fotku otevřeli, byla normální. Pokud jej otočíte, ve skutečnosti se otočí a znovu se vodorovně zatíží do sloupku. Problémy...
Obvykle lze problém vyřešit velmi snadno: otevřete fotografii, obdivujte její vertikální orientaci a poté vyberte „Uložit jako“ (v různých programech se liší, obvykle můžete stisknout Ctrl+S) a uložit obrázek pod jiným jménem nebo v jinou složku. Poté bude obraz vertikální nejen při pohledu, ale i fyzicky.

A existuje ještě jednodušší řešení problému, kdy nemusíte fotografie ani otevírat a můžete je otáčet, jak chcete. Ale o tom už jsem mluvil.
Pokud najdete chybu, zvýrazněte část textu a klikněte Ctrl+Enter.
Stále máme mnoho velmi zajímavých článků! Zde je jen několik z nich:
Krásné podzimní krajiny 2014...
Moře peněz (23 fotografií)
Tato situace nastává poměrně často. Představte si, že jste telefonem pořídili nějaké fotky. Přeneste je do počítače a... Ukázalo se, že jsou vzhůru nohama. Jak je mohu vrátit do původní polohy?
Zde je příklad, jak může fotografie vypadat:

Souhlasíte, dívat se na takové obrázky s hlavou otočenou o 90 stupňů je přinejmenším nepohodlné.
K otočení fotografie je třeba použít aplikaci nainstalovanou v operačním systému Windows. Pokud například otevřete obrázek pomocí Prohlížeče fotografií Windows, uvidíte něco takového:

Chcete-li obrázek převrátit, klikněte na šipku. Která závisí na tom, kterým směrem je váš obrázek otočen. V mém případě je potřeba kliknout na šipku vlevo (zvýrazněná červeně). Poté fotografie zaujme správnou pozici.

Po tomto postupu můžete okno zavřít - fotografie nezmění svou polohu.
Samozřejmě můžete vždy použít jinou aplikaci. V operačním systému Windows je například integrována aplikace Malování. Klikněte pravým tlačítkem myši na fotografii a vyberte „Otevřít pomocí Malování“.

Fotografie se otevře v editoru Malování. Z horní nabídky vyberte "Upravit" a poté otočte obrázek tak, jak chcete.

Obrázek zaujal správnou pozici. Nezapomeňte jej uložit stisknutím CTRL+S.

Chcete-li převrátit fotografii jako zrcadlo, ve stejném programu Malování vyberte „Překlopit vodorovně“.

Poté obrázek uložte.
Jak vidíte, nic složitého. S jakoukoli grafickou aplikací po ruce můžete snadno převrátit fotografii. A k tomu nepotřebujete instalovat výkonné grafické editory, jako je Photoshop, postačí mnohem jednodušší aplikace.
Ačkoli některé online služby, třetí strany nebo stejné „kontakty“ nabízejí otočení nahrané fotografie
Obrázek můžete snadno otočit pomocí téměř jakéhokoli grafického programu – například Photoshop, ACDSee, PhotoScape nebo dokonce „nativní“ program Windows Paint.
Fotografii však můžete otočit ve směru nebo proti směru hodinových ručiček bez použití grafických programů (editorů obrázků), ale pomocí vestavěné nástroje Windows.

Chcete-li otočit obrázek (fotografii) proti směru nebo po směru hodinových ručiček, musíte na něj kliknout pravým tlačítkem a vybrat položku nabídky: „Otočit ve směru hodinových ručiček“ nebo „Otočit proti směru hodinových ručiček“ a je to. Mysleli jste si, že to bude něco nereálně těžkého?
Můžete otočit několik fotografií najednou. Chcete-li to provést, vyberte všechny potřebné obrázky a klikněte pravým tlačítkem na kterýkoli z nich.

Vybrali jsme tedy fotografie, které je třeba otočit, klikli pravým tlačítkem a označili příslušnou položku nabídky pro otočení: ve směru hodinových ručiček - proti směru hodinových ručiček.

Po několika okamžicích (sekundách – pokud je fotek hodně) se snímky otočí uvedeným směrem.

Mimochodem, aby bylo pohodlné vybrat fotografie k otočení, musíte zadat zobrazení souborů ve složce Chcete-li to provést, klikněte na černou šipku vedle tlačítka „Upřesnit“ v pravé horní části otevřené složky se soubory.

Z nabídky vyberte „Normální...“, „Velké...“ nebo „Obrovské ikony“.

Uvidíme se znovu na stránkách mého blogu!
V některých případech mají snímky pořízené digitálním fotoaparátem nebo jakýmkoli jiným zařízením s fotoaparátem orientaci, která je pro prohlížení nevhodná. Například širokoúhlý obraz může mít vertikální polohu a naopak. Díky online službám pro úpravu fotografií je řešení tohoto problému možné i bez předinstalovaného softwaru.
Existuje velké množství služeb pro řešení problému otáčení fotografie online. Mezi nimi je několik vysoce kvalitních stránek, kterým se podařilo získat důvěru uživatelů.
Metoda 1: Inettools
Dobrá volba pro řešení problému rotace obrazu. Stránka má desítky užitečných nástrojů pro práci s objekty a převod souborů. K dispozici je také funkce, kterou potřebujeme - otáčení fotografií online. Pro úpravy můžete nahrát více fotografií najednou, což vám umožní použít rotaci na celou dávku obrázků.

- Ruční zadání hodnoty úhlu (1);
- Šablony s hotovými hodnotami (2);
- Posuvník pro změnu úhlu natočení (3).
Můžete zadat kladné i záporné hodnoty.


Soubor stáhne prohlížeč.

Kromě toho web nahraje váš obrázek na svůj server a poskytne vám na něj odkaz.

Metoda 2: Croper
Výborná služba pro zpracování obrazu obecně. Stránka má několik sekcí s nástroji, které vám umožní je upravovat, aplikovat efekty a provádět mnoho dalších operací. Funkce otočení umožňuje otočit obrázek do libovolného úhlu. Stejně jako v předchozí metodě je možné načíst a zpracovat více objektů.
- Na horním ovládacím panelu webu vyberte kartu "soubory" a způsob nahrání obrázku do služby.
- Pokud zvolíme možnost stáhnout soubor z disku, stránka nás přesměruje na novou stránku. Klikněte na tlačítko na něm "Vybrat soubor".
- Vyberte grafický soubor pro další zpracování. Chcete-li to provést, vyberte obrázek a klikněte "OTEVŘENO".
- Po úspěšném výběru klikněte na "stáhnout" trochu níž.
- Postupně procházíme větvemi funkcí horní nabídky: "operace", pak "Upravit" a konečně "otočit".
- Nahoře se objeví 4 tlačítka: odbočit doleva o 90 stupňů, odbočit doprava o 90 stupňů a také ve dvou směrech s hodnotami nastavenými ručně. Pokud vám vyhovuje hotová šablona, klikněte na požadované tlačítko.
- V případě, že potřebujete otočit obrázek o určitý stupeň, zadejte hodnotu do jednoho z tlačítek (vlevo nebo vpravo) a klikněte na něj.
- Chcete-li hotový obrázek uložit, najeďte myší na položku nabídky "soubory", poté vyberte metodu, kterou potřebujete: uložení do počítače, odeslání na sociální síť VKontakte nebo hostování fotografií.
- Když zvolíte standardní způsob stahování na diskový prostor vašeho počítače, nabídnou se vám 2 možnosti stahování: samostatný soubor a archiv. Poslední možnost je relevantní při ukládání několika snímků najednou. K načtení dojde ihned po výběru požadované metody.




Přidané soubory budou uloženy v levém panelu, dokud je sami neodstraníte. Vypadá to takto:




Výsledkem je dokonalé otočení obrázku, který vypadá asi takto:



Metoda 3: IMGonline
Tato stránka je dalším online editorem fotografií. Kromě operace otáčení obrázku je možné aplikovat efekty, převádět, komprimovat a další užitečné editační funkce. Doba zpracování fotografie se může lišit od 0,5 do 20 sekund. Tato metoda je pokročilejší ve srovnání s výše uvedenými metodami, protože má více parametrů při otáčení fotografie.
- Přejděte na web a klikněte na tlačítko "Vybrat soubor".
- Vyberte obrázek ze souborů na pevném disku a klikněte "OTEVŘENO".
- Zadejte hodnotu stupně, o kterou chcete obrázek otočit. Otočení proti směru hodinových ručiček lze provést zadáním znaménka mínus před číslo.
- Na základě vlastních preferencí a cílů konfigurujeme parametry, jako je rotace fotografií.
- Chcete-li se dozvědět více o HEX barvách, klikněte na tlačítko "Otevřít paletu".
- Vyberte formát, který potřebujete uložit. Doporučujeme použít PNG, pokud stupně otočení obrázku nebyly násobkem 90, protože pak bude uvolněná oblast průhledná. Po výběru formátu se rozhodněte, zda potřebujete metadata, a zaškrtněte příslušné políčko.
- Po nastavení všech potřebných parametrů klikněte na tlačítko "OK".
- Chcete-li otevřít zpracovaný soubor na nové kartě, klepněte na "Otevřít zpracovaný obrázek".
- Chcete-li stáhnout obrázek na pevný disk počítače, klikněte na "Stáhnout zpracovaný obrázek".




Upozorňujeme, že pokud obrázek otočíte o jiný počet stupňů, než je násobek 90, musíte vybrat barvu uvolněného pozadí. To platí ve větší míře pro soubory JPG. Chcete-li to provést, vyberte hotovou barvu ze standardních nebo ručně zadejte kód z tabulky HEX.




Metoda 4: Image-Rotator
Nejjednodušší služba pro otáčení obrazu ze všech. Chcete-li dosáhnout požadovaného cíle, musíte provést 3 akce: načíst, otočit, uložit. Žádné další nástroje nebo funkce, pouze řešení daného úkolu.

- Otočte obrázek o 90 stupňů proti směru hodinových ručiček (1);
- Otočí obrázek o 90 stupňů ve směru hodinových ručiček (2).

Představujeme vám nový kurz od týmu The Codeby- "Penetrační testování webových aplikací od nuly." Obecná teorie, příprava pracovního prostředí, pasivní fuzzing a otisky prstů, Aktivní fuzzing, Zranitelnosti, Post-exploitation, Tools, Social Engeneering a mnoho dalšího.
Už jste se někdy setkali se situací, kdy obrázek na vašem počítači vypadá správně, ale po nahrání na internetovou stránku se ukáže, že je vzhůru nohama? Fotky vkládám na weby hodně a často a setkávám se s tím často. Někdy se problém snadno vyřeší například v konzoli WordPress, při správě mediálních souborů lze otočit jakoukoli fotografii. Ale ne všechny weby to umožňují, například tento problém je relevantní pro uživatele mail.ru, stejně jako pro řadu dalších webů, včetně webů založených na vlastních psaných motorech.
Nejjednodušší způsob, jak se tomu vyhnout, je nejprve otočit fotografie v počítači. Ale to je problém: na počítači vypadají fotografie správně, ale když je nahrajete na internet, tytéž fotografie „stojí bokem“:
Faktem je, že programy v počítači jsou „chytré“, umí číst metainformace EXIF a tato informace říká, že fotografii je třeba otočit. V souladu s tím na počítači vždy vidíte obrázky ze správného úhlu. Ale mezi internetovými službami nejsou všechny tak „chytré“ - některé nevědí, jak pracovat s daty EXIF , takže se ukazuje, že obrázky na internetu vypadají nesprávně.
To nelze provést pomocí standardních programů Windows, musíte hledat jiná řešení. Našel jsem pro sebe dvě taková řešení, obě vyžadují instalaci dalších programů, ale tyto programy jsou zcela zdarma.
1) Otočte obrázky pomocí GIMPu (stránka ke stažení programu)
Otevřete v GIMPu fotografii, která po nahrání na internet leží na boku:

Ihned při otevření souboru se program zeptá, zda je třeba jej otočit. Souhlasíme s programem a okamžitě ukládáme náš soubor. V GIMPu musíte místo „Uložit“ vybrat „Exportovat jako“.
Tímto způsobem jsem zpracoval několik fotografií, ale tato metoda mě rychle zklamala: pokud je fotografií hodně, pak nemůžeme vědět, která z nich je obrácená, protože standardní průzkumník je zobrazuje správně. Takže se můžete splést. Kromě toho jej otevřete, klikněte na tlačítko „Otočit“, vyberte možnost exportu a změňte nastavení - upřímně, je to velmi časově náročné a nevhodné pro moderní hektický život. Začal jsem tedy hledat jinou možnost.
2. FastStone Image Viewer - pokročilý prohlížeč fotografií
Můj otec mi doporučil program FastStone Image Viewer (stránka ke stažení). Tento program je zdarma pro osobní použití. Tento program má obrovské množství výhod speciálně pro prohlížení fotografií - rozumí různým gestům, nabízí další funkce při ukazování na různé strany obrazovky, snadno zvětšuje fotografie pro podrobné studium atd. - velmi užitečný a velmi funkční program - ale nyní nás zajímá něco trochu jiného, doporučuji, abyste si to prostudovali sami.
Program jsem vyzkoušel a na první pohled nesplnil má očekávání - všechny obrázky byly správně vyhlazené, i když mezi nimi byly i některé problematické.
Šel jsem do nastavení a rychle jsem tam našel, co jsem potřeboval:

Musíte zrušit zaškrtnutí políčka " Automatické otočení podle orientační značky v EXIF" A je potřeba víc vymazat databázi náhledů: