Program pro čištění dočasných souborů ve Windows 10. Odstraňte dočasné soubory ve Windows. Chyba při odinstalování aktualizací
V systému Windows 10 je několik složek Temp. Všechny jsou uloženy na různých místech, jmenovitě:
- C:\Temp;
- C:\Windows\Temp;
- C:\Users\VAŠE_UŽIVATELSKÉ JMÉNO\AppData\Local\Temp\.
Chcete-li se do těchto složek dostat, můžete ručně přejít na zadané adresy nebo provést několik jednoduchých kroků.
Metoda č. 1. Pomocí řádku Run
- Stiskněte „Win+R“ a zadejte „%TEMP%“.
- Otevře se složka s dočasnými soubory.
Metoda číslo 2. Pomocí adresního řádku Průzkumníka
Abyste se dostali do složky Temp ve Windows 10, měli byste otevřít Průzkumníka a do adresního řádku zadat „%USERPROFILE%\AppData\Local\Temp“ nebo „%TEMP%“ (bez uvozovek).

Jak vymazat složku Temp v systému Windows 10?
Zjistili jste, kde se ve Windows 10 nachází složka Temp. Nyní jej můžete vyčistit. Chcete-li to provést, měli byste použít následující doporučení.
Metoda č. 1. Standardní čištění Tepl
- Otevřete Průzkumníka. Klepněte pravým tlačítkem myši na jednotku C a vyberte „Vlastnosti“. Otevře se malé okno. Klikněte na "Vyčištění disku".

- Zaškrtněte položku „Dočasné soubory“ a klikněte na „Vymazat“.

- Čekáme na vyčištění složky.
Metoda číslo 2. Pomocí souboru .bat
Chcete-li vytvořit soubor .bat, měli byste provést následující:
- Klikněte na „Start“ a vyberte „Poznámkový blok“.
- V programu Poznámkový blok vložte řádek „rd %temp% /s /q md %temp%“.

- Uložte soubor jako „%appdata%\microsoft\windows\start menu\programs\startup\cleantemp.bat“. Takže vytvoříte dávkový soubor cleantemp.bat v podnabídce Startup vaší nabídky Start. Vytvořený soubor bat bude stažen automaticky.
Metoda č. 3. Použití Plánovače úloh
- Spusťte Plánovač úloh. Chcete-li to provést, přejděte na „Ovládací panely“, „Správa“ a vyberte „Plánovač úloh“.

- Objeví se nové okno. Vyberte „Vytvořit jednoduchý úkol“. Úkolu nastavíme libovolný název a v akcích zadáme „forfiles.exe /p „%TEMP%“ /s /m * /d -3 /c „cmd /c del /F /Q /A @file“ “ a „forfiles exe /p "%TEMP%" /s /m * /d -3 /c "cmd /c rd /S /Q @soubor"".
- Nastavte čas provádění úlohy. Složka Temp bude automaticky vymazána.
Je důležité si uvědomit, že poslední dvě metody jsou vhodné pro čištění složky dočasných souborů pouze jednoho uživatele. Pokud má váš počítač několik profilů, je nutné čištění provést pro každý profil zvlášť.
Jak přesunout složku Temp ve Windows 10?
Abyste pokaždé nepřecházeli na adresu: C:\Users\USERNAME\AppData\Local\Temp\, lze složku s dočasnými soubory přesunout do adresáře nejvyšší úrovně, například do složky C:\Temp . K tomu provedeme následující:
- Vyvolání vlastností systému. Otevře se nové okno. V nabídce vlevo vyberte „Pokročilá nastavení systému“.

- Otevře se nové okno. Přejděte na kartu „Upřesnit“ a klikněte na tlačítko „Proměnné prostředí“.

- Otevře se nové okno. Můžete v něm vidět dvě proměnné: TEMP a TMP. U obou proměnných klikněte na „Změnit“ a zadejte novou hodnotu proměnné: „C:\Temp“.
- Výsledek uložíme.
Po dokončení výše uvedených kroků se umístění složky s dočasnými soubory změní.
Ruční mazání dočasných souborů
Standardní odstranění dočasných souborů ve Windows 7 lze provést následovně. Klikněte na „Start“, „Počítač“ a otevřete jednotku C. Zde musíte otevřít složku „Uživatelé“.

Přejděte do složky, kterou jste pojmenovali svým jménem nebo jinou přezdívkou.

Nyní musíte provést operaci zaměřenou na zobrazení skrytých souborů. Chcete-li to provést, ve stejné složce klikněte na „Uspořádat“. Klikněte na „Možnosti složky a hledání“.

Otevře se okno nastavení. Přejděte na kartu „Zobrazit“ a vyberte „Zobrazit skryté složky, soubory a jednotky“. Výsledek uložte kliknutím na „OK“.

Nyní budeme mít přístup ke složce „AppData“. Otevřete jej a přejděte do složky „Místní“.

Najdeme složku „Temp“ - úložiště dočasných souborů.

Veškerý obsah lze smazat bez poškození systému. Chcete-li to provést, vyberte všechny soubory pomocí kombinace kláves „Ctrl+A“ a stiskněte „Delete“.

Rychlejší způsob, jak odstranit dočasné soubory, je zavolat „Spustit programy“. Chcete-li to provést, klikněte na „Start“, „Spustit“ nebo stiskněte „Win + R“. Zadejte %TEMP%.
Otevře se složka "TEMP". Vyberte a odstraňte obsah.
Programy pro mazání dočasných souborů
V sekci Optimalizace je více než jeden program pro mazání dočasných souborů. Nejoblíbenější je CCleaner. Jak jej stáhnout a nainstalovat je podrobně popsáno.
Chcete-li smazat dočasné soubory, nezapomeňte zaškrtnout následující políčka, která jsou zobrazena na obrázku (zbytek nebude nadbytečný).
Poté klikněte na „Čištění“ a počkejte, až program odstraní nevyžádané soubory z počítače.
Stojí za zmínku, že nejpřesnějším a nejspolehlivějším programem pro mazání dočasných souborů je Auslogics BoostSpeed. Kromě toho, že maže dočasné soubory, upozorňuje na chyby, nepřesnosti a navrhuje zvolit konkrétní řešení problému.
Chcete-li s jeho pomocí odstranit dočasné soubory, stáhněte si a nainstalujte tento software do počítače. Spusťte program, přejděte na kartu „Všechny nástroje“ a z nástrojů vyberte „Průzkumník disku“.
Vyberte jednotky a klikněte na „Skenovat“. Program dá výsledek o tom, kde a na kterém disku je obsazeno nejvíce místa.
Klikněte na „Zobrazit“ a podívejte se, kolik místa zabírají soubory na konkrétním disku.
Vyberte nepotřebné a odstraňte je. Nemazat vše.
Využít můžete i programy jako ATF cleaner, WinUtilities, PrivaZer, EasyCleaner a další.
Smazání dočasných souborů pomocí skriptu
Kromě výše uvedených metod stojí za vyzdvihnutí odstranění dočasných souborů pomocí skriptu, který se na rozdíl od programů snadno konfiguruje a optimalizuje podle vašich potřeb.
Chcete-li zahájit proces, klikněte na „Spustit“ a zadejte „cmd“.
Otevře se okno, ve kterém budete muset zadat skripty.
Mezi nimi zdůrazňujeme ty, které jsou zaměřeny na čištění dočasných souborů.
- forfiles.exe /p %temp% /s /m *.* /d -14 /c “cmd /c del /q /f @soubor”, kde místo %temp% musíte zadat složku s uživatelským jménem.
- cscript //Nologo MyCleanUp.VBS 14 %windir%\temp >MyCleanupScript.Log, kde místo %windir%\temp nahradíme naši složku.
Skripty je nutné zadávat ručně; funkce kopírování a vkládání je dostupná pouze pro Windows 10.
Stažené, pozastavené a nainstalované aktualizace se ukládají do paměti počítače. Postupem času zabírají velké množství paměti a způsobují selhání systému. Windows odstraní jednu část aktualizací automaticky a druhou polovinu bude nutné vyčistit ručně.
Čištění počítače: způsoby a metody
Odebírání nainstalovaných aktualizací
Již nainstalované aktualizace lze odebrat, a tím vrátit verzi operačního systému do okamžiku, kdy tyto aktualizace ještě nebyly přijaty. Chcete-li zcela odebrat konkrétní aktualizaci a také ji nainstalovat, je nutné na konci procesu restartovat počítač. Odstranění některých aktualizací způsobí, že systém nainstaluje předchozí verzi aktualizace, tedy tu, která byla používána před instalací odebrané aktualizace.
Existuje několik vestavěných metod, jak se zbavit nainstalovaných verzí. Možnosti odstranění prostřednictvím dalších programů budou popsány v samostatném odstavci, takže pokud vám nevyhovují standardní metody, můžete použít aplikaci třetí strany. Podívejme se tedy na nástroje pro vnitřní odstranění.
Pomocí centra aktualizací
- Rozbalte nastavení počítače. Otevřete nastavení počítače
- Vyberte kartu Aktualizace a zabezpečení. Přejděte do části „Aktualizace a zabezpečení“.
- Přejděte do historie aktualizací, která obsahuje všechny informace o nainstalovaných aktualizacích. Otevřete protokol aktualizací
- Klikněte na tlačítko „Odinstalovat aktualizace“. Klikněte na tlačítko „Odinstalovat aktualizace“.
- Otevře se ovládací panel. Na obrazovce se zobrazí seznam nainstalovaných aktualizací, můžete jej seřadit podle jednoho ze sloupců. Chcete-li aktualizaci vymazat, vyberte ji a použijte tlačítko Odebrat. Vyberte aktualizaci a klikněte na tlačítko „Odstranit“.
- Budete požádáni o potvrzení akce, proveďte to kliknutím na tlačítko „Ano“. Po odstranění všech nepotřebných aktualizací restartujte počítač. Klikněte na tlačítko „Ano“.
Video: Odinstalujte aktualizace pomocí Centra aktualizací
Pomocí ovládacího panelu
V předchozím odstavci jsme se dostali do požadované části ovládacího panelu prostřednictvím nastavení počítače, nyní se podívejme, jak to udělat přímo:
- Rozbalte ovládací panel. Otevření ovládacího panelu
- Vyberte kartu Programy a funkce. Otevřete sekci „Programy a funkce“.
- V levém postranním panelu klikněte na tlačítko „Zobrazit nainstalované aktualizace“ Klikněte na tlačítko „Zobrazit nainstalované aktualizace“.
- Hotovo, nyní zvýrazněte nepotřebnou aktualizaci a pomocí funkce „Smazat“ ji vymažte. Restartováním zařízení potvrdíte dokončení mazání pomocí tlačítka „Smazat“.
Video: Odinstalujte aktualizace pomocí Ovládacích panelů
Pomocí příkazového řádku
- Najděte a otevřete řádek pomocí práv správce Otevřete příkazový řádek jako správce
- Upozorňujeme, že pro odstranění aktualizací pomocí příkazu musíte předem zjistit jedinečné číslo této aktualizace. Vždy začíná na KB, najdete ji v protokolu aktualizací, při prohlížení seznamu nainstalovaných aktualizací, na oficiálních stránkách Microsoftu nebo pomocí příkazu wmic qfe list brief /format:table, který vyvolá tabulku s daty a počty aktualizací Spusťte příkaz wmic qfe list brief /format:table
- Jakmile znáte čísla, která potřebujete, použijte příkaz wusa /uninstall /kb:unique_code k zahájení odinstalace konkrétní aktualizace. Spusťte příkaz wusa /uninstall /kb:unique_code
- Můžete být požádáni o potvrzení vymazání, proveďte to kliknutím na tlačítko „Ano“ Vyberte možnost „Ano“.
- Chcete-li dokončit postup, musíte restartovat počítač. To lze provést okamžitě nebo později. Zvolte, zda restartovat počítač nyní nebo později
Vymazání složky se starými aktualizacemi a kopiemi
Body obnovení a verze předchozích aktualizací jsou uloženy v paměti počítače, takže v případě, že nová aktualizace způsobí chybu nebo jiný problém, lze systém vrátit zpět. Za žádných okolností neodstraňujte složku WinSxS, protože to může způsobit zastavení startu systému Windows a bez této složky nebude možné jej vrátit zpět nebo obnovit. Složku se doporučuje vyprazdňovat, až když její hmotnost přesáhne 8 GB.
- Z příkazového řádku spuštěného jako správce spusťte příkaz Dism.exe /online /cleanup-image /AnalyzeComponentStore, abyste nechali systém rozhodnout, zda obsah složky smažete nebo ne. Výsledek diagnostiky se zobrazí v předposledním řádku výsledku příkazu. I když je výsledek negativní, tj. počítač nedoporučuje vyčistit složku, můžete to udělat po svém, ale je lepší poslouchat systém Spusťte příkaz Dism.exe /online /cleanup-image /AnalyzeComponentStore
- Chcete-li odstranit obsah složky, použije se stejný příkaz, ale poslední hodnota, která spustila diagnostiku, se změní na /StartComponentCleanup, která spustí čištění. Po dokončení operace restartujte zařízení Spusťte příkaz Dism.exe /online /cleanup-image /StartComponentCleanup
Vymazání stažených aktualizací a mezipaměti
Aktualizace, které byly staženy, ale z nějakého důvodu ještě nebyly nainstalovány nebo nainstalovány nedávno, jsou také uloženy v paměti počítače. Některé stažené aktualizace zamrzají a nelze je kvůli tomu nainstalovat. Všechny tyto aktualizace jsou umístěny ve složce Primary_disk:\Windows\SoftwareDistribution\Download. Přechodem do této složky najdete podsložky s dlouhými názvy, které můžete odstranit všechny nebo jen některé, se zaměřením na kód v názvu a datum vytvoření. Odstranění se provádí pouhým přesunem do koše, to znamená, že na ně kliknete pravým tlačítkem myši a použijete funkci „Smazat“.
Smažeme obsah složky na Hlavním_disku:\Windows\SoftwareDistribution\Download
Vyplatí se vymazat podsložku DeliveryOptimization, která se nachází ve stejné složce SoftwareDistribution, kde je uložena mezipaměť aktualizací. Nemůžete odstranit samotnou složku, pouze její obsah.
Vymažte složku na Main_disk:\Windows\SoftwareDistribution\DeliveryOptimization
Čištění z předchozího sestavení
Po instalaci výroční aktualizace se verze sestavení systému změní. Aby měl uživatel možnost zrušit přechod na novou globální verzi operačního systému, je vytvořena složka Windows.old obsahující všechny potřebné soubory po dobu 30 dnů. Po uplynutí této doby se složka sama zničí, ale pokud nechcete čekat, postupujte takto:
- Spusťte program čištění disku Otevřete program Vyčištění disku
- Vyberte jednotku C a počkejte, dokud nebude naskenována. Vyberte jednotku, kterou chcete vyčistit
- Pokračujte v čištění systémových souborů, bude to vyžadovat práva správce. Systém Windows vás znovu požádá o výběr disku, který vyžaduje skenování. Klikněte na tlačítko „Vyčistit systémové soubory“.
- Zaškrtněte políčka „Předchozí instalace systému Windows“ a „Dočasné instalační soubory“ Zaškrtněte políčka „Předchozí instalace systému Windows“ a „Dočasné instalační soubory“.
- Zahajte proces mazání a odsouhlaste všechna varování, která se objeví na obrazovce
Zrušit automatickou aktualizaci
Ve výchozím nastavení se všechny dostupné aktualizace stáhnou a nainstalují automaticky a upozorní vás pouze na aktualizaci systému. Negativní aspekty této akce jsou, že se kdykoli může objevit zatížení internetu. Provoz vynaložený na stahování aktualizací není kontrolován. Existuje několik způsobů, jak deaktivovat automatické aktualizace systému, nejjednodušší a nejrychlejší je zavřít centrum aktualizací:
- Pomocí systémového vyhledávacího panelu najděte program „Služby“ Otevřete aplikaci „Služby“.
- V obecném seznamu vyhledejte služby Update Center a otevřete ji. Otevřete službu „Windows Update“.
- Zastavte proces. Chcete-li zabránit opětovnému spuštění po restartu systému, nastavte typ spouštění na Zakázáno. Hotovo, centrum aktualizací je deaktivováno, což znamená, že nebude mít kdo instalovat aktualizace, ukončíme službu „Windows Update“.
Software třetích stran pro správu aktualizací
Existuje několik programů třetích stran, které vám pomohou spravovat aktualizace, jedním z nich je Windows Update MiniTool. V něm můžete vybrat aktualizace ke stažení a instalaci, odstranit nainstalované a stažené verze a blokovat určité aktualizace. Aplikace má nainstalovaný ruský jazyk, téměř všechny akce se provádějí v hlavní nabídce pomocí ikon seznamu a akcí na levé straně okna. Program, který je distribuován zdarma, se doporučuje stáhnout z oficiálních stránek vývojáře.
Správa aktualizací pomocí Windows Update MiniTool
Další program, IObit Uninstaller, je určen k odstranění různých součástí Windows, včetně aktualizací. Aplikace má vestavěnou podporu pro ruský jazyk. Zkušební verzi si můžete zdarma stáhnout z oficiálních stránek vývojáře. V části Windows Updates můžete odinstalovat každou aktualizaci jednotlivě nebo jich odinstalovat několik najednou. Aplikace umožňuje vytvářet body obnovení, které vám pomohou nakonfigurovat systém, pokud po odinstalaci další aktualizace dojde k selhání.
Odinstalace aktualizací pomocí IObit Uninstaller
Chyba při odinstalování aktualizací
Aktualizace nemusí být odstraněny z následujících důvodů:
- aktuálně se stahují nebo instalují;
- odstraňovaná aktualizace je součástí nějakého procesu nebo aplikace;
- Aktualizace se zasekla.
Nejprve deaktivujte všechny nepotřebné procesy, programy a odpojte se od internetu. Pokud to nepomůže, nabootujte do nouzového režimu a zkuste aktualizaci odebrat přes něj. Zkuste odinstalovat aktualizace různými způsoby, které jsou popsány výše v článku: prostřednictvím ovládacího panelu, příkazového řádku, aplikací třetích stran a čištění složek.
Chcete-li přejít do nouzového režimu, postupujte takto:
- Spusťte program zkratky „Spustit“ pomocí kombinace Win + R a poté zadejte příkaz msconfig Spusťte příkaz msconfig
- V okně, které se otevře, rozbalte kartu „Boot“ a zaškrtněte políčko vedle položky „Povolit spouštění v nouzovém režimu“.
- Restartujte počítač, automaticky přejde do nouzového režimu. Vyzkoušejte všechny výše popsané metody k odstranění nepotřebné aktualizace. Chcete-li se vrátit k normálnímu provozu, proveďte předchozí dva kroky a zrušte zaškrtnutí hodnoty „Nouzový režim“ Restartujte počítač a přejděte do nouzového režimu
Pokud vše ostatní selže, zbývají dvě možnosti: vrátit systém zpět do okamžiku, kdy aktualizace ještě nebyla nainstalována, nebo přeinstalovat systém pomocí obrazu požadované verze. Až se vám podaří aktualizaci odebrat, nezapomeňte deaktivovat její automatickou instalaci, jinak se aktualizace nainstaluje znovu při prvním připojení k internetu.
Pokud aktualizace systému Windows nebo nedostatek paměti vedou k nepohodlné práci, pak stojí za to odstranit škodlivé aktualizace. Ve Windows 10 existuje mnoho systémových metod, jako je odinstalace pomocí Aktualizace, odinstalace pomocí Ovládacích panelů a pomocí příkazového řádku. Vhodné jsou i programy třetích stran, jejichž funkce se neomezují pouze na toto. Pamatujte, že pokud automatické aktualizace nejsou zakázány, data se znovu přenesou do vašeho počítače.
Užitečné články:

Pro operační systémy Windows jsou dočasné soubory trvalým zlem. Uživatelé s nimi bojují již od prvních vydání operačního systému. Společnost Microsoft vyvinula nástroje pro odstranění softwaru, ale mnoho uživatelů o jejich existenci neví nebo neví, jak je používat. Dnes zjistíme, jak odstranit dočasné soubory v systému Windows.
Ve všech moderních operačních systémech Microsoft běžících na jádře NT jsou dočasné soubory umístěny stejným způsobem. Pro jejich uložení byly přiděleny dvě složky. Jeden je pro systémové dočasné soubory a druhý je pro uživatelské soubory.
Chcete-li zkontrolovat adresáře úložiště, vyvolejte nabídku „Spustit“. Stiskněte kombinaci kláves „Win“ + „R“ a zadejte příkaz „sysdm.cpl“, jak je znázorněno na obrázku.
V okně vlastností, které se otevře, přejděte v horní části na kartu „Upřesnit“. Najdeme druhou určenou položku a otevřeme ji.


Systémová nabídka Proměnné prostředí je rozdělena do dvou částí. Horní oblast je uživatelská a spodní je systémová. Hodnoty proměnných "TEMP" a "TMP" označují adresáře úložiště.

V případě potřeby je můžete odstranit z počítače ručně. Tato metoda není nejlepší ani nejpohodlnější. Některé soubory umístěné v těchto složkách mohou být aktuálně používány programy nebo operačním systémem a budou chráněny před vymazáním.
Mezipaměť aplikace Internet Explorer
Dalším místem, kde se ve Windows 7 ukládají dočasné soubory, je adresář mezipaměti prohlížeče Intenet Explorer. Není oblíbený a lidé s ním málokdy spolupracují. Většina uživatelů považuje za nezbytný program ke stažení „normálního“ prohlížeče.
Chcete-li zjistit, kde IE ukládá dočasné internetové soubory, otevřete jej a přejděte do nastavení.
Kliknutím na „ozubené kolo“ se zobrazí kontextová nabídka. Pokračujeme k určenému bodu.

Vlastnosti prohlížeče se otevře na kartě Obecné. Potřebujeme na něm tlačítko „Možnosti“.

Okno, které se otevře, určuje nastavení adresáře a úložiště pro dočasné internetové soubory.

Ve Windows 10 není IE hlavním prohlížečem, ale je stále přítomen ve všech sestaveních OS. Pořadí jeho nastavení se nezměnilo, ale Microsoft přejmenoval složku pro ukládání dočasných souborů. Nyní se tomu neříká Temporary Internet Files, ale INetCache.

Screenshoty ukazují, že se jedná o jedinou změnu v nastavení IE. Všechny ostatní parametry a hodnoty jsou na místě.
Čištění pomocí Windows
Nástroje zodpovědné za mazání dočasných souborů ve Windows byly vždy umístěny v nabídce správy systémových disků. Jedinou výjimkou je nejnovější verze operačního systému, ve které Microsoft používá nové rozhraní nastavení. Podívejme se nejprve na klasickou metodu. Otevřete Průzkumník a zobrazte systémovou jednotku.

Stisknutím pravého tlačítka aktivujeme servisní menu. Vyberte úplně poslední položku.

V okně vlastností, které se otevře, je vedle diagramu znázorňujícího zaplnění disku daty tlačítko „Vyčistit“.

Snímek obrazovky ukazuje horní a dolní část seznamu dočasných souborů dostupných k odstranění. Zaškrtněte políčka na požadovaných místech a stiskněte tlačítko „OK“.

Systém požádá o potvrzení a poté vymaže dočasné soubory ve Windows.
Windows 10
Spusťte novou nabídku nastavení operačního systému pomocí klávesové zkratky „Win“ + „i“. Vyberte označenou položku.

Pomocí oblasti Rychlá navigace nalevo vyberte možnost Úložiště. Otevřete druhý hypertextový odkaz uvedený na snímku obrazovky.

Přepínač označený šipkou umožňuje systému automaticky mazat dočasné soubory. Některé položky vyžadují provedení této operace jednou za měsíc. Základní čištění se provádí až po vyčerpání volného místa.

Oba způsoby nabízené společností Microsoft nelze nazvat pohodlnými. Naznačují přímou účast uživatele v procesu nebo čištění, když místo na disku dosáhne kritické úrovně pro systém.
Procesní automatizace
Navrhovaná metoda umožňuje nakonfigurovat automatické provádění operací pro odstranění dočasných souborů při každém restartování počítače. Přesněji řečeno, řeší dva problémy:
- Extrémně zkracuje cestu úložiště pro dočasné soubory. Během procesu instalace programy rozbalí obsah instalačních balíčků do uživatelské složky. Cesta k němu je již poměrně dlouhá a přítomnost azbuky v ní může vést k poruše instalátoru. V důsledku toho program „ztratí“ umístění rozbalených souborů a jeho provádění je přerušeno chybou;
- Čištění systému od „odpadků“ se provádí bez zásahu uživatele nebo programů třetích stran.
Nejprve vytvořte novou složku „Temp“ v kořenové oblasti disku. Měníme systémové parametry proměnných prostředí. Vše důsledně přinášíme do formuláře uvedeného na snímku obrazovky s číslem „2“.

Tuto operaci provádíme pro uživatelské a systémové proměnné. Ve výsledku by nastavení mělo vypadat takto.

Provedené změny použijte kliknutím na tlačítko „OK“. Zde můžete ve sdílené složce přenést obsah dočasných internetových souborů z IE. V možnostech prohlížeče vyberte zvýrazněnou položku.

V okně, které se zobrazí, zadejte nový adresář úložiště.

Po potvrzení akcí se okno výběru cesty zavře. Systémové parametry mají podobu zobrazenou na snímku obrazovky. Rámeček označuje nové místo uložení.

Při ukládání změn se zobrazí varovné okno. Zkontrolujeme, zda jsou data v otevřených programech uložena a souhlasí.

Nyní, když jsme vše shromáždili v jednom adresáři, vytvoříme skript, který vám umožní odstranit dočasné soubory ve Windows. Otevřete Poznámkový blok a zkopírujte do něj následující řádky:
posunuto %TEMP % &&rd/s/q.> nula 2>&1
pushd C:\TEMP && rd /s /q . > nula 2>&1

Vytvořený soubor uložte s příponou CMD. Ve výchozím nastavení se zapisuje do složky uživatele.

Příkaz ke spuštění administrativní konzoly zadáme v dialogovém okně „Spustit“.

V navigační oblasti rozbalte položku „Konfigurace systému Windows“ a přejděte do části „Skripty“. Položky dostupné pro úpravy se zobrazí na pravé straně okna. Spustíme ten označený číslem „2“.

Zadanou položku použijeme k přidání čisticího skriptu.

Určené tlačítko Procházet otevře vlastní složku.

Najděte soubor vytvořený v programu Poznámkový blok. Svou volbu potvrďte kliknutím na tlačítko „Otevřít“.

V oblasti náhledu by se měl zobrazit skript připravený k použití. Své akce potvrzujeme postupným stisknutím uvedených tlačítek.

Tím je proces automatizace dokončen. Můžete zavřít Editor zásad skupiny a věnovat se běžné práci.
Konečně
Jak vidíte, úkol lze dokončit bez použití speciálních programů a „tajných“ znalostí. Díky vytvořenému skriptu budou dočasné soubory ve složce Temp při každém restartu systému vyčištěny a počítač se nebude „zanášet“ zbytečným „smetím“.
Jak už asi víte, dočasné soubory vytváří operační systém, aby fungovaly v určitou dobu. Vytvářejí je také prohlížeče a další nástroje a aplikace. Dočasné soubory jsou vytvářeny pro jednorázové použití a již je nepotřebuje uživatel ani Windows. Problém je v tom, že všechny mohou zabírat poměrně hodně místa na pevném disku, dokud je odtud neodstraníme. V tomto článku vám chci ukázat, jak to udělat několika způsoby.
Prostřednictvím parametrů
Klikněte levým tlačítkem na tlačítko „Start“ a z rozbalovací nabídky vyberte „Nastavení“.

V okně, které se otevře, přejděte na kartu „Úložiště“ a prohlédněte si seznam oddílů pevného disku. Můžete vybrat oddíl pevného disku, ze kterého chcete odstranit dočasné soubory.
Protože jsou obvykle uloženy na systémovém oddílu, tedy na tom, na kterém je nainstalován operační systém, a to je obvykle jednotka C:, klikneme na odpovídající jednotku:

Zobrazí se okno, ve kterém se zobrazí informace o všech datech uložených na tomto oddílu pevného disku. Shledáváme "Dočasné soubory" a klikněte na tuto položku levým tlačítkem myši:

V okně, které se otevře, klikněte na tlačítko "Smazání dočasných souborů"

Pomocí nástroje Vyčištění disku
Otevírací "Tento počítač" a uvidíte před námi seznam oddílů pevného disku. Klikněte pravým tlačítkem na sekci, kterou potřebujete. V tomto článku jsme se již rozhodli, že to bude disk C:. Z rozbalovací nabídky vyberte „Vlastnosti“:

Na kartě „Obecné“ klikněte na tlačítko „Vyčištění disku“.

Zaškrtněte požadované položky a klikněte na tlačítko OK:

Ruční čištění
Složky, ve kterých jsou takové soubory uloženy, se nazývají Temp. O tom už je na webu podrobný článek. První z nich se nachází na adrese:

A druhý je na adrese: C:\Users\UserName\AppData\Local\Temp
Než se vydáte touto cestou, musíte povolit zobrazení skrytých souborů a složek. Chcete-li to provést, v kterékoli ze složek klikněte na kartu „Soubor“ a vyberte "Změnit složku a možnosti vyhledávání".
Před vámi se otevře okno, ve kterém budete muset přejít na kartu „Zobrazit“ a umístit přepínač do polohy "Zobrazit skryté soubory a složky":

Teprve poté následujeme výše uvedenou cestu a sledujeme další složku Temp:

Vše, co je ve složkách Temp, můžete klidně smazat a nebát se, protože už nic neovlivňují, pouze zabírají volné místo.
No, já zase doufám, že jsem vám pomohl s ještě jedním problémem a máte více místa na pevném disku.
A také se podívejte na video na toto téma:
Ohodnoťte tento článek:
Vždy byste se měli pokusit odstranit všechny nepotřebné soubory. Odstranění dočasných souborů ze systému je jedním z nejdůležitějších způsobů rychlého přístupu k počítači. Dočasné soubory jsou ty, které místní disk ukládá pro operační systém během procesu. Jakmile je úkol dokončen, tyto soubory se stanou neužitečnými a jsou považovány pouze za nevyžádané. Podívejme se na způsoby, jak ručně odstranit dočasné soubory obsažené ve složce Temp.
Jak odstranit obsah dočasných souborů ve složce Temp v systému Windows 10
1. Odstraňte dočasné soubory ve Windows 10 pomocí Nastavení Windows
- OTEVŘENO nastavení windows a stiskněte Systém.
- Dále přejděte do sekce Úložný prostor a vyberte Tento počítač jednotka C, kde C je místní jednotka, na které je nainstalován systém Windows.

- Přejděte trochu dolů a klikněte na .

- V novém okně zaškrtněte políčko a klikněte na tlačítko níže Vymazat. Můžete také vybrat jiné položky, abyste se jich zbavili. Počkejte na dokončení procesu, až se kruh s tečkami přestane točit.

2. Ručně odstraňte dočasné soubory
- Stiskněte kombinaci tlačítek Win+R a napište příkaz v dialogovém okně "Spustit". %TEMP%.

- Otevře se umístění samotné složky Temp. Klikněte Ctrl+A vyberte veškerý obsah souborů a složek a poté klikněte pravým tlačítkem myši a vyberte Vymazat. Některé soubory nebude možné smazat z důvodu jejich aktuálního využití systémem. Stačí zaškrtnout příslušné políčko Udělejte to pro všechny aktuální prvky a stiskněte Přeskočit.

3. Odstranění dočasných souborů pomocí nástroje Vyčištění disku
- Stiskněte kombinaci tlačítek Win+R a zadejte příkaz cleanmgr.

- Budete vyzváni k výběru jednotky. Vyberte jednotku C, kde je nainstalován samotný systém Windows.

- Nyní zaškrtněte políčko, také doporučuji zaškrtnout políčka všude. Klikněte OK, k jejich odstranění.
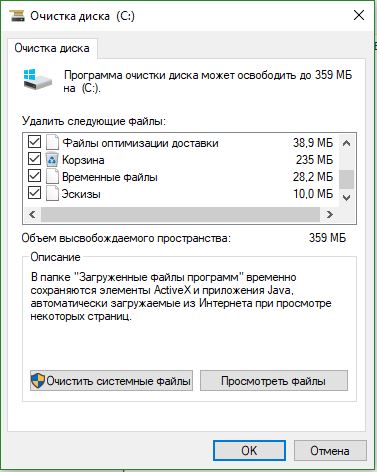
4. Vytvořte dávkový soubor pro rychlé odstranění nevyžádaných souborů ze složky Temp
- Otevřete Start a napište do vyhledávání notebook, poté jej spusťte kliknutím na něj. Pro koho bude tato metoda obtížná, pak jednoduše stáhnout hotový soubor pro automatické mazání souborů z dočasné složky.

Windows 10, stejně jako jeho předchůdci, má úžasnou schopnost akumulovat spoustu nevyžádaných souborů a zbytků dávno smazaných aplikací. To vše mohou zhoršit viry, které se hromadí během práce. A přestože má operační systém své vlastní zdroje pro automatické odstraňování odpadků, musí být stále aktivovány, a abyste plně věřili v čistotu a pořádek, pravidelně čistěte počítač ručně.
Čištění složky Temp ve Windows 10
Složka Temp je hlavním skladištěm nevyžádané pošty pro Windows 7. Obsahuje pouze systémové smetí ve formě dočasných souborů, které lze a měly by být smazány s naprosto čistým svědomím, bez sebemenšího rizika poškození vašeho počítače.
Prostřednictvím parametrů
Jednou z nejdůležitějších novinek ve Windows 10 je přenesení dočasného čištění souborů na uživatelskou úroveň. Nyní, abyste se zbavili nešťastných odpadků, není vůbec nutné hledat pro ně speciálně určená místa, ale stačí využít standardních služeb.
Teplota čištění
Tentokrát nebudete muset chodit daleko a vše, co musíte udělat, je přejít na kartu „Možnosti“.
- Klikněte pravým tlačítkem na Start a vyberte Nastavení.
Vyberte Možnosti"
- Otevřete sekci „Systém“.
Otevřete sekci „Systém“.
- Přejděte na kartu „Úložiště“ a vyberte jednotku s vaším systémem (obvykle C:\).
Přejděte na kartu „Úložiště“ a vyberte disk s vaším systémem
- Po krátké analýze přejděte na dočasné soubory.
Přejděte na dočasný soubor
- Zaškrtněte "Dočasné soubory" a odstraňte je. Zároveň můžete vyčistit koš s nákladem.
Zaškrtněte "Dočasné soubory" a odstraňte je
Povolení automatického čištění Temp
Abyste se vyhnuli opakování tohoto postupu, můžete nastavit automatické mazání dočasných souborů.

Tradičně
Druhou stranou mince nové funkcionality Windows je její omezení, v důsledku čehož mnoho uživatelů vehementně nesnáší samotnou zmínku o záložce Nastavení. Navíc v některých případech může čištění dočasných souborů pomocí standardních nástrojů selhat, být nedostupné nebo nedělat vůbec nic. Pokud vám z toho či onoho důvodu výše popsané metody nevyhovují, můžete vždy použít staré metody odstraňování systémového odpadu.
Jak najít
Nejjednodušší je nejít do kopce, ale použít hledání.

Pokud používáte omezenou verzi systému Windows, je možné, že tuto složku nenajdete, protože se nachází v „AppData“, která je skrytá. Kvůli stejnému utajení jej také nebudete moci najít přímo a budete muset jít do ovládacího panelu.
- Klepněte pravým tlačítkem myši na Start a přejděte na Ovládací panely.
Přejděte na Ovládací panely
- V novějších verzích Windows 10 nemusí být toto tlačítko dostupné. Pokud ho nemáte, projděte si vyhledávání.
Nemohu to najít přes start, projdi hledáním
- Při třídění do kategorií přejděte na „Design a personalizace“.
Přejděte na „Design a personalizace“
- Přejděte na „Zobrazit skryté soubory a složky“.
Přejděte na „Zobrazit skryté soubory a složky“
- Přejděte dolů, zaškrtněte „Zobrazit skryté soubory, složky a jednotky“ a klikněte na „OK“. Poté se vám otevře přístup do složky Temp jakýmkoli způsobem.
Zaškrtněte "Zobrazit skryté soubory, složky a jednotky" a klikněte na "OK"
Jak čistit
Jakmile budete ve složce Temp, nebudete muset nic třídit. Stiskněte kombinaci kláves „Ctrl+A“ a klidně vše smažte.
Při mazání můžete podržet klávesu Shift, abyste později nemuseli vysypávat koš. Všechny zde obsažené soubory nemají žádnou jedinečnost a i po smazání těch používaných se všechny potřebné jednoduše vytvoří znovu. Pokud se některé soubory nesmažou, pravděpodobně jsou momentálně aktivní a můžete na ně zapomenout nebo restartovat počítač, odpojit je a pokusit se je smazat znovu.
Jak přenést
Pokud vás nebaví pokaždé hledat složku Temp, můžete ji přesunout na libovolné místo, odkud můžete jít blíž.
- Nejprve musíte vytvořit složku pro ukládání dočasných souborů. Vyberte místo v počítači, kde chcete vidět systémové odpadky, a vytvořte je tam s libovolným názvem (nejlépe v angličtině). Zkopírujte si cestu ke složce předem.
Vyberte místo v počítači, kde chcete vidět systémové odpadky, a vytvořte je tam s libovolným názvem
- Nyní přejděte na ovládací panel.
Lze najít pomocí vyhledávání
- Při kategorizaci přejděte na kartu „Systém a zabezpečení“.
Přejděte na kartu "Systém a zabezpečení".
- Otevřete sekci "Systém".
Otevřete sekci "Systém".
- V kontextovém menu klikněte na "Pokročilá nastavení systému".
Klikněte na "Pokročilá nastavení systému"
- Na kartě "Upřesnit" otevřete "Proměnné prostředí...".
Otevřete "Proměnné prostředí..."
- Vyberte TEMP a klikněte na Změnit.
Vyberte TEMP a klikněte na "Změnit"
- Zde zadejte cestu ke složce, kterou jste vytvořili, a klikněte na OK.
Zde zadejte cestu ke složce, kterou jste vytvořili
- Opakujte to, co jste udělali s TMP. Po dokončení klikněte na „OK“ ve všech dříve otevřených oknech a restartujte počítač.
Opakujte to, co jste udělali s TMP
- Po restartu nezapomeňte smazat starou složku s celým jejím obsahem.
Po restartu nezapomeňte smazat starou složku
Jak vyčistit počítač se systémem Windows 10 od odpadu pomocí aplikace
Špatnou vlastností složky Temp je, že se v ní ukládají pouze soubory, které systém vyhodnotil jako dočasné. Windows 10 ale není všemocný a velké množství systémových odpadků jako takových nepovažuje a nechává je ležet na místě. Všechny tyto harampádí můžete samozřejmě odstranit ručně, pečlivě prohledávat temná zákoutí vašeho systému, ale mnohem jednodušší a praktičtější bude stáhnout si speciální aplikaci, která dokáže vše vyčistit na pár kliknutí.
Na čištění systému pomocí aplikace třetí strany se podíváme na příkladu programu CCleaner, který je ze všech jeho analogů nejjednodušší a nejvýkonnější.
- Stáhněte si bezplatný nástroj CCleaner z tohoto odkazu a nainstalujte jej.
Po dokončení restartujte počítač a odstraňte zálohy
Čištění systému od virů
Kromě systémového smetí a zapomenutých souborů mohou existovat i další nepříjemné věci, kterých by nebylo na škodu se zbavit. A i když již antivirus máte, nezaručuje vám to ochranu před nejrůznějšími ošklivými věcmi a může vyžadovat kontrolu pomocí programu od alternativních vývojářů.
Pro stažení antiviru není vůbec nutné vyhazovat peníze za plnohodnotnou edici nebo surfovat po torrentech. Mnoho vývojářů bezpečnostního softwaru poskytuje bezplatné verze svých programů, které ani není nutné instalovat do vašeho počítače.
- Stáhněte si zdarma antivirus Dr. Web CureIt.
- Spusťte staženou aplikaci a přijměte licenci. O hesla a osobní údaje se nemusíte starat, antivirus takové informace na server neposílá.
- Spusťte skenování, bude to chvíli trvat.
- Když antivirus prohledá celý počítač, neutralizujte vše, co najde.
I po aktivaci automatického odstraňování dočasných souborů nezapomeňte pravidelně čistit počítač sami, protože standardní nástroje Windows nejsou zdaleka všemocné. A pokud si po zapnutí počítače začnete všímat postupného poklesu výkonu a dlouhé doby načítání systému, je čas zopakovat několik bodů z výše uvedeného.




