Powershell Windows 10 se neotevře Co je Windows PowerShell - jak jej spustit a používat základní příkazy. Instalace poskytovatele balíčku Chocolatey
Ahoj všichni! Dnes krátká poznámka k tématu, jak otevřít powershell jako správce. Dovolte mi, abych vám připomněl, že PowerShell je výkonný programovací a administrativní jazyk od společnosti Microsoft, který každým rokem získává stále větší počet rutin a funkcí. V podstatě se jedná o náhradu za příkazový řádek Windows. Níže zvážíme metody, které vám umožní otevřít a nakonfigurovat.
.
Metody otevření modulu snap-in prostředí PowerShell
Powershell se vyvíjí velmi dobře a s vydáním Windows 10 již obdržel verzi 5, ale naše téma je jiné. Jak tedy otevřít powershell? Všechno je jednoduché, pokud ve Windows XP, pak nic. Protože je dodáván samostatně, ve všech následujících verzích je dodáván jako vestavěná součást. Nejuniverzálnějším způsobem otevření powershell je kliknutí
Win+R a vstup do powershell

Stisknutím klávesy enter se konzole PowerShellu spustí, problém je pouze v tom, že se neotevře jako správce. V důsledku toho nebude mnoho příkazů provedeno níže, jak to provést jménem správce.

Jak spustit windows powershell jako správce ve Windows 8.1 a Windows 7
Windows Powershell můžete otevřít pomocí Start. Ve Windows 8.1, Windows 2012 R2 přejděte na Systémové nástroje - Windows, klikněte pravým tlačítkem a vyberte Spustit jako správce.

Ve Windows 7 a Windows 2008 R2 to vypadá takto Start > Příslušenství > Windows PowerShell

Můžete také vytvořit zástupce v položce úkolu a kliknout na něj pravým tlačítkem a vybrat příslušnou položku

Bylo by vhodné, kdyby se PowerShell vždy otevíral jako správce, pojďme to implementovat. To se provádí stejným způsobem ve všech verzích Windows. Otevření ovládacího panelu


Klikněte na něj pravým tlačítkem a vyberte Vlastnosti. Okamžitě vidíte cestu k souboru, kde se v systému nachází.

Klikněte na tlačítko "Upřesnit". Uvidíte další vlastnosti. kde musíte zaškrtnout políčko Spustit jako správce.

Vše je velmi jednoduché. Jsem si jistý, že nyní nebudete mít otázku, jak otevřít Windows Powershell. Další užitečnou věcí je změna písma v okně powershell.
Jak otevřít PowerShell z kontextové nabídky tlačítka Start ve Windows 10
Microsoft se stále více zaměřuje na svůj výkonný jazyk (PowerShell) z příkazové řádky a je to logické, protože jeho možnosti pro správu operačních systémů rodiny Windows jsou téměř neomezené, ne-li více než v grafickém rozhraní. Počínaje verzí 1709 Windows 10 nahradil PowerShell v kontextové nabídce obvyklý cmd. Klepněte pravým tlačítkem myši na tlačítko Start ve Windows 10 az kontextové nabídky vyberte příslušnou položku:
- Windows PowerShell
- Windows PowerShell (administrátor) je přesně ten režim s maximálními právy ve Windows 10.

Spusťte Windows PowerShell pomocí vyhledávání ve Windows 10
Ve Windows 10 a starších verzích můžete shell PowerShell najít pomocí běžného vyhledávání, existuje pro to speciální sekce. Klikněte vedle tlačítka Start na ikonu lupy. Do vyhledávacího formuláře, který se otevře, zadejte slovo PowerShell. Vyhledáte všechny možnosti, mezi nimiž najdete skořápku. Pokud na něj kliknete pravým tlačítkem, můžete jej otevřít jako správce.

Spuštění prostředí Windows PowerShell z nabídky Start ve Windows 10
Chcete-li PowerShell otevřít z nabídky Start, otevřete jej a najděte položku Windows PowerShell, bude ve formě složky, otevřete ji a spusťte příslušnou verzi.

Pokud kliknete pravým tlačítkem myši, můžete spustit prostředí Vershel jako správce s právy správce.

Další a obecné metody spouštění shellu
Existují také velmi specifické metody pro otevření shellu pomocí výkonného jazyka od společnosti Microsoft. Nejnemotornější je jednoduše najít spustitelný soubor a spustit jej přímo z jeho umístění v systému. Přejděte do systému Windows 10 následující cestou:
C:\Users\username\AppData\Roaming\Microsoft\Windows\Start Menu\Programs\Windows PowerShell
V důsledku toho uvidíte složku se zástupci, kteří jsou přítomni v nabídce Start, můžete je spustit.

Můžete také spustit původní spustitelný soubor, který se nachází podél cesty:
C:\Windows\System32\WindowsPowerShell\v1.0
A kliknutím na něj pravým tlačítkem si ho můžete stáhnout jako správce s maximálními právy.

Můžete také spustit Windows PowerShell z okna příkazového řádku, jednoduše do něj zadejte kouzelné slovo a stiskněte Enter.

Dovolte mi také připomenout způsob spouštění nové úlohy z modulu snap-in „Správce úloh“. Otevřete "Správce úloh", vyberte položku nabídky "Soubor - Spustit novou úlohu"

V okně, které se zobrazí, zadejte PowerShell.

Poslední metodou, kterou znám, je spuštění PowerShell prostřednictvím Průzkumníka Windows 10, k tomu otevřete Průzkumník, vyberte položku nabídky „Soubor - spustit Windows PowerShell“, budou existovat oba režimy.

Odpovědný správce má vždy dva účty, první má minimální práva běžného uživatele pro každodenní úkony. Druhý již má potřebná administrátorská oprávnění, ze kterých konfiguruje servery a vše související. Operační systémy Windows mají funkce, které vám umožňují v relaci jednoho uživatele spouštět aplikaci jménem jiného uživatele, který má pokročilejší práva. Správce systému tedy v běžné uživatelské relaci spustí PowerShell jménem uživatele s různými právy a v klidu si spravuje, co chce.
Chcete-li PowerShell spustit jako jiný uživatel, musíte podržet tlačítko SHIFT, poté kliknout pravým tlačítkem myši na ikonu PowerShell a z kontextové nabídky vybrat „Spustit jako jiný uživatel“.


Zadejte přihlašovací jméno a heslo k účtu, který potřebujete. V důsledku toho bude shell fungovat v kontextu jiného uživatele.

Můžete také spustit nové okno PowerShellu z aktuálního uživatelského okna, ale s novými právy to provedete zadáním příkazu:
spustit powershell -pověření ""
V okně žádosti o účet zadejte přihlašovací jméno a heslo k účtu, který má práva, která potřebujete pro svou další práci.

Co je PowerShell ISE
Pravděpodobně jste si všimli, že zkratka PowerShell ISE je všude a rádi byste věděli, co to je. Stručně řečeno, jedná se o speciální prostředí, ve kterém můžete psát skripty a scénáře v PowerShellu pomocí všech různých rutin, které vám Microsoft nabízí.
Jednou z pohodlných metod spouštění prostředí PowerShell, pokud se používá velmi často, je přiřadit mu kombinaci klávesových zkratek, která po stisknutí spustí shell. Je to velmi snadné. Otevřete okno vlastnosti PowerShell, na kartě „ Označení"najít položku" Rychlý hovor“, ve výchozím nastavení má stav č.

Vyberte jej a stiskněte klávesu Shift nebo Ctrl, případně CTRL+SHIFT, v důsledku čehož dosadíte konstrukci za budoucí kombinaci a také stisknete libovolnou klávesu z rozsahu písmen, v mém příkladu to dopadlo CTRL + SHFT + C Toto je kombinace, kterou budu nazývat vaše PowerShell. Uložte nastavení. Také podotýkám, že jej můžete snadno zrušit nebo změnit na jiný.

Snažím se zadat kombinaci zkratek CTRL + SHFT + C, jak vidím, vše funguje skvěle.

Spuštění shellu z ISE
Až donedávna jsem obvykle otevíral ISE z obvyklého PowerShell shellu a ne naopak, ale jaké mě překvapilo, že jsem ve svém „Souboru“ našel položku „Spustit PowerShell.exe“ a dokonce je tam i klávesová zkratka Ctrl+Shift + P.

Powershell změna písma je velmi jednoduchá, ve vlastnostech přejděte na záložku Písmo, kde můžete nastavit velikost od 5 do 72.

Do vlastností se dostanete také ze samotného okna nástroje, klikněte na ikonu v levém horním rohu a vyberte vlastnosti

Zde je nastavení písma mírně odlišné a jak se mění, mění se i velikost konzole.

Na kartě Barvy můžete nastavit barvu písma v Powershell a samotném okně. Tím, že je například černý, jako příkazový řádek.

Také doporučuji, pokud jste aktivním uživatelem konzole, nastavte velikost vyrovnávací paměti ne na 50 příkazů, ale alespoň na 100.

Pro mnoho uživatelů se tento integrální prvek operačního systému Windows jeví jako skutečná záhada. Když ji otevřou, uvidí seznam nesrozumitelných symbolů, které je pro nezasvěcené nemožné pochopit. Nepodceňujte to ale, jedná se o program, který má důležitou manažerskou funkci a dokáže zjednodušit práci s PC, ať už se jedná o jakýkoli.
Utility plně automatizované, řízení pracovních procesů bude vyžadovat minimální lidský zásah. Vše, co musíte udělat, je dávat správné příkazy. Než to však uděláte, musíte pochopit hlavní otázku: Co je Windows PowerShell, k jakým účelům slouží a jaké funkce plní.
Stručný přehled programu
V podstatě se jedná o vylepšenou verzi MS-DOS, nejstaršího diskového operačního systému od společnosti Microsoft, vydaného již v polovině 80. let. minulé století. Obsahoval aplikace s funkce tlumočníků, daleko k dokonalosti, byli schopni vydat několik jednoduchých příkazů.
Vývojáři se opakovaně pokoušeli kompenzovat nedostatky systému MS-DOS dalšími komponentami pro spouštění skriptů, jako je MS Script Host, s jazyky jako Jscript, ale to problém vyřešilo jen částečně. V roce 2003 začal vývoj programu schopného nahradit starý shell, nazvaný Monad, nyní známý jako PowerShell. Ačkoli on spuštěna poprvé na konci roku 2006 a zařazený do OS Windows XP byl ve své dokončené podobě vydán až po 10 letech neustálého vylepšování, v roce 2016, kdy získal otevřený zdrojový kód. PowerShell je široce používán ve Windows 7, 8 a 10. 
Windows PowerShell - co to je
Na tuto otázku nelze v kostce odpovědět, je příliš složitá a vyžaduje podrobné zvážení. Jedná se o rozšiřitelný a open source automatizační nástroj - shell, který obsahuje rozhraní příkazového řádku se skriptovacím jazykem pro spouštění skriptů v něm obsažených. Sada skriptů uzavřená v systémových souborech má příponu PS1, ale pro pohodlí uživatelů začíná jako obvykle soubory BAT a CMD.
PowerShell tedy není nic jiného než skriptovací jazyk vytvořený na platformě .NET pro provádění úkolů souvisejících se správou souborů uložených na systémové jednotce, běžících procesů a služeb. Navíc je podřízený správa účtu na internetu a případná nastavení, od nastavení systému až po nastavení funkčnosti jednotlivých aplikací. Samotný PowerShell je ale pouze skořápka; hlavní funkce plní doprovodné prvky, které jej vyplňují. Dále se pokusíme porozumět PowerShellu tak, aby práce s nástrojem byla jasná i pro „figuríny“.
Cmdlets
Nejdůležitější jsou rutiny, spustitelné soubory obsahující vlastním programem, načtené do počítače k provádění zadaných úkolů. Jsou hlavní součástí prostředí Windows Power Shell, zodpovědné za jeho funkčnost a jsou sadou příkazů pro spuštění skriptu zadaného na příkazovém řádku.
To se mírně liší od dotazů zadávaných do vyhledávacího pole prohlížeče, ale je stejné principy. Shell obsahuje uloženou kolekci stovek těchto příkazů, které provádějí konkrétní úkoly. Cmdlets se tvoří podle obvyklého principu slovesa + podstatné jméno, což odráží jejich účel. 
Dopravník
Jako prostředník mezi nimi slouží druhý nejdůležitější prvek (typ příkazu) PowerShellu, který převádí výstupní data některých cmdletů do vstupních dat jiných. Dopravník slouží především pro přenést a vrátit nejen rutiny, ale i jakékoli další objekty. Je schopen vykonávat složitější a zodpovědnější úkoly. A nejdůležitější je, že to nevyžaduje psaní složitých algoritmů a skriptů.
Při vytváření pipeline vývojáři Microsoftu použili analog používaný v Linuxu jako jasný příklad, ale nekopírovali jej, ale vytvořili jej co nejvíce pohodlné a funkční. Při srovnání mají společné pouze vlastnosti jejich funkcí, vyjádřené prakticky nepřetržitým proudem dat obsahujícím miliony znaků. 
Scénáře
Skripty jsou méně významné typy příkazů v PowerShellu, což jsou bloky kódu uložené v samostatném souboru než ostatní, ale také podporují rozšíření PS1. Jejich hlavní výhoda Výhodou je, že uložené kódy není nutné pokaždé zadávat ručně. Nezáleží na tom, v jakém textovém editoru jsou napsány, ať už je to Word nebo Malování, jediné důležité je držet se nainstalovaného rozšíření.
Samotný shell má v sobě integrované skriptovací prostředí, pomocí kterého toho můžete udělat ještě víc zjednodušit jejich psaní. Pro jejich vytvoření jsou stanovena pravidla pro formátování textu: před názvem je použit symbol „$“, cesta k uloženému souboru je uzavřena ve složených závorkách a vlastnosti jsou přístupné pomocí „.“ vpřed. Scénáře doplněné o argumenty pomocí závorek a komentářů se symboly „#“. 
Doplňky
Kromě standardních typů příkazů a 240 cmdletů obsažených v PowerShellu obsahuje mnoho doplňků, navržený tak, aby dále zjednodušil práci a rozšířil funkčnost. Seznam nejdůležitějších doplňků:

Jak spustit PowerShell
Další vymožeností programu je, že PowerShell se spouští pomocí různých metod, které se technicky liší, ale jsou shodné pro všechny verze Windows včetně Windows 10. Díky tomu si každý zvolí individuální přístup v závislosti na situaci. Existuje několik způsobů spuštění.
Použití "Hledat"
Chcete-li to provést, musíte kliknout na příslušnou ikonu umístěnou na hlavní panel nebo použijte kombinaci kláves " Vyhrát +S" V okně, které se otevře, zadejte do vyhledávacího pole „powershell“ a ve výsledném výsledku vyberte „Klasická nabídka“. Kontextovou nabídku lze také vyvolat kliknutím pravým tlačítkem myši, kde lze použít „Spustit jako správce“. 
Přes nabídku Start
Kliknutím na tlačítko „Start“ otevřete seznam aplikací a v seřazené skupině s názvem „W“ vyberte složku s programem. Rozbalte ji a klikněte na aplikaci v horním řádku. Zde můžete také jako možnost vyvolat kontextové menu pravým tlačítkem myši a spustit „jako správce“. 
Pomocí klávesové zkratky
Tato metoda zahrnuje předběžnou akci nahrazení příkazového řádku prostředím Windows PowerShell funkcí Win Menu + X. Poté vstupte do příslušné nabídky pomocí klávesové zkratky nebo prostřednictvím kontextové nabídky kliknutím pravým tlačítkem myši na tlačítko „Start“, kde v zobrazeném seznamu vyberte požadovanou položku. 
Prostřednictvím dialogu Spustit
Jedním z nejjednodušších způsobů je otevřít „ Vykonat" Chcete-li jej zavolat, použijte klávesovou zkratku „Win + R“ a do řádku „Otevřít“ zadejte příkaz s názvem programu. Chcete-li jej spustit, stiskněte klávesu „Enter“ nebo tlačítko „Ok“ na panelu okna. 
Pomocí Správce úloh
Chcete-li otevřít správce, použijte klávesovou zkratku " Ctrl +Shift +Esc", v okně, které se otevře, na kartě "Soubor" vyberte možnost " Začněte nový úkol" V novém okně naproti řádku „Otevřít“ zadejte „powershell“ a stiskněte „Enter“. Pokud potřebujete vytvořit úlohu jménem správce, zaškrtněte odpovídající volbu a potvrďte stisknutím na tlačítko „OK“. 
Přes Průzkumník
Po jeho otevření budete muset zadat název složky nebo jednotky, kde bude program spuštěn. Na Záložka "Soubor". vyberte možnost „Spustit Windows PowerShell“ a klikněte na požadovanou položku. 
Přes systémovou složku
Ve vyhledávací liště zadejte adresu program: „C:\Windows\System32\WindowsPowerShell\v1.0“. V seznamu, který se otevře, vyberte složku „powershell.exe“ a otevřete ji dvojitým kliknutím levým tlačítkem myši. Chcete-li si tento proces v budoucnu usnadnit, můžete vytvořit zástupce a připněte jej na libovolné vhodné místo: na hlavním panelu, v nabídce Start nebo na ploše. V případě potřeby se shell spustí dvojitým kliknutím na ikonu. 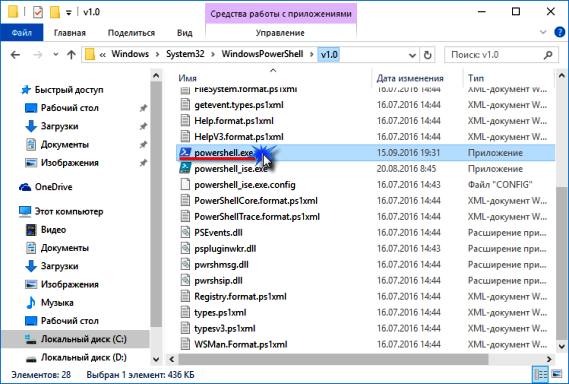
Postup pro použití utility
Když se poprvé seznámíte s PowerShell, zdá se to nepochopitelné, jako vzorce ve vyšší matematice, ale je to klamný dojem. Ve skutečnosti je používání programu docela snadné, pokud rozumíte jeho základům: principy fungování, vlastnosti zadávání a provádění příkazů. V tom se různé typy poněkud liší, ale principy a pravidla zůstávají pro všechny společné.
V jednoduchém příkladu je příkaz zadaný jako „Get-Help“ druh odkazu na nástroj, který po zadání poskytuje obecné informace. Pokud potřebujete pomoci s konkrétní proces, například o připojených jednotkách, musíte pro jakoukoli otázku nastavit příkaz - „Get-Help Get-PSDrive“ a tak dále a změnit pouze název rutiny. Pro jakékoli akce, např. vysypávání odpadků z odpadků souborů se obvykle používá „Clear-RecycleBin“, který se používá pro důležitější úkoly při údržbě PC a pro psaní skriptů. Je ale zodpovědný i za tak jednoduchý proces, jakým je vyprazdňování systémových košů. Nejprve je třeba určit disk, který má být vyčištěn podle principu: „Clear-RecycleBin C:“ pro potvrzení akce zadejte symbol „Y“ a stiskněte „Enter“. 
Práce s dopravníkem
V provozu je dopravník extrémně jednoduchý a pohodlný, díky čemuž vyniká mezi ostatními typy týmů. Například pokud vytisknout výsledek Get-Process obsahující informace o aktivních procesech na PC do rutiny Soft-Object, seřadí je podle úchytů. Převod výsledných hodnot na Where-Object, dojde k filtrování tyto procesy podle daného parametru, například nejmenšího množství paměti stránky. A pokud je tento výsledek odeslán do Select-Object, vybere pouze prvních 10 procesů s přihlédnutím k počtu deskriptorů.
Nebo jiný jednoduchý příklad sloužící k získání informací o nejtěžších souborech uložených na systémovém disku: Příkaz Get-ChildItem otevře adresář pro výběr objektu, Sort-Object seřadí vybraný objekt a Select-Object označí jeho požadované vlastnosti. 
Práce se scénářem
Při vytváření algoritmů se často používá Windows PowerShell ISE, speciálně vytvořený mechanismus, včetně použití skriptů. V něm se pod názvem „Untitled 1.ps1“ představuje tělo kódu. Podívejme se na jednoduchý příklad: "WMID WebMoney" v názvu, podmíněně nastavte "wmid", uložte soubor do kořenového adresáře jednotky C. Chcete-li začít, budete muset zadat adresář pomocí příkazu "cd C:\" název souboru by měl být v následujícím klíči: ".\ wmid". Je pozoruhodné, že skripty lze také spouštět z příkazového řádku OS, ale k tomu potřebujete změnit cestu na to: "powershell.exe C:\wmid.ps1". Je důležité si uvědomit, že spouštění skriptů je ve výchozím nastavení zakázáno, abyste získali oprávnění k takovým akcím, musíte zadat příkaz Set-ExecutionPolicy. 
Nejužitečnější rutiny PowerShellu
Shell obsahuje jejich působivý katalog, reprezentovaný stovkami příkazů. Není možné si zapamatovat všechna tato jména a vlastnosti s nimi spojené. Ale to není třeba dělat; většina z nich se používá extrémně zřídka, nebo dokonce vůbec nepoužitelná v praxi. Měli byste věnovat pozornost pouze nejdůležitějším, praktickým a užitečným funkcím.
Nejužitečnější při použití:
- Get-Help – referenční kniha o účelu rutin a obecných vlastnostech shellu;
- Update-Help - stáhněte a nainstalujte aktualizovaná data nápovědy;
- Get-Command – vyhledávač požadovaných příkazů s automatickým vyplňováním řádku;
- Get-Alias – odráží zavedené aliasy, v obecném seznamu nebo se specifiky;
- Get-PSDrive – představuje běžící disky a procesy na nich probíhající;
- Install-WindowsFeature – instalační program založený na rolích a komponentách;
- Uninstall-WindowsFeature – odinstalátor na základě rolí a součástí;
- Get-History – zodpovídá za vrácení seznamů příkazů provedených při přihlášení.
- $hversion – vrátí verzi nástroje
Proměnné:
- Get-Variable – zobrazuje seznam všech proměnných s přihlédnutím k jejich hodnotám;
- New-Variable – slouží ke konfiguraci nově vytvořených proměnných;
- Set-Variable – nastavuje nové hodnoty, pokud nejsou v seznamu;
- Clear-Variable – odinstalátor obsahu, který uloží obraz;
- Remove-Variable je odinstalační program pro rutiny a jejich součásti.
Formátování:
- Format-List – rozšířená referenční příručka;
- Format-Table – zobrazí tabulku výsledků jednotlivých příkazů;
- Format-Wide - rozšířená tabulka výsledků s vlastnostmi jednotlivých objektů.
Internet:
- Enable-NetAdapter – povolení adaptéru;
- Rename-NetAdapter – nastaví nový název a reprezentaci;
- Restart-NetAdapter – slouží k restartu;
- Get-NetIPAddress – poskytuje informace o konfiguraci proxy serveru;
- Set-NetIPAddress – nastavuje novou konfiguraci pro proxy server;
- New-NetIPAddress – vytvoří a nakonfiguruje proxy server;
- Remove-NetIPAddress – odinstalační program proxy serveru;
- New-NetRoute – slouží k provádění dalších záznamů;
- Get-NetIPv4Protocol – poskytuje data přes protokol IPv4;
- Get-NetIPInterface – Odráží vlastnosti a charakteristiky webového rozhraní IP.
Elementy:
- Get-Item - přijímá položky na dané cestě;
- Move-Item – přesunutí položek do jiných složek;
- New-Item – používá se pro tvorbu a design;
- Remove-Item – odinstalátor označených položek;
- Get-Location – Zobrazuje aktuální polohu.
Úlohy na pozadí:
- Start-Job – spustí se;
- Stop-Job – zastaví práci;
- Get-Job – otevře seznam;
- Receive-Job – poskytuje informace o výsledcích;
- Remove-Job – odinstalátor úloh na pozadí.
Objekty:
- Measure-Object – používá se k výpočtu parametrů numerické agregace;
- Select-Object – pro výběr označující specifické vlastnosti;
- Where-Object – odráží podmínky týkající se výběru podle hodnoty a vlastností.
Služby a procesy:
- Get-Process – zobrazuje informace o aktivních procesech PC;
- Start-Process – spustí se na PC;
- Stop-Process - zastaví práci vybraných;
- Get-Service – poskytuje informace o aktivních službách;
- Restart-Service – provede restart;
- Start-Service – slouží k připojení vybraných;
- Stop-Service – pozastaví proces;
- Set-Service – mění vlastnosti služby a režim připojení.
Počítač a systém:
- Restart-Computer – slouží k restartování OS;
- Checkpoint-Computer - k vytvoření kopie pro obnovení systému pro PC;
- Restore-Computer – zodpovědný za spuštění obnoveného systému;
- Remove-Computer - odinstaluje místní PC z názvu domény;
- Clear-EventLog – vymaže seznam položek protokolu.
Obsah:

Co je PowerShell ISE
Jedná se o grafický shell skriptovacího jazyka, který je dodáván s obslužným programem ve formě své aplikace, zejména pro spouštění nezávislých konzolí. Během spouštění, podporováno Unicode a symbolickými standardy, s přístupem k hlavním kartám rozhraní programu. Bylo vyvinuto k vytváření skriptů, jejich editaci a správě, s funkcí sledování jejich polohy. Navíc umí pracovat s textovými dokumenty v libovolném formátu a XML soubory, spouštět vybrané fragmenty skriptů a díky vestavěnému editoru aktualizovat rozhraní, rozšiřovat a doplňovat.
Pohodlí práce vytváří barva zvýraznění syntaxe, což značně usnadňuje testování k identifikaci chyb a nesrovnalostí v kódech. Pomocí prostředí dokáže kopírovat a měnit významné fragmenty kódu a spouštět jednotlivé části skriptů. Je třeba poznamenat, že ISE je mnohem lepší než konzole samotného Power Shell a je docela schopné stát se jeho náhradou. 
Odinstalování programu
Microsoft PowerShell je systémová součást, takže ji v zásadě nelze odebrat. Samozřejmě, pokud opravdu chcete, můžete tuto součást systému použít a odebrat, ale to může vést k nefunkčnosti systému, takže Nedoporučeno Udělej to.
I když stojí za zmínku, že někdy je nutné odstranit Windows PowerShell 1.0, protože operační systém se kvůli této položce nemusí aktualizovat. Můžete to udělat takto:
- Pojďme spustit systémové vyhledávání a zadejte appwiz.cpl.
- V okně Vybrat– Zobrazení nainstalovaných aktualizací.
- Hledají požadovaná součástka v seznamu aktualizací je to obvykle KB928439 a smažte ji.
Windows PowerShell, i když je velký, nelze nazvat jednoduchým a přístupným programem, je těžké mu porozumět a nebude možné jej zvládnout v krátké době. Ale vzhledem k tomu, že nebyl vytvořen pro programátory, ale pro začínající uživatele, není to tak nepochopitelné, jak by se mohlo zdát. Zjevnou výhodou shellu je jeho pohodlí a automatizovaný proces a vše, co potřebujete, je porozumět složitosti.
Jak otevřít PowerShell z nabídky Win + X
Tato metoda je velmi výhodná ve Windows 10. Počínaje Windows 8 představil Microsoft nabídku „Power Users“, která obsahuje mnoho užitečných položek, jako je „Ovládací panely“, „Síťová připojení“ atd. Windows 10 má samozřejmě také toto je menu. Obsahuje prvek PowerShell a PowerShell (administrátor), ten je přesně to, co potřebujeme.

Pro přístup k této nabídce v systému Windows 10 stiskněte klávesové zkratky Win + X.
V nabídce, která se otevře, klikněte na položku PowerShell (administrátor).
Otevření PowerShellu pomocí vyhledávání ve Windows 10.

Ve Windows 10 můžete použít ikonu hledání na hlavním panelu. Klikněte na ikonu vyhledávání a zadejte PowerShell, stisknutím CTRL + SHIFT + ENTER spusťte PowerShell jako správce.
Funguje to i v nabídce Start, stačí začít psát PowerShell a poté klikněte pravým tlačítkem na zobrazení, které se objeví Windows PowerShell a vyberte Spustit jako administrátor.
Spusťte instanci PowerShellu z Průzkumníka Windows 10

PowerShell můžete spustit z Průzkumníka. Možná se divíte, proč to potřebujete. Dovolte mi ukázat vám ukázkový scénář.
Od uvedení finálního vydání nejnovějšího operačního systému od Microsoftu již uplynul nějaký ten pátek a již se s ním seznámili nejen nadšenci testující středně pokročilé sestavení, ale i ti uživatelé, kteří si stáhli dlouho očekávanou aktualizaci. Je nový systém dobrý nebo ne? Je to nejnovější inovativní produkt nebo jen „osmička“, která měla vyjít včas? To jsou otázky, na které nelze v žádném případě definitivně odpovědět. Kromě samozřejmých novinek, mezi které patří nová nabídka Start, prohlížeč Microsoft Edge, kompatibilita s Xboxem, vyhledávání a zobrazení úkolů integrované s Cortanou, je tu řada novinek, o kterých ne každý uživatel Windows 10 ví.
A jednou z těchto novinek je možnost instalovat softwarové produkty přímo pomocí prostředí Windows PowerShell, o čemž bude řeč dále v tomto článku. Navzdory skutečnosti, že se tato funkce objevila již v dubnu 2014 spolu s vydáním Windows Management Framework 5.0 Preview, mohla se stát nativní až s konečným vydáním „desítky“. Pojďme se tedy podívat, který modul je zodpovědný za tuto funkci a jak můžete nainstalovat softwarové produkty bez stahování instalačních souborů.
Modul Windows PowerShell OneGet
 S vydáním Windows Management Framework 5.0 Preview má nyní Windows PowerShell několik nových funkcí navržených tak, aby usnadnily správu počítačů. Tyto funkce zahrnují dvě zajímavé technologie, a to: Windows PowerShell Desired State Configuration a Certified for Windows Network Switches.
S vydáním Windows Management Framework 5.0 Preview má nyní Windows PowerShell několik nových funkcí navržených tak, aby usnadnily správu počítačů. Tyto funkce zahrnují dvě zajímavé technologie, a to: Windows PowerShell Desired State Configuration a Certified for Windows Network Switches.
V případě technologie Certified for Windows Network Switches byla přidána řada rutin prostředí Windows PowerShell, které jsou zodpovědné za správu síťových přepínačů certifikovaných pro Windows. To znamená, že existuje 19 nových rutin, které můžete najít spuštěním příkazu „Get-Command *-NetworkSwitch*“ v PowerShellu. Vzhledem k tomu, že technologie je poměrně vážná a zaslouží si zvláštní pozornost, omezím se v tomto článku pouze na krátký popis a nebudu se touto technologií podrobněji zabývat.
U druhé technologie bychom se ale měli pozastavit podrobněji. Pokud si nainstalujete Windows Management Framework 5 nebo operační systém Windows 10, můžete použít nástroj, který výrazně usnadní hledání a instalaci softwaru do vašich počítačů. OneGet je takový nástroj. OneGet je agregátor pro správu balíčků, tedy modul, který využívá speciální úložiště k poskytování jednotného rozhraní pro zjišťování, instalaci a inventarizaci softwaru. Jinými slovy, tato technologie na jedné straně poskytuje sadu rutin, které umožňují koncovému uživateli spravovat instalační balíčky (o kterých si povíme trochu níže), a na druhé straně poskytuje rozhraní pro psaní vendor balíčky.
Než začneme rozumět samotnému modulu, měli byste věnovat pozornost několika definicím, které úzce souvisejí s touto technologií, a to:
- Igelitová taška. Stručně řečeno, balíček je program, který je zkompilován a nainstalován z konkrétního zdroje pomocí jakéhokoli dostupného systému správy balíčků. Balíček obvykle poskytuje zkompilovaný kód s dalšími metainformacemi, které mohou zahrnovat popis balíčku, jeho verzi nebo „závislosti“. Systém správy balíčků, například pro automatickou aktualizaci softwarového produktu na novou verzi, aby se zajistilo, že jsou nainstalovány všechny závislosti balíčků, musí zpracovat takové metainformace a v případě potřeby musí automaticky nainstalovat všechny chybějící balíčky;
- Úložiště. Podle Wikipedie jsou úložiště místa, kde se ukládají a uchovávají data. Nejčastěji jsou data v úložišti uložena ve formě souborů, které jsou k dispozici pro další distribuci po síti. Repozitáře byly původně používány linuxovými systémy, aby umožňovaly instalaci balíčků potřebných ke spuštění systému z jiných míst. Většina úložišť je zdarma, ale některé společnosti poskytují přístup ke svým vlastním úložištím za placené předplatné. O úložištích OneGet si povíme trochu níže;
- Správce balíčků. Jedná se o sadu softwarových nástrojů odpovědných za automatizaci procesu instalace, aktualizace, konfigurace a odinstalace softwarových balíků. Balíčky obvykle obsahují databázi, která specifikuje softwarové předpoklady a závislosti, a také informace o verzi produktu, aby se zabránilo použití poškozeného softwaru. Mezi správce balíčků patří Linux apt-get nebo NuGet, které se později objevily na systémech Windows. OnetGet je zase logickým rozšířením NuGet, fungující jako agregátor pro všechny dostupné správce balíčků, nazývané poskytovatelé.
Společnost Microsoft zpočátku omezuje použití většiny dostupných poskytovatelů poskytnutím základní sady, která vám umožní vyhledat a nainstalovat další poskytovatele pro správu softwaru. Mezi základní dodavatele patří:
- Bootstrap– dodavatel, který vám umožní objevit další dodavatele;
- MSI– poskytovatel určený ke zpracování souborů MSI;
- M.S.U.– dodavatel odpovědný za zpracování aktualizačních souborů společnosti Microsoft;
- ARP(Přidat/Odebrat programy) – dodavatel odpovědný za inventární údaje o jakémkoli softwarovém produktu, který je registrován v komponentě systému „Odebrat nebo změnit program“;
- PowerShellGet– Poskytovatel, který vám umožňuje spravovat různé moduly PowerShellu.
Kompletní seznam poskytovatelů OneGet s jejich stručným popisem naleznete na následujícím odkazu.
Samotný modul OneGet obsahuje 10 rutin prostředí Windows PowerShell, z nichž většina bude probrána v další části tohoto článku. Tyto rutiny zahrnují:
- Find-Package – vyhledávání balíčků;
- Get-Package – vrátí seznam všech balíčků nainstalovaných v počítači;
- Get-PackageProvider – vrátí seznam poskytovatelů, kteří jsou připojeni k OneGet na tomto počítači;
- Get-PackageSource Vrátí seznam zdrojů balíčků, které jsou registrovány pro konkrétního poskytovatele balíčků;
- Install-Package – umožňuje nainstalovat jeden nebo více softwarových produktů;
- Register-PackageSource – přidání zdroje balíčku pro zadaného poskytovatele balíčku;
- Save-Package – umožňuje uložit balíček na váš lokální počítač bez následné instalace;
- Set-PackageSource – změna zdroje balíčku pro zadaného poskytovatele balíčku;
- Uninstall-Package – odstranění jednoho nebo více softwarových balíčků;
- Unregister-PackageSource – odstraní registrovaný zdroj balíčku.
Instalace softwaru pomocí OneGet
Nyní nastal čas pro samotný proces instalace softwaru. Dále uvidíte, jak můžete nainstalovat poskytovatele balíčků, najít požadovaný software, nainstalovat jej a také jak odstranit nepotřebnou aplikaci a stáhnout instalační balíček softwarového produktu do svého počítače. Začněme popořadě.
Instalace poskytovatele balíčku Chocolatey
- Otevřete Windows PowerShell a spusťte příkaz k zobrazení seznamu zdrojů balíčků, které jsou registrovány u OneGet na vašem místním počítači. Get-PackageSource. Všimněte si, že pokud v příkazu zadáte konkrétního dodavatele balíčku, rutina Get-PackageSource vám zobrazí pouze zdroje, které jsou přidruženy k zadanému dodavateli. V opačném případě příkaz vrátí všechny zdroje balíčků, které jsou registrovány u OneGet. Vzhledem k tomu, že potřebujeme zobrazit zdroje balíčků pro všechny poskytovatele, bude příkaz proveden bez dalších parametrů. Nezapomeňte, že v této fázi máte dalšího poskytovatele balíčků, který bude použit k instalaci softwarových produktů, které ještě nebyly nainstalovány. Výstup příkazu můžete vidět na následujícím obrázku:

- Jak můžete vidět na předchozím obrázku, poskytovatel Chocolatey není nainstalován na našem místním počítači. Proto je potřeba toto napravit. Všimněte si, že pro přidání poskytovatele balíčku musí být ExecutionPolicy PowerShellu nastavena na Neomezený. V opačném případě nebudete moci přidat dodavatele. Dovolte mi připomenout, že cmdlet Get-ExecutionPolicy Umožňuje zobrazit zásady provádění pro aktuální relaci. Zásady provádění jsou součástí zásad zabezpečení prostředí Windows PowerShell, které určují, zda lze načítat konfigurační soubory a spouštět skripty a které skripty vyžadují ke spuštění digitální podpis. Výchozí hodnota je " Omezený"(nenačte konfigurační soubory a nespouští skripty), takže pokud jste nezměnili hodnotu zásady provádění, spusťte příkaz Set-Executionpolicy Unrestricted. Protože výchozí rozsah zásad provádění je LocalMachine, takže nastavení zásad platí pouze pro aktuálního uživatele, můžete také přidat parametr do příkazu, který použijete -Rozsah s významem Současný uživatel. Výstup těchto dvou příkazů je vidět na následujícím obrázku:

- V tomto okamžiku můžeme vidět seznam dodavatelů, kteří jsou registrováni u OneGet na aktuálním počítači. K tomu můžete použít rutinu Get-PackageProvider. Tato rutina, jak jsem zmínil výše, vrací seznam poskytovatelů balíčků, kteří jsou již připojeni k OneGet. Volitelně můžete filtrovat výsledky na základě celého nebo části jednoho z názvů dodavatelů. Chcete-li například zjistit, kteří poskytovatelé jsou aktuálně připojeni, spusťte rutinu Get-PackageProvider bez dalších parametrů. Jak můžete vidět na následujícím obrázku, zpočátku jsem měl k počítači připojené 4 z těchto poskytovatelů, o kterých jsem vám již dnes řekl. Nyní k instalaci poskytovatele Chocolatey na váš počítač musíte spustit příkaz Get-PackageProvider –Name Chocolatey –ForceBootstrap, kde parametr –ForceBootstrap je zodpovědný za automatickou instalaci poskytovatele. Všimněte si, že obvykle, když nainstalujete poskytovatele Chocolatey, musí být nainstalován také poskytovatel NuGet. Jak můžete vidět na následujícím obrázku, po opětovném použití rutiny Get-PackageProvider, dodavatel, kterého nainstalujeme, by se již měl objevit v seznamu:

Nyní můžeme vygenerovat úplný seznam všech balíčků dostupných u poskytovatelů a přenést jej do rutiny Export-CliXML vytvořit XML reprezentaci objektů a uložit je do XML souboru. Vezměte prosím na vědomí, že seznam, který exportujete, se bude neustále měnit a postupem času bude do repozitářů, které používáte, přibývat další a další balíčky. V souladu s tím nezapomeňte čas od času nahradit soubor, který exportujete. Chcete-li exportovat seznam balíčků a uložit tento seznam do složky C:\TestPosh, musíte spustit následující příkaz: Najít balíček | Export-CliXML C:\TestPosh\Test.xml
Vezměte prosím na vědomí, že postup exportu vám určitě nějakou dobu zabere. Po dokončení provádění příkazu a vytvoření souboru XML na vašem počítači jej importujte a pro snazší zobrazení použijte kanál a příkaz GridView, který je zodpovědný za zobrazení výsledků provádění příkazů v okně ve formě interaktivní tabulky, můžete vidět, které balíčky budou k dispozici pro instalaci. Tento seznam balíků můžete samozřejmě otevřít pomocí jakékoli aplikace, která je schopna zpracovávat soubory XML, například pomocí aplikace Excel. Tento příkaz, jak můžete vidět na následujícím obrázku, vypadá takto: Import-CliXML C:\TestPosh\Test.xml | Out-GridView

Protože je poskytovatel již nainstalován, můžete přejít k další části tohoto postupu, a to
Instalace softwaru pomocí PowerShellu
Před instalací softwarových produktů bychom se měli podívat na to, co je již v počítači nainstalováno. K provedení tohoto úkolu můžete použít rutinu Get-Package, která vrátí seznam všech softwarových balíčků nainstalovaných v místním počítači, buď prostřednictvím OneGet nebo jiných nástrojů pro instalaci aplikací. Volitelně můžete také spustit rutinu Get-Package a na vzdálených počítačích spuštěním jako součást příkazu Invoke-Command, příkazu Enter-PSSession nebo skriptu.
Pokud chcete získat informace o konkrétním softwaru, například o nainstalovaných produktech Microsoft Office 2013, můžete spolu s touto rutinou použít parametr –Name s příslušnou hodnotou, např. Get-Package - Name "office 2013". Výstup této rutiny je viditelný níže:

Před instalací softwaru se pokusme rozhodnout, co potřebujeme nainstalovat. Vzhledem k tomu, že na stroji je nainstalován pouze Office 2013 a několik dalších aplikací, ukážu vám, jak můžete nainstalovat softwarové produkty, jako je Adobe Creative Cloud, Adobe Reader, Notepad++, stejně jako Process Explorer, Process Monitor a WinRar.
Vzhledem k tomu, že před procesem instalace potřebujeme lokalizovat samotné balíčky, měli bychom využít možnosti rutiny Najít balíček. Jak jste si již o něco dříve všimli, tato rutina vám umožňuje vyhledávat instalační balíčky ve zdrojích balíčků dostupných na místním počítači. Pokud v této rutině nepoužijete žádné parametry, příkaz zobrazí úplný seznam všech aplikací, jak bylo uvedeno dříve.
Nejprve se například pokusíme najít aplikace Adobe, které jsou k dispozici pro instalaci od poskytovatele Chocolatey, kterého jsme přidali. Chcete-li to provést, kromě samotné rutiny stačí zadat parametr -Název a zadejte požadovaný softwarový produkt jako jeho hodnotu. Protože instalační balíčky mohou mít za slovem Adobe název produktu, měli byste název produktu zadat následovně: Adobe*, jak je znázorněno na následujícím obrázku. Jak vidíte, modul OneGet detekoval v úložišti následující instalační balíček: adobe-creative-cloud verze 1.0. V zásadě se jedná o jeden z produktů, které hledáte, což znamená, že by měl být nainstalován. Chcete-li to provést, jak je také vidět na následujícím obrázku, musíte použít schopnosti rutiny Instalační balíček. Chcete-li nainstalovat Creative Cloud, spusťte následující příkaz Install-Package -Name adobe-creative-cloud -Force, kde parametr Force, jak je běžné v PowerShellu, přepíše omezení, která brání spuštění příkazu, dokud změny nezačnou porušovat požadavky na zabezpečení. Výstup těchto příkazů je vidět na následujícím obrázku:

Nyní, po instalaci prvního softwarového produktu, zkusme vyhledat konkrétní verzi Adobe Reader. K tomu navíc již známý příkaz Najít balíček – pojmenujte AdobeReader parametr by měl být přidán – Všechny verze který vrátí všechny dostupné verze balíčku nebo všechny verze balíčku, které jsou v rozsahu zadaném v parametrech Minimální verze A Maximální verze. Upozorňujeme, že tento parametr je volitelný, protože vyhledávání zpočátku zobrazuje nejnovější verzi softwarového produktu. Nyní bychom ze všech dostupných verzí měli vybrat tu, která by měla být nainstalována v počítači, například ať je to verze 2015.007.20033 . pro instalaci této konkrétní verze čtečky postupujte podle příkazu Instalační balíček - Název AdobeReader přidat parametr – Požadovaná verze s významem 2015.007.20033 , který určuje přesnou verzi balíčku, který chcete nainstalovat. Přidáním parametru můžete také nainstalovat maximální dostupnou verzi produktu Maximální verze s odpovídajícím významem. Výstup těchto příkazů je vidět na následujícím obrázku:

Pokud potřebujete nainstalovat nejnovější verzi softwarového produktu a zároveň nechcete v PowerShellu zadávat více příkazů, můžete hledání balíčků a instalaci zobecnit pomocí kanálu. Pokud například instalujete nejnovější verzi textového editoru Notepad++, můžete spustit následující příkaz: Najít balíček -Název NotepadPlusPlus | Instalační balíček – Force. Vyhledáte tedy balíček v úložišti a pokud najdete výsledek, okamžitě jej nainstalujete v tichém režimu. Proces instalace tohoto softwarového produktu je zobrazen níže:

Nyní, protože podle výše uvedeného úkolu zbývá nainstalovat Process Explorer, Process Monitor a WinRar, zkusme nainstalovat několik softwarových balíčků najednou. K tomu je vhodné přesně vědět, jak se tyto balíčky v samotném úložišti nazývají. Jak jsem psal dříve, lze to zkontrolovat pomocí rutiny Najít balíček | Out-GridView. Jakmile jsou známy názvy balíčků, můžete pokračovat v samotné instalaci. Chcete-li to provést, můžete spustit následující příkaz: Najít balíček -Název procexp, procmon, winrar | Instalační balíček. V tomto příkladu, jak můžete vidět na následujícím obrázku, konkrétně neuvádím parametr Platnost abyste mohli věnovat pozornost celému procesu instalace více softwarových balíčků současně.

Ukládání a mazání programů
Poslední dvě rutiny, o kterých bude řeč v tomto článku, jsou zodpovědné za uložení instalačního balíčku a odstranění nainstalovaného programu. Začněme ukládáním.
Pro uložení instalačního balíčku můžete použít další cmdlet modulu OneGet, a to modul Save-Package. Tato rutina vám umožňuje ukládat balíčky do místního počítače, aniž byste je instalovali později. Ve výchozím nastavení tato rutina ukládá nejnovější verzi softwarového produktu, ale pokud přidáte parametr do aktuální rutiny Všechny verze, všechny verze programu, který jste vybrali, budou uloženy na vašem počítači. Navíc, podobně jako parametry vyhledávacích a instalačních programů cmdletů, kromě uložení všech verzí pomocí parametrů - Maximální verze A – Minimální verze, můžete také vybrat rozsah verzí balíčků, které chcete zachovat. Chcete-li uložit balíček do počítače, kromě možnosti název a v případě potřeby parametr odpovědný za verzi produktu, musíte tento parametr zadat Cesta s budoucím umístěním vašeho instalačního technika.
Jak můžete vidět na následujícím obrázku, příkaz Uložit-balíček –Název Procexp –Cesta C:\TestPosh uloží nejnovější verzi Process Explorer do složky C:\TestPosh:

Pokud jste omylem nainstalovali nesprávný balíček, můžete jej vždy odebrat pomocí modulu OneGet. K tomu slouží cmdlet Uninstall-Package. Stejně jako u ostatních rutin v tomto modulu musíte k odebrání programu zadat parametr Name s odpovídajícím názvem aplikace a pro tiché odstranění můžete také použít parametr Force. Chcete-li například odebrat dříve nainstalovaný WinRAR z počítače, musíte spustit následující příkaz: Uninstall-Package – Name WinRAR – Force jak je uvedeno níže:

Závěr
Z tohoto článku jste se dozvěděli o jedné z funkcí nového operačního systému od společnosti Microsoft, konkrétně o instalaci softwarových produktů pomocí příkazového shellu Windows PowerShell. Řekl jsem vám o samotném modulu OneGet, o základní terminologii používané spolu s touto technologií a o tom, jaké předinstalované poskytovatele balíčků existují. Naučili jste se, jak můžete k OneGet připojit poskytovatele balíčků třetí strany a jak vám může pomoci najít, nainstalovat, uložit a odinstalovat software.
Doufám, že pro vás byly tyto informace užitečné a dozvěděli jste se něco nového. Pokud máte nějaké dotazy k materiálu v tomto článku, zeptejte se jich v komentářích, rád vám poskytnu jakoukoli pomoc.
VN:F
Hodnocení: 9,9/ 10 (18 odevzdaných hlasů)
Instalace programů pomocí PowerShellu v systému Windows 10, 9,9 z 10 na základě 18 hodnocení



