Jak vymazat historii Průzkumníka Windows 7 Jak ručně odstranit nepotřebné soubory z počítače. Odstranění nepotřebných programů z disku
Windows 10 je nejběžněji používaný počítačový operační systém na světě a přichází se spoustou funkcí. I když jsou všechny užitečné, některé z nich mohou občas pracovat proti vám. Jednou z takových funkcí je historie Průzkumníka. Pro ty z vás, kteří o tom nevědí, dovolte, abych vám na chvíli vysvětlil, co přesně je historie průvodce. Pokaždé, když přistupujete k souborům a složkám v počítači se systémem Windows 10, systém to zaznamená a uloží tyto soubory a složky jako dočasné úložiště.
Nyní, když spustíte Průzkumníka souborů z hlavního panelu počítače nebo kdekoli jinde, váš počítač zobrazí vaše nejnovější a často používané soubory. I když tato funkce může skutečně ušetřit čas, někdy nechcete, aby kdokoli jiný viděl soubory, které jste otevírali nebo k nimž nejčastěji přistupovali. To znamená, že toto je okamžik, kdy chcete vymazat historii Průzkumníka v počítači.
Vymazání historie prostřednictvím správce souborů je velmi jednoduché. Jediná věc, kterou nemůžete použít, je toto, tuto funkci můžete také zakázat, aby systém nezobrazoval naposledy použité soubory a historii složek. Tak jdeme na to.
Vymazat historii Průzkumníka
- Spusťte Průzkumníka. Ve výchozím nastavení jej najdete připnutý na hlavním panelu.
2. Jakmile se otevře Průzkumník souborů, klikněte na nabídku „Soubor“ a poté vyberte možnost „Změnit složku a vyhledat možnosti“.
3. Poté se objeví dialogové okno. V tomto okně zrušte zaškrtnutí políček „Zobrazit naposledy použité soubory v Rychlém přístupu“ a „Zobrazit často používané složky v Rychlém přístupu“, pokud nechcete, aby počítač znovu zobrazoval vaši historii Průzkumníka. Kliknutím na tlačítko „použít“ tyto změny použijete.

4. Poté klikněte na tlačítko „Vymazat“ pro vymazání historie.
Nyní se můžete vrátit do Průzkumníka a zjistit, že všechny soubory, které byly dříve zobrazené, se již nezobrazují.
Toto byl náš návod, jak vymazat historii Průzkumníka souborů v systému Windows 10. Toto je jednoduchý návod, ale v případě, že se potýkáte s některým z problémů nebo máte o tom nějaké pochybnosti, neváhejte napsat komentář níže.
Pokud osobní počítač používá více osob, vyplatí se čas od času vymazat historii Průzkumníka Windows.

Například v systému Windows 7 otevřete složku a řekněte „Dokumenty“ z nabídky „Start“. Umístěním šipky na „Vyhledat: Dokumenty“, jako na obrázku, se před vámi objeví seznam nedávných vyhledávacích dotazů. Přesuňte kurzor na libovolný požadavek, zvýrazní se modře a klikněte na „Smazat“. Totéž děláme se všemi požadavky.
U Windows 8 a Windows 10 se čištění provádí trochu jiným způsobem. Otevřete Průzkumníka souborů a umístěte šipku na „Hledat: Panel nástrojů Rychlý přístup“ vpravo nahoře. Otevře se „Hledat“ a zobrazí se různé možnosti, včetně „Poslední vyhledávací dotazy“. Jdeme dolů a najdeme tam „Vymazat historii vyhledávání“.
Windows ukládá nejen vyhledávací dotazy, ale také pořadí otevírání složek. Další historii Průzkumníka můžeme vymazat takto: otevřete svou osobní složku a klikněte pravým tlačítkem myši na horní pole s cestou a poté do kontextové nabídky zadejte „Smazat historii“. To je vše - kontaktujte naše servisní středisko pro opravy notebooků -
A tentokrát vám řeknu, jak ručně odstranit počítačový odpad sami pomocí nástrojů a programů Windows.
1. Kde je v operačních systémech uložen odpad?
V systému Windows XP
Jdeme dovnitř a smažeme vše ve složkách: Dočasné soubory Windows:
- C:\Documents and Settings\username\Local Settings\History
- C:\Windows\Temp
- C:\Documents and Settings\username\Local Settings\Temp
- C:\Documents and Settings\Default User\Local Settings\History
Pro Windows 7 a 8
Dočasné soubory Windows:
- C:\Windows\Temp
- C:\Users\Username\AppData\Local\Temp
- C:\Users\All Users\TEMP
- C:\Users\All Users\TEMP
- C:\Users\Default\AppData\Local\Temp
Mezipaměť prohlížeče
Mezipaměť opery:
- C:\users\username\AppData\Local\Opera\Opera\cache\
Vyrovnávací paměť:
- C:\Users\username\AppData\Local\Mozilla\Firefox\Profiles\ folder\Cache
Mezipaměť Google Chrome:
- C:\Users\username\AppData\Local\Bromium\User Data\Default\Cache
- C:\Users\User\AppData\Local\Google\Chrome\User Data\Default\Cache
Nebo to zadejte do adresy chrome://version/ a uvidíte cestu k profilu. Bude tam složka Mezipaměti
Dočasné soubory Internetu:
- C:\Users\uživatelské jméno\AppData\Local\Microsoft\Windows\Temporary Internet Files\
Nedávné dokumenty:
- C:\Users\username\AppData\Roaming\Microsoft\Windows\Recent\
Některé složky mohou být skryté před zvědavýma očima. Chcete-li jim ukázat, potřebujete.
2. Vyčištění disku od dočasných a nepoužívaných souborů pomocí
Standardní nástroj pro čištění disku
1. Přejděte na „Start“ -> „Všechny programy“ -> „Příslušenství“ -> „Systémové nástroje“ a spusťte program „Vyčištění disku“.
2. Vyberte disk, který chcete vyčistit:
Proces skenování disku začne...
3. Otevře se okno s informacemi o množství místa obsazeného dočasnými soubory:

Zaškrtněte políčka vedle oddílů, které chcete vymazat, a klikněte na OK.
4. Ale tohle ne vše. Pokud jste systém Windows 7 nenainstalovali na prázdný disk, ale na dříve nainstalovaný operační systém, pravděpodobně máte složky náročné na místo, jako jsou Windows.old nebo $WINDOWS.~Q.
Kromě toho může mít smysl odstranit kontrolní body obnovení systému (kromě posledního). Chcete-li provést tuto operaci, opakujte kroky 1-3, ale tentokrát klikněte na „Vyčistit systémové soubory“:

5. Po postupu popsaném v kroku 2 se otevře stejné okno, ale nahoře se zobrazí karta „Upřesnit“. Jděte do toho.

V části Obnovení systému a stínové kopie klikněte na Vyčistit.
3. Soubory pagefile.sys a hiberfil.sys
Soubory jsou umístěny v kořenovém adresáři systémového disku a zabírají poměrně hodně místa.
1. Soubor pagefile.sys je systémový odkládací soubor(virtuální paměť). Nemůžete jej smazat (ani se nedoporučuje zmenšovat), ale můžete a dokonce musíte přesunout na jiný disk.
To se provádí velmi jednoduše, otevřete „Ovládací panely – Systém a zabezpečení – Systém“, v části „Výkon“ vyberte „Pokročilá nastavení systému“, klikněte na „Možnosti“, přepněte na kartu „Upřesnit“ (nebo stiskněte kombinaci kláves win + R, otevře se příkaz „execute“ a zadejte SystemPropertiesAdvanced) a v části „Virtuální paměť“ klikněte na „Změnit“. Tam si můžete vybrat umístění stránkovacího souboru a jeho velikost (doporučuji ponechat „Velikost dle výběru systémem“).

4. Odstranění nepotřebných programů z disku
Dobrým způsobem, jak uvolnit místo na disku (a jako bonus navíc zvýšit výkon systému), je odebrat programy, které nepoužíváte.

Přejděte na Ovládací panely a vyberte „Odinstalovat programy“. Zobrazí se seznam, ze kterého můžete vybrat program. Které chcete smazat a klikněte na „Smazat“.
5. Defragmentace
Defragmentace pevného disku, prováděná defragmentačním programem, umožňuje uspořádat obsah clusterů, to znamená přesunout je na disk tak, aby clustery se stejným souborem byly umístěny postupně a prázdné clustery byly kombinovány.
To vede ke zvýšení rychlosti přístupu k souborům, a tedy k mírnému zvýšení výkonu počítače, což může být při vysoké úrovni fragmentace disku poměrně patrné. Standardní program pro defragmentaci disku se nachází na: start>všechny programy>standardní>nástroje>defragmentace disku.

Takto vypadá program. Ve kterém můžete analyzovat disk, kde program zobrazí diagram fragmentace disku a řekne vám, zda potřebujete defragmentovat nebo ne. Můžete také nastavit plán, kdy bude disk defragmentován. Jedná se o program zabudovaný do Windows, existují také samostatné programy pro defragmentaci disku, které si můžete stáhnout například zde:

Jeho rozhraní je také docela jednoduché.

Zde jsou jeho výhody oproti standardnímu programu:

- Analýza před defragmentací disku.
- Před defragmentací proveďte analýzu disku. Po analýze se zobrazí dialogové okno s diagramem ukazujícím procento fragmentovaných souborů a složek na disku a doporučením k akci.
- Doporučuje se provádět analýzu pravidelně a defragmentaci pouze po příslušných doporučeních programu pro defragmentaci disku. Doporučuje se provádět analýzu disku alespoň jednou týdně. Pokud se potřeba defragmentace vyskytuje zřídka, lze interval analýzy disku prodloužit na jeden měsíc.
- Analýza po přidání velkého počtu souborů.
- Po přidání velkého množství souborů nebo složek může dojít k nadměrné fragmentaci disků, proto se v takových případech doporučuje jejich analýza.
- Kontrola, zda je na disku alespoň 15 % volného místa.
- Pro úplnou a správnou defragmentaci pomocí Defragmentace disku musí být na disku alespoň 15 % volného místa. Defragmentace disku používá tento svazek jako oblast pro třídění fragmentů souborů. Pokud je množství menší než 15 % volného místa, Defragmentace disku provede pouze částečnou defragmentaci.
- Chcete-li uvolnit více místa na disku, odstraňte nepotřebné soubory nebo je přesuňte na jiný disk.
- Defragmentace po instalaci softwaru nebo instalaci systému Windows.
- Defragmentujte disky po instalaci softwaru nebo po provedení aktualizace nebo čisté instalace systému Windows. Disky se po instalaci softwaru často fragmentují, takže spuštění defragmentace disku může pomoci zajistit špičkový výkon systému souborů.
- Šetří čas při defragmentaci disku.
- Můžete ušetřit trochu času potřebného pro defragmentaci, pokud před zahájením operace odstraníte z počítače nevyžádané soubory, a také vyloučíte z úvahy systémové soubory pagefile.sys a hiberfil.sys, které systém používá jako dočasné, vyrovnávací soubory a jsou znovu vytvořeny na začátku každé relace systému Windows.
Jak vymazat historii v počítači? Koneckonců, operační systémy jsou různé a různé prohlížeče představují různé rozhraní.
Za zmínku také stojí, že existují dva názory na význam fráze: jasná historie. To by mohlo znamenat:
- že uživatel chce skrýt své nedávné akce před ostatními uživateli v počítači, a to jak v prohlížeči, tak při práci s dokumenty, programy atd.;
- že uživatel chce z počítače vymazat nejrůznější osobní údaje (obvykle v rámci přípravy na prodej PC).
Pokud chcete převést nebo prodat počítač bez jakýchkoli osobních nebo nepřímých informací, které se vás týkají, které by bylo možné obnovit pomocí speciálních programů a znalostí, je lepší operační systém přeinstalovat.
Jak vymazat historii v počítači pomocí speciálních programů
Jak vymazat historii prohlížení v počítači, pokud je výprodej PC hned za rohem?
Programy zaměřené právě na takové situace, kdy potřebujete dát svůj počítač do pořádku, aby operační systém zůstal dokonale čistý bez hrozby úniku informací.
Takové programy nezabírají mnoho místa v paměti zařízení, ale zaručují čistý provoz.
Sysprep - obslužný program
Přečtěte si také: TOP 12 Programy pro diagnostiku počítače: popis osvědčených softwarových nástrojů
Je nativně součástí Windows.
Nachází se na jednotce C, tam musíte najít název operačního systému, kde je umístěna složka System s postscriptem ve formě čísel označujících počet bitů. Již zde můžete najít název tohoto programu.
Jeho podstatou je personalizace vašeho účtu. To znamená, že pokud chcete smazat osobní údaje, stačí to udělat v nastavení s požadovaným účtem.
Jak vymazat historii na počítači se systémem Windows pomocí sysprep:
1 Nejprve je potřeba provést tzv. audit. To znamená, že kliknutím na název programu ve složce se zobrazí okno, kde musíte provést výběr podle níže uvedeného snímku obrazovky.

2 Někdy se po těchto manipulacích objeví chyba, ale zpravidla je snadné ji opravit.
5 Nyní je čas smazat účet, kde jsou uloženy informace, které jsou pro ostatní nežádoucí. Chcete-li to provést, musíte projít panelem, který ovládá vlastnosti počítače, a poté na pozici uživatelských účtů.
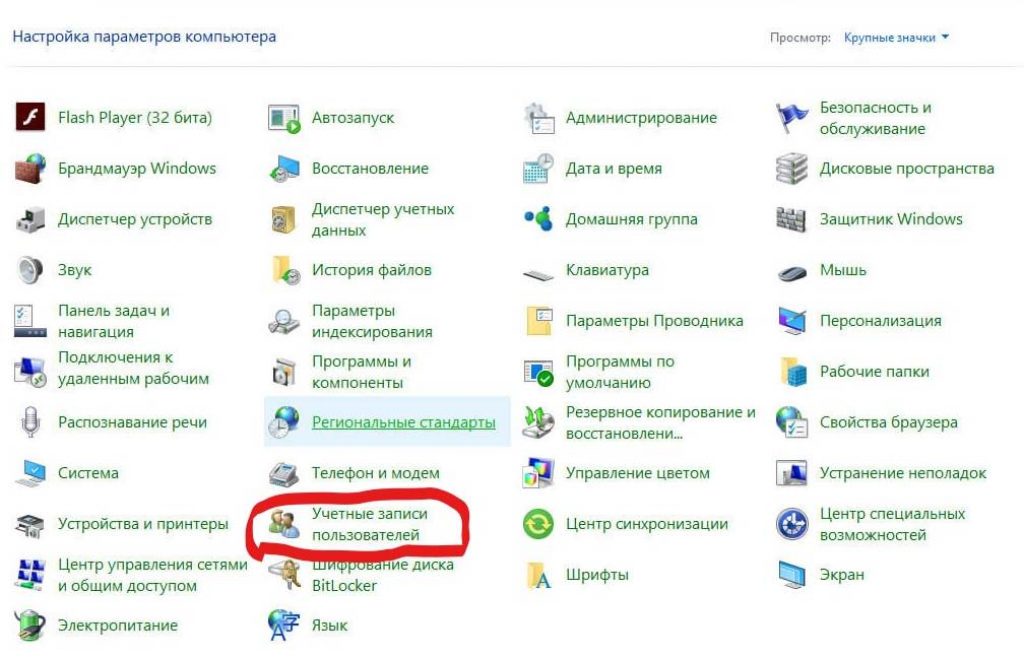

8 V tomto případě jej musíte smazat a nezanechat žádná data.
9 Jinými slovy, nakonec by měl zůstat pouze záznam správce.
10 Dále se musíte vrátit do programu přes jednotku C a nakonfigurovat nastavení okna. To znamená, že v prvním řádku vyberte ustanovení o přechodu do okna uvítání systému, nazvaného OOVE. Je třeba dávat pozor na zaškrtávací políčko pro přípravu k použití a také na nastavení dokončovacích prací - dokončení.

Dokončete akci kliknutím na „OK“
11 Poslední věcí, kterou musíte udělat, je kliknout na OK.
Pomocí programu PrivaZer
Přečtěte si také: Jak odstranit konverzaci ve Skype, pokud ji opravdu potřebujete? Návod krok za krokem

Práce spočívá v zadání a výběru těch pozic v počítači, které byste chtěli trvale smazat.
Je také možné skenovat odpadky a nepotřebné soubory, což je velmi výhodné při používání počítače, kdy je přebytečná paměť vyčerpána a počítač se začíná zpomalovat.
Pomocí CCleaner
Přečtěte si také: TOP 5 způsobů, jak smazat všechny příspěvky na zdi ve VKontakte (VK)
Toto je také snadno použitelný program, když je otevřen, nabízí možnost analyzovat odpadky, nástroje a další odpadky nebo zaškrtnout políčka bod po bodu za účelem odstranění z programu (stejně jako odinstalace z počítače) .
CCleaner je schopen identifikovat nejrůznější zbytky smazaných souborů, drobné odpadky a dokonce i velké programy, které se dlouho nepoužívaly, a navrhne je smazat.





