Jak nakonfigurovat router Huawei HG8245 pod Rostelecom. Optický modem Huawei HG8245 ONT: vlastnosti Popis optického modemu Huawei HG8245 ont
Funkcionalitou routeru HG8245 je možnost připojení k internetu v interiéru pomocí optické linky. Tento router má čtyři LAN porty pro potřebná zařízení, Wi-Fi modul, optický WAN port, dva ADSL konektory pro IP telefon a interaktivní TV. Tento článek obsahuje podrobný popis procesu připojení a také potřebná nastavení routeru Huawei HG8245.
Připojení routeru HG8245
Prvním krokem je samozřejmě připojení routeru k síti poskytovatele ak vašemu počítači. Navzdory tomu, že tento router pracuje s optickými linkami, po příslušné konfiguraci routeru se budete moci připojit k internetu Rostelecom přes ethernetový kabel pomocí LAN portu. Kabel poskytovatele musí být připojen k levému portu zvanému Optical, který se nachází na zadním panelu routeru.

Počítač musí být připojen k jakémukoli ze čtyř konektorů LAN1-LAN4 pomocí propojovacího kabelu, který najdete v balení Huawei HG8245. Pokud používáte Smart TV nebo IP telefonii, je třeba tato zařízení připojit k portům TEL1 a TEL2.
Po dokončení popsaných manipulací můžete zapnout router a přejít na nastavení jeho parametrů nezbytných pro správný provoz internetu od společnosti Rostelecom.
Nabídka nastavení routeru HG8245
Pro další konfiguraci routeru GPON je potřeba se připojit ke speciálnímu webovému rozhraní z libovolného počítače připojeného k síti. Pro toto připojení potřebujete znát adresu routeru, která je uvedena na spodním krytu zařízení. Pokud adresa není zadána nebo byla vymazána, existuje jiný způsob, jak ji zjistit:
- Klepněte na ikonu sítě na panelu Windows.
- Pomocí hypertextového odkazu otevřete "Ovládací centrum..."
- Klikněte na aktivní místní připojení v sekci "Zobrazit aktivní".
- Otevře se okno, ve kterém musíte vybrat sekci „Informace“.

Adresa routeru, kterou potřebujeme, je v parametru „Gateway“. Stačí zkopírovat hodnotu tohoto parametru. Nyní, když znáte adresu zařízení, můžete se přihlásit a dále konfigurovat router. Chcete-li to provést, musíte v počítači otevřít prohlížeč, vložit dříve zkopírovanou hodnotu do adresního řádku a stisknout Enter.

Pro přihlášení do systému je nutné zadat přihlašovací jméno a přístupový kód (heslo). Tyto údaje jsou obvykle opět uvedeny na spodním krytu routeru. Ale u routerů zakoupených přímo v showroomu Rostelecom lze základní nastavení změnit. V tomto případě mohou být vhodné kombinace „telecomadmin“ a „admintelecom“, „root“ a „admin“. Pokud tyto přihlašovací údaje a heslo nefungují, budete muset s tímto problémem kontaktovat technickou podporu Rostelecom.
Nastavení připojení k internetu
Pokud je autorizace úspěšná, na obrazovce se otevře hlavní stránka webového rozhraní Huawei HG 8245 V horní části stránky je nabídka, pomocí které musíte přejít do sekce „WAN“. Zaškrtněte políčko vedle prvního řádku „Povolit WAN“.

- Poté ve sloupci "Režim" vyberte "Rout".
- V parametru "Seznam služeb" vyberte "Internet".
- Dále vyberte protokol pro získání IP adresy – PPPoE.
- Účastníkovi je zpravidla při uzavírání smlouvy předán záznam, který obsahuje uživatelské jméno a přístupový kód pro připojení k síti PPP. Tyto údaje je nutné zadat do řádků "UserName" a "Password". Pokud z nějakého důvodu tyto údaje nemáte, požádejte o pomoc technickou podporu.
- Pokud bylo vaše připojení provedeno přes Ethernet a ne přes optickou linku, musíte označit port LAN, ke kterému jste připojili kabel Rostelecom.
- Klikněte na tlačítko "Použít".
Chcete-li vytvořit přístupový bod, budete muset provést následující:
- V horním menu vyberte záložku "WLAN".
- Zaškrtněte políčko vedle možnosti „Povolit WLAN“.

- Klikněte na tlačítko "Nový".
- Vymyslete název pro bezdrátovou síť, kterou vytváříte, a zadejte jej do řádku „SSID“.
- Zaškrtněte políčko „Povolit SSID“.
- Poté zaškrtněte políčka vedle možností „Vysílání“ a „WWM“.
- Ve sloupci "Režim ověřování" vyberte "WPA2".
- Poté musíte vybrat kombinovaný typ šifrování hesla „TKIPAES“.
- Vytvořte a zadejte bezpečnostní kód pro připojení k vaší síti do pole „Předsdílený klíč“.
- Nakonec klikněte na tlačítko „Použít“.
Po provedení změn v nastavení routeru je nutné jej restartovat. Chcete-li to provést, klikněte na kartu "Nástroje" ("Systémové nástroje") a otevřete sekci "Reboot", klikněte na tlačítko "Reboot".
Chcete-li zajistit správnost nastavení, musíte zkontrolovat rychlost připojení.
Vláknová optika konečně přichází do každé domácnosti. Sbohem nízkým rychlostem, vysokému pingu a zamrzání DSL modemů. Technologie PON je z hlediska spolehlivosti někde na úrovni „nastav a zapomeň na to“. Tato příručka obsahuje Talmud čerstvých a aktuálních informací o terminálu Huawei HG8245H.
Huawei je jedním ze dvou síťových monster, které prokázaly svou ziskovost na trhu síťových technologií, spolu se společností Cisco. Americká společnost má také obrovský trh v Ruské federaci, a to díky vynikající kvalitě a obrovské základně systémových integrátorů. Partner společnosti Cisco v Rusku organizuje projekty na vybudování SCS v různých oblastech podnikání. Rostelecom mimochodem také aktivně využívá zařízení Cisco na úrovni agregace.
POZORNOST! DŮLEŽITÁ INFORMACE! Dne 2. září 2015 byly v sítích Rostelecom aktualizovány terminály 8245H kvůli problémům s Wi-Fi sítí mezi předplatiteli (malý rádius pokrytí). Firmware zůstává stejný - S106. Ale možná uzavřeli mezeru se superuživatelem. Mezitím ti, kteří měli firmware S122, nadále pracují jako obvykle.
Kdo má firmware V3R015C10S120 - vyzkoušejte dříve zdokumentované heslo - telecomadmin/admintelecom
Vzhled HG8245H
Pod spoilerem:
Ukázat fotku




Indikátory PON a LOS
PON/LOS
Ukázat
Nesvítí / Nesvítí— Žádné připojení k OLT (s poskytovatelem)
Rychle bliká / Vypnuto— Pokus o připojení k OLT (s poskytovatelem)
Zapnuto vypnuto— Je navázáno spojení s poskytovatelem (provozní režim terminálu)
Nesvítí / pomalu bliká (každé dvě sekundy)— Nízká úroveň optického signálu. Musíte zkontrolovat připojení, optický konektor atd.
Rychlé blikání / rychlé blikání— terminál je vadný, měli byste kontaktovat Rostelecom.
Specifikace Huawei HG8245H
Vlastnosti terminálu
Rozměry: 28 mm x 176 mm x 128 mm
Port ISP: GPON (konektor typu SC/APC)
Maximální rychlost od poskytovatele: Odesílání (Tx) - 1,2 gigabit/s, příjem (Rx) - 2,4 gigabit/s
Maximální vzdálenost terminálu od modulu transceiveru v OLT (od bytu k poskytovateli, zhruba řečeno) : 20 kilometrů
Porty na uživatelské straně:
— 2 porty POTS ( Obyčejná stará telefonní služba — telefonie)
- 4 GE (Gigabit Ethernet - standard přenosu dat (1000BaseT) přes kroucenou dvojlinku, rychlost až 1 gigabit). Provozní režim je autoadaptivní (automatická detekce rychlosti, kterou port pracuje). Maximální délka připojeného zařízení od ONT není větší než 100 metrů.
— 1 port USB
Výkon terminálu (: ~23 let
Výkon napájecího adaptéru (Střední doba mezi poruchami, MTBF) : 60 000 hodin
Maximální spotřeba energie: 15,5 Watt
Provozní teplota zařízení: od 0 do 40 stupňů Celsia
Možnosti brány: NAT, Internet, VoIP, DMZ, přesměrování portů
Standardní provoz Wi-Fi: 802,11 b/g/n
Bezpečnost: Filtrování podle MAC adres, IP adres, URL. Anti DDoS systém.
Pokyny vydané poskytovatelem
Na obrázcích pod spoilerem:
Pokyny od poskytovatele


Pokyny ve formě souboru PDF od společnosti Rostelecom:
Nastavení HG8245H
Než začneš! DŮLEŽITÉ! Chcete-li nakonfigurovat služby sami, musíte znát VLAN ID každé z nich! Pokud jste ještě neresetovali nastavení terminálu na tovární nastavení, pak jsou v položce nabídky WAN -> Konfigurace WAN. Za zvážení také stojí, že nastavení je dostupné pouze v superuživatelském režimu (jak se přes takový účet přihlásit je popsáno v části "Firmware"). Pokud stále nemůžete nastavit terminál sami, zavolejte 8 800 100 08 00 a informovat o nutnosti reaktivace vašich služeb (toto provádí technická podpora úrovně 2). Po dokončení (obvykle ve stejný den) budou všechna nastavení opět na terminálu.

1. Nastavení internetu
Zobrazit nastavení
V nabídce WAN -> Konfigurace WAN zmáčknout tlačítko Nový:


Vysvětlení:
2. 802.1p - priorita. U internetové služby by měla být ve výchozím nastavení 0
4. Zaškrtnutí u položky SSID1 znamená, že internet bude fungovat přes Wi-Fi. Pokud tedy nepotřebujete internet přes bezdrátovou síť, nemusíte políčko zaškrtávat
2. Nastavení pro IP-TV
Zobrazit nastavení
V nabídce WAN -> Konfigurace WAN zmáčknout tlačítko Nový. Dále nastavte parametry jako na obrázku níže:

Vysvětlení:
1. VLAN ID, jak je uvedeno výše, s největší pravděpodobností máte vlastní. S tím, že vám na obrázku nebude fungovat internet.
2. 802.1p - priorita. U služby IP-TV by výchozí nastavení mělo být maximum, tzn. 7
3. Pokud nemáte jeden, ale více přijímačů, zaškrtněte políčka v položce Možnosti vazby podle počtu konzolí, tzn. pokud je jeden, pak pouze LAN4, pokud jsou dva, zaškrtněte políčka u LAN3 a LAN4, pokud jsou tři – LAN2, LAN3, LAN4
3. Nastavení pro telefonování
Zobrazit nastavení
Nastavení telefonie nelze provést bez speciálního hesla, které je registrováno protokolem SIP. Hodí se do jídelníčku Hlas -> Základní konfigurace hlasu a nikdo, zejména technická podpora poskytovatele, vám to neřekne. Proto není možné telefonování sami nastavit.

4. Jak mohu umožnit použití všech portů pro Internet?
Zobrazit nastavení
Chcete-li to provést, musíte přejít na položku nabídky LAN -> Pracovní režim portu LAN a zaškrtněte všechna políčka. Poté při editaci nebo vytvoření WAN připojení, internetové služby v menu Možnosti vazby zaškrtněte také políčka u těch portů, které jsou potřeba pro internet, resp.


5. Jak provést přesměrování portů?
Zobrazit nastavení
Musíme jít do Pravidla předávání -> Konfigurace mapování portů. Klikněte NOVÝ. Název WAN- vyberte internetovou službu, Externí startovací port- [číslo portu], Interní startovací port[číslo portu], Interní hostitel— interní IP adresa hostitele, Protokol — TCP, Externí koncový port- [číslo portu], Vnitřní koncový port- [číslo portu], Povolit mapování portů- zaškrtněte. Klikněte Aplikovat.
Problém s rychlostí nebo přístupem přes WI-FI
Pokud některé z vašich zařízení neposkytuje požadovanou rychlost nebo se nemůže připojit k přístupovému bodu Wi-Fi optického terminálu, měli byste provést následující:
1. Povolte režim WWM
WLAN a vyberte vlevo Základní konfigurace WLAN:


2. Nastavte šířku kanálu na 40 MHz
Chcete-li to provést, přejděte do nastavení terminálu na 192.168.100.1 (uživatelské jméno - root, heslo - admin). Dále přejdeme do menu WLAN a vyberte vlevo Rozšířená konfigurace WLAN:

Hledání pointy Šířka kanálu a nastavte položku 40 MHz:

3. Nastavte rádiový kanál ručně + vyberte region.
Chcete-li to provést, přejděte do nastavení terminálu na 192.168.100.1 (uživatelské jméno - root, heslo - admin). Dále přejdeme do menu WLAN a vyberte vlevo Rozšířená konfigurace WLAN. V nabídce Kanál vyberte číslo 6, v nabídce Regulační doména – Rusko. Klikněte Aplikovat

4. Vypněte šifrování.
Optické terminály mají tendenci se na konkrétních zařízeních (notebooky, telefony) bez konkrétního důvodu „zabíjet“. Pokud se tedy vaše zařízení tvrdošíjně nemůže připojit (nebo se připojí bez přístupu k internetu), měli byste zkusit deaktivovat šifrování.
Chcete-li to provést, přejděte do nastavení terminálu na 192.168.100.1 (uživatelské jméno - root, heslo - admin). Dále přejdeme do menu WLAN a vyberte vlevo Základní konfigurace WLAN. V terénu Režim ověřování Vybrat OTEVŘENO. Klikněte Aplikovat

Pokud tato metoda pomohla, musíte ještě myslet na ochranu. Další způsob ochrany zahrnuje filtrování podle mac adresy. K tomu slouží položka menu Secutiry -> Konfigurace filtru Mac. Tam v řadě Režim filtru vybíráme si Seznam povolených. A zadáme MAC adresy zařízení, kterým bude z tohoto přístupového bodu povolen přístup k internetu.
Firmware HG8245H
Problém s flashováním tohoto terminálu z HG8245 bez hodnot písmen je v tom, že funkčnost telnetu byla značně omezena - není přístup k shellu. Proto není možné „vytáhnout“ heslo superadmin z konfigurace za účelem stažení firmwaru. Jediná příležitost flashovat hg8245h bude, pokud bude vhodné standardní heslo od vývojářů (viz níže)
Proč flashovat terminál? To může pomoci s problémy, jako jsou:
1. Nízká přístupová rychlost
2. Nestabilní provoz terminálu
3. Nestabilní provoz Wi-Fi
4. Práva superadministrátora pro jemné doladění.
0. Začátek
V nabídce se podíváme na aktuální verzi firmwaru Stav -> Informace o zařízení
Snímek obrazovky

1. Stáhněte si firmware
V době psaní tohoto článku je nejnovější verze firmwaru HG8245HV300R013C10SPC122
2. Přihlaste se do terminálu jako superuživatel.
Standardní účet root/admin nám nedá možnost stáhnout si nový firmware – taková možnost tam prostě nebude. Proto potřebujeme práva tzv. super správce. Kombinace login/heslo mi fungovala - telekomadmin/
NWTF5x%RaK8mVbD. Tyto údaje zadáváme na autorizační stránce na adrese 192.168.100.1
Pokud vaše přihlašovací jméno a heslo nefungují, zkuste následující kombinace:
Přihlašovací jména a hesla
telecomadmin\admintelecom
telecomadmin\NWTF5x%RaK8mVbD
telecomadmin\NWTF5x%
telecomadmin\nE7jA%5m
root\admin
Pokud se žádné z hesel neshoduje, zkuste heslo „získat“ přes telnet, pokud není uzamčeno na terminálu:
http://4pda.ru/forum/index.php?showtopic=557472&st=760#entry426679333. Uložte konfiguraci terminálu do souboru.
Proč je to nutné? Faktem je, že po flashnutí firmwaru se nastavení terminálu vrátí do továrního nastavení. Vlastní nastavení terminálu bude velmi problematické bez údajů, které může poskytnout pouze poskytovatel, který jistě nebude rád, že se noříte do útrob zařízení. Uložením konfigurace HG8245H tedy uděláme jakousi zálohu všech nastavení. Soubor se uloží jako superuživatel (viz bod 1)
Přejděte do nabídky Systémové nástroje -> Konfigurační soubor. Dále stiskněte tlačítko Stáhněte si konfigurační soubor

4. Stáhněte si nový firmware
Pozornost! Doporučuje se provést tuto operaci propojením terminálu a PC/laptopu kabelem (přes LAN1). Neflashujte zařízení přes Wi-Fi.
Pojďme Systémové nástroje -> Aktualizace firmwaru. zmáčknout tlačítko Procházet a vyberte náš dříve rozbalený firmware.


5. Obnovení funkčnosti služeb (stažení konfigurace)
Pokud po flashování přestanou vaše služby fungovat, musíte si stáhnout konfigurační soubor, který jsme uložili dříve (viz bod 2). Musíte obnovit konfiguraci jako superuživatel. Takže když vytočíte 192.168.100.1, zadejte znovu své přihlašovací jméno/heslo - telekomadmin/
NWTF5x%RaK8mVbD. Přejděte do nabídky Systémové nástroje -> Konfigurační soubor. Dále stiskněte tlačítko Procházet ve spodní části stránky poblíž pole Konfigurační soubor. Vyberte požadovaný soubor a poté klikněte Upgrade konfiguračního souboru

Telnet lze povolit na záložce Zabezpečení -> Konfigurace řízení přístupu ONT. Můžete jej povolit pouze jako superuživatel. Stojí za zvážení, že u modelu HG8245H byl telnet vážně omezen;

Optický modem ONT Huawei HG8245 je zařízení, které se používá při připojení k internetu nebo telefonním službám. Zařízení je navrženo pro přenos informací prostřednictvím optické komunikace.
Zařízení je instalováno v prostorách uživatele. S jeho pomocí se můžete připojit k internetu na adresu zákazníka. Zařízení je připojeno k počítači a dalšímu zařízení.
Charakteristika
Optický modem Huawei HG8245 ONT má následující funkce:
- Wi-Fi. Zařízení podporuje několik standardů, včetně 802.11b, 802.11g, 802.11n. Nejnovější verze umožňuje několikanásobně zvýšit rychlost přenosu informací.
- Frekvence. Modem pracuje na frekvenci 2,4 GHz.
- Rychlost. Zařízení je schopno poskytovat rychlost výměny dat až 900 Mbit/s. Maximální rychlosti je dosaženo při použití kabelového připojení.
- Voice over Internet Protocol. Model je dodáván s vestavěným adaptérem.
- Směrování. Modem podporuje protokoly Domain Name System, Network Address Translation, IGMPv1, IGMPv2.
Modemový adaptér pracuje při napětí 110-240 V. Zařízení má nízký výkon 14W. Rozměry zařízení 19,5*17,4*3,4 cm, hmotnost 0,55 kg. Modem může pracovat při okolní teplotě 0-40 stupňů a vlhkosti 5-95%. To umožňuje instalaci v nebytových, špatně vytápěných místnostech s vysokou vlhkostí. V tomto případě by se na povrchu neměla tvořit kondenzace.
Uživatelské rozhraní vypadá takto:
- Přední panel. Světelné indikátory stavu zařízení.
- Boční panel. Tlačítka Reset, WLFN, WPS. Na boku je také USB rozhraní podporující standard 2.0 a rozhraní BaseBand Unit, které slouží k připojení záložní baterie.
- Zadní panel. Porty LAN určené pro připojení stolního počítače a dalšího zařízení pomocí kabelu. Rychlost přenosu informací tak dosahuje 1 Gbit/sec. Na zadním panelu je také rozhraní pro připojení k síti, vypínač, konektor pro připojení adaptéru a několik portů TEL1 TEL2 používaných pro telefon.
Připojení a nastavení
Zařízení můžete připojit a nakonfigurovat sami. Chcete-li to provést, musíte provést několik kroků. V počáteční fázi je modem připojen k síti. V tomto případě není nutné připojovat optický kabel.
Poté je třeba připojit počítač k zařízení pomocí síťového kabelu. Do adresního řádku musíte zadat konkrétní adresu. Do příslušného pole zadejte přihlašovací jméno: root a do pole heslo admin. Systém zkontroluje zadané informace a poté se otevře okno s údaji o stavu zařízení.
Pokud tovární nastavení nevyhovuje, měli byste kontaktovat technickou podporu, jejíž specialisté vám pomohou s přístupem k nastavení zařízení.
Takové zařízení bude optimální pro připojení k internetu prostřednictvím různých poskytovatelů. Společnost poskytovatele si můžete vybrat pomocí webové stránky internet.gde-luchshe.ru, která poskytuje informace o předních poskytovatelích služeb. Chcete-li vybrat ten, který vám vyhovuje, stačí zadat svou adresu.
Huawei sídlí v Číně a je považován za předního výrobce internetového zařízení. Před několika lety tato společnost začala prodávat Wi-Fi routery v Rusku a regionu. Bělorusko zaujalo vedoucí postavení v tomto segmentu trhu. Někteří z hlavních poskytovatelů klientů jsou Rostelecom a Beltelecom.
Rostelecom důrazně doporučuje používat při instalaci internetu routeryHuawei.
obecné charakteristiky
Router Huawei HG8245h (oficiální a celým názvem Echolife Huawei HG8245) je optický terminál a Wi-Fi router. Vhodné pro požadavky FTTH, používá se pro IPTV, IP telefonii a uzel místní sítě.
Dnes existují lepší verze tohoto routeru (Huawei HG8245t, Huawei HG8245a), které zohlednily chyby starého modelu a zvýšily rychlost.
Tento model je populární mezi populací, vzhledem k pozitivním recenzím. Stojí za zvážení, že vlastní konfigurace vyžaduje určité znalosti a může být pracná kvůli změnám poskytovatele.
Mezi výkonnostní charakteristiky tohoto modelu patří:
- Maximální spotřeba energie při plném zatížení je 15,6 wattů;
- Provozní doba je více než 50 tisíc hodin nepřetržitého provozu;
- Pokrývá oblast ne více než 20 metrů od zařízení;
- Teplota, při které router nepřestane fungovat, je od 0 do 40 stupňů;
- Interakce s protokoly H.248, SIP;
- Podporuje standardy 802.11 b/g/n;
- Rychlost provozu je 900 Mbit/s podle scénáře NAT.
Klíčové rozdíly mezi routerem Huawei jsou:
- Možnost zpracování internetového signálu, IPTV a VoIP;
- Je bezdrátový přístupový bod Wi-Fi;
- Může podporovat virtuální server;
- Odstraňte problémy na dálku.
Mezi výbavu zařízení patří následující porty a konektory, které je vidět na obrázku, a jsou také popsány níže:
- Optický port. Zařízení je označeno nápisem OPTICAL, lemováno gumou.
- Vstupy LAN1 – LAN4 jsou specializované pro přímé připojení zařízení pomocí kabelu;
- Konektory TEL1 – TEL2 slouží k připojení kabelu IP telefonie;
- Pro připojení napájení slouží zásuvka POWER;
- Prostor BBU je pro připojení externí baterie a port USB pro externí zařízení.
Kromě toho má zařízení další tlačítka:
- ON-OFF (zapnutí/vypnutí zařízení);
- WLAN (pro připojení Wi-Fi);
- WPS (automatické připojení mobilních zařízení k síti Wi-Fi);
- RESET (návrat k výchozímu nastavení).
Specifické vlastnosti zařízení
Mezi charakteristické rysy routeru patří:
- Vysoce kvalitní materiály použité k vytvoření pouzdra zařízení a také maximální stupeň ochrany optického portu;
- Použití nejnižší možné úrovně energie, která umožňuje ovládání na dálku;
- Toto zařízení může přijímat signál vysokou rychlostí připojení (díky vývoji Gigabit-c).
Nastavení routeru
Video verzi pokynů pro nastavení modemu naleznete v následujícím videu:
Nastavení routeru Huawei 8245HG pod Rostelecom zahrnuje použití dvou kabelů. První je optický a připojuje se ke vstupu označenému jako Optical a druhý k portu LAN. Poté byste měli připojit router ke zdroji napájení.
S přihlédnutím k pokynům pro používání zařízení musí být router nakonfigurován tak, aby fungoval. K tomu se budete muset připojit k počítači přes LAN port a spustit internetový prohlížeč (Opera a další). Chcete-li vytvořit nastavení, musíte do vyhledávacího pole zadat adresu „http://192.168.100.1“. Zobrazí se formulář, do kterého musíte zadat uživatelské údaje (login, heslo). Poté je nakonfigurován Huawei HG8245h.
Uvítací okno, do kterého zadáte přihlašovací jméno a heslo, vypadá takto:

Jak zjistit své přihlašovací jméno a heslo? Jsou dvě možnosti:
- Výchozí autorizační data (nastavena z výroby). Přihlášení: root, heslo: admin.
- Údaje zřízené společností Rostelecom. Login: telecomadmin, heslo: admintelecom.
Nastavení Wi-Fi
Chcete-li na zařízení nastavit Wi-Fi, musíte splnit několik podmínek:
- Měli byste přejít na http://192.168.100.1 a přejít na kartu WLAN (nastavením znaku souhlasu pro povolení distribuce Wi-Fi);
- Dále musíte vyplnit sekci, do které zadáte informace o názvu sítě, počtu připojených zařízení a také heslo (údaje lze získat ze smlouvy nebo zavoláním poskytovatele).
- Poté byste měli data uložit (Wi-Fi začne fungovat podle zadaných parametrů).
Pro správné uložení dat přejděte na „Systémnástroje" a klikněte na tlačítko zvýrazněné červeně na obrázku:

Připojení přes kabel
Modem pracuje ve spojení s optickými linkami GPON (připojení k internetu je připojeno pomocí optických linek). To umožňuje uživateli pracovat při nejvyšších rychlostech internetu.
Přejděte na kartu LAN a zaškrtněte políčka vedle všech portů a klikněte na „Použít“. Dále přejděte do sekce WAN a vyberte nové připojení.
Zaškrtneme políčka Povolit WAN, Povolit WLAN, Povolit NAT. V okně WAN mode vyberte Route WAN a v dalším sloupci – INTERNET. Zbývající body by měly být vyplněny na základě dohody s poskytovatelem.
Okno nastavení bude vypadat takto:

Pokud požadované informace nejsou uvedeny v dokumentech, kontaktujte horkou linku Rostelecom.
Nastavení TV
Přejděte znovu do sekce WAN a vytvořte nové připojení. Ve sloupci Typ služby vybereme položku IPTV, kterou potřebujeme, ostatní vyplníme dle smlouvy.
Nezapomeňte zkontrolovat sekciSíťAplikace. Důležité je, že naopakIGMP byl zaznamenán"Umožnit".
Takto vypadá okno při konfiguraciIPTV:

Firmware
Chcete-li nainstalovat nový firmware do zařízení, musíte resetovat uživatelská nastavení a stáhnout nejnovější verzi z oficiálních webových stránek společnosti. Dále byste měli uložit firmware na pevný disk osobního počítače, ke kterému je router připojen, a kliknout na tlačítko „Aktualizovat“.
S ohledem na novou verzi bude rychlost routeru maximalizována.
Řešení nestandardních situací
V situaci, kdy dojde ke ztrátě hesla k routeru, musíte k němu obnovit přístup následujícím způsobem. Obnovte nastavení zařízení na tovární nastavení stisknutím tlačítka „Reset“ (umístěného na panelu routeru) nebo podržením tlačítka RESET po dobu 20 sekund.
Aby se zabránilo útokům ze strany hackerů, je nutné nahradit standardní heslo osobním (pomocí malých a velkých písmen, číslic a symbolů).
Obecně je provoz routeru Huawei HG8245h stabilní. Tento model je žádaný na trhu internetových modemů. Zařízení je navíc oblíbeným routerem s přihlédnutím k parametrům cena/kvalita. Pokud se během provozu vyskytnou problémy, musíte kontaktovat oddělení technické podpory.
Následující video je recenzí routeru Huawei HG8245h:
V současné době existuje několik způsobů přístupu k internetu. K síti se připojíte pomocí USB modemu, satelitní paraboly a optického kabelu. Propojení kabelem a routerem má své výhody. Jedná se o stabilní úroveň příjmu signálu, vysokou rychlost přenosu dat a dostupnou cenu. Router je volbou těch, kteří oceňují spolehlivost přenosu svých dat. Jak nastavit router bude probráno v materiálu.
Router Huawei HG8245 je moderní nástroj pro vysokorychlostní internet. Prostřednictvím tohoto routeru lze připojit domácí nebo kancelářské multimediální gadgety, které využívají přístup k internetu. S jedním routerem Huawei HG8245 můžete připojit několik zařízení. Patří sem stolní počítač, notebook, tablet a mobilní telefon. Navíc připojením ke službě IP televize můžete tento router používat ke sledování vašich oblíbených televizních programů ve vysokém rozlišení.
Optický terminál HG8245 je vybaven 4 výstupy pro „pevné připojení“ (LAN) a 2 telefonními výstupy pro IP telefonii. Výhodou tohoto modelu je přítomnost funkce WI-FI. Používání internetu doma nebo v malé kanceláři se tak stává ještě pohodlnějším.
Charakteristika
Vzhledově má tento router moderní design. Je delší a tenčí než předchozí generace routerů. S délkou 19,5 cm je tloušťka routeru 3,5 centimetru, nezabere mnoho místa na stole počítače ani na horním krytu systémové jednotky. Lze jej namontovat i na zeď – k tomuto účelu jsou na spodní straně přístroje umístěny montážní konektory.

Kromě několika konektorů pro komunikaci s počítačem je HG8245 vybaven konektory pro připojení televizního kabelu (IP-TV) a vstupy pro IP telefonii. Kromě toho můžete k routeru připojit záložní baterii a také paměťové zařízení USB.
Spojení
K routeru jsou připojeny dva vodiče: jeden – optický – do optického vstupu, druhý – do konektoru LAN. Při prvním připojení k optickému konektoru není nutné připojovat vodič. Dále je třeba zapnout napájení routeru stisknutím tlačítka zapnutí/vypnutí umístěného na zadní stěně zařízení.
Přihlášení přes webové rozhraní
Chcete-li nakonfigurovat router Huawei hg8245 po jeho prvním zapnutí, musíte:

Po dokončení sběru dat stačí kliknout na tlačítko „přihlásit se“ a přejít na webovou stránku routeru.
Internet a typy připojení
Na načtené stránce „http://192.168.100.1“ je třeba nastavit všechny aktivní LAN porty v odpovídající části nabídky (zaškrtnout je) a uložit změny.
Poté musíte postupovat podle následujícího algoritmu:

Nastavení routeru HuaweiHG8245 pro Rostelecom
Ve většině moderních operačních systémů se při správně nakonfigurovaném routeru automaticky vytvoří vysokorychlostní připojení.
Pokud se tak nestane, můžete vytvořit nové připojení prostřednictvím ovládacího panelu:

MGTS
Pokud je vaším poskytovatelem MGTS, je nastavení routeru Huawei hg8245 poměrně snadné. Chcete-li to provést, musíte vytvořit vysokorychlostní připojení. Kromě standardní metody prostřednictvím „Síťová připojení“ v ovládacím panelu jej lze vytvářet a upravovat v nabídce routeru na webové stránce.
To vyžaduje:
- přejděte na odkaz http://192.168.100.1, na kartě „WAN“ v části „Uživatelské jméno“ zadejte přihlašovací jméno, které je uvedeno ve smlouvě s MGTS, a na kartě „Heslo“ zadejte heslo;
- Po aktivaci portů musíte přejít na kartu „WAN“ a vytvořit nové připojení. Chcete-li to provést, klikněte na tlačítko „Nový“;
- poté v režimu „Režim“ musíte vybrat sekci „Trasa“;
- Dále proveďte nastavení následovně: seznam služeb – INTERNET, typ připojení – PPPoE;
- Pole „přihlášení“ a „heslo“ vyplníme pomocí smluvních údajů. Jméno a kód jsou uvedeny v textu smlouvy s poskytovatelem;
- v části „Možnosti zaslepení“ musíte zaškrtnout ty porty, které byly aktivovány na samém začátku nastavení;
- kromě toho musíte zadat identifikační číslo WLAN; najdete jej v technické podpoře poskytovatele, ke kterému jste se připojili;
- Nakonec je třeba uložit data, restartovat počítač a poté, abyste mohli pracovat na internetu, budete muset připojit kabel ke konektoru „Optical“.
Video: návod k otevření portů
Zapnutí a nastavení Wi-Fi
Chcete-li správně nastavit Wi-Fi, musíte:

IPTV
Pomocí routeru HG8245 můžete sledovat digitální kanály ve vynikající kvalitě.
Chcete-li nastavit router pro IPTV, potřebujete:
- přihlaste se pomocí prohlížeče na adrese http://192.168.100.1. Pro přístup na stránku nastavení musíte zadat následující údaje: uživatelské jméno „root“ a heslo „admin“;
- poté přejděte na kartu Síťová aplikace. Zde musíte povolit skupinový přenos dat. Chcete-li to provést, musíte zaškrtnout políčko vedle položky „Povolit IGMP“ a nastavit režim vyhledávání na snooping a poté tato data uložit;
- v sekci menu Nastavení WAN (WAN->WAN konfigurace) musíte vytvořit novou konfiguraci kliknutím na tlačítko „Nová“;
- poté ve sloupci „Režim zapouzdření“ vyberte typ připojení – IPoE. Pro IP-TV potřebujete verzi protokolu - IPv4;
- nakonfigurujte konfiguraci pro připojení set-top boxu takto:

Po dokončení zadávání dat musíte přejít do režimu nabídky nastavení systému („Systémové nástroje“) a uložit konfiguraci pro digitální televizi stisknutím tlačítka „Uložit konfiguraci“.
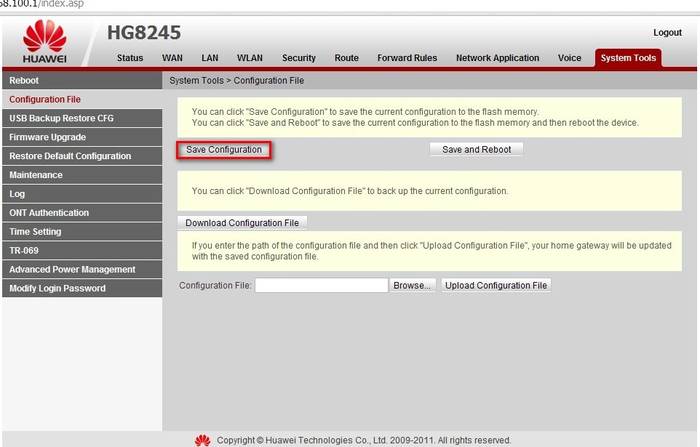
Resetovat
Někdy je nutné resetovat nastavení routeru na tovární nastavení. To je způsobeno nepřekonatelnými chybami v provozu routeru, které nesouvisejí s technickou komponentou. V některých případech je potřeba resetovat nastavení, pokud uživatel zapomněl heslo routeru a neexistuje způsob, jak jej obnovit.

Pro resetování nastavení a osobních hesel má router HG8245 tlačítko „Reset“.
Chcete-li resetovat nainstalované konfigurace:
- stiskněte tlačítko „Reset“, když je router zapnutý;
- podržte několik sekund a uvolněte.
Poté můžete odpojit optický kabel a znovu nakonfigurovat router Huawei HG8245.
Změna továrního hesla
Mnoho lidí ví, jak důležité je nastavit silné heslo pro bezdrátové připojení, ale v poslední době je důležité také zabezpečení hesla routeru. Útočníci, kteří znají jeho heslo, budou pravděpodobněji sledovat online aktivitu uživatele, krást důvěrná data a dokonce blokovat přístup k internetu. Proto se doporučuje změnit výchozí tovární heslo.

K tomu potřebujete:
- se zapnutým routerem přejděte na stránku terminálu – http://192.168.100.1, kde zadejte výchozí údaje: login – root, password – admin;
- poté přejděte na kartu „Zabezpečení“;
- Při změně hesla budete muset uvést staré přihlašovací jméno a heslo a poté nové heslo a jeho potvrzení. Pro zvýšení bezpečnosti je lepší používat dlouhá a složitá hesla – alespoň 10 znaků – latinská písmena a číslice.
Aktualizace firmware
Moderní směrovače zpravidla používají univerzální a flexibilní programové kódy, které vám umožňují provádět změny v konfiguraci sítě a snadno měnit hesla. Ne všechny firmwary jsou však stejné; router může začít fungovat přerušovaně a může dojít ke ztrátě přístupu k internetu. V tomto případě pomůže aktualizace firmwaru.
K tomu potřebujete:

Po dokončení aktualizace by se měl router restartovat. Po aktualizaci firmwaru se nastavení routeru resetuje na tovární nastavení, takže pro přístup k internetu je potřeba router nakonfigurovat.
Moderní výrobci routerů se snaží zajistit, aby je mohl konfigurovat a používat každý, dokonce i začínající uživatel počítače. Webové stránky k tomu obsahují jasné a srozumitelné pokyny pro uživatele a systém rychlého startu zařízení pomáhá připravit router k provozu. Hlavní věc je, že čím kompetentněji je router nakonfigurován, tím méně přerušení na internetu.
>



