Změna rozlišení obrazovky na Androidu. Jak změnit rozlišení obrazovky Galaxy S7 a S7 Edge po aktualizaci Android Nougat
V březnu nás Google zaskočil náhlým vydáním další verze Androidu a o pět měsíců později je již Android 7.0 Nougat k dispozici pro instalaci na zařízení Nexus.
Toto téma je rozhodně zajímavé, protože nová verze 7.0 s kódovým označením Nougat se objevuje na chytrých telefonech Nexus, zatímco smartphony se systémem Android 6.0 Marshmallow tvoří v srpnu 2016 sotva více než 10 % trhu. Pokud je jedním z cílů Googlu demonstrovat přednosti smartphonů Nexus, pak se to určitě podařilo, jelikož se jedná o jediné smartphony, které umí hrát se dvěma verzemi Androidu, ostatní tuto možnost nemají.
Seznam všeho nového v Androidu 7.0 Nougat je následující:
Android Nougat umožňuje uživatelům nastavit rozlišení obrazovky, které zvětšuje nebo zmenšuje prvky obrazovky, čímž je zařízení dostupnější pro osoby se slabým zrakem. Uživatelé nebudou moci nastavit rozlišení obrazovky pod 320dp, což odpovídá šířce malého smartphonu velikosti Nexus 4.
2. Správa oznámení
Když se v Androidu Nougat objeví upozornění, jednoduše jej stiskněte a podržte a změňte nastavení. Můžete například ztišit varování aplikace v samotném upozornění. 
3. Snadná aktualizace
Obdržení kýžené pozvánky k aktualizaci softwaru budí stres nebo vzrušující očekávání. Ale většinu času je proces aktualizace – stáhnout, nainstalovat, restartovat, počkat, počkat, počkat – zdlouhavá záležitost. Ve snaze zlepšit uživatelskou zkušenost budou nyní společnosti Google bez problémů zasílány aktualizace Androidu. Nové soubory budou staženy hladce a smartphone se automaticky aktualizuje při příštím restartu. 
4. Režim spánku „Dřímání“ se stal energeticky účinným
Režim Doze je nám známý z Marshmallow v Androidu Nougat navíc šetří baterii při každém vypnutí obrazovky pozastavením všech procesů na pozadí. Nebojte se, nejdůležitější aplikace jsou optimalizované pro Doze, nezmeškáte budík ani zprávu z WhatsApp – váš smartphone prostě nebude v neustálém napětí při čekání na nová upozornění.
S Androidem Nougat Google nadále investuje do Project Svelte, aby snížil požadavky Androidu na paměť, aby OS mohl běžet na mnohem širším spektru zařízení a zároveň efektivněji pracovat na pozadí. Vývojový nástroj JobScheduler se stal schopnějším, například nyní dokáže reagovat na věci, jako jsou změny poskytovatele obsahu. 
5. Podpora Unicode 9 a nové Emojis
Na Google I/O 2016 se pro uživatele milující emotikony předvedlo malé překvapení. Android Nougat podporuje Unicode 9, a tedy asi 70 nových Emoji. Jsou většinou humanoidní a jsou k dispozici v různých odstínech pleti a budou součástí sady 1500 Android OS. 
6. Osobní asistent Google
Na základě více než desetiletého porozumění potřebám lidí a záměrům, které je řídí, americká korporace modernizuje osobního asistenta Google Now pomocí Google Assistant. Nová funkce bude fungovat jako chat, kde můžete klást složité otázky a získávat nemechanické odpovědi, které mohou být zcela konkrétní. Například otázka: "Jaké je číslo dresu Draymonda Greena?" není hloupý, protože Google Assistant je dostatečně chytrý, aby dal dohromady tato zdánlivě náhodná slova, která by pro asistenta ještě před několika lety představovala velký problém. 
7. Dlouho očekávané tlačítko „Zavřít vše“.
Dalším příkladem toho, jak se Google inspiroval nápady na uživatelské rozhraní výrobců chytrých telefonů, čistý Android vám konečně umožní zavřít všechny aplikace na pozadí jediným klepnutím. Dny ručního zabíjení desítek aplikací jsou pryč! 
8. Okamžité aplikace
Ve snaze sblížit vývojáře aplikací a uživatele Google usnadní spotřebitelům používání aplikací. Aplikaci lze používat okamžitě, aniž byste ji instalovali do smartphonu. Takže například odkaz na aplikaci ve zprávách vás většinou nasměruje do Obchodu Play ke stažení. Místo toho se aplikace okamžitě načte a umožní vám zobrazit související obsah. Podobně jako na webu, okamžité aplikace znamenají, že je aktuálně stažen pouze zlomek aplikací, které potřebujete.
Možná jedna z mých nejoblíbenějších změn! 
9. Rozhraní virtuální reality pro Android N
Google bere virtuální realitu vážně. S Androidem Nougat zahrnul vyhledávací gigant účelové rozhraní virtuální reality, které dává smysl s brýlemi. Vyvíjí se také nová platforma pro obsah virtuální reality Daydream. 
10. Plná podpora pro více oken
Pokud podržíte prst na ikoně aplikace na obrazovce, bude možné ji přesunout do vybrané oblasti obrazovky pro další práci s programem v režimu více oken. Pokud podržíte tlačítko „Procházet“ po dlouhou dobu, smartphone automaticky přepne aktuální aplikaci do režimu více oken. Poté se můžete vrátit na původní obrazovku a vybrat jiný program, který bude sdílet obrazovku s prvním. Nyní je možné snadno přesouvat informace z jednoho okna do druhého na jedné obrazovce.
Režim více oken systému Android Nougat zobrazuje dvě aplikace vedle sebe nebo jednu nad druhou v závislosti na vertikální nebo horizontální orientaci displeje. Chcete-li změnit velikost každé aplikace, přesuňte dělicí čáru. V systému Android N budou aplikace Android TV a Nexus Player moci pokračovat v zobrazování obsahu, i když uživatel díky novému režimu přepne na jiné programy.
Na tabletech mohou nyní výrobci povolit režim „volné formy“, ve kterém může uživatel měnit velikost každého okna. Pokud výrobce tuto funkci zavedl, zařízení bude tuto novinku podporovat. 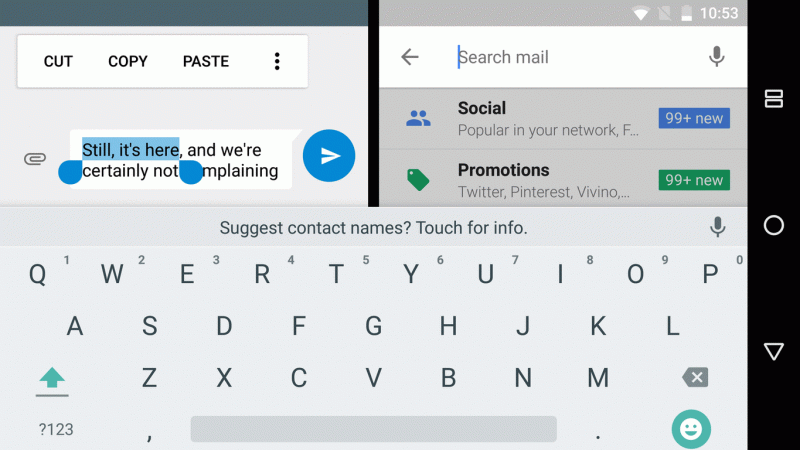
11. Oznamovací balíčky
Dnes se oznámení v Android Nougat nezobrazují podle data, kdy se objevily, ale jsou seřazeny podle zdroje. Seskupená upozornění z jednoho programu lze rozbalit, abyste viděli úplné informace, použijte k tomu dva prsty nebo klikněte na speciální tlačítko – můžete si tak například zobrazit celý e-mail přímo z upozornění. 
12. Rychlé odpovědi na upozornění
V návaznosti na vylepšení v notifikacích můžete nyní v Androidu 7 Nougat reagovat na příchozí zprávu přímo ze stavového řádku, aniž byste museli opustit okno s upozorněním, které také prochází celou zprávou nebo e-mailem. Jednoduše zatáhněte za oznámení dvěma prsty, abyste rozbalili a posouvali text, a poté klepněte na tlačítko rychlé odpovědi. 
13. Tlačítko Procházet se používá k navigaci do jiné aplikace
S Nougat lze přecházet z jedné aktivní aplikace do druhé bez dotyku obrazovky – dvojitým klepnutím na tlačítko Procházet, což poskytuje snadný způsob, jak přepnout na jednu ze dvou nejnovějších aplikací.
14. Více možností rychlého nastavení
Pokud stáhnete oznamovací panel, uvidíte jednu malou sadu rychlých přepínačů. Lze ji rozšířit na celou sadu nastavení, která nyní obsahuje nové možnosti, jako je automatické otáčení, hodiny, baterie a další nové zkratky, navíc je snadné tuto možnost upravit a změnit uspořádání – podobně jako u většiny doplňků pro Android. 
15. Objeví se noční režim
Není to úplně nová funkce, byla v Marshmallow OS ještě před vydáním finální verze, ale Night Mode je nyní nedílnou součástí Androidu Nougat. Změní pozadí rozhraní na tmavší nebo světlejší odstín, takže sítnice již nebude v noci „hořet“ od jasně bílého pozadí.
16. Vylepšený prohlížeč souborů
Vestavěný prohlížeč souborů je stále skryt v sekci "Paměť" v doplňkové nabídce. Nyní se však jeho možnosti správy souborů rozšířily nejen o kopírování, ale také o pohodlné boční menu pro rychlou navigaci. 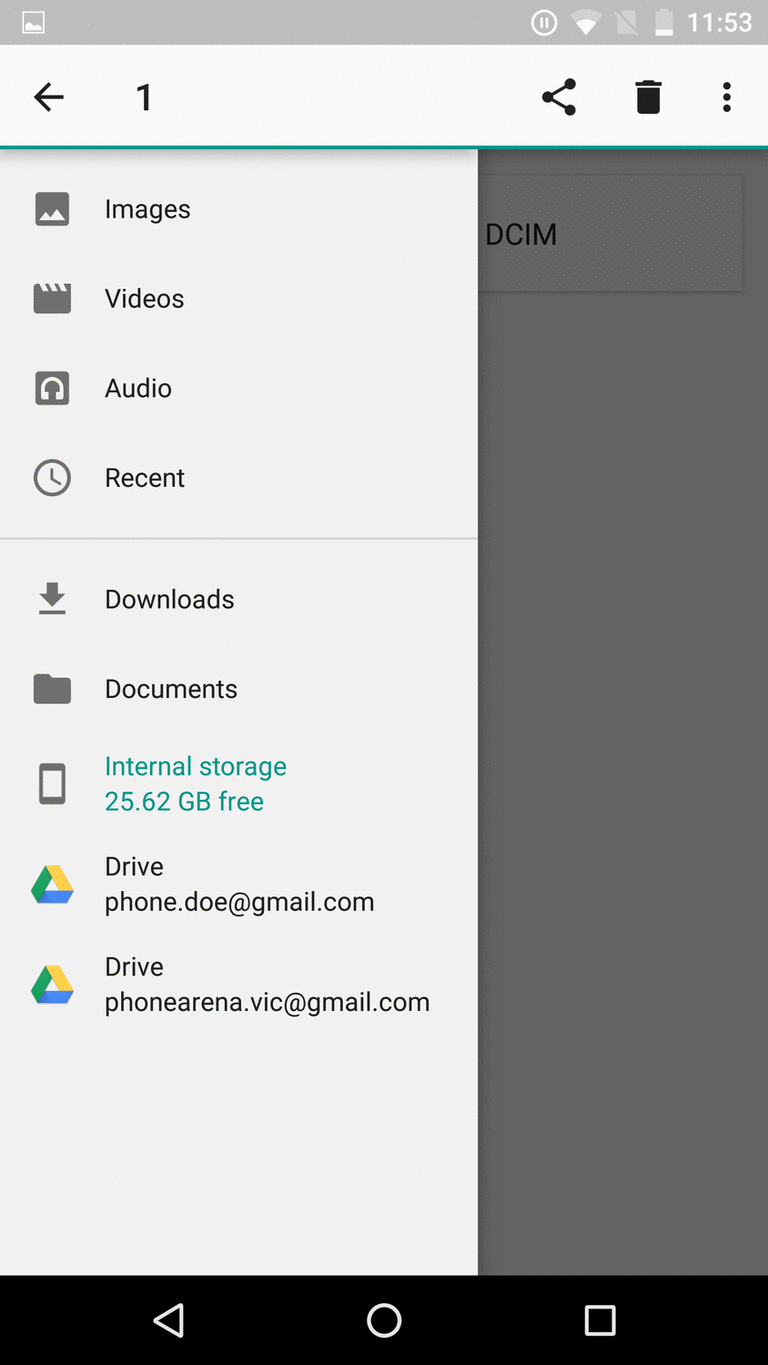
17. Kalibrace displeje
Stejně jako většina doplňků výrobce vám Android Nougat umožní kalibrovat barvy obrazovky. Místo lidsky příjemných názvů režimů: „teplý“, „chladný“, „kino“ nebo „foto“ však slouží k úpravě posuvníky RGB. 
18. Vylepšená podpora pro Java 8
Tohoto vnitřního vylepšení si nevšimnete, ale Android Nougat přináší na platformu programovací jazyk Java 8, kompilátor JIT pro Android pomáhá zkrátit standardní verzi, kód a dobu vývoje. Některé z nových funkcí jazyka Java budou přirozeně dostupné pouze na Androidu Nougat a vyšším.
19. Dopravní úspory
Nová funkce spořiče dat, která je opět součástí doplňků od dodavatele, vám umožňuje snížit využití mobilních dat aplikacemi, ať už jste v roamingu, blíží se konec finančního období nebo máte nízký předplacený zůstatek. Systém blokuje využití provozu na pozadí a signály aplikací, aby tam, kde je to možné, využíval méně provozu – například omezením bitové rychlosti pro streamování, snížením kvality obrazu, zpožděním předběžného ukládání do mezipaměti a tak dále. Pokud u některých aplikací musí být komunikace s vnějším světem konstantní, udělejte pro ně výjimku v nabídce Spořič dat.
20. Informace pro případ nouze
Nabídka Nouzové informace obsahuje informace, jako je jméno, krevní skupina, alergie a nouzový kontakt. Záchranáři budou moci tyto informace zobrazit prostřednictvím uzamčené obrazovky zařízení.
Už jste někdy zažili, že displej vašeho gadgetu najednou začal špatně reagovat na dotyky? Nebo vám možná nevyhovuje jas obrazovky, kontrast a další vlastnosti? Pak pomůže přizpůsobení obrazovky Androidu.
Přizpůsobení obrazovky Android bez programů třetích stran
Obrazovku v systému Android si můžete přizpůsobit, aniž byste se uchýlili k softwaru třetích stran. To usnadňuje nastavení jednoduchých charakteristik, jako je jas, kontrast a další.
Chcete-li to provést, přejděte na:
- "Nastavení"
- „Obrazovka/Displej“ (na některých zařízeních může být tato část umístěna v další podpoložce „Nastavení telefonu“)
Tato sekce obsahuje následující položky:
- Scénář
- Inverze
- Gamma
- Zvýšený jas a další

Otevřením každé položky můžete upravit nastavení tak, jak chcete.
Pokud není odezva displeje na dotyky uspokojivá, můžete ji zkusit upravit. Chcete-li přizpůsobit obrazovku Android, přejděte do nastavení gadgetu a vyberte část „Obrazovka/Zobrazení“.

V této části vyberte „Kalibrace“.
Proces přizpůsobení obrazovky Android bez programů třetích stran trvá jen málo času. Stačí kliknout na kolečka nebo křížky. Zkuste kliknout přesně na kolečka/křížky. Android si zapamatuje vaše lisy a přizpůsobí se jim.

Přizpůsobení obrazovky Android pomocí programů
Některé gadgety postrádají vestavěné možnosti přizpůsobení. Pro taková zařízení jsme vyvinuli speciální software, který vám pomůže nastavit obrazovku na Androidu.
Play Market nabízí mnoho programů pro přizpůsobení obrazovky. Do vyhledávacího pole Google Play zadejte frázi Kalibrace displeje. Vyberte jednu aplikaci z navrhovaných možností a nainstalujte ji.
Pokud pro vás nastavení obrazovky Android nebylo snadné a máte nějaké dotazy, neváhejte se jich zeptat v komentářích níže.

V životě většiny uživatelů tabletů se systémem Android může nastat situace, která vyžaduje změnu rozlišení obrazovky tabletu. Situace je neobvyklá a nastává v případech aktivního využívání schopností zařízení. Při volbě rozlišení obrazovky se výrobce řídí svými vlastními motivy, takže ne vždy to spotřebiteli vyhovuje.
Nejčastěji se tento problém vyskytuje na tabletech s malými obrazovkami, které jsou záměrně nastaveny na nízké rozlišení, což vede k velkým ikonám a fontům. Nebo například při připojení tabletu k televizoru je třeba zajistit, aby zařízení přešlo do režimu duálního zobrazení. Podívejme se blíže na způsoby, jak změnit rozlišení obrazovky.
Jak zjistit aktuální rozlišení
Chcete-li zjistit, v jakém rozlišení obrazovka tabletu zobrazuje obrázek, musíte pořídit snímek obrazovky. To lze provést současným stisknutím tlačítek „power“ a „volume -“ během provozu. Obrázek obrazovky se uloží do galerie tabletu, poté by se měl obrázek otevřít. Dále se musíte seznámit s informacemi o obrázku. Budou mít položku „rozlišení“, která zobrazí skutečné indikátory zobrazení.
Jak změnit rozlišení obrazovky
Tuto akci lze provést například pomocí příslušného programu Druhá obrazovka, nebo na vlastní pěst. Zvažme oba způsoby.
Chcete-li změnit rozlišení pomocí nainstalovaných nástrojů tabletu, musíte mít práva root k tabletu a běžného správce souborů, například ES Explorer. Pokud máte práva, vyhledejte pomocí správce souborů v kořenovém adresáři složku „system“ a v ní soubor „build.prop“. Otevřete jej pomocí libovolného textového editoru, například editoru ES, a změňte nastavení. Chcete-li to provést, stiskněte klávesu „operations“, vyberte „change“ a poté vyhledejte řádek „ro.sf.lcd_density=(číselná hodnota)“.
V něm musíte změnit číslo dolů, po kterém bude obraz na obrazovce zabírat méně místa než celá obrazovka. Na mém zařízení je číslo 160, které změníme na 130. Nemá cenu moc měnit hodnotu, protože se výrazně sníží čitelnost, ale to je věc vkusu. Dalším krokem je uložení změn provedených v souboru nastavení a restartování tabletu. Po těchto krocích se změny projeví.
Můžete také použít speciální program k vynucení změny rozlišení obrazovky. SecondScreen nebo Resolution Changer Pro může být docela dobrá volba. Mohou však být vyžadována práva root pro přístup k softwaru. Programy vám pomohou se změnou rozlišení obrazovky, zvýšením parametru DPI ze stávajících 720p na 1080p nebo jeho snížením a také je možné změnit režim zobrazení „smartphone-tablet“.
SecondScreen kromě popsaných schopností poskytuje řadu docela dobrých funkcí. Patří mezi ně nezávislé připojení zařízení k internetu přes Wi-Fi nebo Bluetooth, v případě potřeby nucené vypnutí maticového podsvícení pro surfování po internetu na velké obrazovce. V druhém případě zůstává v zařízení fungovat pouze dotykový panel.
Android 7.0 Nougat dnes lze nazvat nejambicióznější verzí této platformy. Tato distribuce přináší mnoho významných vylepšení a vylepšení oproti 6.0 (Marshmallow) a také zavádí mnoho důležitých změn použitelnosti. Co je nového v Androidu 7 představeno uživatelům?
Zásadní změny
Mezi nejvýznamnější změny patří zkratky spouštění, které umožňují dlouhým stisknutím přistupovat k rychlé dvojici akcí, jako je natáčení videa nebo pořizování selfie v aplikaci fotoaparátu, aniž byste museli spouštět celou službu. Místo pěti je nyní v seznamu upozornění šest rychlých přepínačů a pokud podržíte vypínač, v nabídce pro vypnutí se objeví možnost restartu.
Návod pro Android 7 lze stručně představit následovně. Nabídka Nastavení má nové karty, které replikují všechny možnosti nalezené v zařízení. Kromě toho byla přidána podpoložka „Podpora“, která je navržena tak, aby poskytovala asistenci 24 hodin denně. Došlo také k některým změnám v obecných nastaveních, včetně přidání Smart Storage Manager s automatickými a manuálními možnostmi čištění. Objevila se sekce „Pohyby“, která obsahuje různá nastavení gest a funkce detekce pohybu. Podpora GIF je k dispozici také v Klávesnici Google.

Recenze 7.0 v kostce
Pokud se pokusíme stručně popsat Android Nougat, můžeme říci, že jde o mobilní platformu, která je hluboce zakořeněná. Pocit stability tohoto OS je od verze 5.0 Lollipop stále silnější. Takže ve verzi 5 můžete vidět mnohem méně problémů s výkonem a více pozornosti je věnováno vzhledu. Nougat 7.0 se zase vyznačuje rozšířenou funkčností, vylepšením stávajících funkcí a dalším zvýšením schopností Androidu.
Stojí za zmínku, že Android 6.0 Marshmallow si většinou zachoval obecný vzhled a dojem z 5.0 Lollipop, ale získal některé nové funkce, jako je DozeMode, API otisků prstů a podrobná oprávnění. Uplynul jen rok a objevila se verze 7, která zachovává design hlavní obrazovky a aplikací z předchozí 6. distribuce, ale zároveň pokládá zásadní základ pro veškerou funkčnost.

Při studiu návodu pro Android 7 Nougat si všimnete, že platforma má mnohem více inovací, než se na první pohled zdá. Existují některé nové vizuální funkce, které můžete použít ke změně nabídky nastavení a oznamovací oblasti.
Režim obrazovky
Za prvé, pokyny pro Android 7 v ruštině jsou relevantní pro nová nastavení zobrazení. Nougat poskytuje režim rozdělené obrazovky pro Android. Rozdělená obrazovka funguje v režimu na výšku i na šířku, přičemž velikost dvou oken lze měnit a upravovat pouze na výšku. Vývojáři aplikací si mohou nastavit vlastní minimální velikost okna a poměr stran, ale zobrazení na šířku bude zobrazovat konzistentní standard 50/50.
Režim rozdělené obrazovky lze aktivovat klepnutím na tlačítko Procházet aplikace a výběrem Poslední. Můžete ji také povolit klepnutím na zástupce na panelu pro výběr aplikace a přetažením do horní části obrazovky. Můžete dokonce povolit akci gesta, aby se spustila, když po tlačítku recenze přejedete prstem nahoru.

V tomto nastavení se první aplikace zobrazí v horním okně (nebo vlevo, pokud jste v režimu na šířku) a druhý program můžete vybrat ze seznamu, který se zobrazí automaticky. Nebo, když je služba zobrazena v sekundárním okně, můžete stisknout Home a současně spustit jinou aplikaci z domovské obrazovky.
Rychlé přepínání mezi programy
Při prezentaci pokynů pro Android 7 v ruštině nemůžeme tuto aktualizaci ignorovat. Rychlé přepínání je prostě náhodné přepínání mezi dvěma naposledy použitými aplikacemi. Funguje v režimu celého systému, takže můžete rychle přepínat, kdykoli jste v režimu celé obrazovky, a můžete jej také použít v sekundárním okně s rozdělenou obrazovkou. Jednoduše dvakrát klepněte na tlačítko přehledu aplikace a v sekundárním okně budete přepínat mezi dvěma nejnovějšími programy.
Rychlé přepínání je možná oblíbenou funkcí Nougatu mnoha lidí. To znamená, že v režimu více oken můžete vykonávat trojí službu. V horním okně můžete například sledovat video z YouTube a v dolní části rychle přepínat mezi dvěma sociálními sítěmi. Nebo si můžete zobrazit e-mail v horním podokně při přepínání mezi aplikací Poznámky a webovou stránkou ve spodním podokně. Vypadá to opravdu úžasně.

Ukončení režimu rozdělené obrazovky je také docela jednoduché: přetáhněte černý oddělovač do spodní části obrazovky nebo posuňte otevřenou aplikaci úplně nahoru. Případně můžete znovu kliknout na tlačítko procházení aplikace a aplikace se zobrazí v režimu celé obrazovky.
Oblast oznámení
Nicméně ne všechno v „Nugátu“ je tak matoucí. Některé nové funkce jsou jednoduché a intuitivní, jak potvrzují pokyny pro Android 7 pro figuríny.
Oznamovací oblasti byly v této verzi platformy mírně vylepšeny a eliminovaly Google Maps. Získáte více informací a méně plýtvání místem. Podobně jsou související oznámení a rychlá odpověď tak užitečná, že je překvapivé, že na Android dosud nedorazily.
Rychlá odpověď je jednoduše možnost odpovědět na zprávu přímo z jejího oznámení, aniž byste museli otevírat celou aplikaci. To je fantastická funkce, která vám ušetří spoustu času a nekonečné přepínání programů.
Navíc rychlé akce jdou nad rámec pouhého odpovídání: můžete také kopírovat, mazat, archivovat a provádět další akce přímo z oznámení. Ne všechny aplikace však tuto funkci podporují.

Systém UI Tuner
Pro uživatele, kteří dávají přednost „posuvné škále“ oznámení aplikací z náhledu, je k dispozici režim ladění uživatelského rozhraní systému, který se aktivuje prostřednictvím ovládacích prvků oznámení napájení. Uživatelské pokyny pro Android pro jeho zapnutí jsou následující.
Chcete-li přidat System UI Tuner do nabídky Nastavení, jednoduše stiskněte a podržte ikonu ozubeného kola v Rychlém nastavení, dokud se nezačne otáčet a zařízení nezavibruje. Nyní jej najdete ve spodní části této nabídky. Tento režim také obsahuje přepínač pro rozložení obrazovky a ikony v
Přizpůsobitelná rychlá nastavení
Aktualizováno bylo také rychlé nastavení v Androidu Nougat. V horní části nabídky oznámení získáte praktický seznam pěti přepínačů. Pořadí tohoto seznamu můžete upravit a vybrat pouze nejdůležitější zkratky. Malá šipka na pravé straně vás přenese na celou stránku podnabídky Rychlé nastavení, ke které se dostanete také přejetím dvěma prsty dolů z horní části obrazovky).
Tato verze Androidu má také několik stránek dlaždic. Některé z nich okamžitě aktivují nebo deaktivují konkrétní nastavení, jako je svítilna, režim Nerušit a Umístění. Další položky, jako je Bluetooth a Wi-Fi, lze aktivovat přístupem do mini-nabídky přímo z dlaždice Rychlé nastavení.
Dlouhým stisknutím výše uvedené dlaždice se dostanete na obrazovku úplné nabídky nastavení. V něm můžete kliknout na tlačítko "Upravit" v pravém dolním rohu a dlaždice přeskládat nebo je nahradit jinými. Seznam dalších možností je malý: Cast, DataSaver, Invertcolors a Hotspot. Vývojáři však nyní mohou pro své aplikace vytvářet vlastní dlaždice QuickSettings, což v nadcházejících měsících jistě otevře další možnosti.

Podpora více jazyků a tapety
Mezi užitečné funkce Androidu 7.0 patří také jazyková podpora. Nougat nyní umožňuje nainstalovat více národních prostředí a také primární a sekundární jazyk a snadno mezi nimi přepínat. To je obrovská výhoda pro bilingvní uživatele Androidu a časté cestovatele.
Různé vzhledy, s laskavým svolením Unicode 9, vám umožní nastavit libovolný obrázek jako tapetu na plochu i jako spořič obrazovky a do obou nastavení je možné umístit stejný obrázek.
Optimalizace platformy
Recenze Androidu 7.0 Nougat potvrzuje, že se systém oproti předchozím verzím jen nezkomplikoval. Hodně práce bylo vynaloženo na urychlení vývoje platformy. Vývojáři provedli velké změny: od optimalizace Chrome až po představení GoogleFiber a projektu Wing drone delivery.
Nabídka nastavení je v systému Android 7.0 překonfigurována, přičemž dvěma hlavními změnami je přidání vrstvené nabídky nalevo a přítomnost podrobných informací pod každým nadpisem sekce nastavení. První z nich již uživatelé znají: jedná se o stejný mechanismus, na který jste zvyklí používat Chytré karty Google a navigační vyhledávání v mnoha aplikacích Google.
I když k němu máte přístup kdykoli, jakmile se dostanete do podnabídky Nastavení, v levém horním rohu nyní uvidíte novou ikonu, která nahrazuje tlačítko Zpět. Klepněte na něj (nebo přejeďte doleva) a můžete přejít přímo do jakékoli jiné části nabídky nastavení, aniž byste museli znovu klepat na šipku zpět.
I když tuto ikonu nevidíte, například v části Další nastavení Wi-Fi nebo na domovské stránce, stále můžete přejet zleva. Jedná se o šikovnou funkci „rychlého ukončení“, i když je nepravděpodobné, že by se používala často.
Pokyny pro Android 7: hlavní stránka
Základní informace obsažené v každé sekci nastavení se nyní zobrazují na hlavní stránce. Okamžitě budete vědět, ke které síti Wi-Fi nebo zařízení Bluetooth jste připojeni, kolik aplikací jste nainstalovali, kolik úložného prostoru jste využili a jak dlouho vám vydrží baterie. To může být drobný doplněk, ale přináší vám významnou úsporu času.
V horní části nabídky Nastavení je nová oblast Návrhy, kde se budou pravidelně zobrazovat zprávy z Androidu o různých věcech. Když obdržíte připomenutí, abyste použili hlasové vyhledávání, registrovali svůj otisk prstu, přidali e-mailové účty nebo změnili tapetu, můžete tyto akce provést nebo výzvy ignorovat, jak uznáte za vhodné.
Když zapnete režim Nerušit (nebo několik dalších možností, jako je FlightMode), uvidíte trvalé připomenutí v horní části nabídky nastavení, kde jej můžete také vypnout. Vestavěné rozvržení obsažené v Úložišti > Prozkoumat je nyní mírně překódováno a místo rozvržení seznamu zavedeného v Androidu 6.0 Marshmallow používá dlaždicové rozvržení.
Když v Nougatu přejdete na stránku s podrobnostmi o aplikaci, kterou jste si sami nainstalovali, budete moci zjistit, zda byla stažena z Google Play nebo ze zdroje třetí strany. Pro většinu uživatelů to pravděpodobně není velký problém, ale pomůže to se systémovými chybami nebo chybějícími aktualizacemi.
Zvuky a oznámení mají nyní vlastní vyhrazené oblasti nastavení a telefon můžete nastavit do režimu úplného ticha pomocí přepínače Nerušit v Rychlém nastavení (nikoli však pomocí tlačítka hlasitosti).
Nerušit
Režim Nerušit byl jednou z nejsložitějších implementací užitečné funkce v Androidu. Nastavení funkce Nerušit vám umožní vybrat si z možností Úplné ticho, Pouze poplachy a Priorita a také nastavit výjimky. Pomocí druhého můžete povolit určitá upozornění, povolit režim Nerušit na nastavenou dobu nebo neomezeně, vytvořit automatická pravidla pro víkendy, večery nebo pracovní dobu a blokovat vyskakovací okna na obrazovce.
Ukládání dat
Spořič dat není úplně nová možnost, ale díky němu můžete výrazně zlepšit správu svého gadgetu. Tato funkce vám umožňuje zabránit aplikacím na pozadí v přístupu k internetu, když jste připojeni k mobilním datům. Když je zapnutý Spořič dat, v horní části nabídky Nastavení se také zobrazí velké připomenutí.
Povolením funkce ukládání, která je k dispozici jak pro přepínač Rychlé nastavení, tak pro podokno Data v Nastavení, se omezí synchronizace na pozadí při připojení k Wi-Fi. Samozřejmě můžete přidat na seznam povolených jakékoli aplikace, pro které chcete neomezený přístup k síti (jako je e-mail nebo WhatsApp), i když je povolen DataSaver.
Bezproblémové aktualizace
Android Nougat také zavádí koncept výchozích aktualizací. To znamená, že nová data pro Android 7 budou stažena a uložena v jiném systémovém oddílu.
Jakmile je aktualizace stažena, při příštím spuštění telefonu systém přepne oddíly a vy okamžitě získáte nová nastavení, aniž byste museli procházet obvyklým procesem stahování, restartování a instalace.
Změny v nejnovějších aplikacích
Nedávná nabídka aplikací byla také mírně přepracována v systému Android 7.0. Samotný systém Android nyní dokáže ze seznamu odstranit dlouho nepoužívané služby.
Na samý vrchol balíčku karet je přidáno praktické tlačítko „Vymazat vše“, takže můžete uklidit nepořádek a sdělit systému, že může zavřít všechny související procesy aplikace.
Užitečné pro vývojáře
Návod pro Android 7 lze doplnit stručným popisem vysoce specializovaných doplňků. Nougat oficiálně přidává podporu pro režim Vulkan API, který slibuje rychlejší, plynulejší a lepší vykreslování herní grafiky.
Vývojáři her si mohou jednoduše vybrat Vulkan pro vyšší výkon a složitost, nebo zůstat u snadněji použitelného, ale méně náročného standardu OpenGL.
Android Nougat podporuje i Javu 8. Tento jazyk je v praxi relevantní pouze pro vývojáře, takže pro většinu uživatelů zůstane jeho aktualizace bez povšimnutí.
Rozlišení obrazovky mobilního zařízení Android nastavují výrobci na základě potřeb většiny uživatelů. Obraz na displeji tabletových počítačů s malou úhlopříčkou displeje nemusí vždy odpovídat uživatelským preferencím. Z tohoto důvodu se někteří lidé snaží změnit rozlišení obrazovky v systému Android. Je třeba poznamenat, že to nelze provést pomocí standardního nastavení gadgetu. Obvykle je pro tyto účely nutné použít další programy. Navzdory potížím se mnoho uživatelů nechce smířit s problémem velkých ikon a velkého písma a překonfigurovat své zařízení pro pohodlnější vizuální vnímání. Toto nastavení je nezbytné, pokud se chystáte připojit tablet k televizoru nebo jej používat v režimu duálního zobrazení. Nejprve musíte znát přesné rozlišení, abyste se v případě potřeby vrátili do továrního nastavení. Doporučujeme pečlivě provést změny v nastavení vašeho mobilního zařízení a pamatovat si všechny akce. Pokud jste s obrazem na displeji spokojeni, raději neprovádějte experimenty, které by mohly zhoršit kvalitu obrazu.
Jak víte, rozlišení displeje je počet pixelů na jednotku plochy. Čím vyšší je tento indikátor, tím lépe se obrázek zobrazí na displeji tabletu. Často se majitelé levných verzí tabletů s malými úhlopříčkami obrazovky setkávají s problémem, kdy se na displeji zobrazuje malý počet řádků textu, zejména v orientaci na šířku. Všechny ikony a symboly jsou navíc velké, což jistě narušuje pohodlné vnímání informací. Rozlišení displeje sedmipalcového zařízení musí být alespoň 1024 x 600 pixelů.
Chcete-li přesně zjistit rozlišení, potřebujete. Na zařízeních s operačním systémem Android to lze provést současným stisknutím dvou tlačítek – Volume a Power. Poté bude snímek obrazovky automaticky nahrán do galerie gadgetu. Stačí jej otevřít a přečíst si informace. Informace o rozlišení obrazu zobrazí aktuální údaje o parametrech obrazovky. Provedený test se obvykle shoduje s technickými charakteristikami zařízení deklarovanými výrobcem.

Pomocí aplikace LCD Density Modder Pro App
Systémová utilita LCD Density Modder Pro vám umožňuje změnit rozlišení vašeho smartphonu nebo tabletu s operačním systémem Android. Je však třeba poznamenat, že program bude fungovat pouze na miniaplikacích po obdržení práv root. Doporučujeme nejprve vytvořit jeden, protože provedené změny mohou vést k neočekávaným výsledkům. Pokud nastavíte nekompatibilní hodnotu rozlišení, budete muset nastavení resetovat. V tomto případě pomůže zachránit důležité informace pouze zálohování.

Program má anglické rozhraní, které bude srozumitelné a pohodlné pro většinu uživatelů. Po provedení změn se na displeji zobrazí další údaje, což je samozřejmě hlavní účel změn. Je velmi důležité nastavit správné hodnoty, které budou kompatibilní s gadgetem.
Mezi funkce programu LCD Density Modder Pro patří možnost uložit si pohodlná nastavení a použít je ve správný čas. Tyto parametry můžete importovat, exportovat, mazat. Program je kompatibilní s většinou moderních mobilních zařízení, protože úspěšné použití vyžaduje verzi Androidu alespoň 2.2.
Změna nastavení zobrazení bez použití speciálních programů
Příslušná nastavení můžete provést bez použití aplikací. Stačí vám například ES Explorer, Explorer, ES File Explorer. V obchodě Google Play najdete mnoho pohodlných a bezplatných aplikací. Uživatelé budou muset otevřít root přístup na svém tabletu nebo smartphonu. Tato metoda je vhodná pouze pro rootovaná zařízení.
Dále musíte najít složku System v systému souborů vašeho tabletu nebo smartphonu. Určitě bude obsahovat soubor „build.prop“, který je zodpovědný za nastavení rozlišení gadgetu. Měl by být otevřen pomocí libovolného textového editoru. Poté byste měli provést příkaz Operations - Change. V důsledku toho bude k dispozici změna rozlišení. Měli byste změnit číselnou hodnotu v řádku „ro.sf.lcd_density=(číslice)“.

Po nastavení nových parametrů byste měli uložit všechny změny a restartovat mobilní zařízení. Takové akce aktivují nová nastavení. Nedoporučujeme výrazně měnit rozlišení, mohlo by dojít k poškození mobilního zařízení a nesprávné funkci.
Pomocí aplikace SecondScreen
Aplikace jako Resolution Changer Pro, SecondScreen vám pomohou zvýšit nebo snížit rozlišení. Stejně jako u předchozích metod je vyžadován přístup root. SecondScreen může:
- Proveďte změny v rozlišení displeje;
- Snižte nebo zvyšte parametr DPI z 720p na 1080p;
- Změňte režim zobrazení smartphonu-tabletu.

Mezi výhody aplikace SecondScreen patří možnost připojení gadgetu k internetu přes Bluetooth nebo Wi-Fi. Dokáže vypnout podsvícení obrazovky smartphonu nebo tabletu pro vyhledávání na internetu po připojení gadgetu k velké obrazovce. Dotykový displej zůstane aktivní. Aplikaci SecondScreen lze nainstalovat prostřednictvím obchodu Google Play. Je zdarma, což bude pro mnoho uživatelů další výhodou.
Rozlišení obrazovky tabletu nebo smartphonu, který běží na operačním systému Android, nemusí vždy splňovat požadavky uživatelů. V tomto případě můžete změnit nastavení zařízení. Na to existují speciální aplikace. Změny můžete provádět ručně pomocí prostředí Android. Potíže mohou nastat pouze při získávání práv root, která jsou pro takové akce nezbytná.




