В чем отличие access. Сводная из базы данных Access. Объекты Microsoft Access
Работа с VB проектом (12)
Условное форматирование (5)
Списки и диапазоны (5)
Макросы(VBA процедуры) (63)
Разное (39)
Баги и глюки Excel (3)
Сводная из базы данных Access
Предположим, что у вас есть большая база данных. Назовем её "products". И под большая я подразумеваю порядка 3млн записей(строк) или больше. Непосредственно на один лист Excel такое количество данных точно не поместится. Можно, конечно, хранить и на разных листах. Тогда можно воспользоваться статьей Сводная таблица из нескольких листов . Но во-первых, данный метод работает не очень стабильно и может требовать изменений в зависимости от версии Excel и так же требует разрешения выполнения макросов, а во-вторых, для такого количества записей это не лучшее решение, т.к. хранить такое количество данных в книгах Excel не совсем правильно. Поэтому даже если у вас есть несколько книг/листов, забитых нужными данными по полной и надо эти данные объединить для дальнейшего анализа сводной таблицей - то самое лучшее на мой взгляд решение, это объединить их через MS Access в одну таблицу и потом уже построить сводную на основании таблицы не составит труда.
Создание БД в Access из нескольких диапазонов
Для того, чтобы правильно и безболезненно собрать данные нескольких таблиц из Excel в Access необходимо эти таблицы подготовить. Что не так уж сложно. Для этого надо соблюсти следующие правила:
- все таблицы должны содержать одинаковое количество столбцов с полностью идентичными заголовками
- заголовки не должны содержать переносов строк, тире, дефисов, точек, запятых. Лучше вообще отказаться от любых знаков препинания и сомнительных символов - оставьте только пробелы между словами(и то даже их лучше заменить нижним подчеркиванием)
- если в таблицах присутствуют числовые данные, которые впоследствии необходимо будет суммировать - убедитесь, что все данные именно числовые и нет текстовых. Это поможет избежать ошибок импорта
- необходимо убедиться, что таблицы не содержат пустых строк и столбцов, а так же объединенных ячеек
Теперь, когда все таблицы готовы можно приступить к импорту данных в Access. Открываете Access и выбираете Создать (New) - Новая база данных (Blank database) . Указываете имя базы и месторасположение(папку):
После создания базы проходим несколько шагов:

Первая часть базы наполнена. Теперь необходимо дополнить созданную в Access таблицу данными других листов или книг. Для этого повторяем все описанные выше шаги, но на 2-м шаге выбираем Добавить копию записей в конец таблицы (Append a copy of the record to the table)
. Тогда данные будут дополнены в уже созданную нами таблицу из первого листа, а не будут записаны в новую(чего нам не надо).
Все, теперь можно приступать к созданию сводной таблицы.
Создание сводной на основе базы данных Access
Прежде чем создавать сводную на основе внешних источников необходимо добавить на панель быстрого доступа кнопку, которая позволит это сделать:
- Excel 2010 - Файл (File) - Параметры (Options) -
- Excel 2007 - Кнопка офис - Параметры Excel (Excel options) - Панель быстрого доступа (Quick Access Toolbar)
или непосредственно с панели быстрого доступа: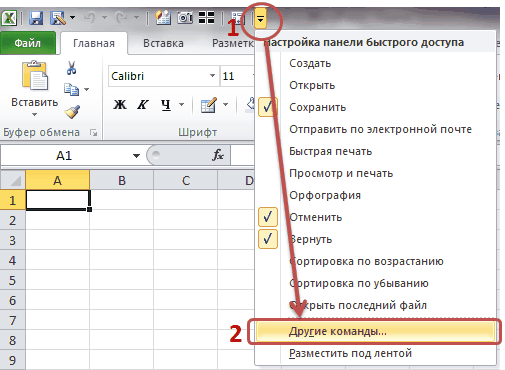
Выбрать команды из: Все команды (All Commands)
. Ищем там Мастер сводных таблиц и диаграмм (PivotTable and PivotChart Wizard)
и переносим на панель быстрого доступа:
Теперь жмем на эту кнопку и на первом шаге появившегося окна Мастера выбираем во внешнем источнике данных (external data source)
:
на втором шаге жмем кнопку Получить данные (Get Data)
:
В появившемся окне необходимо выбрать MS Access Database
или База данных MS Access
.
Тут есть важный момент. Галочка Использовать мастер запросов (Use the Query Wizard to create/edit queries)
должна быть включена. Жмем ОК
.
Далее выбираем в правом окне папку, в которой расположена наша база данных. В левом окне выбираем сам файл Базы данных:
Подтверждаем выбор нажатием кнопки ОК
.
Далее необходимо создать запрос выборки. По сути можно просто нажать на имя таблицы Базы данных и после этого на значек ">"
Но если вам необходимо будет работать только с некоторыми столбцами из всей таблицы - можно последовательно перенести их в правое поле(предварительно в левом развернув плюсик рядом с именем таблицы). Убрать лишние столбцы из правого поля можно кнопочкой "Далее. В следующем окне будет предложено сделать выборку на основании условий(правил):
Если вы не очень понимаете что это и оно вам не надо(а в данном случае оно вам действительно не надо) - просто пропускаем этот шаг и жмем опять Далее
.
Так же пропускаем данный шаг(сортировку) - он нам совершенно ни к чему, т.к. данные мы будем все равно обрабатывать сводной. Поэтому опять жмем Далее
. И завершающий шаг мастера запросов:
выбираем Вернуть данные в Microsoft Excel (Return Data to Microsoft Excel)
и жмем Готово
. При этом в окне второго шага мастера сводных таблиц и диаграмм правее кнопки Получить данные
должна появиться надпись Данные получены (Data fields have been retrieved)
:
Если у вас данная надпись появилась, то смело жмем Далее (Next)
и на последнем шаге мастера выбираем ячейку и лист, в которые необходимо поместить сводную таблицу:
Либо на имеющийся лист(придется указать ячейку, в которой будет размещаться первая строка данных), либо на новый лист.
Жмем Готово (Finish)
.
Все, наша сводная готова к работе и теперь вы можете обрабатывать свои миллионы записей быстро и легко в привычном интерфейсе самой сводной.
{"Bottom bar":{"textstyle":"static","textpositionstatic":"bottom","textautohide":true,"textpositionmarginstatic":0,"textpositiondynamic":"bottomleft","textpositionmarginleft":24,"textpositionmarginright":24,"textpositionmargintop":24,"textpositionmarginbottom":24,"texteffect":"slide","texteffecteasing":"easeOutCubic","texteffectduration":600,"texteffectslidedirection":"left","texteffectslidedistance":30,"texteffectdelay":500,"texteffectseparate":false,"texteffect1":"slide","texteffectslidedirection1":"right","texteffectslidedistance1":120,"texteffecteasing1":"easeOutCubic","texteffectduration1":600,"texteffectdelay1":1000,"texteffect2":"slide","texteffectslidedirection2":"right","texteffectslidedistance2":120,"texteffecteasing2":"easeOutCubic","texteffectduration2":600,"texteffectdelay2":1500,"textcss":"display:block; padding:12px; text-align:left;","textbgcss":"display:block; position:absolute; top:0px; left:0px; width:100%; height:100%; background-color:#333333; opacity:0.6; filter:alpha(opacity=60);","titlecss":"display:block; position:relative; font:bold 14px \"Lucida Sans Unicode\",\"Lucida Grande\",sans-serif,Arial; color:#fff;","descriptioncss":"display:block; position:relative; font:12px \"Lucida Sans Unicode\",\"Lucida Grande\",sans-serif,Arial; color:#fff; margin-top:8px;","buttoncss":"display:block; position:relative; margin-top:8px;","texteffectresponsive":true,"texteffectresponsivesize":640,"titlecssresponsive":"font-size:12px;","descriptioncssresponsive":"display:none !important;","buttoncssresponsive":"","addgooglefonts":false,"googlefonts":"","textleftrightpercentforstatic":40}}
Microsoft Access и Microsoft Excel обладают сходства, которые могут затруднить решить, какое приложение следует использовать. Например обе программы можно хранить большие объемы данных запустить мощные средства запросов и инструменты анализа срез и поперечные срезы, данные и выполнение сложных вычислений, которые возвращают данные, которые необходимо.
Тем не менее каждой программы имеет свои преимущества очистить, в зависимости от типа данных, управление которым осуществляется и что нужно делать с этими данными. Например если ваша задача для обеспечения целостности данных в формате, который может осуществляться несколькими пользователями, Access подходит вашей, тогда как лучше всего подходит для сложных числовые данные, которые требуется проанализировать в глубину Excel.
Во многих случаях можно использовать обе программы каждой цели, к которому лучше всего подходит для применения. Как правило, лучше Access для управления данными: помогая оставить ее организация, удобный для поиска и доступные для нескольких пользователей одновременно. Excel для анализа данных обычно выше: выполнение сложных вычислений и изучение возможные результаты создания диаграмм высокое качество. Если вы используете Access для хранения данных и их анализа в Excel, можно воспользоваться преимуществами обе программы.
Прежде чем выбрать с помощью каких программ, может потребоваться сравнить преимущества каждой программы, узнайте, лучше всего использовать один или другой и узнать, как работать с обе программы для достижения точно нужные результаты.
Примечание: Включить все наборы Microsoft Office Excel, но не все наборы Access.
Сравнение преимущества каждой программы
Выбор соответствующая программа важно, если хотите получать доступ и обновление сведений о с Максимальная производительность и точность. Чтобы узнать, какую программу лучше всего подходит для задач, которые нужно выполнить, могут помочь сравнить преимущества, которые каждой программы имеет проводить относительно хранения данных, анализа, совместной работы нескольких пользователей и безопасность.
Хранение данных
Плоская сравнении реляционных баз данных Чтобы решить, какое приложение лучше всего подходит для хранения данных, задайте себе вопрос: следующий вопрос: являются данные реляционными или нет? Данные, которые могут содержаться эффективно в одной таблице или лист называется плоской или нереляционных данных. Например если вы хотите создать простой список клиентов, с помощью только один адрес и контактное лицо для каждого клиента, Excel может быть лучшим вариантом. Тем не менее если вы хотите сохранить более сложные список клиентов, содержащая выставления счетов и адреса доставки для каждого клиента или нескольких контактных лиц для каждого клиента, лучше решение предоставляется доступ.
В реляционная база данных организация информации в нескольких таблицах. Хорошо спроектированный реляционной базы данных каждая таблица плоской и содержит сведения о только одного типа данных. Например при создании базы данных клиента, имена заказчиков должны храниться в одной таблице, тогда как эти клиенты выставления счетов и доставки адреса должны храниться в отдельной таблице. Хранения адресов отдельно от имен имеет смысл, так как каждый клиент может иметь несколько адресов, и вы хотите иметь возможность ввести несколько адресов для каждого клиента без необходимости повторного ввода имя клиента для каждого адреса.
Локальные сравнении внешних данных Access можно использовать для подключения к данным из разнообразных внешних источников данных, так что можно просмотреть запрос и изменять данные без необходимости импортировать его. Например в Access предусмотрена команды для подключения к существующие данные в базе данных Microsoft SQL Server, dBASE файла или папки Outlook, а также других источников данных. Excel можно использовать для подключения к различным источникам данных, включая Access, SQL Server и баз данных служб Analysis Services, текста и XML-файлы и источников данных ODBC и OLE DB. Тем не менее не может изменять данные, чтобы изменить исходные данные через интерфейс пользователя Microsoft Excel.
Access и Excel предоставляют команды для подключения к данным в списках Windows SharePoint Services. Тем не менее, в программе Excel существует только только для чтения подключения к спискам SharePoint; в то время как Access позволяет чтения и записи данных со списками SharePoint.
Целостность данных и гибкости Уникальные идентификаторы сохраняют целостность данных и их убедитесь, что нет две строки (или записей) содержат именно те же данные. Уникальные идентификаторы также предоставляют самый быстрый способ получения данных при поиска или сортировки данных. В приложении Access чтобы автоматически создать уникальный идентификатор для каждой записи можно использовать тип данных "Счетчик". Затем можно использовать эти идентификаторы для записей из одной таблицы связаны с одной или нескольких записей в другой таблице.
Структура, к которой применяется доступ к данным помогает обеспечить целостность данных. Access можно вставлялись новые записи в одной таблице существующие соответствующее значение в другой таблице таким образом, нельзя создать записи «потерянный». Например не нужно иметь заказа, которая не содержит сведения о пользователе. Access может потребоваться что каждой новой записи в таблице Orders имеет значение соответствующего клиента в таблицу «Клиенты». Это требуемый соответствие значений называется целостность данных.
Можно также ввести собственные ограничения и правила, чтобы гарантировать введены данные. Excel позволяет вводить данные в виде более свободной форме, но Excel поддерживает реляционных баз данных, он не поддерживает целостности данных. Тем не менее с помощью команды "Проверка данных" для управления ввод данных в Excel.
Анализ данных
Выполнение запросов Если часто приходится просматривать данные различными способами, в зависимости от того, изменяя условия или события, Access может быть лучший выбор для хранения и работе с данными. Access позволяет быстро восстановить только строк и столбцов данных, который вы хотите ли данные содержатся в таблице одной или несколькими таблицами с помощью запросов язык SQL (Structured Query). Можно также использовать выражения в запросах создавать вычисляемые поля. Использование выражений в Access аналогична процесс с помощью формул в Excel для вычисления значений. Запросы Access также можно использовать для подведения итогов данных и представлять статистических значений, таких как суммы, средние значения и счетчики.
Моделирование В Excel можно использовать средства анализ "что если" для прогнозирования результат модель листа. Анализ "что если" позволяет выполнить различных сценариях для своих данных, например Лучший случай и худшим сценариев и сравнение результирующие данные из нескольких сценариев в сводный отчет. Не так же, функция доступна в Access.
Pivoting и диаграмм В обеих программах можно создать отчеты сводных таблиц и сводных таблиц диаграммы. Однако Excel предоставляет дополнительные возможности сводных таблиц, отчетов и функции для создания диаграмм, чем в приложении Access выполняются. Если вы планируете Создание широкая отчетов сводных таблиц и предоставьте профессионально регулярно диаграммы, следует использовать отчетов сводной таблицы или сводной таблице диаграмм в Excel вместо похожих функций в Access.
Совместная работа с несколькими пользователями
Access и Excel можно использовать в среде совместной работы, таких как Windows SharePoint Services и общие папки, но существует ряд различий в нужным данных может осуществляться несколькими пользователями.
С помощью служб Windows SharePoint Services для совместной работы Интегрируйте обе программы с помощью технологий Microsoft Windows SharePoint Services, например списки и библиотеки документов SharePoint.
Access предоставляет широкий спектр способов совместной работы с несколькими пользователями на сайте SharePoint. Например, можно отправить всей базы данных в библиотеке документов Windows SharePoint Services, внести формы и отчеты, доступные в виде представлений служб Windows SharePoint Services и связывание базы данных с данными, которые хранятся в списках SharePoint.
Excel предоставляет только один способ совместной работы с несколькими пользователями на сайте SharePoint Services. Вы можете передавать книги в библиотеках документов служб Windows SharePoint Services, где отдельных пользователей может извлечь книгу, чтобы внести изменения, запретив изменяя книгу одновременно другим пользователям. Пользователи могут редактировать книгу без извлечение библиотеки документов, в этом случае они должны согласованы с другими пользователями, чтобы избежать конфликтов данных.
С помощью сетевых папок для совместной работы При сохранении базы данных Access в общей сетевой папке нескольких пользователей можно открыть базу данных и одновременно работать с данными. Когда пользователь редактирует их блокировки отдельных записей. При сохранении книги Excel в общей сетевой папке только один пользователь может редактировать книгу одновременно. Для просмотра целей несколько пользователей можно открыть книгу, пока другой пользователь редактирует его, но эти пользователи не могут вносить любые изменения данных пока пользователь редактирует книгу закрывает его.
Безопасность
Обе программы предоставляют похожие функции - пароли и шифрования -, которая помогает предотвратить потерю данных и защита данных от несанкционированного доступа. Однако существуют некоторые различия между приложениями Access и Excel в уровне пользователя работает защита данных.
Защита от потери данных В приложении Access работы постоянно сохранить, чтобы в случае сбоя вряд ли потеряете оставшейся работы (если таковые имеются). Тем не менее, так как Access постоянно сохраняет вашу работу, можно также можно внести изменения, которые вы позже решите, что вы не хотите зафиксировать. Чтобы убедиться, что нужным образом можно восстановить базу данных, следует создавать резервную копию файла базы данных по расписанию, который соответствует требованиям. Всю базу данных можно восстановить из резервной копии или вы можете восстановить только таблицу или другого объекта базы данных, которая может потребоваться. При использовании средства архивации файловой системы копию базы данных из резервной копии файловой системы также можно использовать для восстановления данных. При обновлении данных в Excel, можно сохранить Автосохранение через заданные промежутки времени.
Защита данных на уровне пользователя В Excel можно удалить из представления критических или личные данные, скрытие столбцов и строк данных и нажмите защитить весь лист для управления доступом пользователей к скрытые данные. Помимо возможностей защиты листа и ее элементы, можно также блокировка и разблокировка ячеек на листе для предотвращения случайного изменения важных данных другими пользователями.
Защита на уровне файла На уровне файла можно использовать шифрование в обеих программах можно предотвратить несанкционированное могли видеть данные. Можно также указать, что пароль вводиться для открытия файла базы данных или в другую книгу. Кроме того можно защитить файл базы данных или в другую книгу путем применения цифровая подпись.
Ограниченный доступ к данным В Excel можно указать на основе пользователя разрешения на доступ к данным или задать права только для чтения, другие пользователи могли вносить изменения в данные, которые они имеют доступ к. Access не предоставляет возможности безопасности на уровне пользователя, но Access поддерживает модель безопасности пользователя любого сервера базы данных, который подключается к. Например при связывании со списком SharePoint доступа heeds разрешениями пользователей для списка SharePoint. Если вы хотите оставить несанкционированное доступа к данным, можно зашифровать базу данных с помощью паролей. Пользователям необходимо ввести пароль на чтение данных из базы данных, даже если они доступ к нему с помощью другой программы, такой как Microsoft Excel.
Дополнительные сведения о том, как защитить данные просмотреть защиты базы данных Access 2007 и защиты и безопасности в Excel .
Условия использования программы Microsoft Access
В очень общие термины Access лучше всего подходит при регулярно, имеют для отслеживания и записи данных и затем отобразить, экспорт и печать подмножества данных. Формы Microsoft Access обеспечивают более удобный интерфейс чем лист Excel для работы с данными. Access можно использовать для автоматизации часто выполняемых действий и отчетов Access позволяют сведение данных в печати или в электронной форме. Microsoft Access предоставляет дополнительные структуры для ваших данных; Например, можно задать типы данных, которые могут быть введены, какие значения могут быть добавлены и вы можете указать, как связанных данных в одной таблице данных из других таблиц. Эта структура поможет вам убедиться, что введены только нужные типы данных.
Access хранит данные в таблицах, которые выглядят так же как листов, но таблицы Access предназначены для сложных запросов относительно данные, хранящиеся в других таблицах.
Программу Microsoft Access следует использовать при следующих условиях.
Поступает много людей, работающих в базе данных, и вы хотите надежные параметры безопасно обработка обновлений для ваших данных, например записей блокировки и конфликта разрешения.
Поступает потребуется добавить несколько таблиц в набор данных, который был создан в виде плоских или нереляционных таблицы.
Выполняются сложные запросы.
Хотите создавать разнообразные отчеты или почтовых наклеек.
Распространенные сценарии использования Access
Управление контактами Управление контактами и почтовые адреса и затем создания отчетов в Access или объединить данные с Microsoft Office Word для печати писем, конверты или наклейки.
Запасы и основные фонды Создание учета запасов для дома или офиса и сохраняйте фотографии или другие связанные документы вместе с данными.
Трассировка заказа Введите сведения о продуктах, заказчики и заказы и затем создавать отчеты, которые показывают продажи для отдельного сотрудника, региона, периода времени или любое другое значение.
Отслеживание задач Отслеживание задач для совместной работы пользователей и введите новые задачи одновременно с другими пользователями обновляете их существующей задачи в той же базы данных.
Организация библиотек функций Access можно использовать для хранения данных о книг и компакт-дисков и отслеживайте известных кого аренду их.
Планирование событий Введите сведения о событии дат, расположения и участников и печать расписаний или сводные данные о событиях.
Отслеживание питания Рецептами и войдите журнал режима питания и Испытайте действий.
Условия использования программы Microsoft Excel
Как редактором электронных таблиц Excel можно хранить больших объемов данных книг, содержащие один или несколько листов. Тем не менее вместо функционирование в качестве системы управления базами данных, например Access, Excel оптимизирована для вычисления и анализ данных. Гибкие программу можно использовать для построения модели для анализа данных, писать простые и сложные формулы для выполнения вычислений с этими данными любым способом, который вы хотите данных сводной таблицы и представления данных в различных профессионально оформленных диаграмм.
Программу Microsoft Excel следует использовать при следующих условиях.
Требование плоской или нереляционных представления данных вместо реляционная база данных, который используется в нескольких таблицах, а когда данные в основном числовые.
Часто выполнять вычисления и статистические сравнения данных.
Хотите использовать отчеты сводных таблиц для просмотра иерархических данных в компактном и гибком представлении.
Планирование регулярно создавать диаграммы и хотите использовать новые форматы построения диаграмм, доступных в Excel.
Необходимо выделять данные с помощью значков условного форматирования, гистограммы, цветовые шкалы.
Чтобы выполнять сложный анализ гипотетических для своих данных, например анализ научных и регрессионный анализ.
Требуется для отслеживания элементов в простой список, для личного использования или целях ограниченный совместной работы.
Стандартные сценарии для работы с Excel
Учет Вы можете использовать мощные вычислительные функции Excel для различных финансовых документов, например, о движении денежных средств, о прибылях и убытках или отчет о прибылях и убытках.
Составление бюджета Ли вашим потребностям личных или деловых связаны, можно создать бюджета в Excel - например, маркетингового плана бюджета, Бюджет мероприятия или пенсионных отчислений.
Выставление счетов "и" продажи Excel также может оказаться полезным для управления выставления счетов и данных о продажах и можно без труда создавать формы, которые требуется - пример счета продажи отборочные или заказов на покупку.
Создание отчетов В Excel, которые анализируются или обобщаются данные можно создавать отчеты различных типов, например отчеты о ходе производительности проекта прогноз данных, обобщение данных или текущих расхождениях.
Планирование Excel - отличный инструмент для создания профессиональных планов или удобных планировщиков таких - например, еженедельные план занятий, маркетинговых исследований, план, план налогообложения или планировщиков, которые помогают планирование пищи на неделю, вечеринок или приготовления.
Отслеживание Excel можно использовать для отслеживания данных в списке или табелей - например, табелей для отслеживания трудозатрат или инвентарный список, который отслеживает оборудования.
Использование календарей Из-за его природа стиле сетки Excel используется также для создания любой тип календаря, например академический календарь для отслеживания действий в течение года школы или календаре финансовый год для отслеживания бизнес-событий и вех.
Полезные шаблоны Excel в любой из этих категорий читайте в статье шаблоны для Excel на сайте Microsoft Office Online.
С помощью Access и Excel вместе
Иногда бывает, которые нужно преимуществами, которые предлагают обе программы. Например созданный лист в Excel вычисления и анализ данных, но листа стал слишком большим и более сложные, и многие другие пользователи должны иметь доступ к данным. На этом этапе можно импортировать или связать на листе в Access и использовать его как базы данных вместо работы с ним в Microsoft Excel. Или, возможно данных в базе данных Access, для которого нужно создать некоторые подробные отчеты сводных таблиц Excel и профессионально оформленных диаграмм Excel.
Независимо от того, какая программа используется во-первых вы можете всегда передать данные из одной программы в другую которой можно продолжить работать с ним. С или без подключения к данным в Access из Excel (и наоборот), копирование, Импорт и экспорт его можно перенести данные.
Дополнительные сведения о том, как обмен данными между обе программы читайте в статье
Создание таблиц.
Назначение и сферы применения.
Создание таблиц в EXCEL.
Алгоритмические языки (например, Бейсик, Паскаль, Си) являются универсальными, позволяющими решать достаточно широкий круг задач.
В настоящее время разработаны различные пакеты прикладных программ (ППП), которые предназначены для решения более узкого круга задач, но являются более удобными и эффективными по сравнению с алгоритмическими языками.
Среди различных ППП широкое распространение получили так называемые электронные таблицы или табличные процессоры. К наиболее популярным программам ЭТ следует отнести Lotus 1-2-3 for Windows , Quattro Pro for Windows фирмы Novell и Microsoft Excel.
Основное применение пакета Excel - это выполнение расчетов. Excel превращает экран компьютера в мощную электронную таблицу, позволяющую решать задачи планирования, бухгалтерского и статистического учета, экономического характера и др. В частности, с помощью электронной таблицы можно вести балансовые расчеты, ведомости заработной платы или материальных ценностей, расчеты налогов, списки пациентов и инвентарные списки, а также решать другие задачи.
Пакет Excel предоставляет следующие возможности:
¨ преобразовывать электронную таблицу в удобный для вас вид;
¨ выполнять любые типы табличных вычислений;
¨ объединять электронные таблицы;
¨ быстро выполнять вычисления с большими числами;
¨ создавать заголовки и вводить текст, не мешая при этом выполнению вычислений;
¨ печатать профессионально оформленные отчеты;
¨ вставлять отчетную (табличную) информацию в другие документы;
¨ строить диаграммы, карты, графические объекты.
Каждая таблица в EXCEL имеет имя Книга 1 (2, 3…) и три Листа . По горизонтали этой таблицы обозначены имена столбцов (А, В, С, D…), а по вертикали видеться нумерация строк
В EXCEL (как и в БД) можно удалять, копировать, вставлять столбцы путём выделения его и кликания по нему правой кнопкой мышки, после чего в контекстовом меню выбрать или Удалить , или Вставить , или Копировать (в зависимости от нужных нам действий). Чтобы копировать, перемещать или удалять данные одновременно, из нескольких ячеек, сначала следует выделить эти ячейки. Затем можно выполнить над ними выбранные действия.
Способы выделения ячеек:
¨ любая одна ячейка выделяется щелчком левой кнопки мыши;
¨ смежные ячейки (диапазон) выделяются щелчком левой верхней ячейки в выбранной группе и перетаскиванием указателя мыши в сторону правой нижней ячейки;
¨ для выделения несмежных ячеек следует нажать клавишу Ctrl , и удерживая ее нажатой, щелкать все выбираемые ячейки;
¨ чтобы выделить всю строку или весь столбец ячеек, щелкните заголовок выбранной строки или столбца;
¨ выделение смежных строк или столбцов выполняется перетаскиванием указателя мыши через их заголовки;
¨ чтобы выделить несмежные строки или столбцы, нажмите клавишу Ctrl и щелкните каждый заголовок выбранных столбцов или строк.
В ячейках автоматически регулируются числовые и текстовые записи (при числовой запись стоит в правой стороне, а при текстовой – в левой).
Порядок вставки строк и столбцов:
1. Чтобы вставить одну строку или один столбец, выделяем ячейку, слева от которой вы хотим вставить столбец или выше которой мы хотим вставить строку.
Чтобы вставить несколько строк или столбцов, нужно выделить столько же столбцов или строк, сколько вы хотите вставить. Чтобы вставить столбцы, перетащите указатель мыши через буквы столбцов в верхней части листа. Чтобы вставить строки, перетащите указатель мыши через номера строк. Например, выделите две буквы столбцов или два номера строки, чтобы вставить две строки или два столбца.
2. Откройте меню Вставка .
3. Выберите команду Строка или команду Столбец .
Excel вставит строки или столбцы и сдвинет соседние строки вниз, а соседние столбцы вправо.
Порядок удаления строки или столбца:
1. Щелкните мышью номер строки или букву столбца, который вы хотите удалить. Можно выделить несколько строк или столбцов, перетащив указатель мыши через номера строк или буквы столбцов.
2. Откройте меню Правка .
3. Выберите команду Удалить .
Excel удалит строки и столбцы и последовательно переименует оставшиеся строки и столбцы. Все ссылки на ячейки в формулах и названия в формулах будут соответственно изменены.
Для закрепления заголовков столбцов и строк выполним следующие действия:
1. Щелкните ячейку справа от заголовка строки и / или ниже заголовка столбца, которые вы хотите закрепить. Ячейка будет выделена.
2. Откройте меню Окно и выберите команду Закрепить области .
Перемещением курсора по документу убедитесь в том, что заголовки строк и / или столбцов будут оставаться на своих местах. Это дает вам возможность просмотреть данные в других частях листа, не теряя из виду того, что представляют закрепленные данные.
Для отмены закрепления откройте еще раз меню Окно и выберите команду Снять закрепление областей .
Связь между ACCESS и EXCEL состоит в том, что можно переносить таблицы (или копировать) из БД в EXCEL. Это очень нужно, так как в БД мы подсчитать суммы и другие функции не сможем (нам придётся создавать новую электронную таблицу в EXCEL, а это лишнее затраченное время).
Для того, чтобы переместить нашу Таблицу 1 из БД в Книгу 1 , делаем следующее: правой кнопкой мышки кликаем по Таблица 1 , в контекстовом меню выбираем Копировать , открываем чистый Лист нашей книги и также в контекстовом меню выбираем Вставить .
После чего у нас вставляется наша Таблица 1 в ячейки нашего листа. Конечно же, эта таблица будет выглядеть некрасиво (в смысле, не по масштабам ячеек), поэтому потом нам нужно будет отредактировать её вышеуказанными способами (См. 4).
Раздел 6. Способы переноса таблицы из пакета прикладных программ Access в пакет прикладных программ Excel.
В процессе работы часто возникает необходимость перенести данные из Access в Excel. Существует 2 метода переноса:
Первый метод:
1. Открываем нужную базу данных – «Натурный лист».
2. Выбираем вкладку «Таблицы» и нужную таблицу – «Натурный лист».
3. Выбираем последовательно: Сервис→Связи c Office→ Анализ в MS Excel.
4. После этого компьютер автоматически запускает Excel и вставляет таблицу.
Второй метод:
1. Открываем нужную базу данных - "Натурный лист".
2. Выбираем таблицу "Натурный лист".
3. Открываем таблицу.
4. Копируем в буфер обмена.
5. Открываем Excel.
6. Вставляем в новый лист из буфера обмена содержащуюся там таблицу.
Как результат, мы видим готовую таблицу в новом листе Excel

Раздел 7. Последовательность редактирования НЛ в Excel.
Перенесенная из пакета прикладных программ Access в пакет прикладных программ Excel таблица нуждается в редактировании.
Чтобы вставить недостающие строки, я выделяю строку, перед которой хочу вставить еще одну и нажимаю правой кнопкой мыши на строке. Я выбираю «Добавить ячейки». Таким образом я добавил строки для создания шапки «Натурного листа».
Чтобы в заголовках столбцов таблицы текст был посередине, я выделил ячейку и в диалоговом окне «Формат ячеек» щелкнул вкладку «Выравнивание». Из таблицы форматирования я выбрал «Выравнивание по центру».
Я также выбрал «Перенос по словам», чтобы текст в заголовках полностью разместился в ячейке.
Чтобы разместить текст в заголовках столбцах и данные в них, я выбрал «Объединение ячеек». Это позволяет из нескольких ячеек сделать одну, в которую поместятся данные.
Для изменения содержимого ячейки я дважды щелкаю на ячейку, содержимое которой необходимо изменить. Я изменяю данные и нажимаю клавишу «Enter». Чтобы отменить изменения, я нажимаю клавишу «Esc».
Чтобы придать данным, перенесенным из Access, вид таблицы, нужно определить границы. Для этого я выделяю область где хочу задать границы и в меню «Формат» → «Ячейки...» выбираю вкладку «Граница». Там я выбираю цвет и толщину границ внешних и внутренних.
Чтобы отредактировать содержимое ячейки, я щелкнул на ней и впечатал необходимый текст. Вносить изменения в существующий текст я могу, щелкнув и выделив ту его часть, которую надо изменить.
Чтобы быстро удалить данные из ячейки, я размещаю на ней курсор, делаю правый щелчок и выбираю опцию «Очистить содержимое». Этот прием удаляет данные, оставляя прежними размеры ячейки.
7.1 Условие задания на обработку Натурного листа в Excel:
Для того что бы подсчитать количество пломб в составе, я выбираю ячейку в которой будет считаться количество. Затем на панели инструментов я нажимаю кнопку. После этого появляется окно «Мастер функций – шаг 1 из 2». В этом окне я выбираю функцию - СЧЁТ→OK. После нажатия кнопки «OK» появляется окно «Аргументы функции». В строке «Значение 1» я ввожу все ячейки, соответствующие столбцу.

Затем нажимаю «OK» и в выделенной мной ячейке появляется количество пломб в составе.
Для того, чтобы в листе Excel отображалась формула, по которой я вычислял количество пломб, я открываю меню «Сервис»→ «Параметры»→ «Формулы», в результате чего, в ячейке с количеством пломб появится формула: «=СЧЁТ(J4:J23)»
2. Определить общую массу негабаритного груза.
Чтобы вычислить общую массу негабаритного груза, я сначала выделяю ячейку, в которой мне необходимо получить результат. Затем на панели инструментов я нажимаю кнопку. После этого появляется окно «Мастер функций – шаг 1 из 2». В этом окне я выбираю функцию - СУММ→OK.
После нажатия кнопки «OK» появляется окно «Аргументы функции». В строке «Число 1» я ввожу все ячейки, соответствующие столбцу.

И нажимаю «ОК», после этого у меня подсчитало массу груза.
Для того, чтобы в листе Excel отображалась формула, по которой я вычислял общую массу негабаритного груза, я открываю меню «Сервис»→ «Параметры»→ «Формулы», в результате чего, в ячейке с максимальным значением появится формула: «=СУММ(D4:D23)»

3. Добавить колонку условная длина вагона и найти условную длину поезда.
Добавив колонку условная длина вагона и заполнив ее, я сначала выделяю ячейку, в которой мне необходимо получить результат. Затем на панели инструментов я нажимаю кнопку. После этого появляется окно «Мастер функций – шаг 1 из 2». В этом окне я выбираю категорию функций - Статистические→ СУММ→OK. После нажатия кнопки «OK» появляется окно «Аргументы функции». В строке «Число 1» я ввожу все ячейки, соответствующие столбцу. Затем нажимаю «OK» и в выделенной мной ячейке появляется условная длина поезда.
4. Определить массу брутто поезда
Чтобы найти массу брутто поезда, я сначала выделяю ячейку, в которой мне необходимо получить результат. Затем на панели инструментов я нажимаю кнопку. После этого появляется окно «Мастер функций – шаг 1 из 2». В этом окне я выбираю функцию - СУММ→OK. После нажатия кнопки «OK» появляется окно «Аргументы функции». В строке «Число 1» я ввожу все ячейки, соответствующие столбцу Масса груза. А в строку «Число 2» ввожу ячейки, соответствующие столбцу Тара вагона.
Затем нажимаю «OK» и в выделенной мной ячейке появляется масса брутто поезда.
Для того, чтобы в листе Excel отображалась формула, по которой я вычислял максимальный вес груза, я открываю меню «Сервис»→ «Параметры»→ «Формулы», в результате чего, в ячейке с Массой брутто появится формула: «=СУММ(N4:N23;O4:O23)»

Вывод:
В ходе выполнения курсовой работы я научился создавать таблицы (Базу Данных) в ACCESS и электронные таблицы в EXCEL.
В ACCESS я научился создавать отчёты и запросы различных видов. Заметил, какие виды лучше и удобнее в использовании, а какие нет. Научился копировать, удалять, вставлять, переименовывать Поля в таблицах.
В EXCEL кроме создания таблиц я научился подсчитывать различные суммы и функции в таблицах, выучил разные тонкости в редактировании и форматировании ячеек. Узнал, как можно более проще выполнять различные операции. Также как и в ACCESS научился копировать, удалять, вставлять Столбцы и Строки.
Выучил связь между ACCESS и EXCEL: научился переносить таблицы из БД в Книгу. А также выносить все эти работы на печать.
Список использованной литературы.
1. Ю. А. Косорига «Методические указания».
2. В. А. Рыков «Методические указания».
3. Вероника Михеева, Ирина Харитонова «Microsoft Access 2003», БХВ-Петербург, 2004г.
4. Джо Хабрейкен «Microsoft Office 2003. Все в одном».
На взгляд простого пользователя СУБД Access схожа по возможностям и назначению на программу электронных таблиц Microsoft Excel. Но на самом деле между этими приложениями существуют существенные отличия.
Например: работая с таблицей Excel можно в ячейку таблицы внести любую информацию, то есть на рабочем листе можно разместить и таблицу, и рисунок, и текст. В один столбец могут вноситься разные данные. Таблица в Access отличается от таблицы Excel тем, что в ней для каждого поля записи определен тип данных, следовательно нельзя в один столбец таблицы в разные строки заносить данные разных типов. Access позволяет вводить данные в таблицы и контролировать правальность вводимых данных, установив правила проверки прямо на уровне таблицы.
Таким образом как-бы не были введены данные (прямо в таблицу, через экранную форму, на странице доступа к данным), Access не сохранит в записи те данные, которые не удовлетворяют заданным правилам. С таблицами Excel удобно работать, когда они содержат небольшое количество строк. В отличие от подобной ситуации, таблицы баз данных могут включать в себя большое количество записей, обеспечивая удобные способы извлечения из этого множества необходимой информации. Если хранить необходимые данные в документах Word и электронных таблицах, то при увеличении объема информации можно запутаться в немалом количестве файлов.
В свою очередь Access позволяет хранить все данные одним файлом и осуществлять доступ к данным постранично. Так же можно отметить что в Access возможно создание связей между таблицами, это позволяет использовать данные из разных таблиц, при этом для юзера они будут представлены одной таблицей, в свою очередь реализовать нечто подобное с помощью электронных таблиц сложно.
Устанавливая связи мужду отдельными таблицами Access избегает ненужного дублирования данных, экономит память компьютера и увеличивает точность и скорость обработки информации. Для осуществления подобных действий таблицы, которые содержат повторяющиеся данные, разбивают на несколько таблиц. Excel позволяет работать нескольким людям с одним документом, но эти возможности весьиа ограничены, а в свою очередь Аccess может поддерживать одновременную работу с базой пятдесят пользователей и гарантировано, что все пользователи будут работать с актуальными данными.
Aссess имеет развитую систему защиты от нежелательного, несанкционированного доступа, позволяющая каждому пользователю или группе видеть и изменять исключительно те объекты, на которые ему выданы права администратором, например можно запретить к использованию некоторых команд из меню, изменение в данных таблицах или формах, открытие определеннях форм Картыгин С.А Access 2000. Руководство пользователя с примерами. М.: Лаболатория базовых знаний, 2000. 136 с.. Электронные таблицы могут позволить защитить данные паролем или разрещить просмотр данных, но все же эти средства значительно проще.
СУБД Access применяется тогда, когда прикладная задача требует обработки и хранения разнообразной информации о большом количестве объектов и дает возможность многопользовательского режима. Послужить примером может задача ведения учета склада, таблицы Excel могут быть удобным средством хранения ограниченного количества данных таблиц с широкими возможностями выполнения расчетов и анализа данных. Как правило, документы Excel предназначаются для индивидуального пользования.
Сложно сделать выбор между Access и Excel? Неудивительно. На первый взгляд эти программы похожи друг на друга. Ведь они используются для хранения данных, и можно вводить данные в сетку ячеек. Как же сделать правильный выбор? Один из способов - ответить на несколько простых вопросов о том, как требуется организовать данные, а также на родственные вопросы, например, об объеме данных, которые нужно хранить и обрабатывать.
Ответы на эти вопросы могут помочь добиться большего за меньшее время, поэтому стоит попробовать.
Важный вопрос: каким образом организовать данные?
Если при выборе между Access и Excel возникают затруднения, попробуйте ответить на важный вопрос: данные должны быть организованы в виде реляционной структуры или в виде плоской структуры? Это довольно заумные термины, но не стоит их бояться. Выбрать тип структуры не так уж сложно. В следующих разделах будет описан каждый из этих типов структур данных и даны рекомендации по выбору между ними.
Пока что нужно запомнить, что программа Access предназначена для работы с реляционными данными, а приложение Excel лучше подходит для работы с данными в виде плоской структуры.
"Реляционными" называются данные, которые хранятся в нескольких таблицах
В реляционных структурах данные разделены на части, связанные друг с другом.В реляционной структуре данные логически разделены на части, каждая из которых помещена в отдельную таблицу. Это совсем несложно.Например, в базе данных по продажам сведения о клиентах - имена, адреса и другие важные данные - обычно хранятся в одной таблице, а сведения о том, что эти клиенты покупают, - в другой таблице.Такая организация данных обеспечивает их эффективное использование.
Преимущества реляционных структур
Реляционная структура данных обладает несколькими преимуществами.
- С ее помощью можно получить ответы на важные деловые вопросы, например: кто купил наибольшее (или наименьшее) количество товаров на прошлой неделе. На рисунке выше показано, как это можно сделать.
- Более того, использование отдельных таблиц позволяет упростить работу с данными, поскольку в каждой таблице хранится только часть данных.
- И наконец, реляционная структура обеспечивает поддержку точности данных, поскольку можно предотвратить внесение данных пользователями не в ту таблицу.
В плоской структуре все данные хранятся вместе
Обычные (плоские) данные находятся в одной таблице.В отличие от реляционной структуры данных плоская структура представляет собой простой список, который не связан с другими данными. Например, список бакалейных товаров, как и список чьих-либо друзей и родственников, является плоским файлом. Создать плоскую структуру данных легко. Поддерживать такую структуру также несложно, но только до тех пор, пока данных не слишком много.
Для работы с простыми списками прекрасно подходит приложение Excel. Эта программа фактически предназначена для создания и обслуживания плоских файлов.Можно отметить, что каждая таблица в реляционной структуре также является плоским файлом. Например, в обычной базе данных по продажам в одной таблице содержится список клиентов, а в другой - список заказов.
Единственное существенное отличие между типами структур заключается в том, что при использовании плоской структуры не нужно связывать данные из одного списка с данными в другом списке. Каждый список полезен сам по себе.
Связывать или не связывать?
Для действий и повторяющихся данных нужна реляционная структура.
Клиент Кирилов Антон...
И еще один заказ 10 июля. Один клиент - много действий. Для повторений такого типа требуется реляционная структура.
Больше вопросов, больше ясности
Основания для использования каждой из программ.
Хотя тип структуры данных имеет большое значение, это не единственное основание для выбора между приложениями Access и Excel. Чтобы сделать правильный выбор, имеет смысл рассмотреть несколько дополнительных вопросов.
- Во-первых, нужно ли хранить данные и управлять ими или анализировать данные? Если основной задачей является хранение данных, следует использовать Access, а для анализа понадобится Excel.
- Во-вторых, велик ли объем данных? Например, таблица Excel достигла таких размеров, что с ней стало трудно работать? Если это так, то даже при работе с плоскими данными в Access будет проще найти нужные сведения.
- Данные в основном текстовые или числовые? В приложении Access можно хранить большой объем текста - до двух гигабайт в одной базе данных, а Excel предназначен для хранения чисел и выполнения сложных вычислений.
Access - это более легкий доступ к данным
Ниже перечислены еще несколько причин для использования приложения Access.
- Необходимость упростить ввод данных пользователями. Например, некоторым пользователям довольно сложно вводить данные в сетку ячеек. В программе Access эту проблему можно устранить путем создания форм для ввода данных, которые облегчают точный ввод данных.
- Необходимость отчетов для пользователей. В приложении Access можно создать отчеты, которые пользователи смогут запустить в любое время.
- Кроме того, лучше выбрать программу Access в случае, когда необходимо обеспечить возможность одновременной работы с данными нескольких пользователей. В Access запись блокируется только в момент изменения ее пользователем, поэтому несколько пользователей могут одновременно работать с одними и теми же данными. Можно предоставить общий доступ к книге Excel нескольким пользователям, но лучше, чтобы пользователи изменяли данные в Excel в разное время.
- Если нужно подключиться к различным источникам данных и изменять данные непосредственно в этих источниках, следует выбрать приложение Access. В Excel можно просматривать внешние данные, но изменить их невозможно.
Для анализа данных и работы с числами следует выбрать Excel
Программа Excel незаменима при работе с числами. С ее помощью можно строить сложные модели "что-если" и выполнять анализ затрат и выгод, что невозможно в приложении Access.
Предполагается использование отчетов сводных таблиц? Это интерактивные таблицы, в которых можно менять местами строки и столбцы и просматривать различные сводные данные. В Excel проще работать с отчетами сводных таблиц, а также с отчетами сводных диаграмм - диаграмм, основанных на этих таблицах.
Если необходимо визуальное представление данных с использованием диаграмм или гистограмм, программа Excel - это лучший выбор.
Наконец, приложение Access есть не у всех, и не каждый умеет с ним работать. Ваши сотрудники могут отдать предпочтение программе Excel.
Выбор между реляционными и плоскими структурами данных
- Велик ли объем данных? Даже если это плоские данные, с помощью Access можно значительно упростить их использование и управление ими.
- В данных присутствует в основном текст или числа? В Access можно хранить большие объемы текста, к тому же значительно упрощается работа с такими данными. В Excel удобнее хранить и использовать числовые данные в виде плоской структуры.
Веские причины для использования каждой из программ
| Преимущества Access | Преимущества Excel |
| Ввод данных. | Хранение чисел. |
| Отчеты, которые пользователи могут запускать в любое время. | Отчеты сводных таблиц - это отчеты в интерактивных таблицах, в которых можно менять местами строки и столбцы, чтобы просматривать различные сводные данные. |
| Подключение к внешним базам данных и изменение данных в них. | Диаграммы, условное форматирование, цветные гистограммы и другие способы визуального представления данных. |
| Возможность одновременной работы нескольких пользователей с одними и теми же данными. | Широкое распространение. Большинство людей используют Excel, а не Access. |




