Выявление скрытых неполадок в сети. Диагностика и устранение неисправностей при работе в локальной сети
Узнайте , как Устранение неполадок подключения к Интернету
Вы не смогли подключиться к Интернету? Что ж, давайте посмотрим на возможные причины и показать вам, как устранить их.
Чтобы сделать вещи проще, мы будем следить за процессом 3 шага для устранения этой проблемы вы столкнулись.
Шаг 1: Модем и поставщик услуг Интернета (ваш интернет-провайдер)
Мы должны начать прямо от источника, вас подключения вашего провайдера.
1. Обратитесь к поставщику услуг Интернета и проверьте интернет-сервис активирован, если да, то являются ли они испытывают простои / отрубов линии или другие проблемы? Если они испытывают проблемы, вы не будете одиноки, и они, вероятно, работать сверхурочно, чтобы исправить это, и вы подключаетесь сразу же!
2. Соединение хорошо, а что дальше? Ну, что бы модем / маршрутизатор вы используете с соединением. Убедитесь, что кабели; данные и питание подключены правильно. Кроме того, проверьте с инструкцией по эксплуатации модема / маршрутизатора, если вы настроили вы соединения. Если вы купили модем отдельно, скорее всего, вам придется настроить его в качестве противопоставляет предварительно настроенных, поставляемыми провайдером. Так что, как только ваш сделано проверив состояние вашего модема / маршрутизатора, вы должны быть в состоянии передачи данных модема / приема огни мигающие прочь подключения!
Шаг 2: Настройка Интернет настроек
Этот шаг включает в себя настройку параметров Интернета вашей операционной системы, чтобы обнаружить подключение к Интернету успешно и делиться ею с приложениями, которые нуждаются в них.
1. Проверьте детали в отношении следующей информации, представленной вашему поставщику услуг Интернета (ISP) ваш интернет-протокол (IP):
– Айпи адрес
– Маска подсети
– Шлюз по умолчанию
– DNS-серверы
После получения вышеуказанных деталей от поставщика услуг Интернета, необходимо просмотреть текущие детали IP на вашем компьютере, выполнив следующие действия:
– Перейти к: Пуск> Выполнить> CMD> Тип IPCONFIG / ALL в окно командной строки. (Обратите внимание, что в Windows Vista и 7 вам нужно искать ‘Run’ в строке поиска в меню Пуск)
– Делая это, вы будете видеть текущие детали для четырех вышеупомянутых требований. Вам нужно будет разделить эти детали с вашим провайдером, чтобы помочь исправить эту проблему. Обратите внимание, что, несоответствующие детали на данном этапе может быть вызвана дефектным аппаратного компонента или из-за неправильной конфигурации модема.
2. Проверка ли набора протоколов Интернет (иначе известный как TCP / IP) настроен правильно, выполнив тест PING.
– Перейти к: Пуск> Выполнить> CMD> и введите ‘ пинг (адрес маршрутизатора) ‘
В большинстве случаев адрес быть “192.168.1.1”. Вы также можете PING внешний адрес для дальнейшей проверки.
Вы должны увидеть несколько часов в ответы следуют статистике пинг, указывая, что все хорошо.
3. Вы можете также использовать инструмент Windows Network Diagnostics для сбора информации о вашем Интернет / подключения к сети.
Пуск> Справка и поддержка> Тип сети Диагностика и она должна дать вам возможность выполнить диагностику сети.
Пытаясь восстановить ваше сетевое подключение может или не может помочь, в зависимости от типа задачи. Вот как вы это делаете:
Пуск> Настройка> Сетевые подключения> Выберите ваш сетевой адаптер> Щелкните правой кнопкой мыши и выберите команду Восстановить.
После завершения процесса, он должен сказать вам, если ремонт был успешным или нет.
Шаг 3: Настройка браузера / приложения
После того, как разобрали Шаг 1 & Шаг 2, можно с уверенностью сказать, что вы подключение к Интернету совершенно нормально. Проблема заключается приложение пытается использовать его, в большинстве случаев ваш браузер, Internet Explorer, например.
– Откройте Internet Explorer и получить к параметрам:
Internet Explorer> Сервис> Свойства обозревателя> Подключения> Настройка LAN> Снимите флажок Автоматическое определение параметров и Использовать прокси – сервер для ваших вариантов LAN> OK> Применить и OK.
Сейчас пытается открыть веб-страницу, должен вызвать улыбку на вашем лице.
– Подобные настройки, доступные в других браузерах также должны быть отключены для них, чтобы успешно использовать подключение к Интернету.
Так что вы идете, все направлены на обогащающий опыт Интернет и ничто не остановит вас сейчас.
Поиск неисправностей в сети.
Поиск неисправностей в сети - это сочетание анализа (измерения, диагностика и локализация ошибок) и синтеза (принятие решения о том, какие изменения надо внести в работу сети, чтобы исправить ее работу).
Анализ - определение значения критерия эффективности (или, что одно и то же, критерия оптимизации) системы для данного сочетания параметров сети.
Из этого этапа выделяется подэтап мониторинга, на котором выполняется более простая процедура - процедура сбора первичных данных о работе сети: статистики о количестве циркулирующих в сети кадров и пакетов различных протоколов, состоянии портов концентраторов, коммутаторов и маршрутизаторов и т.п. Далее выполняется этап собственно анализа, под которым в этом случае понимается более сложный и интеллектуальный процесс осмысления собранной на этапе мониторинга информации, сопоставления ее с данными, полученными ранее, и выработки предположений о возможных причинах замедленной или ненадежной работы сети.
Задача мониторинга решается программными и аппаратными измерителями, тестерами, сетевыми анализаторами и встроенными средствами мониторинга систем управления сетями и системами.
Задача анализа требует более активного участия человека, а также использования таких сложных средств как экспертные системы, аккумулирующие практический опыт многих сетевых специалистов.
Синтез - выбор значений варьируемых параметров, при которых показатель эффективности имеет наилучшее значение. Если задано пороговое значение показателя эффективности, то результатом синтеза должен быть один из вариантов сети, превосходящий заданный порог.
Приведение сети в работоспособное состояние - это также синтез, при котором находится любой вариант сети, для которого значение показателя эффективности отличается от состояния "не работает". Синтез рационального варианта сети - процедура чаще всего неформальная, так как она связана с выбором слишком большого и очень разнородного множества параметров сети - типов применяемого коммуникационного оборудования, моделей этого оборудования, числа серверов, типов компьютеров, используемых в качестве серверов, типов операционных систем, параметров этих операционных систем, стеков коммуникационных протоколов, их параметров и т.д. и т.п. Очень часто мотивы, влияющие на выбор "в целом", то есть выбор типа или модели оборудования, стека протоколов или операционной системы, не носят технического характера, а принимаются из других соображений - коммерческих, "политических" и т.п. Поэтому формализовать постановку задачи оптимизации в таких случаях просто невозможно. В данной книге основное внимание уделяется этапам мониторинга и анализа сети, как более формальным и автоматизируемым процедурам. В тех случаях, когда это возможно, в книге даются рекомендации по выполнению некоторых последовательностей действий по нахождению рационального варианта сети или приводятся соображения, облегчающие его поиск.
Обнаружение проблем в сетевом окружении.
Основные проблемы, которые могут возникать в сетевом окружении:
- потеря или невозможность соединения компьютеров в подсети и/или в домене,
- уменьшение скорости обмена данными,
- невозможность получить доступ к общим ресурсам сети - папкам, каталогам, принтерам и т.д,
- невозможность получения IP-адреса от сервиса DHCP,
- невозможность установления связи с компьютерами других доменов,
- нарушение функционирования сетевого взаимодействия с использованием безопасности IP,
- недоступность со стороны компьютера-клиента серверных компонентов.
Проверить наличие или отсутствие соединений с другими компьютерами в сети можно в папке Cетевое окружение , открыв папку Вся сеть (дважды щелкнув соответствующий значок). В папке Вся сеть доступна сеть Microsoft Windows Network . Открыв ее, можно увидеть значки с именами доступных доменов подсетей, и далее, значки компьютеров входящих в эти подсети. Отсутствие значков уже говорит об отсутствии соединений. Но если соединение с каким-либо компьютером внезапно пропадет, то попытка открыть этот компьютер вызовет задержку в работе проводника на период срабатывания тайм-аута и система выведет сообщение об отсутствии в сети ресурса. Аналогично обстоит дело с доступом к каталогу Active Directory , значок которого Каталог находится там же, в папке Вся сеть .
Поиск неисправностей в сети. Утилиты TCP/IP.
Windows XP предоставляет в ваше распоряжение широкий набор утилит для управления, конфигурирования и выявления неисправностей среды TCP/IP.
Ping - диагностическая утилита, которая проверяет возможность соединения с удаленным компьютером.
Pathping - усовершенствованная утилита ping, которая также отражает маршрут прохождения и предоставляет статистику потери пакетов на промежуточных маршрутизаторах.
Route - показывает и позволяет изменять конфигурацию локальной таблицу маршрутизации.
Tracert - отслеживает маршрут, по которому пакеты перемещаются на пути к пункту назначения.
Netstat - показывает текущую информацию сетевого соединения TCP/IP. Например, информацию о подключенном хосте и номера используемых портов.
Ipconfig - показывает текущую конфигурацию TCP/IP на локальном компьютере.
Hostname - показывает локально настроенное имя узла TCP/IP ..
Arp - показывает и позволяет изменять кэш протокола ARP (Address Resolution Protocol), где хранится информация о соответствии IP - адресов - MAC - адресам локальных узлов.
Nslookup - утилита командной строки - распознаватель для запросов DNS сервера.
Утилиты выполняются из командной строки.
Чтобы открыть окно командной строки нажмите кнопку Пуск и выберите последовательно команды Все программы -> Стандартные -> Командная строка.
Если не удается подключиться к другому компьютеру, могут иметь место неполадки с подключением или неполадки с именами.
Применение утилит ping и ipconfig.
Чтобы определить причину неполадок, попытайтесь выполнить обмен пакетами (утилита ping) с IP-адресом другого компьютера. Таким компьютером может быть компьютер, с которым вы пытаетесь соединиться, или основной шлюз.
Чтобы определить IP-адрес основного шлюза: наберите в командной строке ipconfig и нажмите клавишу ENTER. Если требуемая информация уходит с экрана, то для просмотра экранов по очереди введите ipconfig | more и нажмите клавишу ENTER. В отображаемых результатах найдите строку Основной шлюз и запишите соответствующий IP-адрес.
Чтобы выполнить обмен пакетами (ping) с другим компьютером: наберите в командной строке: ping адрес, где адрес представляет IP-адрес другого компьютера, и нажмите клавишу ENTER.
Если обмен пакетами выполнен успешно, появляется отклик, аналогичный следующему:
Ответ от число байт=32:
Ответ от: число байт=32 время=75мс TTL=28
Ответ от: число байт=32 время=87мс TTL=28
Если обмен пакетами выполнить не удается, появляется отклик, аналогичный следующему:
Ответ от число байт=32:
Превышен интервал ожидания.
Превышен интервал ожидания.
Утилита Ipconfig
показывает текущую конфигурацию TCP/IP на локальном компьютере.
Ключи утилиты:
/release
- освобождает полученный от DHCP IP - адрес.
/renew
- получает от DHCP новый IP - адрес.
/all
- показывает всю информацию о TCP/IP конфигурации.
/flushdns
- очищает кэш локального распознавателя DNS.
/regsiterdns
- обновляет адрес в DHCP и перерегистрирует его в DNS.
/displaydns
- показывает содержание кэша распознавателя DNS.
Для выполнения этих шагов необходимо войти в систему с правами администратора.
При работе средства устранения неполадок сети любая обнаруженная неисправность и способы её исправления отображаются в диалоговом окне средства устранения неполадок сети. При наличии подробных или технических сведений о проблеме и возможных решениях, они хранятся в одном или нескольких журналах событий. Администраторы сети и персонал технической поддержки могут использовать сведения журнала событий для анализа проблем подключения и их исправлений.
Журналы событий средства устранения неполадок сети отображается в окне «Просмотр событий» . Журналы событий сохраняются в виде системных событий в папке «Журналы Windows» с кодом события 6100.
События можно отфильтровать таким образом, чтобы отображались только те, которые связаны со средством устранения неполадок сети.
Чтобы открыть событие, дважды щелкните его название.
Работа с событиями диагностики беспроводной сети
Когда средство устранения неполадок сети обнаруживает неполадку беспроводной сети, оно сохраняет эти сведения в журналах событий или в виде события класса модуля поддержки, или информационного события. За один сеанс диагностики может быть создано одно или несколько событий класса модуля поддержки, но только одно информационное событие.
События класса модуля поддержки . Эти события содержат сводные данные по результатам диагностики и могут дублировать определенные сведения, отраженные в диалоговом окне средства устранения неполадок сети, но могут также предоставлять дополнительную информацию по устранению неполадок, например сведения о проверке подключения, возможностях беспроводной сети и результатах диагностики.
Информационные события . Эти события могут включать сведения о проверенном подключении, настройке беспроводной сети на компьютере и в сети, видимые в сети маршрутизаторы или обнаруженные при диагностике точки доступа, список основных беспроводных сетей компьютера, журнал и статистику подключений, например статистику пакетов и журнала роуминга. Они также содержат сводные ведомости относительно попыток подключения и их состояния, фаз подключения (например, перед соединением, при подключении и настройке безопасности).
NDF (Network Diagnostics Framework) позволяет пользователям диагностировать и устранять неполадки, предоставляя диагностические оценки и информацию о последовательности операций, которая позволит устранить проблему. NDF упрощает и автоматизирует многие из стандартных операций по устранению неполадок и реализации решений для устранения проблем сети.
Теперь Microsoft поставляет NDF в составе Windows 7 наряду с другими новшествами, такими как доступ к утилите устранения неполадок из области уведомлений, апплет «Устранение неполадок компьютера» (Troubleshooting) в панели управления и трассировка сети средствами Event Tracing for Windows (ETW). Все они облегчают просмотр и сбор информации, необходимой для исследования неполадок сети, требующих исправления — автоматически или за счет вмешательства пользователя.
Устранение неполадок с использованием значка сети в области уведомлений
Утилиту устранения неполадок легко запустить, щелкнув правой кнопкой значок сети в области уведомлений рабочего стола Windows 7 и выбрав команду «Диагностика неполадок» (Troubleshoot problems). Откроется окно утилиты «Диагностика сетей Windows» (Windows Network Diagnostics) и запустится диагностика сети.
Поиск неполадок из Панели управления
В Windows 7 не нужно ждать, пока произойдет сбой сети, чтобы выполнить встроенную диагностику. Открыть сеанс поиска неполадок можно в любой момент, открыв служебную программу «Устранение неполадок компьютера» (Troubleshooting) на Панели управления, рис. 1. В данном случае служебная программа обнаружила, что у компьютера нет подключения к Интернету. Об этом говорит сообщение в верхней части страницы, при этом предлагается попытаться подключиться повторно.
Рис. 1 Открытие апплета устранения неполадок компьютера в панели управления.
Если щелкнуть «Сеть и Интернет» (Network and Internet), откроется диалоговое окно, показанное на рис. 2. Там можно выбрать один из семи вариантов исследования сетевых подключений, в том числе устранить неполадки подключения к Интернету, доступа к файлам и папкам на других компьютерах и печати.
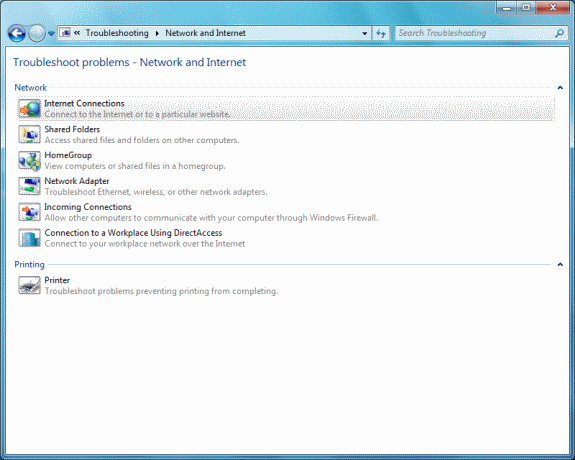
Рис. 2 Поиск неполадок сети и подключения к Интернету.
При выборе любого из этих семи вариантов открывается мастер, помогающий выполнить диагностику неполадки и, если возможно, устранить ее автоматически или вручную. Средство диагностики также ведет запись в журнал трассировки событий (Event Tracing Log, ETL). Если неполадку не удается устранить, можно исследовать журнал самостоятельно или переслать его более сведущим людям. Для этого щелкните в диалогом окне поиска неполадок «Просмотр журнала» (View History). На рис.3 показан пример журнала ETL.
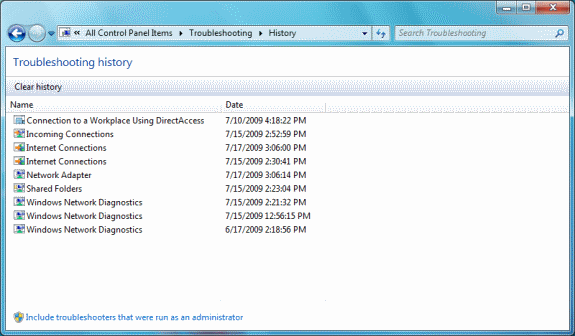
Рис. 3 Пример журнала ETL.
Каждая запись в журнале представляет отдельный сеанс поиска неполадок. Двойной щелчок сеанса открывает его журнал (рис. рис.4.
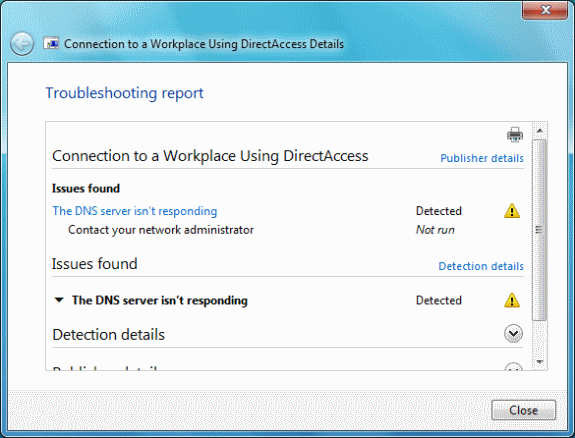
Рис. 4 Пример журнала устранения неполадок.
Чтобы просмотреть детали процедуры поиска неполадок обнаружения, щелкните ссылку «Обнаружение проблемы» (Detection details) - откроется окно, похожее на показанное на рис. 5.
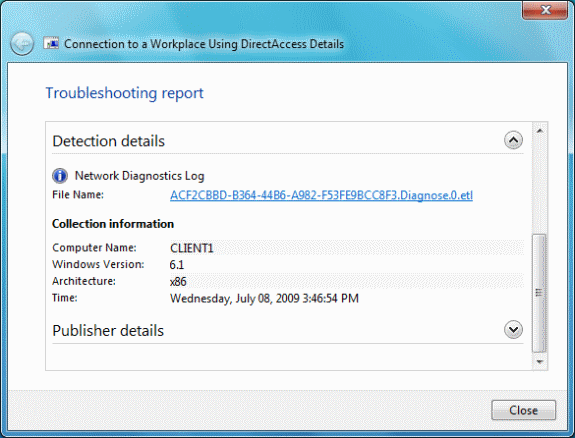
Рис. 5 Типичное окно с подробностями поиска неполадок.
В верхней части диалогового окна отображается имя ETL-файла, в котором хранится информация о сеансе поиска неполадок. Если надо оправить копию в отдел поддержки или в Microsoft для анализа, вы можете сохранить файл, щелкнув его имя, после чего откроется окно загрузки файла.
Просматривать и анализировать ETL-файлы можно средствами Сетевого монитора версии 3.3. Также для этой цели можно задействовать средство «Просмотр событий» и Tracerpt.exe. Можно преобразовать файл в XML или текстовый формат командой netsh trace convert. Подробные результаты сеанса поиска неполадок можно получить в виде CAB-файла, для чего нужно щелкнуть правой кнопкой сеанс в окне «Журнал устранения неполадок» (Troubleshooting History) и выбрать Сохранить как (Save As). Как и ETL-файлы, CAB-файл можно отправить в отдел поддержки для анализа.
Трассировка сети средствами Netsh.exe
Windows 7 включает новый контекст утилиты Netsh.exe - netsh trace, служащий для трассировки сети. Команды в этом контексте позволяют выборочно включать трассировку провайдеров или сценариев. Провайдер - это отдельный компонент в стеке сетевых протокол, такой как Winsock, TCP/IP, службы беспроводной локальной сети или NDIS. Сценарий трассировки - это набор провайдеров, реализующих одну функциональность, например совместный доступ к файлам или беспроводную локальную сеть. Чтобы избавиться от несущественных подробностей и уменьшить размер ETL-файла, можно применять фильтры.
Как правило, для выполнения детального анализа неполадок сети нужно предоставлять сотрудникам отдела поддержки или службе поддержки клиентов Microsoft как информацию о трассировки компонента, так и запись сетевого трафика во время проявления неполадки. До Windows 7 для получения этих данных приходилось выполнять две различных процедуры: использовать команды Netsh.exe для включения и отключения трассировке и задействовать сетевой анализатор, такой как Сетевой монитор, для записи сетевого трафика. После этого предстояло решить нелегкую задачу синхронизации информации из этих двух источников, чтобы определить, как сетевой трафик соотносится с событиями в журналах трассировки.
В Windows 7 при выполнении трассировки сети в контексте netsh trace ETL-файлы могут последовательно содержать информацию и сетевого трафика, и трассировки компонента. Полученные ETL-файлы можно изучать средствами Сетевого монитора версии 3.3, который предоставляет намного более эффективный интерфейс анализа и исследования сетевых неполадок (рис. На рис. 6 показан пример файла ETL, который просматривается в Network Monitor 3.3.
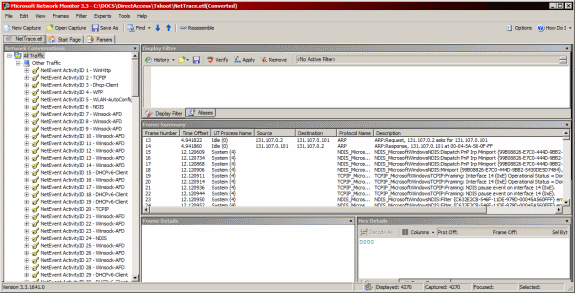
Рис. 6 Использование сетевого монитора версии 3.3 для просмотра сетевого трафика, сохраненного в ETL-файле.
Эта новая возможность позволяет не требовать от конечных пользователей или сотрудников отдела поддержки для записи сетевого трафика устанавливать и использовать Сетевой монитор на компьютере, где наблюдаются неполадки. Имейте в виду, что по умолчанию ETL-файлы, созданные в сеансах диагностики неполадок апплета «Устранение неполадок компьютера» (Troubleshooting) не содержат данных сетевого трафика.
Для последовательной регистрации данных трассировки и сетевого трафика многих компонентов сетевого стека (таких как Winsock, DNS, TCP, NDIS, WFP и т. п.) в Windows используется корреляция на основе идентификатора транзакции, которая называется группировкой и используется для сбора и записи трассировки и трафика в ETL-файле. Группировка в ETL-файлах позволяет исследовать всю транзакцию как единую последовательность взаимосвязанных событий.
Подробнее о командах Netsh.exe для трассировки см. врезку «Запуск и остановка трассировки в Netsh.exe».
При использовании Netsh.exe в Windows 7 могут создаваться два файла. ETL-файл содержит события трассировки компонентов Windows и, если требуется, сетевого трафика. По умолчанию ETL-файл называется Nettrace.etl и размещается в папке %TEMP%\\NetTraces. Можно задать другое имя и место, задав параметр tracefile=. Необязательный CAB-файл может содержать файлы нескольких типов, в том числе текстовые файлы, файлы реестра Windows, XML и другие - они содержат дополнительную информацию для поиска неполадок. CAB-файл также включает копию ETL-файла. По умолчанию CAB-файл называется Nettrace.cab и размещается в папке %TEMP%\NetTraces.
Трассировку средствами Netsh.exe можно совмещать с диагностированием с помощью апплета «Устранение неполадок компьютера» панели управления. Сначала выполните соответствующую команду Netsh.exe, чтобы запустить трассировку сценария, например: netsh trace scenario=internetclient report=yes. В апплете «Устранение неполадок компьютера» запустите сеанс устранения неполадок подключения к Интернету. По завершении сеанса выполните команду netsh trace stop. Теперь при просмотре журнала сеанса устранения неполадок будет доступен CAB-файл.
Боковая панель: Запуск и остановка трассировки в Netsh.exe
Чтобы запустить трассировку сети в Netsh.exe, прежде всего надо открыть окно командной строки с дополнительными правами. Чтобы получить список провайдеров трассировки, выполните команду netsh trace show providers. Получить список сценариев, можно командой netsh trace show scenarios. Чтобы получить список провайдеров в сценарии, выполните netsh trace show scenario ScenarioName.
Можно запустить трассировку одного или нескольких провайдеров или сценариев. Например, трассировка сценария InternetClient запускается командой netsh trace start scenario=internetclient. Чтобы запустить трассировку нескольких сценариев, надо последовательно их задать:netsh trace start scenario=FileSharing scenario=DirectAccess.
Чтобы создать CAB-файл с форматированным отчетом, добавьте параметр report=yes. Для задания имени и местоположения ETL- и CAB-файлов служит параметр tracefile=parameter. Если в ETL файле нужно записать еще и сетевой трафик, добавьте параметр capture=yes.
Вот пример команды, которая запустит трассировку сценария WLAN, создаст CAB-файл с форматированным отчетом, запишет сетевой трафик и сохранит файлы под именем WLANTest в папке C:\\Tshoot: netsh trace start scenario=WLAN capture=yes report=yes tracefile=c:\tshoot\WLANtest.etl.
Чтобы остановить трассировку, используйте команду netsh trace stop command.
Боковая панель: Использование сетевого монитора версии 3.3 для просмотра ETL-файлов
Чтобы Сетевой монитор версии 3.3 смог полностью отображать ETL-файлы, сгенерированные в Windows 7, нужно сконфигурировать полные анализаторы Windows. По умолчанию Сетевой монитор версии 3.3 использует стандартные анализаторы Windows. Чтобы конфигурировать полные анализаторы Windows, выберите Tools/Options/Parsers. В списке анализаторов выберите Windows/Stubs, чтобы отключить стандартные анализаторы и включить полные анализаторы, далее щелкните OK.
Джозеф Дейвис (Joseph Davies) - ведущий технический писатель в группе команды технических писателей по теме сетей Windows в Microsoft. Он является автором и соавтором нескольких книг, опубликованных в издательстве Microsoft Press, в числе которых «Windows Server 2008 Networking and Network Access Protection (NAP)», «Understanding IPv6, Second Edition» и «Windows Server 2008 TCP/IP Protocols and Services».
Эта документация перемещена в архив и не поддерживается.
Кабельщик: Диагностика сети и мониторинг в Windows 7
Джозеф Дейвис
Пользователи Windows - по большей части довольно независимый народец, обычно предпочитающий выявлять и устранять неполадки собственными силами. В помощь пользователям, столкнувшимся с проблемами работы сети, Microsoft включила в Windows Vista инфраструктуру сетевой диагностики NDF (Network Diagnostics Framework) - набор технологий и рекомендаций, а также инструментов устранения неполадок, позволяющих пользователям диагностировать и, где это возможно, автоматически избавляться от проблем с сетью.
NDF позволяет пользователям диагностировать и устранять неполадки, предоставляя диагностические оценки и информацию о последовательности операций, которая позволит устранить проблему. NDF упрощает и автоматизирует многие из стандартных операций по устранению неполадок и реализации решений для устранения проблем сети.
Теперь Microsoft поставляет NDF в составе Windows 7 наряду с другими новшествами, такими как доступ к утилите устранения неполадок из области уведомлений, апплет «Устранение неполадок компьютера» (Troubleshooting) в панели управления и трассировка сети средствами Event Tracing for Windows (ETW). Все они облегчают просмотр и сбор информации, необходимой для исследования неполадок сети, требующих исправления - автоматически или за счет вмешательства пользователя.
Устранение неполадок с использованием значка сети в области уведомлений
Утилиту устранения неполадок легко запустить, щелкнув правой кнопкой значок сети в области уведомлений рабочего стола Windows 7 и выбрав команду «Диагностика неполадок» (Troubleshoot problems). Откроется окно утилиты «Диагностика сетей Windows» (Windows Network Diagnostics) и запустится диагностика сети.
Поиск неполадок из Панели управления
В Windows 7 не нужно ждать, пока произойдет сбой сети, чтобы выполнить встроенную диагностику. Открыть сеанс поиска неполадок можно в любой момент, открыв служебную программу «Устранение неполадок компьютера» (Troubleshooting) на Панели управления, рис. 1 . В данном случае служебная программа обнаружила, что у компьютера нет подключения к Интернету. Об этом говорит сообщение в верхней части страницы, при этом предлагается попытаться подключиться повторно.
Рис. 1 Открытие апплета устранения неполадок компьютера в панели управления.
Если щелкнуть «Сеть и Интернет» (Network and Internet), откроется диалоговое окно, показанное на рис. 2. Там можно выбрать один из семи вариантов исследования сетевых подключений, в том числе устранить неполадки подключения к Интернету, доступа к файлам и папкам на других компьютерах и печати.
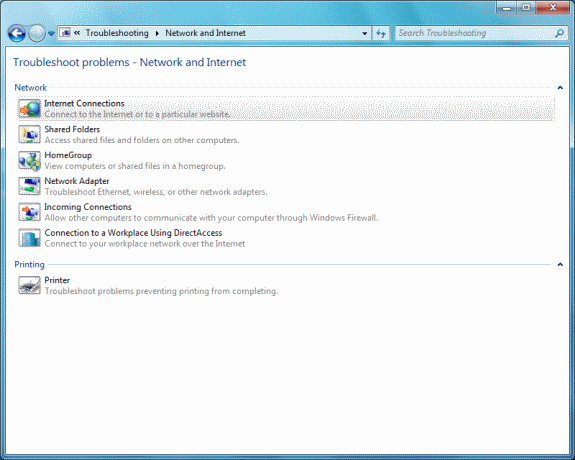
Рис. 2 Поиск неполадок сети и подключения к Интернету.
При выборе любого из этих семи вариантов открывается мастер, помогающий выполнить диагностику неполадки и, если возможно, устранить ее автоматически или вручную. Средство диагностики также ведет запись в журнал трассировки событий (Event Tracing Log, ETL). Если неполадку не удается устранить, можно исследовать журнал самостоятельно или переслать его более сведущим людям. Для этого щелкните в диалогом окне поиска неполадок «Просмотр журнала» (View History). На рис.3 показан пример журнала ETL.
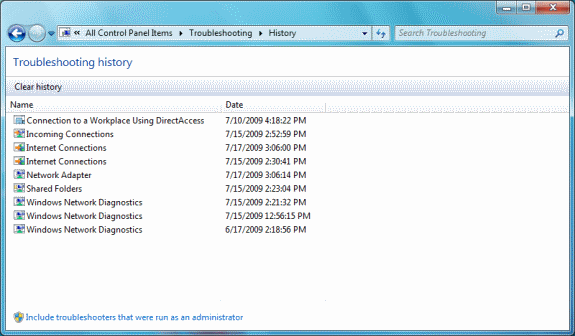
Рис. 3 Пример журнала ETL.
Каждая запись в журнале представляет отдельный сеанс поиска неполадок. Двойной щелчок сеанса открывает его журнал (рис. рис.4 .
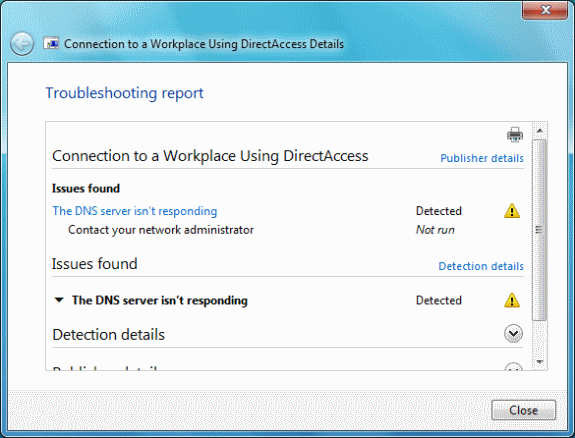
Рис. 4 Пример журнала устранения неполадок.
Чтобы просмотреть детали процедуры поиска неполадок обнаружения, щелкните ссылку «Обнаружение проблемы» (Detection details) - откроется окно, похожее на показанное на рис. 5 .
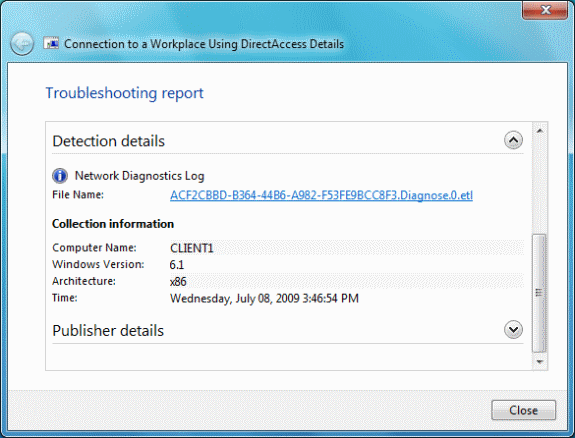
Рис. 5 Типичное окно с подробностями поиска неполадок.
В верхней части диалогового окна отображается имя ETL-файла, в котором хранится информация о сеансе поиска неполадок. Если надо оправить копию в отдел поддержки или в Microsoft для анализа, вы можете сохранить файл, щелкнув его имя, после чего откроется окно загрузки файла.
Просматривать и анализировать ETL-файлы можно средствами Сетевого монитора версии 3.3. Также для этой цели можно задействовать средство «Просмотр событий» и Tracerpt.exe. Можно преобразовать файл в XML или текстовый формат командой netsh trace convert. Подробные результаты сеанса поиска неполадок можно получить в виде CAB-файла, для чего нужно щелкнуть правой кнопкой сеанс в окне «Журнал устранения неполадок» (Troubleshooting History) и выбрать Сохранить как (Save As). Как и ETL-файлы, CAB-файл можно отправить в отдел поддержки для анализа.
Трассировка сети средствами Netsh.exe
Windows 7 включает новый контекст утилиты Netsh.exe - netsh trace, служащий для трассировки сети. Команды в этом контексте позволяют выборочно включать трассировку провайдеров или сценариев. Провайдер - это отдельный компонент в стеке сетевых протокол, такой как Winsock, TCP/IP, службы беспроводной локальной сети или NDIS. Сценарий трассировки - это набор провайдеров, реализующих одну функциональность, например совместный доступ к файлам или беспроводную локальную сеть. Чтобы избавиться от несущественных подробностей и уменьшить размер ETL-файла, можно применять фильтры.
Как правило, для выполнения детального анализа неполадок сети нужно предоставлять сотрудникам отдела поддержки или службе поддержки клиентов Microsoft как информацию о трассировки компонента, так и запись сетевого трафика во время проявления неполадки. До Windows 7 для получения этих данных приходилось выполнять две различных процедуры: использовать команды Netsh.exe для включения и отключения трассировке и задействовать сетевой анализатор, такой как Сетевой монитор, для записи сетевого трафика. После этого предстояло решить нелегкую задачу синхронизации информации из этих двух источников, чтобы определить, как сетевой трафик соотносится с событиями в журналах трассировки.
В Windows 7 при выполнении трассировки сети в контексте netsh trace ETL-файлы могут последовательно содержать информацию и сетевого трафика, и трассировки компонента. Полученные ETL-файлы можно изучать средствами Сетевого монитора версии 3.3, который предоставляет намного более эффективный интерфейс анализа и исследования сетевых неполадок (рис. На рис. 6 показан пример файла ETL, который просматривается в Network Monitor 3.3.
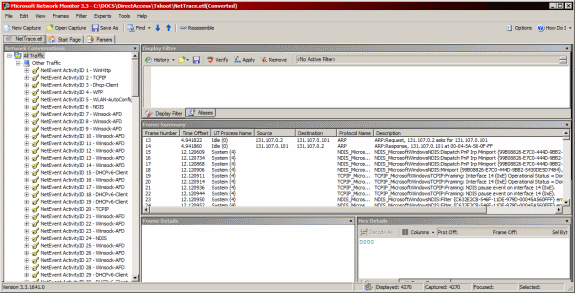
Рис. 6 Использование сетевого монитора версии 3.3 для просмотра сетевого трафика, сохраненного в ETL-файле.
Эта новая возможность позволяет не требовать от конечных пользователей или сотрудников отдела поддержки для записи сетевого трафика устанавливать и использовать Сетевой монитор на компьютере, где наблюдаются неполадки. Имейте в виду, что по умолчанию ETL-файлы, созданные в сеансах диагностики неполадок апплета «Устранение неполадок компьютера» (Troubleshooting) не содержат данных сетевого трафика.
Для последовательной регистрации данных трассировки и сетевого трафика многих компонентов сетевого стека (таких как Winsock, DNS, TCP, NDIS, WFP и т. п.) в Windows используется корреляция на основе идентификатора транзакции, которая называется группировкой и используется для сбора и записи трассировки и трафика в ETL-файле. Группировка в ETL-файлах позволяет исследовать всю транзакцию как единую последовательность взаимосвязанных событий.
Подробнее о командах Netsh.exe для трассировки см. врезку «Запуск и остановка трассировки в Netsh.exe».
При использовании Netsh.exe в Windows 7 могут создаваться два файла. ETL-файл содержит события трассировки компонентов Windows и, если требуется, сетевого трафика. По умолчанию ETL-файл называется Nettrace.etl и размещается в папке %TEMP%\\NetTraces. Можно задать другое имя и место, задав параметр tracefile=. Необязательный CAB-файл может содержать файлы нескольких типов, в том числе текстовые файлы, файлы реестра Windows, XML и другие - они содержат дополнительную информацию для поиска неполадок. CAB-файл также включает копию ETL-файла. По умолчанию CAB-файл называется Nettrace.cab и размещается в папке %TEMP%\NetTraces.
Трассировку средствами Netsh.exe можно совмещать с диагностированием с помощью апплета «Устранение неполадок компьютера» панели управления. Сначала выполните соответствующую команду Netsh.exe, чтобы запустить трассировку сценария, например: netsh trace scenario=internetclient report=yes. В апплете «Устранение неполадок компьютера» запустите сеанс устранения неполадок подключения к Интернету. По завершении сеанса выполните команду netsh trace stop. Теперь при просмотре журнала сеанса устранения неполадок будет доступен CAB-файл.
Боковая панель: Запуск и остановка трассировки в Netsh.exe
Чтобы запустить трассировку сети в Netsh.exe, прежде всего надо открыть окно командной строки с дополнительными правами. Чтобы получить список провайдеров трассировки, выполните команду netsh trace show providers. Получить список сценариев, можно командой netsh trace show scenarios. Чтобы получить список провайдеров в сценарии, выполните netsh trace show scenario ScenarioName.
Можно запустить трассировку одного или нескольких провайдеров или сценариев. Например, трассировка сценария InternetClient запускается командой netsh trace start scenario=internetclient. Чтобы запустить трассировку нескольких сценариев, надо последовательно их задать:netsh trace start scenario=FileSharing scenario=DirectAccess.
Чтобы создать CAB-файл с форматированным отчетом, добавьте параметр report=yes. Для задания имени и местоположения ETL- и CAB-файлов служит параметр tracefile=parameter. Если в ETL файле нужно записать еще и сетевой трафик, добавьте параметр capture=yes.
Вот пример команды, которая запустит трассировку сценария WLAN, создаст CAB-файл с форматированным отчетом, запишет сетевой трафик и сохранит файлы под именем WLANTest в папке C:\\Tshoot: netsh trace start scenario=WLAN capture=yes report=yes tracefile=c:\tshoot\WLANtest.etl.
Чтобы остановить трассировку, используйте команду netsh trace stop command.
Для получения дополнительных сведений обратитесь к разделу .
Боковая панель: Использование сетевого монитора версии 3.3 для просмотра ETL-файлов
Чтобы Сетевой монитор версии 3.3 смог полностью отображать ETL-файлы, сгенерированные в Windows 7, нужно сконфигурировать полные анализаторы Windows. По умолчанию Сетевой монитор версии 3.3 использует стандартные анализаторы Windows. Чтобы конфигурировать полные анализаторы Windows, выберите Tools/Options/Parsers. В списке анализаторов выберите Windows/Stubs, чтобы отключить стандартные анализаторы и включить полные анализаторы, далее щелкните OK.
Джозеф Дейвис (Joseph Davies) - ведущий технический писатель в группе команды технических писателей по теме сетей Windows в Microsoft. Он является автором и соавтором нескольких книг, опубликованных в издательстве Microsoft Press, в числе которых «Windows Server 2008 Networking and Network Access Protection (NAP)», «Understanding IPv6, Second Edition» и «Windows Server 2008 TCP/IP Protocols and Services».




