Программы для создания приложений на ios. Пишем свою первую программу для iPhone. Смотрим готовое приложение на устройстве
Люди приходят к нам в компанию, чтобы воплотить в жизнь свою идею и автоматизировать бизнес-процессы. Мы предоставляем бесплатную консультацию у аналитика InfoShell и доработку идейной составляющей проекта.
Идея и консультация
Почти всегда идея, с которой клиенты приходят к нам, требует аналитики и доработки. Эта работа необходима, чтобы на старте четко понимать, что мы имеем и в каком направлении двигаться, а также, чтобы продумать стратегию создания лучшего продукта.
На этом этапе мы проводим аналитику рынка приложений/веб-сервисов по выбранной тематике, выявляем лидеров и находим примеры плохой реализации, определяем критерии их успеха или провала. Мы изучаем продукты конкурентов с точки зрения интерфейсных решений, ориентирования на конечного пользователя, выполнения сервисом своих целей и задач и выявляем их преимущества и недостатки.
Полученные знания проецируем на будущее приложение, формируем представление о конечном продукте, о пользователях и их целях, и в результате получаем видение будущего проекта, зафиксированное в документе - project vision.
После консультации с нашим специалистом у Вас появится точное понимание, как сделать так чтобы проект выстрелил.
Приступаем к работе!

Оценку проекта производит команда разработчиков. После чего клиент получает предварительное коммерческое предложение.
После составления project vision проекта наша команда разработчиков оценивает примерные трудозатраты на реализацию продукта. Исходя из поставленных задач и технологических ограничений, составляется оценка количества часов, необходимых на создание вашего продукта.
На основе полученной оценки формируется предварительное коммерческое предложение, в которое входит описание похожих проектов, реализованных нашей компанией, состав команды разработчиков и профессиональный уровень каждого участника, стоимость всего проекта с разбиением на этапы.
На коммерческом предложении в дальнейшем будет основан договор.

Встреча с продукт-оунером, обсуждение деталей проекта. Команда разрабатывает бэклог на весь проект совместно с заказчиком. После утверждения бэклога, с заказчиком подписывается договор.
* продукт оунер – руководитель проекта
Ответственность за содержимое бэклога, его упорядочение и доступность всем членам проекта несет Product Owner. Он также ответственен за достижение максимальной ценности продукта и работы, выполняемой командой, поэтому непрерывно анализирует текущий ход работ над продуктом и ищет способы по улучшения его. Эту роль может исполнять как человек со стороны заказчика, так и сотрудник нашей компании.
**бэклог – список задач для команды разработчиков, которые полностью описывают проект
Документ представляет собой иерархическую структуру из пользовательских возможностей и технических требований, упорядоченных по очередности реализации, более важный функционал будет реализован раньше остальных. Каждому элементу Бэклога присваиваться описание, порядковый номер, оценка объема работы и ценность. Это позволяет просчитать окончательную стоимость продукта.
Договор в первую очередь обеспечивает полную прозрачность проводимых работ для заказчика и позволяет ему контролировать процесс от А до Я на каждом этапе. Все этапы прописываются отдельно, что позволяет производить оплату выполненной работы по факту сдачи.
Бэклог – гибкий документ, который позволяет Заказчику вносить даже серьезные изменения в продукт по ходу разработки, ведь большинство новаторских идей придумываются уже в ходе выполнения проекта. Дополнительный функционал оформляется в виде доп. соглашений к договору, в которых отмечается, сдвинет ли реализация вносимых изменений сроки завершения этапов проекта.

Договоренность с заказчиком о том, какие задачи будут выполнены на ближайшем спринте.
Сердцем Scrum* является Спринт** длительностью в одну или две недели, в течение которых создается потенциально готовая к выпуску и использованию часть продукта.
*Scrum – гибкая методология создания, по который мы ведем проекты
** Спринт-этап в рамках которого реализуется определенная часть проекта
Обычно длительность Спринта является постоянной на протяжении всего периода разработки. Следующий Спринт начинается сразу же по окончании предыдущего.
Спринт состоит из списка того, какие функции нужно разработать и гибкого плана, служащего ориентиром в работе по проекту. Ресурсом для планирования спринта является Бэклог Продукта.
Объем работ на предстоящий Спринт определяется во время планирования Спринта в ходе совместной работы всей команды.
При планировании Спринта команда отвечает на следующие вопросы.
Многие начинающие разработчики или люди, которые просто интересуются программированием, не знают, как можно легко и быстро создать приложение для iOS.
Мы разберем весь этот процесс пошагово, чтобы каждый мог прочесть данный материал и самостоятельно выполнить разработку.
Шаг первый. Придумайте идею и название
Конечно же, с самого начала необходимо придумать хорошую идею, которая могла бы пользоваться популярностью. Приложение должно быть простым, функциональным и нужным пользователям. Вот несколько советов, которые помогут вам найти отличную идею и воплотить ее в жизнь:
1 Зайдите в AppStore и посмотрите представленные там программы. Возможно, вам что-то придет в голову.
2 Также посмотрите на список своих приложений (установленных ). Вероятно, что не все из них нравятся вам и хотелось бы добавить к некоторым какую-то функцию. Это и будет идея для вашего творения!
3 Посмотрите на приложения своих друзей с той же целью .
Важно! В конце раздумий над идеей у вас должно быть четкое понимание того, какую функцию будет выполнять ваше приложение.
Что касается названия, то к этому вопросу также стоит отнестись очень серьезно. Для начала посмотрите на самые и их названия. Зайдите на apple.com/ru/itunes/ с этой целью. Обязательно посмотрите раздел бесплатных и платных.
Эксперты выделяют несколько советов относительно того, каким должно быть название, а конкретно:
- длина около 10 символов (не намного больше, можно меньше, но, опять же, не слишком);
- желательно английский язык (в интерфейсе, кстати, он тоже должен быть, чтобы расширить потребительскую аудиторию);
- два слова в названии;
- одно слово должно полностью отражать предназначение;
- второе слово должно быть описанием первого.
Шаг четвертый. Разработка концепции
На первом шаге вы уже приняли идею и название будущего приложения. Теперь стоит сделать то, что позволит вам приступить непосредственно к разработке. Речь идет о концепции. В этом понятие включается следующее:
- Целевая аудитория. Обязательно подумайте о том, кто будет вашим пользователем. Это может быть молодой, целеустремленный и знакомый с современными гаджетами молодой человек. С другой стороны, это может быть пожилой пользователь, который далек от технологий. От этого будут зависеть остальные две составляющие концепции.

- Функционал. Четко перечислите все функции, которые будет выполнять приложение.
- Дизайн. Набросайте, пусть даже на листок бумаги, то, как будет выглядеть приложение. Причем вы должны четко понимать, что будет собой представлять стартовый экран, какие на нем будут кнопки, и что будет на дополнительных страницах. Кроме того, добавьте кнопки согласно списку функций. Также разработайте дизайн всех кнопок.
Когда все наброски у вас есть, можно приступать к кодингу!
Шаг пятый. Кодинг
Вот теперь открывайте Xcode и выполняйте следующие этапы создания ПО на iOS:
1 На стартовом экране, в меню слева нажмите «Application» (откройте этот раздел) и выберете «Empty Application» . Нажмите «Next» . Дальше введите свои данные, а в поле идентификатора разработчика (дается Apple) укажите «example» , а в поле префикса класса укажите «XYZ» .

2 Дальше выберете «File» и в выпадающем списке «New» . Дальше последовательно нажмите «User Interface» , «Storyboard» и кнопку «Next» . В меню устройств выберете и в поле имени введите «Main» . Сохраните этот файл в ту же папку, что и основной проект. После этого в древе проекта (слева) появится файл Main.storyboard. Это, как вы уже могли понять, визуальное представление всех экранов вашей программы. В дальнейшем вы будете редактировать именно его.

3 Теперь нужно сделать так, чтобы при запуске приложения открывался именно тот экран, который вы создадите в Storyboard. Для этого в дереве папок слева последовательно выберете свой проект, «Targets» , «General» , «Deployment Info» . Затем возле надписи «Main Interface» выберете «Main» , как на рисунке 8, - именно так мы назвали наш экран на предыдущем этапе.

Рис. 9. Назначение созданного экрана главным в Storyboard
4 Теперь, собственно, нужно создать этот самый главный экран, который откроется первым при запуске. Для этого в дереве слева нажмите на «storyboard» один раз. В основном окне откроется пустое окно. Внизу справа нажмите на иконку в виде куба, это библиотека объектов, которые можно внести на экран. Теперь справа найдите «View Controller» и перетащите его курсором мыши на пустое поле. Появится объект прямоугольного вида. Собственно, туда можно добавлять и все элементы.

5 Теперь вы можете добавлять и другие объекты из библиотеки . Это могут быть текстовые поля, поля ввода и остальные элементы. Если нажать на них два раза, то появится возможность изменять их атрибуты и свойства. Собственно, таким же образом можно написать какой-то код для реакции на клик. Впрочем, если вы смотрели видеоуроки по Objective-C, то прекрасно знаете, какие элементы вам нужны и как их добавить.
6 Если вам потребуется добавить еще экран, то сделайте это таким же образом, как и раньше – переместите на пустое место объект «View Controller» . Дальше можно будет так же перемещать различные объекты на него.

7 Теперь нужно сделать так, чтобы пользователь мог перемещаться между этими экранами с помощью свайпа или же путем нажатия на соответствующую ссылку. Для этого существует объект под названием «Navigation Controller» . Переместите его на свой главный экран. Дальше нажмите на «Editor» , затем «Embed In» и на вышеупомянутый объект. Вверху главного экрана появится серая панель. Это и означает, что к нему добавлена так называемая панель навигации.
8 Чтобы добавить кнопку перемещения по экранам, существует объект «Bar Button» . Это кнопка, если сказать проще. Переместите ее на панель навигации и задайте соответствующие свойства.

Таким же образом добавьте и остальные объекты, а также задайте им нужные свойства. Сильно углубляться в том, как выполнить кодинг приложения, мы не будем, так как это весьма обширная тема. Тем более что если вы ознакомитесь с вышеуказанным материалом, то будете знать об этом необходимую информацию. Но вышеуказанные этапы кодинга являются стартом ваших дальнейших разработок.
О создании собственного iOS-приложения наверняка подумывали многие. Однако, если вы новичок в этом деле, первой ступенью в освоение станет решение вопроса «с чего начать».
Главной целью этой статьи является постановка ориентиров для начинающего iOS-творца, с помощью которых будет проще понять с чего начать свое развитие в этой сфере. Вы узнаете о необходимом инструментарии разработчика, ознакомитесь с основным языком программирования для iOS-приложений Objective-C, узнаете, что такое Cocoa, получите ряд полезных ссылок и т.д.
Инструментарий iOS-разработчика
Приступая к освоению, для начала устанавливаем весь необходимый инструментарий: Xcode – созданную компанией Apple программу для создания приложений под OS X, iOS и комплект iOS SDK.
Xcode – удивительная штука, предоставляющая все необходимое в разработке приложений предназначенных для iPhone и iPad. Пользовательский интерфейс Xcode – это единое рабочее окно (workplace window ), в котором и происходит вся магия: от написания кода, его проверки и отладки багов до разработки интерфейса программного обеспечения. Упомянутый выше набор iOS SDK, призванный расширить комплект инструментов Xcode, не требует дополнительной загрузки и устанавливается автоматически с Xcode.
Таким образом, как вы уже поняли, вся работа начинается с установки последней версии Xcode, найти которую можно в Mac App Store .
Вторым шагов станет регистрация новоиспеченного iOS-программиста в Программе Разработчиков iOS . Регистрация необходима, если вы серьезно настроены на развитие и продвижение вашего детища в AppStore. В противном случае можно не париться и ограничиться Simulator’ом, входящим в комплекте iOS SDK.

О дальнейших шагах в освоении Xcode можно узнать здесь:

Язык Objective-C
Objective-C – объектно-ориентированный язык программирования, используемый для создания iOS-приложений. Objective-C является надмножеством языка С, что означает возможность написания кода как с использованием C, так и на языке Objective-C.

Вот небольшая подборка различных ресурсов (книг и сайтов), способных оказать помощь в освоении Objective-C: Для тех, кто знает английский язык:
Фреймворки
Любое приложение для iOS создается с помощью Objective-C и фреймворков Cocoa. Во фреймворках, разработанных корпорацией Apple, содержится библиотека функций, к которым обращается ваше приложение. При этом доступ к библиотеке фреймворка могут иметь сразу несколько приложений в одно время.
Apple создает фреймворки уже содержащие все необходимые функции, что экономит время и является своеобразным гарантом качества проделанной работы.

Желающим ближе познакомиться с темой сюда:
Шаблоны
Необходимым подспорьем при создании стандартных приложений для iOS являются шаблоны проектов. Однако это не значит, что шаблоны решают все проблемы: после ознакомления с базовыми iOS Design Patterns , разработчику так или иначе придется "обтесать" свое творение, в соответствии с существующими потребностями.
Привлекательная оболочка
Визуальной составляющей iOS-приложения придается не меньше значения, чем функциональной. Поэтому важно помнить о значимости интерфейса при разработке программного обеспечения. Основные ожидания пользователей от приложения в визуальном плане можно описать в нескольких словах – это привлекательность, интерактивность и главное интуитивность интерфейса.
Подробнее о проектировании интерфейсов:
И еще пара моментов
Теперь отвлекаемся немного от технической составляющей и обратимся к идей. При создании любого приложения важно понимать какова цель и какие функции оно будет выполнять. Определитесь будет ли приложение работать только на iPhone, а может iPad или же оно будет универсальным. Потратьте еще немного времени и определитесь с видом модели данных, стилем интерфейса, поизучайте фреймворки. Все это поможет вам четче представить архитектура программного обеспечения.
На этом наша экскурсия в мир разработки приложений для iOS окончена и предполагается, что ответ на вопрос "с чего начать" у вас теперь есть. Остальное все в ваших руках.
Если вы не нашли ответа на свой вопрос или у вас что-то не получилось, а в комментаряих ниже нет подходящего решения, задайте вопрос через нашу . Это быстро, просто, удобно и не требует регистрации. Ответы на свой и другие вопросы вы найдете в разделе.
Задумывались ли вы о том, как создаются приложения для iOS и OS X, которыми миллионы владельцев iPhone, iPad и Mac пользуются каждый день? Знаем, что многим приходило в голову заняться разработкой программ для Apple-устройств, однако новички, как правило, пугаются сложностей в процессе обучения и самостоятельного штудирования учебников.
Сама профессия «разработчик приложений для iOS и Mac» является универсальной: она сочетает в себе знание двух языков программирования — Objective C и Swift. Первый представляет собой основной язык , построен на базе языка C и имеет простой синтаксис. Без этого языка не возьмут работать в студии мобильных приложений. А вот Swift относительно свежий язык: Apple представила его в 2014 году, он интегрирован с C и работает быстрее Objective C и Python, позволяя создавать любые программы — как игры, так и полезные приложения.
Сейчас специалистов, которые знают Swift, единицы, поэтому они очень востребованы на рынке. Достаточно зайти на любую HR-площадку, чтобы посмотреть среднюю зарплату iOS-разработчиков — 100 тысяч рублей. Опытные программисты имеют заработную плату в несколько сотен тысяч рублей + различные бонусы от компании.
Чтобы получить наилучший результат за небольшое время и гарантированную стажировку, можно воспользоваться от сервиса GeekBrains. Он включает в себя и Objective C, и Swift, то есть по сути на выходе вы получаете две специальности вместо одной. Толковых iOS-программистов компании разбирают как горячие пирожки, так что без работы они не сидят и одной недели.

Процесс обучения представляет собой онлайн-трансляцию уроков, поэтому вы можете учиться из любой точки мира. Специально разработанная уникальная технология позволяет сделать удаленное обучение еще более удобным, чем очное. Выполняете домашние задания, а если не смогли быть на уроке, просматриваете его в записи. Вот как выглядит обычный урок в GeekBrains:

Почему именно онлайн-курсы? Они имеют очевидное преимущество по сравнению с вузами по затраченному времени и при этом дают возможность заработать практический опыт и получить гарантию результата. 7 из 10 студентов сервиса находят работу еще в процессе обучения, поскольку GeekBrains предоставляет гарантированную стажировку. Кроме того, студенты приобретают бесценный опыт командной разработки и кейс для портфолио. Без последнего сейчас почти не устроиться на работу.

Вот так, например, может выглядеть ваше резюме после обучения.
Давайте, для начала, разберемся с актуальностью разработки под Apple устройства в целом. Ведь на сегодняшний день в App Store находится более 2 миллионов приложений.
Каждое приложение и его обновление должно проходить через строгую модерацию. Все приложения в магазине обновляются с периодичностью в 1 месяц.Каждый уважающий себя разработчик хочет сделать максимально качественное приложение с красивыми анимациями, хорошо проработанным пользовательским интерфейсом и максимальной производительностью.
Разработка приложений для iOS, либо как полюбить Apple еще сильнее
Заработная плата iOS разработчиков варьируется от 60 000 до 250 000 рублей. Актуальность разработки под iOS неоспорима.
В рамках этой статьи мы создадим приложение, где выведем сообщение “Hello World” на главном экране и не напишем ни строчки кода.
Давайте разберемся, что нам потребуется, для того, чтобы разработать самое примитивное iOS приложение:
- Устройство с MacOS на борту
- Скачанный Xcode
Голова нам, как видите, не потребуется. Да, компания Apple приложила максимум усилий, чтобы как можно сильнее упростить процесс и сократить время разработки мобильных приложений под их платформы, такие как: iOS, tvOS, macOS, watchOS. Также Apple представила в 2014 году язык программирования Swift, который очень прост для начинающих разработчиков и очень функциональный для профессионалов. Если вы сможете создать приложение для одной платформы Apple, к примеру для iOS, то вам не составит труда создать приложение и под другие платформы. Все унифицировано до такой степени, что вы можете использовать чуть ли не один и тот же код, запуская его на разных типах устройств.
Поехали!
СОЗДАНИЕ ПРОЕКТА
И так, как говорилось ранее, нам потребуется компьютер Apple , и установленное приложение Xcode , которое находится в App Store в свободном доступе.
Давайте разберемся, что такое Xcode
и зачем он нам нужен.
Xcode
— это программная среда разработки, которая включает в себя: редактор кода, редактор графических интерфейсов, систему контроля версий и инструменты для отладки и выкладки, написанных нами приложений. Одним словом, это программа, в которой ведется 90% всех взаимодействий в разработке приложений под семейство операционных систем Apple
.
И так, запустив программную среду разработки мы видим приветственное окно, где мы можем открыть, создать или клонировать проект. Нам нужно создать новый, нажав на “Create a new Xcode project” . Да, весь интерфейс Xcode на английском языке, поэтому советую запастись англо-русским словарем.
Следующим шагом мы видим данное окно:

где нам предлагают выбрать платформу и тип приложения. Нам нужно программное обеспечение iOS (в верхней части диалогового окна) и Single View App. Любые приложения начинаются с Single View, а потом разрастаются до 50 View App.
Следующим шагом нам требуется ввести название проекта, организацию, в которой мы его разрабатываем, выбрать язык и включить/отключить дополнительные функции.

Давайте по-порядку:

Заполнив информацию, нажимаем Next , и выбираем местонахождение проекта на нашем компьютере и жмем Create
ОБЗОР СРЕДЫ РАЗРАБОТКИ
У нас открывается наше основное рабочее пространство и давайте разберемся, что у нас тут есть. Разделим все приложение на несколько частей: вверху, слева, справа, внизу и посередине.

В верхней части рабочего пространства вы видим кнопки запуска или остановки приложения, поле настройки запуска, которое состоит из двух частей: что запускаем, на чем запускаем.
Также мы видим строку состояния, в которой можно наблюдать текущую задачу, которую выполняет среда разработки, правее мы можем увидеть настройки вида редактора: стандартный редактор , редактор с ассистентом и просмотр изменений в системе контроля версий, а также есть кнопки, чтобы показать/скрыть части среды, которые мы будем рассматривать далее: снизу (отладочная информация) , справа (навигация) и слева (утилиты)
Слева мы видим несколько кнопок, которые будут переключать функционал левой панели, а именно:
- Навигация по файлам и папкам
- Система контроля версий
- Иерархия классов в проекте
- Поиск по проекту
- Уведомления о предупреждениях и ошибках при сборке
- Автоматизированные тесты
- Отладка
- Точки останова
- Логи сборок
Справа у нас есть две части: верхняя и нижняя . Вся правая панель зовется утилитами. В верхней части мы увидим настройки выбранного файла и/или элемента пользовательского интерфейса. В нижней части утилит, мы видим элементы пользовательского интерфейса, которые мы можем использовать.
В нижней части программной среды разработки мы можем увидеть отладочную информацию, логи приложения и другую полезную информацию, чтобы проверить правильную работу приложения. Открыть нижнюю часть, можно с помощью предпоследней кнопки в верхней части приложения, а также при запуске данная панель открывается автоматически.
И в основной (центральной) части среды мы можем наблюдать редактор, в котором пишется код и ведется работа над пользовательским интерфейсом приложения.
И в основной (центральной) части среды мы можем наблюдать редактор, в котором пишется код и ведется работа над пользовательским интерфейсом приложения.
- Identity
- Display Name — имя приложения, которое будет выводиться на домашнем экране устройства
- Bundle ID — Уникальный идентификатор, который будет использоваться в App Store
- Version -текущая версия проекта, которая ведется используя семантическое версионирование
- Build — Номер сборки, который стоит увеличивать на единицу с каждой установкой приложения на устройство
- Signing
- Automatically manage signing — автоматическое управление подписью приложения
- Team — наименование вашей команды
- Provisioning profile — профиль, для подписи приложения
- Signing Certificate — сертификат, который позволяет подписывать приложение в Apple
- Deployment Info
- Deployment Target — минимальная версия iOS, на которую может быть установлено приложение
- Devices
— Типы устройств
- iPhone
- Универсальное
- Main Interface — Storyboard файл, с которого будет начинаться приложение после
- Device Orientation
— Возможные ориентации устройства при работе с приложением
- Портретное
- Вверх ногами
- Альбомный против часовой
- Альбомный по часовой
- Status Bar Style
— Цвет статус бара (верхняя панель информации со временем, оператором и батареей)
- Светлый
- Темный
- Скрыть
- App Icons and Launch Images
- App Icons Source — иконка приложения
- Launch Screen File — экран, который показывается пока приложение запускается
Остальные пункты нам пока не потребуются.
Теперь, когда мы разобрались с тем, из чего состоит наша среда разработки, можно приступить к созданию нашего “Hello World” приложения.
Если вас интересуют готовые шаблоны, то стоит обратить внимание на наш обзор онлайн-конструкторов , с помощью которых, вы сможете сами разработать приложение для телефона или планшета.
СОЗДАНИЕ ПРИЛОЖЕНИЯ
Первым делом, нам нужно найти файл интерфейса, который называется Main.storyboard . Его можно найти слева в панели навигации.Открыв файл, мы видим экран приложения. Теперь нам нужно перетащить элемент под названием Label
на этот экран. Этот элемент находится слева внизу.  Перетаскиваем его на экран в любое место. Затем в панели утилит, ищем поле, в котором написано “Label”
.
Перетаскиваем его на экран в любое место. Затем в панели утилит, ищем поле, в котором написано “Label”
.  И изменяем Label
на Hello World
. После этого, мы увидим, что наш элемент на экране не показывает полностью нашего текста, который мы вписали, так как у него был текст изначально меньше, и он принял его размеры.
И изменяем Label
на Hello World
. После этого, мы увидим, что наш элемент на экране не показывает полностью нашего текста, который мы вписали, так как у него был текст изначально меньше, и он принял его размеры.  Заставим данный элемент зафиксироваться по-центру экрана и принять правильную форму, чтобы наш текст полностью отобразился. Для этого, нам нужно найти вторую кнопки внизу слева, которая называется Align
и нажимаем на нее.
Заставим данный элемент зафиксироваться по-центру экрана и принять правильную форму, чтобы наш текст полностью отобразился. Для этого, нам нужно найти вторую кнопки внизу слева, которая называется Align
и нажимаем на нее. 
Здесь мы видим некоторые параметры расположения нашего элемента. Нам требуются два последних параметра. Активируем их и нажимаем “Add 2 Constraints”.
После этого, мы можем наблюдать, как наш элемент зафиксировался посередине экрана и принял форму, в которой отображается наш текст полностью. 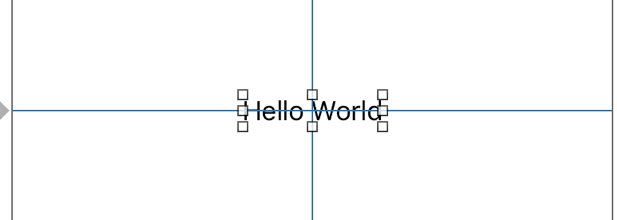
СБОРКА И ЗАПУСК
Теперь, нам нужно запустить наше приложение на устройстве, и посмотреть, все ли верно будет отображаться. Для этого, мы нажимаем вверху на выбор назначения запуска приложения и видим выпадающий список: В этом списке мы видим устройства и симуляторы устройств, на которых мы можем запустить наше приложение. Выбираем любое и жмем Run
. Начнется сборка приложения и Xcode покажет нам задачи, которые он выполняет в данный момент времени:
В этом списке мы видим устройства и симуляторы устройств, на которых мы можем запустить наше приложение. Выбираем любое и жмем Run
. Начнется сборка приложения и Xcode покажет нам задачи, которые он выполняет в данный момент времени: После успешной сборки проекта, мы увидим, что Xcode перейдет в режим ожидания запуска приложения и появится окно симулятора, которое будет загружаться. После того, как симулятор загрузится, мы сможем наблюдать наше приложение на устройстве





