Wifi роутер из ноутбука windows 7. Как сделать, чтобы компьютер раздавал Wi-Fi вместо роутера: Полная инструкция
Сегодня интернет стал неотъемлемой частью нашей жизни. Им активно пользуется около 2/3 всех жителей нашей планеты. Ведь доступ во всемирную сеть возможен с самых разных мобильных и стационарных устройств. Однако удобнее всего для современного человека именно беспроводной интернет, который позволяет просматривать веб-страницы, играть в онлайн-игры, обмениваться информацией с другими пользователя и не быть при этом «привязанным» к одному месту. Вот поэтому всё чаще многие из нас задаются вопросом, как с компьютера раздать wifi на телефон, планшет или любой другой гаджет?
Отвечая на приведённый выше вопрос, сразу же отметим, что проще всего организовать WiFi-сеть для дома или офиса с помощью беспроводного роутера, которые легко раздаст интернет и на айфон, и на любой другой смартфон и даже сразу на несколько компьютеров. Однако возможность использовать такое устройство имеется не всегда (к примеру, он вышел из строя или площадь помещения настолько большая, что его сигнала недостаточно).
Поэтому можно попробовать «заставить» свой компьютер раздавать интернет различным гаджетам и без специального маршрутизатора (роутера). Только важно помнить, что не каждый ПК способен на это. Обязательно условие – наличие адаптера, который, кстати, бывает нескольких видов:
- USB (напоминает флешку с антенной или без);
- PCI (как отдельная «планка» в материнскую плату).
При этом если вы хотите раздавать интернет с ноутбука, то смысла покупать и устанавливать адаптер нет. На большинстве моделях он идёт как встроенный девайс и присутствует с завода.
Поможет ли командная строка?
Конечно. Есть возможность раздавать интернет с компьютера даже без помощи сторонних программ. Для этого нужно воспользоваться командной строкой. Чтобы бы вам было проще, предлагаем придерживаться следующей схеме действий:
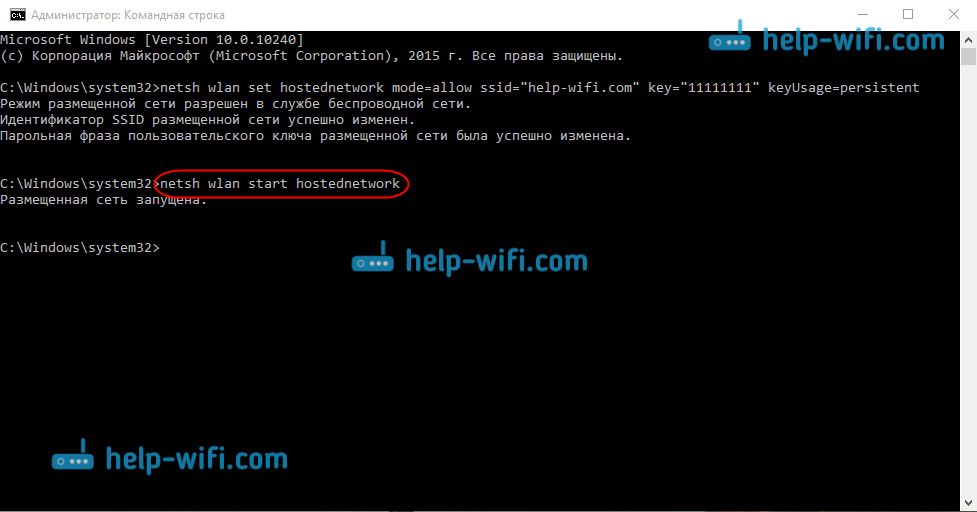
- Нажимаем на клавиатуре комбинацию клавиш «WIN+R».
- Появится окно, в строке которого вбиваем «CMD». Естественно, без кавычек. Нажимаем «ОК». Наблюдаем, как всплывает окно командной строки.
- Теперь нам нужно установить драйвера точки доступа по беспроводной сети. Для этого вписываем в командную строку ««netsh wlan set hostednetwork mode=allow ssid=My_virtual_WiFi key=12345678 keyUsage=persistent» (My_virtual_WiFi – название сети, 12345678 – пароль от неё). Затем, скорее всего, придётся подождать несколько секунд. После чего система сообщит об успешной установке софта.
- Далее нужно зайти в «Диспетчер устройств». Здесь должно появится новое устройство, именуемое «Адаптер…». Кликните на него, а затем откройте «Свойство» и раздел «Доступ». Установите галочки напротив первого и третьего параметра, тем самым разрешив пользователям подключаться к сети.
- Следующий шаг – активация раздачи WiFi. Включается она также через консоль. Для этого вводится команда: «netsh wlan start hostednetwork». Готово!
- Как вы могли понять при вводе в командную строку, пароль от вашей сети – 12345678. Если захотите отключить раздачу WiFi, то введите команду «netsh wlan stop hostednetwork».
Всё довольно просто. Причём этот способ работает на многих ОС, включая виндовс 10, виндовс 8 и виндовс 7.
На заметку! Если вы вдруг столкнулись с проблемой, что телефон или любое другое мобильное устройство не может подключиться к созданной на компьютере точке доступа, следует отключить все антивирусные программы и брандмауэры.

Можно ли раздать WiFi на телефон с компьютера при помощи дополнительных программ?
Существует множество разнообразного софта для раздачи WiFi через компьютер. Поэтому вам не составит труда выбрать для себя наиболее удобную и понятную программу. Мы же, в качестве примера, попробуем в действии утилиту Virtual Router Plus:
- Скачиваем её на свой компьютер или ноутбук. Устанавливать программу не требуется.
- Открываем заархивированный файл. Находим «Virtual Router Plus.exe» и дважды кликаем по нему.
- На экране появится окно. Здесь будет несколько строк. Самая верхняя – название сети. Придумайте любое. Вторая строка отведена под пароль. Опять же необходимо придумать и ввести его здесь. Потом этот пароль понадобится при подключении к сети уже через телефон. Самая последняя строка – тип подключения. Выбираем «беспроводное сетевое соединение».
- Далее нажимаем большую кнопку посередине окна. Она подписана как «Start Virtual Router Plus».
- После чего в трее отобразится информация об удачном запуске. Теперь WiFi раздаётся с вашего ПК.
Конечно же, не обязательно использовать лишь утилиту Virtual Router Plus. Есть и много другого софта с подобным функционалом. К примеру, Mhotspot, Hotspot Connectify и мн. др.

Как раздать вай фай с компьютера на телефон, используя возможности ОС?
Для начала рассмотрим всю последовательность действий на примере Windows 7. Вам необходимо:
- Зайти в панель управления. Далее в раздел «Сеть и интернет». Оттуда перейти в «Центр управления сетями и общим доступом».
- После чего кликнуть на «Настройка нового подключения или сети». Выбрать вариант – «компьютер-компьютер». Заполнить пустые строки: придумать имя сети, выбрать тип подключения – WPA2-PSK, создать пароль. В конце сохранить параметры, нажать «Далее».
- Зайти в раздел «Дополнительные параметры…». Здесь включить общий доступ к подключению. Как именно? Просто напротив всех пунктов надо поставить галочку напротив «включить…».
Если всё сделали правильно, то теперь с телефона (планшета, ноутбука и пр.) можно запустить поиск доступных точек вай фай, найти созданную вами сеть и подключиться к ней, введя пароль безопасности, который вы указали ранее (в п. 2).
При этом проще всего обеспечить раздачу wifi с компьютера на телефон, если стоит ОС Windows 10. Здесь всего лишь нужно будет создать так называемую «хот-спот точку». Давайте по порядку:
- Открываем раздел «Параметры» (это кнопка со значком в виде шестеренки в пусковом меню) и переходим в раздел «Сеть и интернет».
- Кликаем на вкладку «мобильный хот спот». В отобразившемся меню все данные wifi-сети уже будут. Однако вы можете их убрать и прописать свои. В любом случае нужно нажать «Сохранить».
- После чего появится новое меню. В самом верху будет бегунок, который необходимо перевести в положение «вкл.».
- Теперь wifi-сеть должна заработать. Желательно ещё и выключить антивирус, чтобы не было проблем с подключением.
На заметку! При раздаче вай фай с компьютера есть один нюанс. Если ПК перейдёт в спящий режим, то сеть недоступной для других устройств. Поэтому режим гибернации лучше заранее отключать.
Подведем итоги
Вот мы и разобрались с тем, как раздать вай фай с компьютера на телефон, планшет или даже другой ПК. Для этого лучше всего использовать роутер. Если же его нет, тогда понадобится адаптер и специальные драйвера. Вся настройка занимает не более 10 минут. Хотя для кого-то она и может показаться хлопотным занятием.
Но всё довольно просто. Многое зависит от того, какую версию Windows вы используете. Также всегда можно воспользоваться специальными приложениями, работать с которыми совсем несложно. При этом такой софт помогает в несколько кликов превратить свой компьютер в точку доступа.
Однако ещё проще подключить на смартфоне или планшете выгодный для интернет-сёрфинга тариф. Тогда не придётся делать из ПК или ноутбука модем, пробуя различные описанные выше способы. Ведь сегодня мобильный интернет стоит недорого. Можно перейти на тот же билайн или подключить тарифный план любого другого оператора, который предлагает безлимитный доступ во Всемирную паутину. Хотя в любом случае решать вам.
Ничего не могу собой поделать! Прочел толковую статью и хочу с вами, друзья, поделится.
1.Устанавливаем программу. (перегружаем компьютер)
2.Запускаем MyPublicWiFi от администратора.(правой кнопкой на иконку программы, далее выбираем …Запуск от администратора).
3. В следующем окне выбираем Automatic Hotspot configuration и проделываем следующее:
Network name (SSID)… необходимо написать имя новой сети.
Network key… необходимо написать пароль. Минимум 8 знаков.
Нужно выбрать сетевое подключение… посредством которого Вы соединяетесь с интернетом. Обычно это подключение по локальной сети.
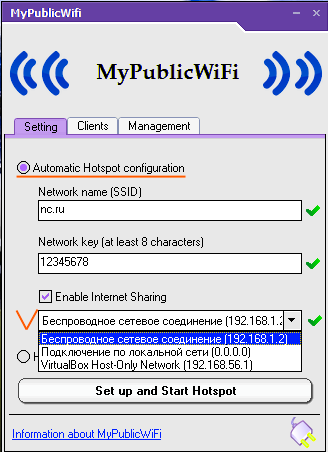
Дальше можно запускать раздачу Wi-fi.
Делается это путем нажатия кнопки Set up and Start Hotspot. Пойдет процесс проверки конфигурации Ваших настроек.
Если настройки оказались верными, то появится подключение, которое даст доступ к интернету.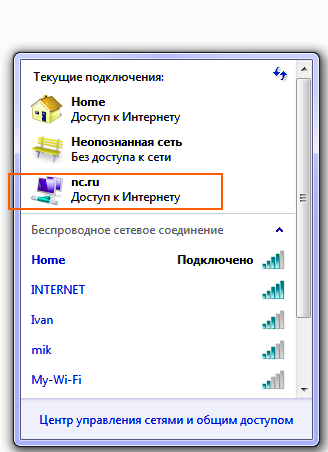 В разделе «Сетевые подключения» оно отобразится как беспроводное. Однако это вам удалось и можете другу за стеной предложить интернет за сходную цену.;)
В разделе «Сетевые подключения» оно отобразится как беспроводное. Однако это вам удалось и можете другу за стеной предложить интернет за сходную цену.;)
Думаю надо поговорить и об безопасности. Вы же установили у себя в квартире Wi-Fi роутер?
Думаю что большинство не задумываются о безопасности своей беспроводной сети Wi-Fi (настройки по умолчанию).
Что здесь плохо что стоит admin/admin?
А вот что… хитроумный сосед вполне может прилепиться к вашему роутеру, круглосуточно скачивая из сети большие объемы информации и занимая значительный процент канала передачи данных.
Это сделает для вас весьма не комфортным простой серфинг в интернете.
Что делать?
А вот что:
1. поменяем имя/пароль нашей учетки администратора.
2. В адресной строке вашего браузера ввести(192.168.0.1.) Для каждого типа роутера этот адрес может быть иным.
3. Перед нами возникает окно для ввода логина и пароля админа (по умолчанию - admin/admin).
4. Находим… Maintenance, раздел …Administrator.
5.Создаем пароль, который необходимо запомнить или записать (New Password), затем в…Confirm Password, подтверждаем пароль.
6.В Login Name также сменить имя записи администратора. После произведенных изменений не забывайте каждый раз нажимать кнопку … Save Settings.
Теперь злоумышленник не сумеет так просто добраться до нашего роутера, даже подключившись к сети.
1.Найдем вкладку …Setup.
2.в ней выберем раздел… Wireless Settings.
3. В развернувшемся окне выберем опцию … Manual Wireless Connection Setup.
4. Находим раздел установок …Wireless Network Settings.
5.В этом разделе… Wireless Network Name, необходимо задать достаточно сложное имя нашей Wi-Fi сети (SSID).
Конечо, нужно запомнить.
6. Для того, чтобы это имя сети было скрыто, поставим галочку в поле…Enable Hidden Wireless.
7. Далее опускаемся пониже - в раздел…Wireless Security Mode.
8.Там нужно выбрать…WPA/WPA2, и в появившемся разделе …Network Key, мы вводим наш пароль.
Это как раз и будет пароль подключения. Не забываем нажимать кнопку… Save Settings.
Теперь для подключения к нашей сети злоумышленнику потребуется подобрать имя точки и пароль, что совсем уже не так просто.
Эти несложные действия обеспечивается двойная безопасность.
Удачи, девочки и мальчики ….Майя.
Установите Hotspot Connectify (http://www.connectify.me/almost-there/) необычную программу, которая сможет создать «горячую точку доступа» Wi-Fi и начните получать WiFi на все устройства
С виртуальным маршрутизатором Connectify, у вас появится полнофункциональный маршрутизатор внутри вашего ПК для Windows 7, 8, XP ОС.
Этот простой в использовании виртуальный маршрутизатор позволяет обмениваться Интернетом с вашего ноутбука, со смартфоном, планшетным ПК, медиа-плеером, электронными книгами, другими ноутбуками, и даже с друзьями.
Эта утилита совершенно бесплатна, что очень радует!
С Hotspot Connectify вы сможете превратить ваш ноутбук в WiFi точку доступа и тогда получить WiFi, смогут ваши смартфоны и другие мобильные устройства, и для этого вам понадобятся только нескольких щелчков мыши.
Как и ваш домашний маршрутизатор, виртуальный маршрутизатор Hotspot Connectify защищен надежным шифрованием WPA2.
Настройка занимает всего несколько секунд, с ней справится и новичок без особой подготовки. Я думаю проще установки не бывает.
Конечно надо и что то добавить от себя… а то, как то неудобно.
Много говорится в просторах интернета о важности пароля.
Даже подчеркивается жирным что для всех важных аккаунтов необходимо подбирать разные пароли и периодически их менять.
Пароль должен включать буквы, цифры и символы !
Как например этот: Password: 72@Fee4S@tupra!
Но в реальной жизни оказывается что использование для защиты данных только пароля уже давно является крайне недостаточным…
Достаточно давно и долго говорят о том что с использованием высоких скоростей GPU подбор паролей существенно ускорится. Но есть технологии которые позволяют перебор сделать еще быстрее.
Ну очень бистро… так бистро что только один пароль почти теряет свой смысл.
Швейцарская компания, специализирующаяся в области безопасности Objectif Sécurité воспользовалась для своей технологии SSD дисками с радужными таблицами.
Видимо скорость работы диска сегодня, а не скорость процессора, является тем тормозящим данную работу фактором. SSD диски могут существенно ускорить процесс взлома пароля, но вот насколько?
В марте этого года уже заявлялось, что использование SSD дисков позволит достичь скорости перебора в 300 миллионов паролей в секунду и комплексно сложный пароль можно будет взломать за 5.3 секунды.
Каковы же реалии…
Для проверки реальной скорости взлома были взяты хэшы 14 символьных паролей WindowsXP. Поехали…:31d6cfe0d16ae931b73c59d7e0c089c0
Ответ: Password: Empty password…
Взлом… Время: 2 секунды
Давай ка возьмем даже больше 14 символов. Как такой:
Hash::6bcec2ba2597f089189735afeaa300d4
Ответ: Password: 72@Fee4S@mura!
Взлом… Время: 5 секунд
Пробуем еще:
Hash::8516cd0838d1a4dfd1ac3e8eb9811350
Password: (689!!!<>”QTHp
Время: 8 секунд
Hash::14981697efb5db5267236c5fdbd74af6
Password: *mZ?9%^jS743:!
Время: 5 секунд
И наконец:
Hash::43c6cc2170b7a4ef851a622ff15c6055
Password: T&p/E$v-O6,1@}
Время: 11 секунд!
Чуток пришлось подождать.
Просто Ужас!
Конечно с некоторым усилием удалось создать пароль который завел систему в тупик, он содержал символы из расширенного набора ASCII.Но WindowsXP не позволит использовать такой пароль. Данная программа (ophcrack) есть в коммерческом и свободном исполнении.
С данной программой можно ознакомится. Здесь же вы сможете и проверить заодно как быстро подбирается ваш пароль. Ophcrack Open Source - livecd версия.
Данная демонстрация достаточно убедительно показывает что для надежной сохранности данных следует использовать комплексный подход. Придумав надежный пароль, дополнительно обезопасьте свой акаунт Google, воспользовавшись .
В этом случае для входа потребуется не только знать имя пользователя и пароль, но также иметь доступ к вашему телефону. Даже если злоумышленник украдет или угадает пароль, он не сможет войти в аккаунт без вашего телефона.
Дополнительная защита аккаунта обеспечивается благодаря вводу двух видов данных:
Пароля и кода, получаемого с помощью телефона.
Удачи, Друзья!
Для того чтобы раздать с компьютера беспроводную сеть Wi-Fi, пользователю потребуется специальная утилита - mHotspot. Она распространяется абсолютно бесплатно , поэтому ее легко и просто можно найти в интернете и скачать. Это программное обеспечение содержит в себе все необходимое для создания собственной точки доступа на компьютере с установленным Wi-Fi адаптером, при этом она обладает довольно простым интерфейсом, а значит, проблем с эксплуатацией ни у кого не должно возникнуть. После того как программа будет установлена, следует зайти в Setup Hotspot и там указать имя подключения (SSID), пароль и логин для входа. Стоит отметить, что пароль должен быть не меньше 8 символов и содержать в себе как цифры, так и буквы.
Изменение настроек сети и подключение
После этого потребуется зайти в «Центр управления сетями и общим доступом». Сделать это можно двумя способами. Например, открыть меню «Пуск», перейти в «Панель управления», а затем выбрать пункт «Сеть и интернет». В появившемся окне будет доступен «Центр управления сетями и общим доступом». Кроме того, можно щелкнуть правой кнопкой мыши по иконке соединения с сетью, которая располагается в правом нижнем углу на панели задач и, соответственно, нажать на «Центр управления сетями и общим доступом». Откроется новое окно, где будет целый список ваших соединений. Далее, нужно вернуться к программе и нажать на кнопку Start, после чего запустится одно из беспроводных соединений и начнется процесс идентификации. Запомните это соединение и нажимайте на кнопку Stop в программе. Далее, снова возвращайтесь к списку подключений и выбирайте «Подключение по локальной сети», после чего переходите в «Свойства» (если вы используете VPN подключение, то нужно выбрать его).
Когда откроется новое окно, нужно зайти во вкладку «Доступ» и поставить галочку напротив пункта «Разрешить другим пользователям сети использовать подключение к Интернету данного компьютера», а в поле «Подключение домашней сети» указать то имя, которое проходил идентификацию. После этого можно сохранять изменения и запускать соединение через программу mHotspot с помощью кнопки Start. Созданное вами соединение должно будет отобразиться во всех подключениях. Выбирайте его, вводите пароль и подключайтесь. Чтобы другие устройства смогли подключиться к созданной сети, нужно запустить поиск доступных Wi-Fi сетей, выбрать это же подключение и ввести пароль.
ОС Windows 10 позволяет раздавать Wi-Fi Интернет со своего компьютера или ноутбука. Особенно это актуально при применении мобильного USB-роутера или обычного оптоволокна (ADSL, FTTB и т.д.). Эта функция пригодится людям, которые подключаются к всемирной паутине через кабель, но не имеют доступа к сети через планшет, телефон, телевизор или на втором домашнем ПК. Если , то эта инструкция может помочь.
С помощью функции раздачи вай фай сети, вы можете организовать домашнюю беспроводную сеть с Интернет-подключением без роутера. Это позволит подключать любое устройство, в том числе смартфон или игровую приставку (PS4 например) к Интернет без проводов.
Для наиболее удобной и расширенной поддержки всех возможностей современных сетей, всё же рекомендуется приобрести полноценный вай фай роутер. Но временно, вы можете вполне использовать данный способ, чтобы раздавать Интернет и использовать Wi-Fi для передачи файлов между домашними компьютерами (беспроводная домашняя локальная сеть). Кроме того, некоторым пользователям будет вполне достаточно и встроенных возможностей Windows 10 для раздачи сети через виртуальную точку доступа (роутер).
Выполнить такую задачу как раздать вай фай с ноутбука или компьютера без роутера и сделать из него точку доступа, под силу любому пользователю. При этом совершенно не требуется запоминать какие-то сложные команды или экспериментировать с системными файлами. Все, что вам может понадобиться, — это всем известный стандартный текстовый редактор «Блокнот» (Notepad, или любой другой) и открытый доступ к командной строке (cmd) системы для проверки встроенного Wi-Fi-модуля.
Проверка вашей системы на способность раздавать Wi-Fi.
Не все версии и редакции операционной системы Windows поддерживают функции беспроводной точки доступа Wi-Fi. Некоторые конфигурации оборудования не способны раздавать Интернет по вай фай. Чтобы понять, может ли ваш ПК выполнять эту функцию, потребуется несколько минут на проверку возможностей устройства.
Сделайте одно нажатие левой кнопкой на меню «Пуск», далее «Все приложения» — «Служебные». В последнем подразделе вы увидите небольшой ярлычок черного цвета для запуска командной строки. Запустите приложение как администратор и введите:
Netsh wlan show drivers
Приложение отобразит информацию об адаптере Wi-Fi, встроенном в ваш ПК или ноутбук, а также о возможности поддержки размещенной сети. Когда устройство может работать в качестве раздающей точки доступа, напротив пункта поддержки сети указано «Да». Если вы видите надпись «Нет», потребуется выполнить обновление драйверов адаптера.
Раздача Wi-Fi с ноутбука, компьютера без роутера.
Чтобы ваш ПК начал работать как роутер, выполните следующие действия:
- Откройте приложение «Блокнот» и скопируйте в текстовый документ вот эти команды (цифры должны соответствовать паролю): netsh wlan set hostednetwork mode=allow ssid=okeygeek key=11111111 netsh wlan start hostednetwork
- Далее сохраните документ под любым удобным названием, но с системным расширением *. bat в виде командного DOS-файла.
- После перезагрузки операционки запустите данный файл двойным нажатием левой кнопки. Для раздачи Wi-Fi эти действия повторяют после перезапуска системы.
Как видите, раздавать Wi-Fi с 10-й «Винды» очень просто – с настройкой системы под роутер легко справится даже новичок, не сведущий в IT-технологиях.




