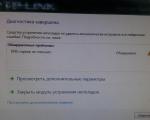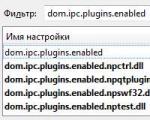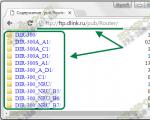Strādājiet programmā Word tiešsaistē bez reģistrācijas. Teksta redaktors Microsoft Word
Šī utilīta atbalsta tikai dažas Word opcijas. Tomēr bieži vien tie ir viss nepieciešamais. Tātad, tā vietā, lai instalētu dārgo Microsoft Office pakotni, varat bez maksas lejupielādēt programmu Microsoft Office Word Viewer.
Protams, šajā gadījumā jūs nevarēsit rediģēt Word dokumentu. To nevarēs saglabāt vai caur to atvērt jaunu. Bet jūs varat to atvērt, kopēt pilnībā vai daļēji un saglabāt citā programmā. Parasti jebkuram personālajam datoram vai planšetdatoram ir lietojumprogramma darbam ar teksta dokumentiem. Šo programmatūru var nēsāt līdzi zibatmiņas diskā, diskā vai atmiņas kartē. Viss, kas nepieciešams, ir bez maksas lejupielādēt Microsoft Office Word Viewer un saglabāt to savā datorā vai vēlamajā atmiņas ierīcē. Starp formātiem, kurus var atvērt, lejupielādējot Microsoft Office Word Viewer bez maksas, ir šādi: RTF, TXT, XML, HTM tīmekļa lapas, HTML, MHT, MHTML, WPD, DOC, WPD, WPS, WPS. Ja savā datorā lejupielādējat Microsoft Office saderības pakotni, varēsit skatīt docx un docm, izmantojot programmu WordViewer.
Iespējas:
- atver Word failus;
- ļauj kopēt dokumentu kopumā vai pa daļām;
- ātra nosūtīšana drukāšanai;
- daudzu formātu atbalsts.
Darbības princips:
Šis “skatītājs” tiek salīdzināts, piemēram, ar Adobe Reader, kas ļauj atvērt un veikt dažas darbības ar PDF failiem. Bet pat “skatītāji” var būt apmaksāti vai “smagi”. Un, ja jums vienkārši jāatver Word fails, jāizdrukā vai jānosūta citai programmai, šī utilīta ir labākā izvēle.
Plusi:
- lietošanas ērtums;
- nav nepieciešama uzstādīšana;
- nav nepieciešamas Microsoft Office lietojumprogrammas.
Mīnusi:
- rediģēšanas funkcijas trūkums;
- nav opcijas “Izveidot jaunu dokumentu”;
- failu nevar saglabāt.
Šī programma var lieliski palīdzēt, ja atrodaties kāda cita datorā, kur nebūs vecā labā Microsoft Word. Turklāt var pietikt ar dokumenta vienkāršu izlasīšanu, kopēšanu vai izdrukāšanu. Visas šīs funkcijas nodrošina skatītājs (tā sauktais bezmaksas Word). Turklāt, atšķirībā no Microsoft Word, mēs piedāvājam bez maksas lejupielādēt Word Viewer.
Laba diena visiem!
Es domāju, ka neviens neapstrīdēs, ka Microsoft Word ir viens no labākajiem teksta redaktoriem pasaulē (vismaz bez tā tas nav ne šeit, ne tur)! Bet diemžēl tas nav instalēts visos datoros, jo... maksas programma...
Kā rīkoties, ja nepieciešams ātri rediģēt vai apskatīt dokumentu? Tieši tā – izmantojiet tiešsaistes Word redaktorus!
Turklāt, ja pirms 10 gadiem šādi redaktori bija tikai nožēlojams oriģināla izskats (un tos var izmantot tikai vienai mazai rindkopai), bet nu situācija ir krasi mainījusies! Tiešsaistes redaktors ļaus jums strādāt ar dokumentiem no jebkura datora, kas ir savienots ar internetu (tagad nav jēgas pat nēsāt līdzi zibatmiņas disku - viss atrodas “mākoņos”).
Labi, ķersimies pie lietas...
Labākie tiešsaistes dokumentu redaktori
Microsoft Word tiešsaistē

Es nevarēju neielikt šo pakalpojumu pirmajā vietā (galu galā tas ir no Microsoft!). Pašlaik tas daudz neatšķiras no Windows programmas: ir lielākā daļa tādu pašu rīku kā klasiskajā programmā (ekrānuzņēmums ir parādīts iepriekš, pārlūkprogrammas versija ir atvērta).
Atzīmēšu, ka dokumenti, ar kuriem strādājat, tiek automātiski saglabāti mākoņdiskā (OneDrive, emuāra lapās jau vienreiz ieteicu).
![]()
Un OneDrive, starp citu, ir iepriekš instalēts operētājsistēmā Windows 10 - un pārlūkprogrammā Explorer jūs varat piekļūt šim diskam ar vienu klikšķi. Pakalpojums pamatoti ieņem pirmo vietu, vienu no daudzfunkcionālākajiem. Pastāvīgi attīstās un atjaunina.
Vienkārši un ērti!
Google dokumentu pakalpojums

Lielisks pakalpojums gatavu dokumentu izveidei un rediģēšanai (tiek atbalstīts arī jaunais Docx formāts). Ir diezgan daudz rīku: detalizēti fonta iestatījumi, lineāli, darbs ar tabulām, attēliem, saišu ievietošana utt.
Es atzīmēju, ka pakalpojumam ir ērtas veidnes: CV, biznesa vēstulei, atskaitei, plāna sastādīšanai utt.
Saņemtos dokumentus var uzreiz saglabāt savā mākoņdiskā (Google diskā). Starp citu, papildus Word, pakalpojums var strādāt ar Excel tabulām un Power Point prezentācijām. Vispār ērta un neaizvietojama lieta.
Yandex disks

Šis disks no Yandex ir tik ērta lieta... Varat ne tikai ar 2 klikšķiem savienot to ar Windows un pēc tam ar viedtālruni (lai visa dokumentācija būtu pilnībā sinhronizēta), jūs varat arī izveidot un rediģēt:
- dokumenti - DOCX/DOC, ODT, DOCM;
- tabulas - XLSX/XLS, ODS, XLSM, XLSB;
- prezentācijas - PPTX/PPT, ODP, PPSX;
- teksta dokumenti;
- apskatīt arhīvu.
Dokumenta izveide tiek veikta ar 1 klikšķi (piemērs zemāk).

Kopumā lielisks risinājums tiem, kas vēlas piekļūt saviem failiem jebkurā laikā un vietā.
Zoho
Piezīme. Lai atvērtu dokumentu no cietā diska, izmantojiet rīku Fails/Importēt dokumentu.

Šim redaktoram ir nedaudz neparasts dizains (izstrādātāji ievieto izvēlni kreisajā pusē), taču tas neietekmē funkcionalitāti: tajā ir visi nepieciešamie rīki, lai rediģētu un izveidotu augstas kvalitātes dokumentu.
Piemēram, varat strādāt ar attēliem un attēliem, tabulām, formām, izveidot atsevišķus laukus pielāgotiem uzrakstiem, ievietot saites un komentārus, strādāt ar sadaļām, konfigurēt automātiskos laukus un daudz ko citu...

Es atzīmēju, ka jūs varat sākt iepazīties ar šo redaktoru pat bez reģistrācijas (tomēr vai tam ir jēga, ja nevarat saglabāt dokumentu viņu serverī?).
OffiWORD

Vienkāršs tiešsaistes redaktors, kas aptver lielāko daļu vajadzību ātrai mazu dokumentu apstrādei. Starp citu, šis redaktors atbalsta ne tikai Word failus, bet arī failus no OpenOffice un LibreOffice.
Pakalpojuma atbalstītie formāti: Microsoft Word 6.0/95/97/2000/XP (.doc); Word 2007 XML (.docx); WinWord 5 (.doc); LibreOffice ODF teksta dokuments (.odt); OpenOffice ODF teksta dokuments (.odt); Bagātināta teksta formāts (.rtf); Teksts un CSV (.csv un .txt).
Kā redzat, klāsts ir diezgan plašs, redaktors var aizstāt ne tikai klasisko Word, bet arī tā konkurentus...
Lapā ar dokumentu ar peles 1-2 klikšķiem varat ievietot un pārsūtīt dažādus objektus no citiem saviem dokumentiem vai tīmekļa lapām: tabulas, attēlus, formas.
Ir iespējams veikt meklēšanu dokumenta tekstā, tostarp izmantojot dažādas maskas un filtrus (izmantojot tā sauktās regulārās izteiksmes).
Papildinājumi interesantiem tiešsaistes redaktoriem ir laipni gaidīti!
Un tur es šobrīd apstājos...
Word tiešsaistē Word tiešsaistē
Šajā rakstā
Word Online (agrāk Word Web App) paplašina Microsoft Word tīmekļa pārlūkprogrammā, kurā varat strādāt ar dokumentiem tieši vietnē, kurā dokuments tiek glabāts.Word Online (agrāk Word Web App) paplašina jūsu Microsoft Word pieredzi tīmekļa pārlūkprogrammā, kur varat strādāt ar dokumentiem tieši vietnē, kurā dokuments tiek glabāts.
Izlīdzināšanas vadotnes un tiešais izkārtojums
Lineāli un režģlīnijas programmā Word Online nav pieejamas. Uzziniet vairāk par.Lineāli un režģlīnijas programmā Word Online nav pieejamas. Uzziniet vairāk par.
Pielietojiet stilus Pielietojiet stilus
Dokumentā saglabātos rindkopu un rakstzīmju stilus var lietot tekstam programmā Word Online. Uzziniet vairāk par atšķirībām starp darbu pārlūkprogrammā un darbu programmā Word.Dokumentā saglabātie rindkopu un rakstzīmju stili ir pieejami tekstam programmā Word Online. Uzziniet vairāk par atšķirībām starp dokumenta izmantošanu pārlūkprogrammā un programmā Word.
Biroja pievienojumprogrammas Biroja pievienojumprogrammas
Word pievienojumprogrammu varat iegādāties Office veikalā. Office pievienojumprogrammas darbojas Word darbvirsmas lietotnē un nav pieejamas programmā Word Online. Uzziniet, kā iegādāties Word pievienojumprogrammu.Word pievienojumprogrammu varat iegūt no Office veikala. Office pievienojumprogrammas darbojas tikai Word darbvirsmas lietotnē un nav pieejamas programmā Word Online. Uzziniet, kā iegūt Word pievienojumprogrammu.
Automātiskā saglabāšana Automātiskā saglabāšana
Word Online automātiski saglabā jūsu dokumentu pēc izmaiņu veikšanas.Word Online automātiski saglabā jūsu dokumentu, kad veicat izmaiņas.
elements Autoteksts
Varat ievietot bagātināta teksta blokus no automātiskā teksta galerijas. Tas ir noderīgi, ja jums vairākas reizes jāievada viens liels teksta bloks, kurā ir daudz formatējuma. Lai izveidotu automātisko tekstu, pievienojiet atlasīto tekstu automātiskā teksta galerijai. Papildinformāciju skatiet sadaļā Automātiska teksta ievietošana.Varat ievietot iepriekš formatēta teksta blokus, izmantojot automātisko tekstu no savas automātiskā teksta galerijas. Tas ir noderīgi, piemēram, ja jums atkārtoti jāievada viens un tas pats lielais teksta bloks un tekstā ir daudz formatējumu. Automātiskā teksta ierakstus veidojat, pievienojot atlasīto tekstu automātiskā teksta galerijai. Lai uzzinātu vairāk, skatiet rakstu Automātiska teksta ievietošana .
Pārlūkojiet un sāciet ar profesionāli izstrādātām veidnēm
Nav pieejams programmā Word Online. Papildu līdzekļi, piemēram, dokumentu izveide, izmantojot profesionāli izstrādātas veidnes no Office.com, ir pieejamas tikai Word darbvirsmas lietotnē. Tomēr Office 365 lietotāji: var konfigurēt dokumentu bibliotēku, lai, veidojot dokumentu, palaistu pielāgotu veidni. Papildinformāciju skatiet rakstā Satura tipa pievienošana sarakstam vai bibliotēkai.Nav pieejams programmā Word Online. Uzlabotas dizaina funkcijas, piemēram, dokumentu sākšana no lielas profesionāli izstrādātu veidņu izvēles, kas mitinātas vietnē Office.com, ir pieejamas tikai Word darbvirsmas lietotnē. Tomēr Office 365 klienti var konfigurēt dokumentu bibliotēku, lai palaistu pielāgotu veidni, kad lietotājs izveido jaunu dokumentu. Lai uzzinātu vairāk, skatiet rakstu Satura veida pievienošana sarakstam vai bibliotēkai .
Lodes un numerācijaLodes un numerācija
Programmā Word Online varat izvēlēties no trim aizzīmju stiliem un pieciem numerācijas stiliem. Lai mainītu saraksta līmeni dokumentā esošajiem aizzīmēm un numurētajiem sarakstiem, kā arī sarakstiem, kas izveidoti Word darbvirsmas lietojumprogrammā, noklikšķiniet uz pogas Palielināt atkāpi un Samazināt atkāpi. Uzziniet vairāk par atšķirībām starp darbu pārlūkprogrammā un darbu programmā Word.Izmantojot Word Online, varat izmantot trīs aizzīmju stilu vai piecu numerācijas stilu izvēli. Noklikšķiniet uz pogas Palielināt atkāpi un Samazināt atkāpi, lai mainītu saraksta līmeni dokumentā esošajiem un numurētajiem sarakstiem, kā arī tiem, kas izveidoti Word darbvirsmas programmā. Uzziniet vairāk par atšķirībām starp dokumenta izmantošanu pārlūkprogrammā un programmā Word.
Virsraksti Paraksti
Nav pieejams programmā Word Online. Ja datorā ir instalēta Word darbvirsmas lietotne, varat pievienot dokumentam parakstus. Uzziniet vairāk par parakstu pievienošanu programmā Word 2013.Nav pieejams programmā Word Online. Ja datorā ir instalēta Word darbvirsmas lietotne, varat izmantot programmu Word, lai dokumentam pievienotu parakstus. Uzziniet vairāk par parakstu pievienošanu programmā Word 2013.
Citas un bibliogrāfija Citas un bibliogrāfija
Nav pieejams programmā Word Online. Programmā Word Online parakstus var skatīt, bet ne pievienot. Ja jūsu datorā ir instalēta Word darbvirsmas lietojumprogramma, varat pievienot dokumentam atsauces un atsauces. Uzziniet vairāk par bibliogrāfijas izveidi programmā Word 2013.Nav pieejams programmā Word Online. Varat skatīt esošos citātus programmā Word Online, taču nevarat pievienot citātus. Ja jūsu datorā ir instalēta Word darbvirsmas lietotne, varat izmantot programmu Word, lai pievienotu dokumentam bibliogrāfiju un citātus. Uzziniet vairāk par bibliogrāfijas izveidi. programmā Word 2013.
Starpliktuve Starpliktuve
Tīmekļa pārlūkprogrammu ierobežojumu dēļ Office Online teksts tiek kopēts un ielīmēts citādi nekā Office darbvirsmas programmās. Uzziniet vairāk par kopēšanu un ielīmēšanu pakalpojumā Office Online.Tīmekļa pārlūkprogrammas tehnoloģiju ierobežojumu dēļ teksta kopēšana un ielīmēšana programmā Office Online atšķiras no teksta kopēšanas un ielīmēšanas Office darbvirsmas lietojumprogrammās. Uzziniet vairāk par kopēšanu un ielīmēšanu pakalpojumā Office Online.
Uzlabota sadarbība Uzlabota sadarbība
Nav pieejams programmā Word Online. Papildu sadarbības līdzekļi (piemēram, izmaiņu reģistrēšanas iespējošana, dokumentu sapludināšana, salīdzināšana un sapludināšana) ir pieejami tikai Word darbvirsmas lietotnē. Reģistrētās izmaiņas tiek pilnībā parādītas programmā Word Online priekšskatījuma režīmā.Nav pieejams programmā Word Online. Papildu sadarbības līdzekļi, piemēram, izmaiņu izsekošanas un dokumentu sapludināšanas, salīdzināšanas un apvienošanas ieslēgšana, ir pieejami tikai Word darbvirsmas lietotnē. Kā paredzēts, izsekotās izmaiņas tiek rādītas programmā Word Online, atrodoties skata režīmā.
satura vadīklas;Satura vadīklas
Satura vadīklas ir atsevišķas vadīklas, kuras varat pievienot un pielāgot izmantošanai veidnēs, veidlapās un dokumentos. Uzziniet vairāk par satura vadīklām.Satura vadīklas ir atsevišķas vadīklas, kuras varat pievienot un pielāgot izmantošanai veidnēs, veidlapās un dokumentos. Lai uzzinātu vairāk par satura vadīklām, skatiet sadaļu Satura vadīklas.
Titullapas Titullapas
Microsoft Word ir iepriekš sagatavotu titullapu kolekcija. Vienkārši atlasiet titullapu un ielīmējiet tekstu parauga vietā.Microsoft Word piedāvā ērtu iepriekš izstrādātu titullapu galeriju. Varat vienkārši izvēlēties titullapu un aizstāt teksta paraugu ar savu.
Papildu dokumenta elementu izveideUzlabotu dokumentu elementu izveide
Nav pieejams programmā Word Online. Papildu dokumenta elementi (piemēram, automātiskais teksts, titullapas, bibliogrāfija, satura rādītājs, rādītājs, formulas un apakšklāji) ir pieejami tikai Word darbvirsmas lietotnē.Nav pieejams programmā Word Online. Papildu dokumenta elementi, piemēram, automātiskais teksts, titullapas, bibliogrāfija, satura rādītājs, rādītājs, vienādojumi un ūdenszīmes, ir pieejami tikai Word darbvirsmas lietotnē.
Dokumentu daļas un tēmas Dokumentu daļas un tēmas
Nav pieejams programmā Word Online. Dokumenta daļas un motīvi (piemēram, satura vadīklas un iepriekš iestatītas krāsu un fontu shēmu kolekcijas, kā arī iepriekš iestatīti grafiskie efekti) ir pieejami tikai Word darbvirsmas lietotnē.Nav pieejams programmā Word Online. Dokumentu daļas un motīvi, piemēram, satura vadīklas un iepriekš formatētas krāsu shēmas, fontu shēmas un grafisko efektu priekšiestatījumu kolekcijas, ir pieejamas tikai Word darbvirsmas lietotnē.
Dokumentu tulkošanaDokumentu tulkošana
Tulkot dokumentus tieši pārlūkprogrammā. Pat piezīmes ir tulkotas.Tulkot dokumentus tieši pārlūkprogrammā. Pat dokumentu komentāri tiek tulkoti.
Dropbox Dropbox
Dropbox failu mitināšanas pakalpojums ar mākoņkrātuvi, failu sinhronizāciju, personīgo mākoni un klienta programmatūru.Dropbox ir failu mitināšanas pakalpojums, kas piedāvā mākoņkrātuvi, failu sinhronizāciju, personīgo mākoni un klienta programmatūru.
Formulas Vienādojumi
Microsoft Word ietver iebūvētu atbalstu formulu ievadīšanai, rediģēšanai un vilkšanai dokumentos.Microsoft Word ietver iebūvētu atbalstu vienādojumu rakstīšanai un rediģēšanai, kā arī vienādojumus, kurus varat ievietot savos dokumentos.
Meklēt un aizstāt Atrast un aizstāt
Atrašanas un aizstāšanas rīku varat izmantot gan programmā Word Online, gan Word darbvirsmas lietotnē. Lai uzzinātu vairāk par atrašanas un aizstāšanas rīka izmantošanu programmā Word Online, noskatieties video Jaunumi programmā Word Online.Atrodiet un nomainiet tekstu dokumentā, izmantojot meklēšanas un aizstāšanas rīku gan Word Online, gan Word darbvirsmas lietotnē. Lai uzzinātu vairāk par atrašanas un aizstāšanas izmantošanu programmā Word Online, skatiet sadaļu Kas jauns programmā Word Online.
Fontu formatēšana Fontu formatēšana
Programmā Word Online varat lietot fonta, fonta lieluma un fonta formatēšanas atribūtus, tostarp slīprakstu, pasvītrojumu, treknrakstu un augšrakstu. Varat izcelt tekstu, mainīt fonta krāsu un notīrīt atlasītā teksta formatējumu. Dokumenta tēmu var formatēt programmā Word Online. Aktīvie motīvu fonti atrodas fontu galerijas augšdaļā, bet motīvu krāsas - fontu krāsu galerijas augšdaļā. Uzziniet vairāk par atšķirībām starp darbu pārlūkprogrammā un darbu programmā Word.Izmantojot programmu Word Online, varat lietot fontu, fonta lielumu un vairākus fonta formatēšanas atribūtus, tostarp treknrakstu, slīprakstu, pasvītrojumu un augšrakstu. Iezīmējiet tekstu, mainiet fonta krāsu un notīriet atlasītā teksta formatējumu. Teksta formatēšanai programmā Word Online ir pieejams dokumenta motīva formatējums. Atrodiet aktīvos motīvu fontus Fontu galerijas augšdaļā un motīvu krāsas galerijā Font Color. Uzziniet vairāk par atšķirībām starp dokumenta izmantošanu pārlūkprogrammā un programmā Word.
Zemsvītras piezīmes un beigu piezīmes Zemsvītras piezīmes un beigu piezīmes
Programmā Word Online dokumentiem varat pievienot zemsvītras un beigu piezīmes. Uzziniet vairāk par zemsvītras un beigu piezīmju pievienošanu programmā Word Online.Programmā Word Online saviem dokumentiem varat pievienot zemsvītras un beigu piezīmes. Uzziniet vairāk par zemsvītras un beigu piezīmju pievienošanu programmā Word Online.
Pilnas precizitātes lasīšanas skats Pilnas precizitātes lasīšanas skats
Word Online pārlūkprogrammā atver dokumentus no OneDrive un SharePoint. Struktūra un formatējums paliek tāds pats kā tad, ja dokumentu atvērāt marķēšanas skatā Word darbvirsmas lietotnē.Atverot dokumentu programmā OneDrive vai SharePoint, programma Word Online atver dokumentu pārlūkprogrammā. Izkārtojums un formatējums ir tas, ko jūs redzētu, ja atvērtu dokumentu drukas izkārtojuma skatā Word darbvirsmas lietotnē.
Grafisko efektu komplektiGrafisko efektu sākotnējie iestatījumi
Grafikai varat lietot īpašus efektus, piemēram, rotāciju, ēnas, piesātinājumu un teksta efektus.Varat izmantot sākotnējos iestatījumus, lai grafikā lietotu īpašus efektus, piemēram, rotāciju, ēnas, piesātinājumu un teksta efektus.
Galvenes un kājenesGalvenes un kājenes
Jūs varat ievietot galvenes un kājenes savā dokumentā Word Online vai Word darbvirsmas lietotnē. Galvenes un kājenes var ievietot arī visās dokumenta lapās, izņemot pirmo. Lai uzzinātu vairāk par galveņu un kājenes izmantošanu programmā Word Online, noskatieties video Jaunumi programmā Word Online.Ievietojiet dokumentā galveni un kājeni gan programmā Word Online, gan Word darbvirsmas lietotnē. Jums ir arī iespēja lietot galvenes un kājenes visām lapām, izņemot dokumenta pirmo lapu. Lai uzzinātu vairāk par galveņu un kājenes izmantošanu programmā Word Online, skatiet sadaļu Kas jauns programmā Word Online.
Hipersaites Hipersaites
Programmā Word Online varat viegli izveidot saites uz grāmatzīmēm savā dokumentā un iestatīt ekrānā redzamos rīka padomus, kas tiek parādīti, virzot kursoru virs saites. Uzziniet vairāk par hipersaitēm programmā Word Online.Izmantojot Word Online, varat viegli izveidot saites uz grāmatzīmēm dokumentā un iestatīt ekrāna padomu, kas tiek parādīts, kad kursors norāda uz saiti. Uzziniet vairāk par hipersaitēm programmā Word Online.
Rādītājs Rādītājs
Rādītājā ir ietverti dokumentā ietvertie termini un tēmas, kā arī lapas, kurās tie parādās. Lai izveidotu indeksu, atzīmējiet katru vienumu ar galvenā vienuma nosaukumu un savstarpējo atsauci dokumentā.Rādītājā ir uzskaitīti termini un tēmas, kas tiek apspriestas dokumentā, kā arī lapas, kurās tie parādās. Lai izveidotu indeksu, atzīmējiet indeksa ierakstus, savā dokumentā norādot galvenā ieraksta nosaukumu un savstarpējo atsauci, un pēc tam veidojat indeksu.
Rediģē ar roku Tintes redaktors
Brīvrokas rediģēšana ļauj rediģēt un formatēt dokumentus, izmantojot dabiskus žestus, piemēram, apvelkot, lai izceltu tekstu, un pārsvītrot, lai to izdzēstu.Tintes redaktors ļauj rediģēt un formatēt dokumentus, izmantojot dabiskus žestus, piemēram, riņķošanu, lai atlasītu tekstu, un izsvītrošanu, lai dzēstu tekstu.
Attēlu ievietošana tiešsaistēIevietojiet tiešsaistes attēlus
Programmā Word Online varat ievietot attēlu no faila, kas saglabāts jūsu vietējā cietajā diskā vai no Bing attēlu pakalpojuma. Uzziniet vairāk par atšķirībām starp darbu pārlūkprogrammā un darbu programmā Word.Izmantojot Word Online, varat ievietot attēlu no faila, kas saglabāts jūsu lokālajā cietajā diskā vai pakalpojumā Bing Images. Uzziniet vairāk par atšķirībām starp dokumenta izmantošanu pārlūkprogrammā un programmā Word.
Datu tiesību pārvaldība un paroles aizsardzībaIRM un paroles aizsardzība
Word Online parāda dokumentus, kas ir aizsargāti, izmantojot informācijas tiesību pārvaldību (IRM). Tomēr šos dokumentus nevar rediģēt pārlūkprogrammā vai izveidot programmā Word Online. Programmā Word Online nevar atvērt ar paroli aizsargātus dokumentus. Papildu dokumentu drošības līdzekļi (piemēram, ar IRM aizsargātu dokumentu izveide un paroles aizsardzības lietošana) ir pieejami tikai Word darbvirsmas lietotnē.Word Online parāda dokumentus, kas ir aizsargāti ar informācijas tiesību pārvaldību (IRM). Tomēr šos dokumentus nevar rediģēt pārlūkprogrammā, un programmā Word Online nevar izveidot ar IRM aizsargātus dokumentus. Word Online nevar atvērt dokumentus, kas ir šifrēti ar paroli. Papildu dokumentu aizsardzības līdzekļi, piemēram, ar IRM aizsargātu dokumentu izveide un paroles aizsardzības lietošana, ir pieejami tikai Word darbvirsmas lietotnē.
Izglītības līdzekļiMācību rīki
Mācību rīki ir izstrādāti, lai palīdzētu jums uzlabot lasīšanas prasmes: pareizu izrunu, lasīšanas ātrumu un lasīšanas izpratni.Mācību rīki ir paredzēti, lai palīdzētu jums uzlabot lasīšanas prasmes, uzlabojot spēju pareizi izrunāt vārdus, ātri un precīzi lasīt un saprast lasīto.
Saraksti Saraksti
Programmā Word Online sāciet rakstīt tekstu tieši zem esoša numurēta saraksta, un nākamā rinda automātiski kļūs par saraksta daļu. Uzziniet vairāk par saraksta izveidi programmā Word Online.Programmā Word Online sāciet rakstīt tieši zem esoša numurēta saraksta, un nākamā rinda automātiski kļūst par saraksta daļu. Uzziniet vairāk par saraksta izveidi programmā Word Online.
Pasta sapludināšana Pasta sapludināšana
Nav pieejams programmā Word Online. Papildu datu integrācijas līdzekļi, piemēram, pasta sapludināšana, izmantojot Excel izklājlapu, ir pieejami tikai Word darbvirsmas lietotnē.Nav pieejams programmā Word Online. Papildu datu integrācijas līdzekļi, piemēram, pasta sapludināšana, izmantojot Excel izklājlapu, ir pieejami tikai Word darbvirsmas lietotnē.
Skatiet un rediģējiet bezsaistēBezsaistes skatīšanās un autorēšana
Nav pieejams programmā Word Online. Lai izmantotu Office Online, ir nepieciešams interneta savienojums un tīmekļa pārlūkprogramma. Datorā jābūt instalētai Word darbvirsmas programmai, lai skatītu un rediģētu dokumentu, neveidojot savienojumu ar internetu vai jūsu organizācijas vietējo Office Web Apps serveri. Ja jums ir instalēta Word darbvirsmas lietotne, varat izmantot visas Word funkcijas, lai skatītu un rediģētu dokumentu. Saglabājot, tiek atjaunināts arī tiešsaistes dokuments. Varat arī lejupielādēt un saglabāt dokumenta bezsaistes kopiju, taču tā netiks sinhronizēta ar tiešsaistes versiju. Uzziniet vairāk par Office Web Apps Server.Nav pieejams programmā Word Online. Office Online nepieciešams interneta savienojums un interneta pārlūkprogramma. Lai skatītu un rediģētu dokumentu, kad tas ir atvienots no interneta vai jūsu organizācijas lokālā Office Web Apps servera, datorā ir jāinstalē Word darbvirsmas lietotne. Ja jums ir instalēta Word darbvirsmas lietojumprogramma, varat izmantot visu funkcionalitāti. Word, lai skatītu un rediģētu savu dokumentu. Saglabājot, tiešsaistes dokuments tiek atjaunināts ar jūsu veiktajām izmaiņām. Varat arī lejupielādēt un saglabāt kā dokumenta bezsaistes kopiju, taču tā nebūs sinhronizēta ar tiešsaistes versiju. Uzziniet vairāk par Office Web Apps Server.
Lappuses pārtraukumi Lappuses pārtraukumi
Ievietojiet lappušu pārtraukumus programmā Word Online un Word darbvirsmas lietotnē.Ievietojiet lappušu pārtraukumus gan Word Online, gan Word darbvirsmas programmā.
Lapas izkārtojuma rīki Lapas izkārtojuma rīki
Programmā Word Online varat pielāgot atkāpi, papīra izmēru un lapas orientāciju (vertikāli vai horizontāli). Word Online nerāda lineālus vai režģus. Uzziniet vairāk par atšķirībām starp darbu pārlūkprogrammā un darbu programmā Word.Izmantojot Word Online, varat pielāgot piemales, papīra izmēru un to, vai lapa dokumentos ir novietota vertikāli vai horizontāli. Word Online nerāda lineālus un režģlīnijas. Uzziniet vairāk par atšķirībām starp dokumenta izmantošanu pārlūkprogrammā un programmā Word.
Uzziniet vairāk par tukšas lapas dzēšanu programmā Word Online.Uzziniet, kā dzēst tukšu lapu programmā Word Online.
Uzlaboti lapas izkārtojuma rīki Uzlaboti lapas izkārtojuma rīki
Nav pieejams programmā Word Online. Papildu lappušu izkārtojuma līdzekļi (piemēram, lapu apmales un rindu numuri) ir pieejami tikai Word darbvirsmas lietotnē.Nav pieejams programmā Word Online. Papildu lapu izkārtojuma līdzekļi, piemēram, lapu apmales un rindu numuri, ir pieejami tikai Word darbvirsmas lietotnē.
Lapu numuri Lapu numuri
Lapu numurus var ievietot dokumentā gan programmā Word Online, gan Word darbvirsmas programmā. Lapu numurus var ievietot arī visās dokumenta lapās, izņemot pirmo. Lai uzzinātu vairāk par lapu numuru izmantošanu programmā Word Online, noskatieties video Jaunumi programmā Word Online.Ievietojiet dokumentā lappušu numurus gan programmā Word Online, gan Word darbvirsmas lietotnē. Jums ir arī iespēja lietot lappušu numurus visām lapām, izņemot dokumenta pirmo lapu. Lai uzzinātu vairāk par lapu numuru izmantošanu programmā Word Online, skatiet sadaļu Kas jauns programmā Word Online.
Rindkopu formatēšanaRindkopu formatēšana
Programmā Word Online varat līdzināt rindkopu pa kreisi, pa labi vai centrālajām piemalēm; iespējot rakstīšanu no labās uz kreiso pusi; Samaziniet vai palieliniet atkāpi un formatējiet rindkopas kā sarakstus ar aizzīmēm vai numurētus. Varat arī notīrīt formatējumu. Programmā Word Online nevar pielāgot rindstarpu. Uzziniet vairāk par atšķirībām starp darbu pārlūkprogrammā un darbu programmā Word.Izmantojot Word Online, varat līdzināt rindkopas pa kreisi, pa labi vai centrēt; palaist tekstu no labās puses uz kreiso; palielināt vai samazināt ievilkumu; un formatējiet rindkopas kā sarakstu ar aizzīmēm vai numurētu sarakstu. Varat arī notīrīt formatējumu. Programmā Word Online nevar pielāgot rindstarpu. Uzziniet vairāk par atšķirībām starp dokumenta izmantošanu pārlūkprogrammā un programmā Word.
Attēlu rīki Attēlu rīki
Programmā Word Online varat mainīt attēlu izmērus un pievienot savam dokumentam alternatīvo tekstu. Uzziniet vairāk par atšķirībām starp darbu pārlūkprogrammā un darbu programmā Word.Izmantojot Word Online, varat mainīt attēlu izmērus un pievienot dokumentam alternatīvu tekstu. Uzziniet vairāk par atšķirībām starp dokumenta izmantošanu pārlūkprogrammā un programmā Word.
Formatēts fonts un krāsu shēmasIepriekš formatētas fontu un krāsu shēmas
Varat izmantot motīvus, lai dokumenti izskatītos konsekventi un profesionāli. Motīvus var lietot tabulām, diagrammām, formām un diagrammām, lai nodrošinātu fontu, efektu un krāsu shēmu konsekvenci.Varat izmantot motīvus, lai vienkāršotu atbilstošu, profesionāla izskata dokumentu izveides procesu. Motīvus var lietot tabulām, diagrammām, formām un diagrammām, lai nodrošinātu konsekventus fontus, efektus un krāsu shēmas.
Tiešsaistes prezentācijaPrezentēt tiešsaistē
Nav pieejams programmā Word Online. Word 2013 darbvirsmas lietotnē varat izmantot Office prezentācijas pakalpojumu vai Skype darbam tiešsaistē, lai tiešsaistes sapulču laikā parādītu dokumentu, lai jūsu kolēģi varētu noklikšķināt uz saites un skatīties, kā jūs prezentējat dokumentu.Nav pieejams programmā Word Online. Izmantojot Word 2013 darbvirsmas lietojumprogrammu, varat izmantot Office prezentāciju pakalpojumu vai Skype darbam tiešsaistē, lai tiešsaistes sapulces laikā parādītu dokumentu, lai kolēģi varētu sekot saitei, lai skatītos, lapojot dokumentu.
Drukāt PDF formātā Drukāt PDF formātā
Programmā Word Online ar vienu klikšķi varat izveidot PDF failu un atvērt dialoglodziņu Drukāt. Uzziniet vairāk par dokumentu drukāšanu programmā Word Online.Izmantojot Word Online, ar vienu klikšķi varat izveidot PDF failu un parādīt dialoglodziņu Drukāt. Uzziniet vairāk par dokumenta drukāšanu programmā Word Online.
Uzlabota drukāšana Uzlabota drukāšana
Nav pieejams programmā Word Online. Papildu drukāšanas līdzekļi, piemēram, drukāšanas labojumi un dokumenta rekvizīti, ir pieejami tikai Word darbvirsmas lietotnē.Nav pieejams programmā Word Online. Papildu drukāšanas līdzekļi, piemēram, drukāšanas atzīmes un dokumentu rekvizīti, ir pieejami tikai Word darbvirsmas lietotnē.
Pareizrakstības pārbaudītājiKorektūras instrumenti
Word Online automātiski pārbauda pareizrakstību, kad rakstāt, un izceļ nepareizi uzrakstīto tekstu ar sarkanu viļņotu līniju. Lietotnē ir iekļautas izplatītas automātiskās korekcijas darbības, piemēram, bieži sastopamu kļūdu labošana vai rakstzīmju pārvēršana simbolos. Varat arī iestatīt pareizrakstības pārbaudes valodu vai izslēgt atlasītā teksta pareizrakstības pārbaudi. Uzziniet vairāk par atšķirībām starp darbu pārlūkprogrammā un darbu programmā Word.Word Online automātiski pārbauda pareizrakstību, kad rakstāt, un nepareizi uzrakstītam tekstam piemēro viļņotu sarkanu pasvītrojumu. Ir iekļautas izplatītas automātiskās labošanas darbības, piemēram, parasto pareizrakstības kļūdu labošana vai rakstzīmju pārvēršana simbolos. Turklāt atlasītajam tekstam varat iestatīt korektūras valodu vai izslēgt pareizrakstības pārbaudītāju. Uzziniet vairāk par atšķirībām starp dokumenta izmantošanu pārlūkprogrammā un programmā Word.
Korektūras instrumenti - uzlaboti Korektūras instrumenti - uzlaboti
Nav pieejams programmā Word Online. Papildu pareizrakstības rīki (piemēram, jaunu vārdu pievienošana pareizrakstības vārdnīcai, pielāgotas vārdnīcas savienošana, valodas rīki un tulkošanas rīki) ir pieejami tikai Word darbvirsmas lietotnē.Nav pieejams programmā Word Online. Papildu korektūras rīki, piemēram, jaunu vārdu pievienošana pareizrakstības pārbaudes vārdnīcai, pielāgotas vārdnīcas lietošana un valodas un tulkošanas rīki, ir pieejami tikai Word darbvirsmas lietotnē.
Reāllaika līdzautorēšana Reāllaika līdzautorēšana
Ar dokumentu vienlaikus var strādāt vairāki lietotāji. Izmantojot reāllaika klātbūtnes datus programmās Word Online un Word 2016, varat redzēt, ar kādu dokumenta daļu strādā jūsu kolēģi (izvairoties no rediģēšanas konfliktiem) un kādas izmaiņas viņi veic. Word 2013 atbalsta vienlaicīgu rediģēšanu, bet klātbūtnes informācija netiek rādīta. Turklāt citi autori redz izmaiņas tikai pēc dokumenta saglabāšanas. Lai uzzinātu vairāk par reāllaika koprediģēšanu, noskatieties videoklipu Kas jauns programmā Word Online un skatiet rakstu: Word dokumentu koprediģēšana reāllaikā.Dokumentā vienlaikus var strādāt vairāk nekā viena persona. Programmā Word Online un Word 2016 reāllaika klātbūtne palīdz redzēt, kur dokumentā strādā jūsu līdzautori, lai rediģēšanas laikā neradītu konfliktus un jūs varētu redzēt izmaiņas, kad tās tiek veiktas. Programma Word 2013 atbalsta vienlaicīgu rediģēšanu, taču nav klātbūtnes norādes, un izmaiņas nevar redzēt vairāki autori, kamēr dokuments nav saglabāts. Lai uzzinātu vairāk par reāllaika līdzautorēšanu, skatiet sadaļu Kas jauns programmās Word Online un Collaborate Word dokumentos ar reāllaika līdzautorēšanu .
Atsauces rīki Atsauces rīki
Bibliogrāfijas, satura rādītāja un rādītāju izveides funkcijas dokumentā tiek parādītas pilnā apjomā skatīšanas režīmā. Rediģēšanas režīmā tie parādās kā vietturi, kurus var dzēst, bet nevar rediģēt vai atjaunināt. Papildu uzziņu rīki (piemēram, bibliogrāfijas, satura rādītāja, indeksu vai atsauces tabulu izveide) ir pieejami tikai Word darbvirsmas lietotnē.Bibliogrāfija, satura rādītājs un rādītāja līdzekļi tiek parādīti dokumentā, kā paredzēts skata režīmā. Rediģēšanas režīmā tie tiek rādīti kā vietturi, kurus varat dzēst, bet nevar rediģēt vai atjaunināt. Papildu uzziņu rīki, piemēram, bibliogrāfijas, satura rādītāja, rādītāja vai pilnvaru tabulas izveide, ir pieejami tikai Word darbvirsmas lietotnē.
Tekstlodziņu un formu parādīšanaTekstlodziņu/formu renderēšana
Varat ievietot tekstlodziņus un formas, pēc tam ātri mainīt teksta, aizpildījuma vai apmales krāsu.Varat ievietot tekstlodziņus un formas un pēc tam ātri mainīt teksta krāsu, iekšpuses (aizpildījuma) krāsu vai apmales krāsu.
Pētniecības asistentsPētnieks
Pētniecības palīgs palīdz atrast un pievienot dokumentam uzticamus avotus un saturu. Pētniecības palīgs izgūst atbilstošu saturu no interneta, izmantojot Bing. Plašāku informāciju skatiet rakstā.Pētnieks palīdz atrast un iekļaut uzticamus avotus un saturu jūsu dokumentam. Pētnieks izmanto Bing, lai iegūtu atbilstošu saturu no tīmekļa. Papildinformāciju skatiet rakstā Vienkārša papīra izpēte programmā Word.
Bagātināta multivide Bagātināta multivide
Nav pieejams programmā Word Online. Papildu multivides līdzekļi, piemēram, tiešsaistes videoklipu vai PowerPoint videoklipu ievietošana Word dokumentā, ir pieejami tikai Word darbvirsmas lietotnē.Nav pieejams programmā Word Online. Papildu bagātinātas multivides līdzekļi, piemēram, tiešsaistes videoklipu vai PowerPoint video ievietošana Word dokumentā, ir pieejami tikai Word darbvirsmas lietotnē.
Bagātīgs tabulas formatējums Bagātīgs tabulas formatējums
Papildu tabulu formatēšana (piemēram, standarta tabulas stilu izvēle, galvenes rindu un kolonnu pielāgošana un ēnojumu un apmaļu pielāgošana) ir pieejams gan Word tiešsaistē, gan Word darbvirsmas lietotnē. Lai uzzinātu vairāk par tabulu formatēšanu programmā Word Online, noskatieties video Jaunumi programmā Word Online.Papildu tabulu formatēšana, piemēram, iepriekš iestatītu tabulu stilu izvēle, galvenes rindu un kolonnu iestatīšanas opcijas un ēnojumu un apmaļu iestatīšanas opcijas, ir pieejamas gan programmā Word Online, gan Word darbvirsmas lietotnē. Lai uzzinātu vairāk par tabulu formatēšanu programmā Word Online, skatiet sadaļu Kas jauns programmā Word Online.
Saglabāt kā un lejupielādēt kopiju Saglabāt kā un lejupielādēt kopiju
Saglabāt kā PDF Saglabāt kā PDF
Izmantojiet Word Online, lai saglabātu failus kā PDF un pārvērstu tos PDF formātā nosūtīšanai tiešsaistē vai drukāšanai. Nav nepieciešama papildu programmatūra vai papildinājumi.Varat izmantot Word Online, lai saglabātu vai pārveidotu failus PDF failos, lai varētu tos koplietot vai izdrukāt, izmantojot komerciālus printerus. Un jums nebūs nepieciešama cita programmatūra vai pievienojumprogrammas.
Dalīties Dalīties
Programmā Word Online varat nosūtīt lietotājiem saiti, lai ar vienu klikšķi skatītu un rediģētu jūsu dokumentu. Uzziniet vairāk par atšķirībām starp darbu pārlūkprogrammā un darbu programmā Word.Programmā Word Online ar vienu klikšķi tiek nosūtīta saite, ko citi var izmantot, lai skatītu vai rediģētu dokumentu. Uzziniet vairāk par atšķirībām starp dokumenta izmantošanu pārlūkprogrammā un programmā Word.
Vienkārša tabulas izveide Vienkārša tabulas izveide
Programmā Word Online varat ievietot tabulas, rediģēt tajās tekstu un viegli mainīt to pamatstruktūru, piemēram, pievienot vai noņemt rindas un kolonnas. Papildu papildu tabulas līdzekļi (piemēram, pielāgoti tabulu stili, šūnu izmēri, teksta virziens un kārtošanas secība) ir pieejami tikai Word darbvirsmas lietotnē.Izmantojot programmu Word Online, varat ievietot tabulu, rediģēt tabulas tekstu un viegli rediģēt tabulas pamata struktūru, piemēram, pievienot vai dzēst rindas un kolonnas. Papildu tabulas līdzekļi, piemēram, pielāgotie tabulu stili, šūnu lielums, teksta virziens un kārtošanas secība, ir pieejami tikai Word darbvirsmas lietotnē.
SmartArt SmartArt
Programmā Word Online esošie dokumenti ar SmartArt objektiem tiek pareizi parādīti skata režīmā. Rediģēšanas režīmā tie parādās kā vietturi, kurus var dzēst, bet nevar rediģēt. Programmā Word Online tos nevar pārvietot vai mainīt izmērus. Papildu mākslas līdzekļi (piemēram, formu, diagrammu, tekstlodziņu, SmartArt vai WordArt ievietošana) ir pieejami tikai Word darbvirsmas lietotnē.Izmantojot Word Online, esošie dokumenti ar SmartArt tiek pareizi parādīti skata režīmā. Rediģēšanas režīmā tie tiek rādīti kā vietturi, kurus varat dzēst, bet ne rediģēt. Programmā Word Online tos nevar pārvietot vai mainīt izmērus. Papildu mākslas līdzekļi, piemēram, formu, diagrammu, tekstlodziņu, SmartArt vai WordArt ievietošana, ir pieejami tikai Word darbvirsmas lietotnē.
Saturs Satura rādītājs
Nav pieejams programmā Word Online. Programmā Word Online varat skatīt satura rādītāju, bet nevarat to izveidot. Ja datorā ir instalēta Word darbvirsmas lietojumprogramma, dokumentā varat izveidot satura rādītāju. Uzziniet vairāk par satura rādītāja izveidi.Nav pieejams programmā Word Online. Varat skatīt esošu satura rādītāju, taču nevarat to izveidot, izmantojot Word Online. Ja jūsu datorā ir instalēta Word darbvirsmas lietojumprogramma, varat izmantot programmu Word, lai dokumentā izveidotu satura rādītāju. Uzziniet vairāk par kā izveidot satura rādītāju.
Autoritātes tabula Autoritātes tabula
Nav pieejams programmā Word Online. Varat skatīt esošu galveno tabulu, bet nevarat to izveidot, izmantojot Word Online.Nav pieejams programmā Word Online. Varat skatīt esošu pilnvaru tabulu, bet nevarat to izveidot, izmantojot Word Online.
Tēmu meklēšanaKrāns
Meklējiet un atkārtoti izmantojiet saturu, izmantojot aktuālo meklēšanu. Tas parāda atbilstošos failus, kurus izmantojat visbiežāk, ļaujot koncentrēties uz dokumentu izveidi, nevis meklēt failus un informāciju. Papildinformāciju skatiet sadaļā Nepieciešamā satura atrašana un izmantošana.Izmantojiet Pieskaršanās funkciju, lai atrastu un atkārtoti izmantotu saturu. Pieskaroties tiek parādīti atbilstošie faili, kurus izmantojat visbiežāk, ļaujot koncentrēties uz dokumentu izveidi, nevis meklēt failus un informāciju. Papildinformāciju skatiet sadaļā Nepieciešamā satura atrašana un izmantošana.
Asistents Pasaki man
Ja jums kaut kas jādara programmā Word Online, bet nezināt, kā to izdarīt, varat izmantot meklēšanas līdzekli Uzziniet vairāk, lai ātri atrastu vajadzīgo informāciju. Šī funkcija atpazīst uzdevumus, kurus mēģināt izpildīt, un palīdz to paveikt ātrāk, nodrošinot iespējas.Ja jums ir jāpaveic kaut kas programmā Word Online, bet nezināt, kā, varat izmantot meklēšanas funkciju Pastāsti man, lai ātri atrastu to, ko meklējat. Pastāsti man saprot, ko jūs mēģināt paveikt, un palīdz jums to paveikt ātrāk, sniedzot ieteikumus.
Tulkošanas pakalpojums Tulkošanas pakalpojums
Varat tulkot tekstu (failus, frāzes vai atsevišķus vārdus), izmantojot programmā Word Online pieejamos tulkošanas rīkus.Izmantojot programmā Word Online pieejamos tulkošanas rīkus, varat tulkot tekstu — veselu failu, atlasītus vārdus frāzēm vai atsevišķus vārdus.
Atsaukt un atkārtot Atsaukt un atkārtot
Atceļ darbību sēriju vai atkārto darbību.Atsauciet darbību sēriju vai atkārtojiet darbību.
VBA un formu skriptiVBA un Forms skripti
Aktīvās X vadīklas, iegultie OLR objekti un paraksta rinda pilnībā parādās dokumentā skata režīmā. Rediģēšanas režīmā tie parādās kā vietturi, kurus var dzēst, bet ne rediģēt. Programmā Word Online tos nevar pārvietot vai mainīt izmērus. Papildu vadīklas un makro ir pieejami tikai Word darbvirsmas lietotnē. Uzziniet vairāk par atšķirībām starp darbu pārlūkprogrammā un darbu programmā Word.Aktīvās X vadīklas, iegultie OLR objekti un paraksta rinda tiks parādīta dokumentā, kā paredzēts skata režīmā. Rediģēšanas režīmā tie tiek rādīti kā vietturi, kurus varat dzēst, bet ne rediģēt. Programmā Word Online tos nevar pārvietot vai mainīt izmērus. Papildu vadīklas un makro ir pieejami tikai Word darbvirsmas lietotnē. Uzziniet vairāk par atšķirībām starp dokumenta izmantošanu pārlūkprogrammā un programmā Word.
Skatīt un pievienot komentārus Skatīt un pievienot komentārus
Programmā Word Online varat ievietot, rediģēt un dzēst komentārus rediģēšanas režīmā. Varat arī atbildēt uz komentāru vai atzīmēt to kā izlasītu, tāpat kā Word darbvirsmas lietotnē.Izmantojot programmu Word Online, varat ievietot, rediģēt vai dzēst komentārus rediģēšanas režīmā. Varat arī atbildēt uz komentāru vai atzīmēt to kā gatavu, tāpat kā to darītu programmā Word uz darbvirsmas.
Ūdens zīmes Ūdenszīmes
Apakšklājumi ir teksts vai attēli, kas atrodas aiz teksta dokumentā, piemēram, "Melnraksts" vai "Konfidenciāls". Word ir gatavu apakšklāju kolekcija. Varat arī savam dokumentam izveidot pielāgotu fonu, piemēram, uzņēmuma logotipu.Ūdenszīmes ir teksts vai attēli, kas atrodas aiz teksta jūsu dokumentā; piemēram, varat pievienot teksta ūdenszīmes, piemēram, Melnraksts vai Konfidenciāli. Programmā Word ir pieejama ūdenszīmju galerija, no kuras izvēlēties, vai arī varat izveidot savu pielāgoto ūdenszīmi, piemēram, uzņēmuma logotipu savam dokumentam.
Statistika Vārdu skaits
Lai skatītu Office 365 plānos pieejamos līdzekļus, atsevišķus un lokālos risinājumus, skatiet Office Online pakalpojuma aprakstu.Lai skatītu līdzekļu pieejamību visos Office 365 plānos, savrupās opcijas un lokālos risinājumus, skatiet sadaļu Office tiešsaistes pakalpojuma apraksts.
Mūsu datorā ir daudz dažādu programmu. Dažus no tiem mēs izmantojam bieži, bet citus ļoti reti vai vispār neizmantojam. Bet datorā ir arī tādi, kas vienkārši jāzina un jāprot lietot. Un viens no tiem ir Microsoft Word.
Protams, ja datoru izmantojat tikai spēlēm un saziņai internetā, tad bez Word var viegli iztikt. Bet šajā gadījumā jūs diez vai var saukt par pārliecinātu lietotāju. Galu galā pārliecināts lietotājs ir tas, kurš zina, kā datorā veikt pamata darbības (izveidot mapi, kopēt, dzēst) un strādāt ar populārām programmām, tostarp Word un Excel.
Starp citu, ja darba devējs darbiniekam pieprasa datorzināšanas, tas, pirmkārt, nozīmē Microsoft Word programmas zināšanas.
Kas ir Word
Microsoft Word ir programma teksta drukāšanai un dokumentu sastādīšanai. Vienkārši sakot, to izmanto drukāšanai.
Tajā varat ierakstīt jebkura veida tekstu: rakstu, dokumentu, eseju, kursa darbu, diplomu un pat grāmatu. Arī šajā programmā varat skaisti noformēt tekstu - pievienot tam attēlu vai fotoattēlu, izcelt tā daļas ar dažādām krāsām, mainīt fontu, burtu izmēru un daudz ko citu. Varat arī izveidot tabulu, izdrukāt reklāmu vai izveidot plakātu programmā Microsoft Word. Turklāt izdrukāto var attēlot uz papīra, tas ir, izdrukāt uz printera.
Programma Word ir balta papīra lapa, uz kuras varat nekavējoties rakstīt, izmantojot datora tastatūru. Turklāt šī nav viena papīra lapa: ja jums ir jādrukā daudz teksta un tas neietilpst vienā loksnē, programma automātiski pievienos vairākas lapas. Varat arī rediģēt drukāto tekstu: mainīt burtu lielumu, fontu, stilu un daudz ko citu. Programmā Word tam ir īpašas pogas.
Kā atvērt Word
Paskatieties uz darbvirsmu, tas ir, uz datora ekrānu. Jūs varat redzēt šo ikonu uz tā:
Šī ikona atver programmu Word.
Ja uz darbvirsmas šādas ikonas nav, noklikšķiniet uz pogas "Sākt" ekrāna apakšējā kreisajā stūrī.
Tiks atvērts saraksts. Noklikšķiniet uz "Programmas" (Visas programmas).
Programma Word ir Microsoft testa procesors. Nodrošina failu apskati, izveidi un konvertēšanu dažādu modifikāciju doc formātā. Tas darbojas ne tikai vietējā operētājsistēmā, bet arī Mac OS vidē, kā arī mobilajā OS. Jaunākās redaktora versijas atbalsta darbu ar tīmekļa lapu datiem, pdf, txt, rtf un citiem paplašinājumiem.
Turklāt programmā Word ir ieviesti tabulu matricas algoritmi, kas ļauj sakārtot visvienkāršākās tabulas. Programma Word ir iekļauta visos Microsoft biroja komplektos no 1997. gada līdz mūsdienām. Tajā pašā laikā tekstapstrāde var darboties kā neatkarīga programma, tostarp mobilajās ierīcēs, nezaudējot funkcionalitāti.
|
|
|||
| 699 MB |  |
419,3 MB | |
|
|
|||
 |
268 MB |  |
326,3 MB |
Kas jauns programmā Word
Kopš 2013. gada versijas ir kļuvis vieglāk atsākt darbu ar vairāku lappušu dokumentu. Daudzi lietotāji, kas nav speciālisti, nekad nav dzirdējuši par taustiņu kombināciju Shift un F5, kas atver failu no pēdējās rediģētās vietas. Tagad startēšanas laikā pati programma piedāvā doties uz to, programmas lauka augšējā labajā stūrī parādot ziņojumu, kurā norādīts pēdējās rediģēšanas datums. Vēl viena jauna funkcija programmā Word ir lasīšanas režīms, kas paslēpj lielāko daļu saskarnes, kad tā tiek sākta. Atliek tikai slīdnis mērogošanai, apgriešanai un poga, lai atgrieztos pie rediģēšanas noteikumiem. Jāņem vērā, ka fonts tiek automātiski atlasīts tā, lai tas atbilstu displeja izmēram, kurā tiek izmantota lietojumprogramma. Ja tekstā ir iegults attēls, tad, noklikšķinot uz tā ar peli, tas tiek izvērsts līdz pilnam ekrānam, maksimāli palielinot to. Šī opcija ir ļoti noderīga, ja mobilajās ierīcēs trūkst vietas ekrānā.
Vārddarba iezīmes
Ir arī jauninājumi darbā ar PDF datiem. Jaunākajā Word versijā varat saglabāt teksta failus ar šo paplašinājumu, pārveidojot pamata doc formātu, bet arī rediģēt tos. Tomēr, ja PDF dokumentā ir sarežģīta grafika vai nestandarta teksta izkārtojums, Word bieži tos parāda nepareizi vai pat avarē, tas ir, tas avarē.
Lai saglabātu izveidotos Word dokumentus, kas darbojas kā daļa no Office, izstrādātāji piedāvā līdz pat 1 TB virtuālās atmiņas. Ir iespējama koplietošana un komandas darbs tiešsaistē, arī no mobilajām ierīcēm. Dokumentācijas kustības izsekošanas režīms ļauj uzreiz atrast pēdējos rediģētos failus, piekļūstot mākoņkrātuvei. Programmā Word 2016 ir iekļauti Asistenta un Detaļas līdzekļi. Jūs varat atrast vajadzīgo opciju vai uzzināt kontekstuālo informāciju par objektu tieši dokumenta laukā, nepārejot uz pārlūkprogrammu.