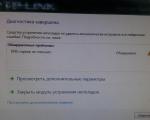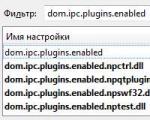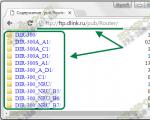Kur lejupielādēt fontus vārdam Word. Kā programmā Word izveidot skaistu tekstu
Katrai gaumei. Lai pielāgotu tekstu vai izdrukātu skaistu bukletu, izmantojiet oriģinālu kaligrāfiju vai grafisku objektu. Taču programmas iebūvētās iespējas nobāl salīdzinājumā ar tūkstošiem dažādu stilu, ko var lejupielādēt internetā. Ja jums nepietiek ar to, kas jums ir birojā, uzziniet, kā programmā Word instalēt fontu.
Nestandarta teksta dizainam izmantojiet grafisku objektu
Ir veseli serveri, kuros tiek ievietotas bezmaksas kaligrāfijas kolekcijas. Tur uzreiz var redzēt, kā izskatīsies burti un cipari. Jūs izvēlēsities drukātas zīmes, kas atbilst jebkurai nepieciešamībai. Ir pieejama pat rokraksta imitācija.
Pirms fonta pievienošanas programmai Word, tas ir jāatrod internetā. Lejupielādējiet failus tikai no uzticamiem avotiem. Ir vairākas uzticamas vietnes. Piemēram, "Fontspace" vai "Xfont". Pēc lejupielādes kaligrāfiju var instalēt programmā Word. Ja vēlaties skatīt visu diapazonu, rīkojieties šādi:
- Atveriet jebkuru meklētājprogrammu.
- Ievadiet pieprasījumu “Lejupielādēt Word fontu”. Populārākie pakalpojumi būs pirmajās lapās. Varat iestatīt konkrētus parametrus: “gotikas burti”, “figurālie simboli”, “vecā slāvu kirilica” un tamlīdzīgi. Vienmēr būs kāds jauns stils, ko neviens neizmanto.
- Dodieties uz vietni, kas jums patīk.
- Nelejupielādējiet izpildāmos failus ar paplašinājumu .EXE — tie, visticamāk, ir vīrusi vai cita ļaunprātīga programmatūra. Word kaligrāfija ir .TTF (True Type Font) vai .OTF formātā, un stilu kolekcijas tiek glabātas .ZIP vai .RAR arhīvos.
- Ja zināt, kāds fonts jums ir nepieciešams, ievadiet tā nosaukumu meklēšanas joslā kopā ar frāzi “Lejupielādēt programmai Word”. Tādā veidā jūs ātrāk atradīsit to, ko vēlaties.

Populārākie pakalpojumi būs meklētājprogrammas pirmajās lapās
Labāk ir ņemt arhīvu ar stiliem, nevis lejupielādēt vienu failu vienlaikus. Varat pievienot vairāku veidu drukātās rakstzīmes un pašā programmā redzēt, kas jums ir piemērots.
Kā programmā Word pievienot fontu?
Kad esat atradis kaligrāfiju, varat izdomāt, kā ievietot fontu programmā Word.
- Izsaiņojiet arhīvu ar stiliem, ja lejupielādējāt tos saspiestā veidā. Lai to izdarītu, ir jāinstalē arhivētājs. WinZip vai WinRar derēs. Ar peles labo pogu noklikšķiniet uz kolekcijas faila un nolaižamajā sarakstā atlasiet “Izvilkt”. Tagad varat kopēt un pārvietot arhīvā saglabātos datus. Lai redzētu, kā izskatās simboli, atveriet vienu no kaligrāfijas failiem. Un, lai to izdarītu, jums nav jāatver Word.
- Dodieties uz Sākt - Vadības panelis. Sadaļā Izskats un personalizācija noklikšķiniet uz ikonas Fonti. Programmā Word tiek atvērta mape Rakstzīmju stili. Varat arī pieteikties tajā, izmantojot C:\Windows\Fonts. Lai labāk pārvietotos pa vadības paneli, izvēlnē “Skats” (kas atrodas augšējā labajā stūrī) atlasiet atbilstošos displeja iestatījumus.
- Kopējiet lejupielādētos kaligrāfijas failus uz mapi “Fonti” (nevis pašu arhīvu, bet no tā iegūtos datus). Office ir jāparādās jauna veida simboliem. Daži no tiem jau var būt sistēmā. Šādā gadījumā tiks parādīts dialoglodziņš, kas liks aizstāt esošās drukātās rakstzīmes. Nepiekrītiet, lai nejauši neizdzēstu “vietējos” biroja stilus.

Dodieties uz Sākt - Vadības panelis
Ja nevarat tos pievienot šādā veidā, izmēģiniet citu metodi.
- Atveriet mapi ar lejupielādēto kaligrāfiju.
- Ar peles labo pogu noklikšķiniet uz viena no failiem.
- Noklikšķiniet uz Instalēt.
Pēc tam stili programmā Word tiks parādīti precīzi.
Kā Word failam pievienot fontus?
Ja nolemjat strādāt ar tekstu datorā, kuram nav jūsu izmantotās kaligrāfijas, tas netiks rādīts. Bet jūs varat pievienot stilu tieši dokumentam.
- Noklikšķiniet uz zilās pogas "Fails". Programmā Office 2007 šī izvēlne tiek izsaukta, noklikšķinot uz logotipa loga augšējā kreisajā daļā.
- Atlasiet sadaļu "Opcijas", "Saglabāšana".
- Atzīmējiet izvēles rūtiņu blakus “Iegult fontus failā”.
Labāk ir iespējot šo opciju, ja izmantojat ne tikai sistēmas stilus. Jūs nevarēsit instalēt savu kaligrāfiju kāda cita datorā.

Atzīmējiet izvēles rūtiņu blakus “Iegult failā”
Kā uzzināt fonta nosaukumu?
Vai jums patīk simbolu izskats, bet nezināt šī dizaina nosaukumu? Un kā ielādēt fontus programmā Word, ja tos nevarat atrast? Nav nepieciešams pārlūkot vietnes, cerot nejauši uzklupt vajadzīgajiem simboliem. Nosaukums ir viegli atpazīstams. Šim nolūkam ir īpašas programmas un pat veselas vietnes.
- Kas ir fonts. Populārs un uzticams serviss. No attēla nosaka kaligrāfijas veidu. Atrasto stilu var nekavējoties lejupielādēt un instalēt programmā Word. Resursam ir savs forums. Ja, veicot meklēšanu datu bāzē, nekas netiek atklāts, varat lūgt padomu citiem lietotājiem.
- Paplašinājums pārlūkprogrammai Google Chrome. Skenē lapas HTML kodu un parāda nosaukumu.
- Identificē fontu, uzdodot jautājumus par tā izskatu. Ja jums ir aptuvens priekšstats par to, ko meklējat, bet jums nav konkrētas informācijas, šis resurss ir piemērots.
- Bowfin Printworks. Šeit jūs varat izvēlēties savu stilu līdz mazākajai detaļai. Jautā par katra varoņa formu.
- Cilvēku kopiena, kas veido kaligrāfiju vai vienkārši to saprot. Jāizveido tēma un jāievieto bilde ar simboliem. Foruma lietotāji palīdzēs atrast pareizo stilu.
- WhatTheFont mobilajām ierīcēm. Uzņemiet vārda fotoattēlu, un lietotne noteiks, kāds ir tā stils.

Kā programmā Word 2007 2010 iestatīt jaunu noklusējuma fontu?
Ikviens zina, kā mainīt fontu programmā Microsoft Word. Vienkārši izvēlnē atlasiet cilni "Sākums" un nolaižamajā fontu sarakstā atlasiet vajadzīgo.
Bet ko darīt, ja nepieciešams strādāt ar lielu skaitu dokumentu un vienkārši nav laika katru reizi rediģēt fontu (izvēloties atbilstošu fontu, tā lielumu, atkāpes, rindkopas).
To visu var izdarīt, attiecīgi iestatot noklusējuma stilu.
Lai to izdarītu, cilnē “Sākums” jānoklikšķina uz stila rediģēšanas ikonas. Parādītajā logā jums jāizvēlas "Izveidot jaunu stilu".
Mūsu priekšā parādīsies vēl viens logs, kurā nolaižamajā sarakstā varēsim izvēlēties noklusējuma fontu un tā lielumu.

Turklāt, apakšā noklikšķinot uz formāts, mēs varam atlasīt detalizētākus fontu iestatījumus, kā arī konfigurēt tādus elementus kā rindkopa, cilne, apmale, rāmis, numerācija un taustiņu kombinācijas.

Pēc nepieciešamo iestatījumu iestatīšanas atzīmējiet pogu, lai lietotu šo veidni visos jaunajos dokumentos, un noklikšķiniet uz Labi (lai mūsu iestatījumi tiktu saglabāti). Aizveriet programmu Word un sāciet to vēlreiz. Tagad mums ir visi izvēlētie fontu iestatījumi, un mēs varam strādāt mierīgi, nenovēršot uzmanību no fonta rediģēšanas.
Atkarībā no situācijas un vēlmēm dokuments var būt, teiksim, grezns, trekns vai daļēji trekns, burti var izskatīties kā parastie lielie burti, vai tie var izskatīties kā drukāti burti, kopumā variāciju ir ļoti daudz.
Iedomāsimies elementārāko situāciju, kas notiek ar ikvienu, kas strādā programmā Word: jūs rakstāt tekstu un saprotat, ka šis fonts nav piemērots šim dokumentam sava stila ziņā. Pieaug vēlme mainīt fontu, ko arī tagad darīsim.
Veiciet tālāk norādītās darbības.
Atlasiet visu tekstu vai sadaļu, kurai vēlaties mainīt fontu. To var izdarīt, piemēram, vienlaikus turot nospiestu taustiņu kombināciju uz tastatūras Ctrl+A. Vai arī varat strādāt vecmodīgi: turiet nospiestu peles kreiso pogu un velciet to uz leju līdz teksta beigām.
Tātad programmā Word 2010 šis ir Calibri fonts, taču, ja ir tādi, kam patīk Arial vai cits standarta Windows fonts, varat to iestatīt par “Noklusējuma” fontu.
Kad teksts ir atlasīts, atveriet sadaļu “Sākums”, kategoriju “Fonts”. Tur jūs redzēsiet līniju ar bultiņu, uz kuras jums jānoklikšķina. Jūs redzēsit ļoti garu sarakstu ar standarta fontiem Word programmai. Novietojot bultiņu virs vienas no tām, redzēsit, kā mainās atlasītais teksts. Vai arī, ja zināt, kāds fonts jums ir nepieciešams, varat nekavējoties sākt to meklēt, nenovēršot uzmanību no citām iespējām.
Lūdzu, ņemiet vērā, ka varat iestatīt vajadzīgo fontu, pirms sākat rakstīt. Attiecīgi pirms procesa sākšanas vienkārši atlasiet vajadzīgo fontu tādā pašā veidā, kā aprakstīts iepriekš. Kā iestatīt noklusējuma fontu
Ja visu laiku strādājat tikai ar vienu fontu, varat to iestatīt kā noklusējuma fontu, lai jums nebūtu jātērē laiks, mainot to katru reizi.
Lai to izdarītu, atveriet cilni “Sākums”, bloku “Fonts”, kura apakšējā labajā stūrī ir maza bultiņa. Parādītajā logā iestatiet vajadzīgo fontu, pēc tam noklikšķiniet uz pogas “Noklusējums”, kas atrodas pašā apakšā. Gatavs, turpmāk visi jūsu faili tiks drukāti ar šo fontu. Tomēr jebkurā laikā varat to mainīt, izvēloties citu, un kā padomu izmantojiet šī materiāla iepriekšējo rindkopu.
1. metode Windows
1 Lejupielādējiet fontus no uzticamiem avotiem. Fontu faili var saturēt ļaunprātīgu kodu, tāpēc lejupielādējiet fontus no labi zināmām un uzticamām vietnēm. Izdzēsiet EXE fontu failus. Vairumā gadījumu fonti tiek lejupielādēti ZIP, TTF vai OTF formātos. Uzticamas vietnes, kurās varat lejupielādēt fontus, ir šādas:
dafont.com
fontspace.com
fontsquirrel.com
1001freefonts.com
2 Izsaiņojiet lejupielādēto arhīvu ar fontiem (ja nepieciešams). Ja fontu faili ir iesaiņoti ZIP arhīvā, jums tie būs jāizņem no arhīva, lai instalētu un izmantotu fontus. Lai to izdarītu, ar peles labo pogu noklikšķiniet uz arhīva (ZIP fails) un atlasiet "Izvilkt visu". Tādējādi tiks izveidota jauna mape ar zip failiem.
Fontu faili TTF vai OTF formātā tiek iesaiņoti arhīvā (ZIP failā). Šos fontu formātus atbalsta sistēma Windows. Neinstalējiet fontus, kas lejupielādēti EXE formātā.
3 Atveriet mapi ar fontu failiem. Atrodiet mapi ar lejupielādētajiem un izpakotajiem fontu failiem. Atstājiet mapes logu atvērtu.
4 Atveriet vadības paneli. Varat instalēt fontus, izmantojot vadības paneli. Vadības paneļa palaišanas veids ir atkarīgs no izmantotās Windows versijas:
Operētājsistēmā Windows 7, Vista, XP noklikšķiniet uz "Start" - "Control Panel".
Operētājsistēmā Windows 10, 8.1 ar peles labo pogu noklikšķiniet uz pogas Sākt un atlasiet Vadības panelis.
Operētājsistēmā Windows 8 nospiediet ⌘ Win+X un atlasiet Vadības panelis.
5 Pārslēdzieties uz ikonu displeja režīmu. Ja jūsu vadības panelis ir kategorijas skatā, pārslēdzieties uz ikonu skatu (mazu vai lielu). Tas atvieglos Fonti ikonas atrašanu. Vadības paneļa loga augšējā labajā stūrī atveriet izvēlni Skats un izvēlieties Mazas ikonas vai Lielas ikonas.
6 Noklikšķiniet uz Fonti. Tiks atvērts logs ar visu instalēto fontu sarakstu.
7 Velciet lejupielādētos fontu failus logā Fonti. Lai instalētu jaunu fontu, velciet TTF vai OTF failus logā Fonti. Ja esat pieteicies kā standarta lietotājs, jums var tikt lūgts ievadīt administratora paroli. Fontu kopēšana prasīs kādu laiku. Meklējiet jauno fontu logā Fonti, lai pārliecinātos, ka tas ir instalēts.
Noklikšķiniet uz "Saglabāt".
Atzīmējiet izvēles rūtiņu Iegult fontus failā. Nolaižamajā izvēlnē atlasiet atvērtu dokumentu.
Apsveriet, vai vēlaties ieviest tikai tās rakstzīmes, kas tiek izmantotas pašreizējā dokumentā. Tas ļaus jums samazināt dokumenta faila lielumu, īpaši, ja izmantojat tikai dažas jaunā fonta rakstzīmes.
Saglabājiet un kopīgojiet dokumentu ar citiem lietotājiem. Fonti tiks automātiski iegulti dokumentā, kad to saglabāsit.
2. metode Mac OS
1 Atrodiet fontu, kuru vēlaties lejupielādēt. Internetā jūs atradīsiet daudzas vietnes ar fontiem, kurus varat lejupielādēt bez maksas (lietošanai mājas datorā). Mac OS atbalsta gan OTF, gan TTF fontu formātus (šie ir visizplatītākie fontu formāti). Daudzi fonti tiek lejupielādēti kā arhīvi (ZIP faili). Populāras vietnes, kurās varat lejupielādēt fontus, ir šādas:
dafont.com
fontspace.com
fontsquirrel.com
1001freefonts.com
2 Izsaiņojiet arhīvu (ZIP failu), kurā ir fontu faili. Daži fonti tiek izplatīti kā arhīvi, īpaši, ja vienam fontam atbilst vairāki faili. Lai izsaiņotu arhīvu, veiciet dubultklikšķi uz tā un pēc tam velciet fontus uz darbvirsmu vai atsevišķu mapi.
3 Veiciet dubultklikšķi uz fonta faila, kuru vēlaties instalēt. Fonts tiks atvērts priekšskatījuma logā.
4 Noklikšķiniet uz Install Font. Tagad fontu var izmantot jebkurā programmā, kurai ir iespēja mainīt fontus.
5 Palaidiet programmu Word un atlasiet jaunu fontu. Lai to izdarītu, programmā Word atveriet izvēlni "Fonts". Šajā izvēlnē fonti tiek parādīti alfabētiskā secībā.
Padoms
Instalētais fonts būs pieejams visās Microsoft Office programmās.
Pamata datora fontu formāti:
1. tips (vai PostScript) — izveidojis Adobe PostScript apraksta valodā. 1. tipa fonts tiek realizēts kā 3-4 failu kopa: pfb fails – satur informāciju par drukāšanai nepieciešamajām kontūrām; atm fails - satur informāciju par rakstzīmju platumu un atstarpēm starp tām (kerning); inf failā ir instalēšanas informācija.
Fonta instalēšanas procesa laikā sistēma Windows izveido pfm failu (to izmanto rastra formā, lai attēlotu rakstzīmes monitora ekrānā), izmantojot informāciju no .atm un .inf failiem. Tālāk tiek izmantoti tikai .pfb un .pfm faili.
1. tipa fonti nav iekļauti Windows standartā, un tos galvenokārt izmanto dizainā un drukāšanā. Kā piemēru fonta ieviešanai PostScript valodā tie ir PDF dokumenti.
TrueType ir Microsoft un Apple izstrādāts fonts. Atbilstoši pārsūta rakstzīmju fontu rakstzīmes uz monitoru un printeri.Tika izstrādāts kā alternatīvs formāts Type 1 (vai PostScript) fontiem.
Šie fonti sastāv no 1 faila ar paplašinājumu .ttf (operētājsistēmā Windows).
OpenType izveidoja Microsoft un Adobe. Ietver iepriekšējo formātu funkcijas. Ieviests unikoda kodējumā, t.i. fonts spēj saturēt vairāk nekā 65 000 rakstzīmju. Šie fonti, tāpat kā iepriekšējie, sastāv no 1 faila ar paplašinājumu .ttf (sistēmā Windows).
Kā instalēt fontu.
1. Atrodiet vajadzīgo fontu (to ir ļoti viegli atrast, izmantojot meklētājprogrammu). Fontiem var būt šādi formāti:
Acfm — Adobe Composite Font Metrics — Adobe Composite Font Metrics File
Amfm — Adobe vairāku fontu metrika — Adobe vairāku fontu metrikas fails
Afm — Adobe Font Metrics (fonta faila formāts) — satur informāciju par metriku
Bdf — bitkartes izplatīšanas formāts — ASCII fonts
Ccf — kompakts fonta formāts — zināms arī kā Type 2 vai CFF/Type 2, bezzudumu saspiests 1. tipa formāts
Chr — Borland rakstzīmju kopa — Borland fontu rakstzīmju iestatīšana
Eot — embedded-opentype — OpenType fonta fails
Gdr — Symbian OS fonta fails
Inf — informācija (informācija) — instalācijas fails dažos fontos
Pfa — PostScript fonta fails — ASCII printera fonta fails
Pfb - Print Font Binary (fonta faila formāts) - satur informāciju par kontūrām. Binārā fonta fails drukāšanai
Pfm — Drukāt fontu metriku (fonta faila formāts) — satur informāciju par metriku
Pfr — pārnēsājamo fontu resurss — pārnēsājamā fonta resursa fails
Xfn — X/Open Federated Naming — Corel Ventura printera fontu fails (Xerox printera fonts)
Xft — X FreeType — ChiWriter printera fontu fails
Fnt — Fonts — parastais Windows fonta fails
Fons - Fonts - fiksēta izmēra rastra fonts
Otf — Open Type Font — atvērta tipa fonta fails
Ttf — True Type Font — TrueType fonts
Ttc — True Type Collection — TrueType formāta paplašinājums, ieskaitot tabulas, kas ļauj vienā fonta failā saglabāt vairākus TrueType fontus.
2. Lejupielādētais fonts ir jāizpako (ja tas bija arhīvā).
3. Fontu var instalēt vairākos veidos, piemēram:
1) Atveriet mapi Fonti (Start-Control Panel-Fonts). Un tagad vienkārši kopējiet vajadzīgo fontu šajā mapē. Fonts tiks instalēts automātiski.
2) Atveriet mapi Fonti, izvēlņu joslā noklikšķiniet uz “Fails” un atlasiet rindiņu. "Instalēt fontu." Atvērtajā logā atlasiet direktoriju, kurā tiek saglabāts vēl neinstalētais fonts, un noklikšķiniet uz Labi.
Parasti lejupielādētais fonts jebkurā veidā ir jāpārsūta uz mapi C: WINDOWSFonts.
Kā noņemt fontu.
Atveriet fontu mapi (C:WINDOWSFonts direktorijs), atlasiet fontu un nospiediet Delete.
Neaizmirstiet, ka:
Ja datorā instalējat jaunu fontu un izmantojat to dokumentā, dokuments tiks pareizi parādīts citā datorā tikai tad, ja tajā būs instalēts tas pats fonts. Pretējā gadījumā teksts, kas rakstīts ar šo fontu, tiks parādīts noklusējuma fontā (parasti Calibri vai Times New Roman).
Programmā Microsoft Word varat iegult fontu, kura rakstzīmju stilu vēlaties saglabāt savā dokumentā. Tas palielinās Word dokumenta izmēru, bet ļaus pareizi parādīt izmantotos fontus. Var iegult tikai TrueType un OpenType fontus.
Kā iegult fontu Word dokumentā.
Atvērtajā logā atzīmējiet izvēles rūtiņu “Iegult fontus failā” un noklikšķiniet uz Labi.>
Instalētajā Word programmā ir milzīgs skaits dažādu fontu. Bet dažreiz ar tiem joprojām nepietiek. Tas jo īpaši attiecas uz gadījumiem, kad darāt kaut ko radošu un vēlaties izgreznot savu darbu ar skaistu, neaizmirstamu fontu.
Šajā rakstā mēs runāsim par to, kas ir programmā Word. Mēs izdomāsim, kur lejupielādēt fontus, kur tos izpakot, kādus rīkus izmantot instalēšanai un daudz ko citu. Jāatzīmē, ka procedūra ir vienāda visām Word versijām, tāpēc, izpildot šos norādījumus, varat tos instalēt gan 2003., gan 2016. gada versijās.
Iekraušana un izpakošana
Fontu instalēšanas process operētājsistēmā Windows ir diezgan garš, taču tāpēc tas nav grūti. Ievērojot sniegtos norādījumus, uzdevumu izpildīsiet tikai dažu minūšu laikā. Tātad, sāksim ar stāstu par fonta instalēšanu programmā Word.
Sākotnēji tas ir jālejupielādē. Tomēr uzmanieties no neuzticamām vietnēm. Skaista fonta vietā viņi var jūs apbalvot ar vīrusu, kas ir ārkārtīgi nevēlams. Viena lieta ir skaidra: ja lejupielādējāt fontu EXE paplašinājumā, nekavējoties izdzēsiet to. Fonti tiek lejupielādēti tikai divos formātos - TTF un OTF. Ir atļauts arī ZIP formāts, taču tikai tad, ja fonts ir arhivēts.
Šeit ir simtprocentīgi uzticamu vietņu saraksts:
- dafont.com
- fontsquirrel.com
- fontspace.com
- 1001freefonts.com
Kad esat lejupielādējis fontus no šīs vietnes, tie tiks lejupielādēti ZIP arhīvā. Jums tie būs jāizvelk. Šim nolūkam izmantojiet jebkuru arhivētāju. Izvēlieties jebkuru izvilkšanas mapi, taču atcerieties, kur tā atrodas, jo tas ir nepieciešams nākamajām instalēšanas darbībām.
Sagatavošanas pasākumi
Pirms fontu instalēšanas jums ir jāveic daži sagatavošanās darbi. Tie sastāv no nepieciešamo logu atvēršanas sistēmā Windows un ir paredzēti, lai atvieglotu un paātrinātu instalēšanas procesu. Tātad, tagad parunāsim par to, kuri logi ir jāatver darbvirsmā.

Vispirms izmantojiet File Explorer, lai pārietu uz mapi, kurā izvilkāt fontu. Visbiežāk šī mape tiks saukta par FONT, kas tulkojumā krievu valodā nozīmē "Fonts". Noklikšķinot uz tā, atstājiet logu atvērtu.
Tagad jums ir jādodas uz sadaļu Dažādas Windows versijas dariet to atšķirīgi. Ja jums ir Windows XP, Vista vai 7, jums jāiet uz izvēlni Sākt un noklikšķiniet uz Vadības panelis. Ja operētājsistēmā Windows 8.1 vai 10, ar peles labo pogu noklikšķiniet uz izvēlnes Sākt un atlasiet Vadības panelis. Ja jums ir Windows 8, varat izmantot taustiņu kombināciju Win + X.
Piesakieties vēlamajā pakalpojumā
Turpinot runāt par to, nevar nepieminēt, kur mums jāiet tālāk. Šajā posmā mums vajadzētu iekļūt fontu instalēšanas pakalpojumā, operētājsistēmā Windows to sauc par “Fontiem”. Tas atrodas "Vadības panelī". Tāpēc mēs atvērām tāda paša nosaukuma logu.
Lai atvieglotu vajadzīgā pakalpojuma atrašanu, mainiet ikonu displeju uz “Mazs” vai “Liels”. Vienkārši kategoriju skatīšanās režīmā būs diezgan grūti atrast vajadzīgo elementu. Izvēlne Skats atrodas vadības paneļa loga augšējā labajā stūrī. Atrodiet un atlasiet atbilstošo vienumu. Tagad starp visām ikonām un elementiem atrodiet pakalpojumu "Fonti". Tās ikona parādās kā mape ar burtu "A" blakus tai.

Visi sagatavošanās darbi ir veikti, tagad pāriesim tieši pie fontu pievienošanas Word.
Fontu instalēšana
Tātad, pirms došanās uz Word, atveriet pašu logu “Fonti” un ievietojiet tam blakus to, kurā ir atvērta mape ar fontiem. Viss, kas jums jādara, ir velciet un nometiet OFT vai TTF failus (atkarībā no lejupielādētajiem fontiem) fontu logā. Uzstādīšanas process sāksies tūlīt pēc tam. Tas neilgst. Lai pārliecinātos, ka fonti ir instalēti, logā "Fonti" meklējiet lejupielādēto fontu nosaukumus.
Tāpat jāpievērš uzmanība tam, ka fonti bieži parādās dažādās formās. Tātad vienam un tam pašam fontam var būt vēl divas versijas: slīpraksts un treknraksts. Ja tas tā ir, pārvietojiet visus trīs failus uz logu Fonti.
Tas arī viss, fonts ir instalēts. Starp citu, ja nezināt, kā Word fontu mainīt uz instalēto, to ir ļoti viegli izdarīt. Programmā atveriet nolaižamo sarakstu "Fonts" un atlasiet tur instalētā fonta nosaukumu. Lai būtu vieglāk atrast, tie ir sakārtoti alfabētiskā secībā.
Fontu iegulšana
Tātad, mēs jau esam izdomājuši, kā mainīt fontu programmā Word. Tomēr, lūdzu, ņemiet vērā, ka šāda nomaiņa tiks parādīta tikai jūsu datorā un datorā, kurā ir instalēti arī šie fonti. Pretējā gadījumā lietotājs, kuram nosūtāt dokumentu, nevarēs redzēt jūsu jauno fontu, jo viņam tā vienkārši nav savā sistēmā.

Lai no tā izvairītos, mums palīdzēs ļoti ērta opcija programmā Word - Font Embedding. Lai saglabātu dokumentu ar šo opciju, atveriet sadaļu Fails un atlasiet Opcijas. Pēc tam noklikšķiniet uz "Saglabāt". Tagad atzīmējiet izvēles rūtiņu blakus "Iegult fontus failā" un nolaižamajā sarakstā noklikšķiniet uz "Atvērt dokumentu".
Kad šis iestatījums ir iestatīts, jūsu dokuments tiks pareizi parādīts visos datoros, taču tā lielums ievērojami palielināsies, jo fonti ir iegulti pašā failā. Tātad jūs esat iemācījušies instalēt fontu programmā Word.
Microsoft Word redaktors nodrošina lietotājiem plašu dokumentu noformēšanas rīku klāstu. Standarta funkcijas ietver fonta izvēli un tā lieluma, stila, krāsas un daudz ko citu iestatīšanu. Tieši fonti tiks apspriesti šajā materiālā. Mēs iemācīsimies strādāt ar tiem, lejupielādēt un instalēt jaunus fontus vārdam. Tas ļaus mums vēl vairāk paplašināt mūsu vizuālā dizaina iespējas. . Noteikti lejupielādējiet mūsu fontu kolekciju - ritiniet lapu uz leju!
250 fonti :
250 kirilicas fonti.rar
Internetā ir pietiekami daudz resursu, kas piedāvā visu veidu fontus katrai gaumei. Jūs varat tos meklēt pats. Mēs, savukārt, vēlamies jums ieteikt šādas vietnes, kurās mēs atlasījām fontus lejupielādei.
Milzīga izvēle, ieskaitot retas iespējas.
Lūdzu, ņemiet vērā - ja lejupielādējat krievu fontus (kirilica), tie darbosies tikai ar krievu izkārtojumu (sk.). Tieši tas pats ar latīņu valodu. Daži fonti ir universāli – jāskatās katrs atsevišķi.
Word fontu instalēšana
Šeit nekavējoties jāatzīmē viena iezīme, kas ievērojami atvieglo darbu. Ja izmantojat Windows operētājsistēmu, visi jaunie fonti tiek instalēti tieši tajā, nevis katrai programmai atsevišķi. Tādējādi pēc instalēšanas tie būs pieejami lietošanai visās programmās, kur iespējams.
Piezīme. Jūs prasījāt pastāstīt, raksts jau ir publicēts.
Vispirms vēlamais fonts ir jālejupielādē no mūsu vietnes vai jāatrod internetā. Ja atrodat arhīvu, izsaiņojiet to jebkurā cietā diska vietā. Jums ir jābūt pieejamiem fontiem ar paplašinājumu .ttf, otf un utt.
Mūsu piemērā vārdam izmantosim skaistus fontus, kurus varat lejupielādēt no raksta sākumā esošās saites.
Visi fonti tiek glabāti mapē C:/windows/fonts- diska burts atbilst tam, kurā ir instalēta operētājsistēma.
Vienkāršākais veids, kā instalēt fontu, ir vienkārši kopēt to šajā mapē. Izmēģiniet to, tas uzreiz būs pieejams Microsoft Word.
Šī metode ir universāla visām Windows versijām. Klikšķis " Sākt", tad" Vadības panelis" Un " Fonti".
Noklikšķiniet uz izvēlnes joslas pogas " Fails", tad" Instalējiet fontu". Izvēlieties vajadzīgo un pabeidziet darbību, nospiežot " labi".
Ja izvēlne netiek parādīta, nospiediet " Alt"
Atlasītais fonts tagad ir aktīvs un tiks lietots tekstam, kas rakstīts no tastatūras.
Kāpēc meklēt informāciju citās vietnēs, ja viss ir apkopots šeit?
Citu dienu mūsu grupa saskārās ar nopietnu problēmu - par trūkstošajiem pāriem mums bija jāiesniedz ar roku rakstītas esejas. Divām pieejām - 1 abstrakts no 15 lapām! Jā, es neesmu sajaucis tik daudz papīra visu semestri, paldies olām. Tāpēc mums nācās ķerties pie trikiem, proti: atrast parastos (kirilicā) un ievietot tos Microsoft Word un izdrukāt mūsu kopsavilkumus.
Šeit ir 80 krievu ar roku rakstītu fontu izlase. Arhīvā jūs atradīsiet šādas (un citas) kopijas:
Izveidojiet savu krievu rokraksta fontu
Bet pēc šo fontu lejupielādes kļuva skaidrs, ka neviens neticēs, ka mēs rakstām kā Puškins, Bojarskis vai Mocarts. Tāpēc mums pašiem bija jāveido ar roku rakstītais fonts. Bet kā jūs varat izveidot savu fontu tieši tādu, kāds ir jūsu parastajam rokrakstam?
Vispirms instalējiet Font Creator 6.
Tālāk uz tukšas papīra lapas (izklāta vai kvadrātveida nederēs) mēs uzrakstām visus krievu (angļu un, ja nepieciešams, citus) alfabēta burtus, kā arī ciparus un īpašos burtus. simboliem.
Skenēsim iegūto radīšanu. Tālāk mēs sagriežam skenēto attēlu atsevišķos burtos un ciparus (derēs Photoshop vai plain paint) un attiecīgi nosaucam to.
Nākamais Font Creator solis:
- Noklikšķiniet uz faila - jauns (jauns)
- Mēs piešķiram ar roku rakstītajam fontam nosaukumu (piemēram, Moy_shrift), atzīmējam Unicode, Regular un Neiekļaut kontūras (tukšai silueta formai), īsi sakot, viss ir pēc noklusējuma.
- Jūsu priekšā parādās panelis ar pieturzīmju siluetiem un angļu burtiem. Tajā jāievieto kirilicas alfabēts. Mēs rīkojamies šādi:
1. Augšējā rindā noklikšķiniet uz Ievietot, atlasiet Rakstzīmes, YES.
2. Jūsu priekšā parādās pirmā fonta simbolu tabula Jūsu datubāzē, pēc tam mēs pāršķiram tabulas lapas ar pogu Bloķēt→.
3. Atrast krievu burtus.
5. Apskatiet pirmā burta A indeksu (man ir 0410 USD) laukā Selected Character.
6. Paskatieties uz burta I indeksu (man ir 044 F dolāri)
7. Laukā Pievienot šīs rakstzīmes... ievadiet šos skaitļus (piemēram, $0410-$044F).
8. Noklikšķiniet uz Labi.
9. Jūsu veidne ir atjaunināta ar atbilstošiem kirilicas siluetiem.
10. Varat arī atsevišķi ievietot interesējošās rakstzīmes (Ё, ё utt.)
Tagad noklikšķiniet uz tā burta silueta, kuru vēlaties izveidot ar peles labo pogu.
Pēc tam atlasiet Importēt attēlu.
Sadaļā Importēt attēlu noklikšķiniet uz pogas Ielādēt.
Nākamajā logā atverat mapi, kurā saglabājāt rakstītos burtus un simbolus.
Logā parādīsies šī burta attēls; noklikšķiniet uz pogas Ģenerēt.
Tātad parādījās jūsu vēstule.
Veiciet dubultklikšķi uz kvadrāta ar savu burtu (kvadrāts, kurā agrāk atradās šī burta siluets).
Jūsu priekšā atveras izklāts logs. Nebaidieties no lielā sarkano punktoto svītru skaita, tās visas noderēs.
Ērtības labad izvērsiet logu pilnekrāna režīmā.
Ja jūsu vēstule ir pārāk liela vai maza, izdzēsiet jau ielādēto, ielādējiet jaunu un, nenoklikšķinot uz ģenerēt, noklikšķiniet uz cilnes Glyph. Šeit mēs izvēlamies atbilstošo reizinātāju (tas tiek darīts nejauši) un noklikšķiniet uz “izmantot kā noklusējumu”.
Tālāk apskatīsim divas galvenās līnijas (šī ir rindu logā) - kreiso un labo - tās nosaka, kā jūsu rokrakstā rakstītā fonta burti saskarsies viens ar otru. Ja vēlaties, lai burti pieskartos (kā manuskriptā), pārvietojiet labo līniju virs burta (tā, lai tā nedaudz pārsniegtu līniju).
Zemākā līnija (Win Descent) ir maksimālais burtu ierobežojums ar asti (ts, u, shch, z, r, d). Ja nepieciešams, varat to izlaist:
Otrā līnija no apakšas (Baseline) ir katra burta atbalsta līnija. Ja jūsu burti šajā rindā stāv savādāk, tad Wordā viss dejos.
Trešā rinda no apakšas (x-Height) ir mazo burtu maksimālais augstums.
Ceturtais (CapHeight) ir lielo burtu, ciparu, kā arī burta “c” maksimālais augstums, un dažiem tas var būt “d” un “b”.
Un piektā līnija no apakšas ir augšējās līnijas malas līnija. (manuprāt =)