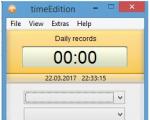Ārējais cietais disks neparādās. Iespējamie diska neatpazīšanas problēmas cēloņi un risinājumi. Failu sistēma un formatēšana
Sveiki! Sistēmas dublējums tika ierakstīts ārējā diskdzinī (Toshiba). Pēc atkārtotas instalēšanas disks vairs netika atklāts. Logā "Computer Management" disks ir redzams, bet burtu nevar piešķirt - parādās kļūdas logs. Es nevēlos to formatēt, lai nezaudētu visus tajā esošos datus.
/ Vitālijs Vladimirovičs 26.07.2017, 08:01
Es centīšos palīdzēt jūsu bēdām. Atveriet komandrindu kā administrators un secīgi ievadiet komandas:
diska daļa --> Ievadiet
saraksta apjoms -->Ievadiet
Tiks parādīts sistēmā redzamo disku saraksts. Jūs izvēlaties savu disku, kuram nav piešķirts burts, un paļaujaties uz tā lielumu. Piemēram:
izvēlieties skaļumu 4 --> Ievadiet
Tas izskatīsies apmēram šādi:
Pēc vajadzīgā diska izvēles ievadiet komandu:
piešķirt burtu=R-- piešķiriet tam burtu R
Ja burtu piešķiršana bija veiksmīga, tiks parādīts atbilstošs ziņojums:
Diskpart: diska nosaukuma vai pievienošanas punkta piešķiršana ir veiksmīga.
Šī metode darbojas gandrīz vienmēr.
/ Vitālijs Vladimirovičs 27.07.2017., 08:33
Tas, ko redzu jūsu ekrānuzņēmumā, neizskatās pēc pievienota ārējā diska, bet gan pēc pievienota karšu lasītāja. Par to liecina izmērs (0 baiti) un fakts, ka tie ir četri (H, I, J, K). Vismaz tā tas darbojas manā otrā datorā. Ja es ievietoju atmiņas karti karšu lasītāja slotā, šajā logā tiek parādīta tās ietilpība.
Es pievienoju savu ārējo disku, paskatieties, ko tas parāda:
Mēs redzam, ka tā izmērs ir 1 terabaits.
Ko es varu jums ieteikt? Ir labs veids. Lejupielādējiet TestDisk Live CD no interneta. Tā ir balstīta uz vienu no operētājsistēmām, kuru pamatā ir LINUX. Tur atverat failu pārvaldnieku un redzat, kas ir ierakstīts jūsu ārējā diskdzinī. Ja kaut ko redzat, saglabājiet to citā vietā un pēc tam formatējiet šo disku sistēmā Windows. Ir grūti izdarīt tālākus secinājumus attālināti.
valters / 28.07.2017, 11:20
Vai ir vērts to darīt? Otrajā (atšķirīgā) datorā disks ir redzams un atveras, t.i. strādā kā nākas! Tur to ir vieglāk formatēt (bez Test Disk Live CD). Bet jautājums ir: vai tas būs redzams vēlāk pirmajā? Vai arī labāk formatēt, izmantojot šo programmu (pirmajā datorā)?
/ Vitālijs Vladimirovičs 28.07.2017, 09:03
Mani maldināja jūsu ekrānuzņēmums:
Tas nevar būt noņemams disks. Kaut kāda kļūme sistēmā. Šādā situācijā varat izmantot USB Oblivion programmu. Tas ir paredzēts, lai izdzēstu USB disku pievienošanas pēdas no reģistra operētājsistēmās Windows. Lietderībai ir testa darbības režīms, tas ir, faktiski neizdzēšot datus no reģistra, un katram gadījumam izveido reg failu, lai atceltu visas izmaiņas. Ir arī pilnībā automātisks darbības režīms. Es domāju, ka šī utilīta palīdzēs atrisināt jūsu problēmu.
Kā zināms, laika gaitā datora atmiņa tiek piepildīta ar dažādu informāciju, piemēram, iecienītākajām filmām vai mūziku. Un tad pienāk brīdis, kad tie ir jāizdzēš, jo datorā vairs nav brīvas vietas jaunu failu lejupielādēšanai. Bet ko darīt, ja nevēlaties dzēst vajadzīgos failus vai iecienītākās filmas?
No šīs situācijas ir izeja, jums vienkārši jāiegādājas ārējais cietais disks. Jūs vienmēr varat pārvietot sev svarīgus failus uz portatīvo cieto disku, tādējādi atbrīvojot datora atmiņu.
Bet diemžēl ne visi cilvēki zina, kā uzstādīt ārējos cietos diskus, un, ja viņu personālais dators neredz disku, viņi sāk vainot pārdevēju par nestrādājošas ierīces pārdošanu. Nesteidzieties un izlasiet norādījumus par ārējā cietā diska instalēšanu, un, ja jums nav šo instrukciju, izlasiet šo rakstu līdz beigām.
Tātad, ja jūsu dators neredz ārējo cieto disku, jums ir jāveic dažas vienkāršas darbības, kas aprakstītas tālāk.
Soli pa solim plāns
1. Novietojiet peles rādītāju virs saīsnes “Mans dators” un noklikšķiniet uz labās pogas; parādītajā sarakstā jums būs jāizvēlas “Pārvaldība”. Tālāk jums vajadzētu redzēt logu, kas ir līdzīgs manam:
2. Tagad noklikšķiniet uz vienuma "Disk Management", kā parādīts ekrānuzņēmumā, un atrodiet "Disk 2".

3. Ar peles labo pogu noklikšķiniet uz tā, un jūs redzēsiet sarakstu, kurā jums jāizvēlas “Izveidot vienkāršu sējumu” un pēc tam izpildiet vienkāršā sējuma izveides vedņa norādījumus.

4. Kad esat pabeidzis visas šīs darbības, atveriet sadaļu “Mans dators” un redzēsit ārējo cieto disku. Ja tur nekas neparādās, tad problēma tiešām ir pašā diskā, un šajā gadījumā iesaku nekavējoties skriet uz veikalu, lai to nomainītu pret jaunu. Un, pievienojot jaunu ārējo cieto disku, vienmēr ir jāveic iepriekš uzskaitītās darbības.
Kā parasti, savus jautājumus varat uzdot komentāros un, starp citu, neaizmirstiet abonēt mūsu vietnes atjauninājumus.
Ko darīt, ja dators neredz ārējo cieto disku? Pirmkārt, ir ieteicams rūpīgi izpētīt situāciju un mēģināt izprast nepareizas darbības cēloni.
Ja tas ir pietiekami liels, tā trūkuma iemesls failu pārvaldniekā var būt nepietiekama jauda. USB interfeiss atkarībā no veida rada dažādu jaudu. Vispirms varat mēģināt secīgi ievietot savienojuma kabeli dažādās USB ligzdās. Parasti strāvas stiprums tajos nedaudz atšķiras, un ir pilnīgi iespējams, ka kāds no USB savienotājiem spēs nodrošināt pietiekamu jaudu ierīces normālai darbībai.
Mūsdienās tirgū ir plašs šādu piederumu klāsts. Viņiem visiem ir atšķirīgi parametri, un tiem var būt pilnīgi atšķirīgs savienojums. Dažiem ir atsevišķs kabelis strāvas pievienošanai. Tas ir jāpārbauda tehniskajā aprakstā. Iespējams, ka tas ir tieši tas - disks tika pievienots kā parasti, izmantojot USB, bet viņi aizmirsa par papildu barošanas kabeli.
Ja nav pietiekami daudz elektrības, disks var daļēji darboties, vibrēt, un viss, šķiet, ir normāli. Dažreiz pats USB kabelis ir nedaudz cita veida - ja ir nomaiņa, jums ir jāizmēģina citi savienotāji.
Savienošanai vēlams izvēlēties pēc iespējas biezāku un īsāku vadu. Tas viss būtiski ietekmē jaudas pārvadi. Dažreiz problēmu ar nepietiekamu jaudu var atrisināt, pievienojot kabeli ar diviem savienotājiem vienā galā. Šie divi kontaktori ir savienoti ar dažādām sistēmas bloka korpusa ligzdām un tādējādi saņem elektroenerģiju no diviem avotiem.
Ja manipulācijas ar USB savienojumu nedod rezultātus, ir lietderīgi pārbaudīt ierīces funkcionalitāti, pievienojot to citam datoram. Tas var būt kļūdains.
Iestatījumu problēma
Piesakieties pārvaldības saskarnē un pārbaudiet, vai diskam nav nosaukuma, tāpēc dators to nevar identificēt. Tad jums jāiedod tai vēstule.
Gadās, ka ierīce netiek atklāta nepareizi piešķirtas konfigurācijas dēļ BIOS. Dodieties uz BIOS iestatījumiem un, ja tur ir ārējais disks, mēģiniet mainīt konfigurāciju uz citu no piedāvātā saraksta. Pēc tam jums ir jārestartē dators.

Problēmas bieži rodas pēc darba ar tādām programmām kā Alcohol, Acronis un līdzīgām lietojumprogrammām virtuālo disku pārvaldīšanai un izveidei. Dažreiz, strādājot ar šādām programmām, dators pārslēdzas uz saziņu ar virtuālajiem diskiem un pārstāj redzēt reālus fiziskos diskus. Šādu jaudīgu lietojumprogrammu izmantošanas briesmas ir tādas, ka tās ļoti dziļi iekļūst sistēmas reģistrā un maina datora iekšējos iestatījumus.
Šādā situācijā var palīdzēt atgriezt sistēmu iepriekšējā stāvoklī, kad diska pārvaldības programma vēl nebija instalēta un tai nebija laika kaut ko mainīt sistēmā. Vai arī tā - pilnībā noņemiet programmu kopā ar visiem iestatījumiem. Un neaizmirstiet pārbaudīt, vai datorsistēmā paliek iepriekš izveidotie virtuālie diski. Tie arī ir jānoņem. Pēc tam restartējiet datoru un atiestatiet CMOS iestatījumus uz noklusējuma iestatījumiem.
Failu sistēmas konflikts
Problēmas bieži parādās pēc operētājsistēmas atjaunināšanas. Īpaši pārejot no Windows XP uz Windows 7 vai 8. Ja ierīce ilgu laiku darbojās normāli ar Windows XP un pēc tam, kad vairs netika konstatēta jauna Windows 8 instalēšana, iespējams, ir mainījusies datora failu sistēma un tagad disks un šķiet, ka operētājsistēma runā dažādās valodās.
Šādā situācijā, piespiedu kārtā piešķirot tam nosaukumu un mēģinot sākt kaut ko darīt, sistēma, visticamāk, pateiks, ka disks nav formatēts un piedāvās to nekavējoties formatēt. Ja diskā esošie dati nav īpaši svarīgi, varat to izdarīt. Pēc tam jaunā operētājsistēma pati iestatīs ieteicamo ārējā cietā diska konfigurāciju.

Īpaši nepatīkama situācija ir, ja tajā ir svarīgi darba dokumenti vai vērtīgi faili. Vienkāršākais risinājums ir pārinstalēt iepriekš instalēto operētājsistēmu, pārrakstīt informāciju no ārējā diska, formatēt šo disku un mainīt failu sistēmu.
Pēc tam vēlreiz instalējiet Windows atjauninājumu, un tad tas darbosies ar datoru bez problēmām.
Vēl viena iespēja ir mainīt failu sistēmu, izmantojot īpašu utilītu, kuru var lejupielādēt no kāda no programmatūras portāliem. Vai arī izmantojiet tās pašas iepriekš minētās Alcohol vai Acronis lietojumprogrammas, lai mainītu failu sistēmu.
Dažkārt darbības traucējumus var noteikt pēc auss.
- Ja, ieslēdzot, nedzirdat nekādu kustību, bet iedegas strāvas indikatori, iespējams, piedziņa ir bojāta.
- Ja dzirdat neparastas skaņas, klauvējienus, tikšķus vai periodiskus klauvējienus, kaut kas ir noticis ar iekšējo mehānismu.
Ja ierīce uzvedas aizdomīgi, tā nekavējoties jāatvieno no datora un jānogādā pārbaudei darbnīcā.
Lasīt Kā salabot ārējo cieto disku, ko Windows neatpazīst. Diska neatpazīšanas problēmas cēloņi un risinājumi. Šajā rokasgrāmatā mēs mēģināsim aprakstīt problēmu, kas saistīta ar ārējā diska atpazīšanu operētājsistēmā "Windows 10" un piedāvāt iespējamos veidus, kā to novērst.
Saturs:
Ārējais cietais disks un lietotāja dati?
Personālajiem datoriem ir liela nozīme katra cilvēka ikdienas dzīvē. Mēs tos izmantojam darbam un izklaidei, saziņai ar draugiem un saziņai. Līdzās personālajiem datoriem ir izstrādātas arī citas datorierīces, kas papildina un paplašina datortehnoloģiju izmantošanas iespējas ikvienam. Tie ievērojami vienkāršo jebkuru ražošanas procesu, ļaujot jums izveidot, pārvaldīt, rediģēt un apmainīties ar jebkādiem projektiem, dokumentiem, tabulām, prezentācijām utt. Datori arī ļauj saņemt un nosūtīt korespondenci pa e-pastu; apstrādāt, skatīt vai klausīties dažādus attēlus, video straumes vai mūziku; augšupielādēt, lejupielādēt vai apmainīties ar jebkādu informāciju, izmantojot tīklu; saņemt jaunākās ziņas un sazināties ar draugiem sociālajos tīklos un daudz ko citu.
Milzīgs informācijas apjoms pastāvīgi tiek glabāts personālajos datoros, un mēs to pastāvīgi izmantojam, kad tas ir nepieciešams. Datu saglabāšanai tiek izmantotas dažādas atmiņas ierīces: cietie diski un cietvielu diskdziņi, ārējie diskdziņi, atmiņas kartes utt. Turklāt datoru lietotāji var attālināti glabāt savu informāciju internetā dažādās mākoņkrātuvēs, lejupielādēt, augšupielādēt un kopīgot to jebkurā laikā. Apmaiņai varat izmantot arī dažādus tiešsaistes pakalpojumus un lietojumprogrammas.
Tomēr neatkarīgi no tā, cik pieejamas šādas informācijas glabāšanas un apmaiņas metodes ir, lietotāji turpina izmantot ārējos diskus un diskus. Pateicoties viņiem, lietotājam vienmēr ir vajadzīgā informācija un to var izmantot jebkurā laikā.
Ārējie diskdziņi - "USB diskdziņi" vai ārējie cietie diski ir ļoti ērti un diezgan viegli lietojami. Bet, kā tas bieži notiek, noteiktā brīdī var notikt negaidīts. Dažos gadījumos varat savienot savu disku ar personālo datoru ar operētājsistēmu "Windows" vai cita ierīce, kas izmanto "USB ports" un konstatējat, ka cietais disks netiek atpazīts. Šo problēmu var izraisīt ārējā diska nodalījuma problēmas, nepareiza failu sistēma, bojāti porti "USB", problēmas ar vadītājiem "Windows" vai citas problēmas. Sliktākajā gadījumā pats disks var vienkārši tikt pilnībā bojāts.
Tālāk aprakstītās darbības būs vienādas abiem zibatmiņas diskiem "USB" un lieli ārējie cietie diski, kas darbojas līdzīgi.
Turklāt varat noskatīties mūsu video: “Windows 10, 8, 7 neredz cieto disku vai SSD — kā izveidot savienojumu!”. Tas jums palīdzēs, ja pēc atkārtotas instalēšanas "Windows" viens no cietā diska nodalījumiem vairs neparādās "Pētnieks", vai arī netiek parādīts datorā instalētais jaunais cietais disks, lai gan tas ir redzams iestatījumos "BIOS".
Vai lietojumprogrammā ir redzams disks?
Pirmkārt, jums jāpārbauda, vai operētājsistēma to nosaka "Windows" savu disku, kad to pievienojat. Savienojiet noņemamo disku ar datoru. Ja tas ir ārējais cietais disks, iespējams, būs jāiestata cietā diska barošanas slēdzis stāvoklī "Ieslēgts" lai to aktivizētu. Daži lieljaudas noņemami cietie diski var būt pat jāpievieno, izmantojot atsevišķu strāvas kabeli, lai tie darbotos.
Pēc tam atveriet diska pārvaldības rīku, kas ir iekļauts operētājsistēmas standarta lietojumprogrammu komplektā "Windows". Šis rīks ļauj pilnībā pārvaldīt visus datorā esošos iekšējos un ārējos diskus un nodalījumus, kas pašlaik ir pievienoti. var atvērt dažādos veidos, taču mēs jums parādīsim tikai dažus no tiem. Izvēlieties jebkuru metodi pēc savas izvēles turpmākai lietošanai.
Pirmā metode: vienlaikus nospiediet īsinājumtaustiņus "Windows + R" un atveriet dialoglodziņu "Skriet". Pieprasījuma laukā "Atvērt" ievadiet komandu "diskmgmt.msc", pēc tam noklikšķiniet uz pogas "LABI" vai atslēga "Ieiet" uz tastatūras. Pieteikums tiks atvērts.

Otrā metode: darbvirsmā atrodiet failu pārlūka saīsni "Šis dators" un ar peles labo pogu noklikšķiniet uz tā. Atvērtajā izvēlnē pieejamo darbību sarakstā atlasiet sadaļu "Kontrole".

Tiks atvērta lietojumprogramma, kas parāda visas galvenās datora iestatījumu vadīklas un iestatījumus. Loga kreisajā rūtī atlasiet sadaļu, kas atrodas šādā adresē: – –.

Trešā metode "Sākt", kas atrodas uz "Uzdevumjoslas" darbvirsmas apakšējā kreisajā stūrī vai vienlaikus nospiediet īsinājumtaustiņu "Windows + X" un atveriet uznirstošo izvēlni. Pieejamo programmu sarakstā atlasiet sadaļu.

Logā vajadzētu redzēt savu ārējo disku. Un pat ja tas neparādās jūsu datora failu pārlūkā, jo tajā nav neviena nodalījuma, tam vajadzētu parādīties šeit.

Ja šeit redzat savu disku, varat pāriet tieši uz mūsu ceļveža pēdējo sadaļu, kur mēs parādīsim, kā pareizi formatēt to, lai jūsu operētājsistēma "Windows" vai citas ierīces varētu tai piekļūt un atpazīt.
Ja lietojumprogramma nerāda jūsu disku, pārejiet uz nākamo ceļveža sadaļu, kur mēs mēģināsim noteikt iemeslu, kāpēc jūsu disks netiek atpazīts.
Iespējamie diska neatpazīšanas problēmas cēloņi un risinājumi
Ja sistēma "Windows" vispār neredz jūsu disku, iespējams, ir aparatūras problēma "USB ports" jūsu datorā, radusies draivera problēma vai arī jums vienkārši ir slikts disks.
Vispirms atvienojiet disku no "USB ports" un mēģiniet savienot to ar citu "USB ports" jūsu dators. Ja viņš strādā vienā "USB ports" bet nedarbojas citā, tad tas, iespējams, ir jūsu "USB ports" bojāti. Ja esat pievienojis disku, izmantojot "USB centrmezgls"(ierīce, kas ļauj palielināt summu "USB porti" un nodrošina iespēju tos izmantot vienlaikus), pēc tam mēģiniet tieši savienot disku ar datoru. Dažas "USB centrmezgli" var nenodrošināt pietiekami daudz jaudas, lai darbinātu ārējo disku.
Ja disks neparādās logā pat pēc noņemšanas "USB centrmezgls" un savienoja disku ar citu "USB ports" datorā ir grūti precīzi zināt, vai jūsu disks ir slikts, vai arī pašam datoram ir problēmas. Ja tuvumā atrodas cits dators, mēģiniet pieslēgt disku, lai redzētu, vai to var atrast. Ja disks nedarbojas nevienā datorā, kuram to pievienojat, iespējams, tas ir pilnībā bojāts un būs jānomaina.
Ja disks tiek atklāts un darbojas citos datoros, tad pastāv liela varbūtība, ka operētājsistēma "Windows" Ir problēmas ar jūsu diska draiveriem. To var pārbaudīt, izmantojot lietojumprogrammu, kuru var atvērt dažādos veidos. Piekļūšanas lietojumprogrammai veidu saraksts ir diezgan liels, taču mēs aprakstīsim tikai trīs no tiem.
Pirmā metode: Ar peles labo pogu noklikšķiniet uz pogas "Sākt", kas atrodas uz "Uzdevumjoslas" vai vienlaikus nospiediet īsinājumtaustiņus "Windows + X" un atveriet uznirstošo izvēlni. Pieejamo lietojumprogrammu sarakstā atlasiet sadaļu.

Otrā metode: atveriet dialoglodziņu "Skriet", piemēram, vienlaikus nospiežot īsinājumtaustiņus "Windows + R". Pieprasījuma laukā "Atvērt" ievadiet komandu "devmgmt.msc" un nospiediet taustiņu "Ieiet" vai pogu "LABI".

Trešā metode: atveriet lietojumprogrammas logu, kā mēs aprakstījām iepriekš šajā rokasgrāmatā. Loga kreisajā rūtī dodieties uz šo adresi: “Datoru pārvaldība (lokālā)” – "Komunālie pakalpojumi" – .

Atrodiet sadaļu "Disku ierīces" un pārbaudiet, vai tās tuvumā nav nevienas ierīces ar dzeltenu izsaukuma zīmi. Šis diska ierīces marķējums nozīmē, ka operētājsistēmā "Windows" Ir dažas problēmas ar šīs ierīces draiveri. Ar peles labo pogu noklikšķiniet uz ierīces ar dzelteno izsaukuma zīmi, atlasiet nodalījumu "Īpašības" un skatiet kļūdas ziņojumu. Šis ziņojums var palīdzēt novērst problēmu — varat meklēt norādītās kļūdas risinājumu internetā un novērst problēmu.

Tomēr ne visas problēmas ir viegli novērst, un tās var būt diezgan grūti novērst. Ja problēma radusies nesen, iespējams, vēlēsities palaist sistēmas atjaunošanas procesu, izmantojot operētājsistēmas iekšējos rīkus "Windows". Vai problemātiskā diska rekvizītu logā pārejiet uz cilni "Šoferis". Pēc tam varat izmantot pogu "Atjaunināt draiveri" lai savai ierīcei instalētu jaunu atjauninātu draiveri. Vai arī izmantojiet pogu "Atgriezties" lai atsauktu visas izmaiņas un atgrieztos pie iepriekšējā draivera. Vai arī izmantojiet pogu "Noņemt ierīci" lai to noņemtu no sistēmas un atļautu operētājsistēmu "Windows" Pārinstalējiet draiveri pats un pareizi konfigurējiet to, atkārtoti pievienojot disku.

Neaizmirstiet nospiest pogu "LABI" vai atslēga "Ieiet" tastatūrā, lai saglabātu izmaiņas.
Diska sadalīšana un formatēšana
Varat izmantot standarta lietojumprogrammu "Windows" lai novērstu problēmas ar diska nodalījumu un failu sistēmu. Ja redzat, ka izvēlētais disks nav sadalīts un ir atzīmēts "Nav izplatīts", tad jums tajā būs jāizveido jauns nodalījums. Tas ļaus ierīcēm, kuru pamatā ir "Windows" vai citas operētājsistēmas, izmantojiet to.
Izmantojiet jebkuru iepriekš aprakstīto metodi un atveriet lietojumprogrammu. Pēc tam ar peles labo pogu noklikšķiniet pievienotās ierīces nepiešķirtajā vietā un atlasiet "Izveidot vienkāršu sējumu".

Tiks palaists "Vienkāršais skaļuma vednis", kas jums piedāvās palīdzību diska sējuma izveidošanā. Noklikšķiniet uz pogas "Tālāk" turpināt.

Pēc tam atlasiet skaļuma lielumu starp minimālo un maksimālo vērtību. Parasti vednis iestata noklusējuma vienkāršo sējuma lielumu, pamatojoties uz jūsu diska īpašībām. Noklikšķiniet uz pogas "Tālāk" lai pārietu uz nākamo palīga lapu.

Piešķiriet diska burtu un noklikšķiniet uz pogas "Tālāk".

Atlasiet, vai vēlaties formatēt šo sējumu un kādas formatēšanas opcijas izmantot, vai neformatēt, atzīmējot atbilstošo izvēles rūtiņu. Pēc noklusējuma jums tiks piedāvāts formatēt sējumu, jums vienkārši jāizvēlas, kuru failu sistēmu izmantot. Noklikšķiniet uz pogas "Tālāk" un dodieties uz pēdējo lapu.

Šeit galvenajā logā redzēsit visas atlasītās opcijas, noklikšķiniet uz pogas "Gatavs" un pabeidziet vienkāršo sējuma izveides procesu. Ja vēlaties kaut ko mainīt, izmantojiet pogu "Atpakaļ" lai pārietu uz vajadzīgo lapu "Izveidot vienkāršu skaļuma vedni" un veicot nepieciešamās izmaiņas.

Ja jūsu disks ir sadalīts, bet joprojām to neredzat programmā File Explorer, noteikti piešķiriet tam diska burtu, lai varētu tam piekļūt savā operētājsistēmā. "Windows". Kā mēs aprakstījām iepriekš, tas notiek automātiski, bet, ja manuāli ignorējat diska burtu, disks var neparādīties un var nebūt pieejams sistēmā. "Windows".
Lai piešķirtu diska burtu, ar peles labo pogu noklikšķiniet uz noņemamā diska nodalījuma, atlasiet "Mainīt diska burtu vai diska ceļu...".

Noklikšķiniet uz pogas "Pievienot" un pēc tam piešķiriet jaunu diska burtu, izvēloties opciju vai izmantojot noklusējuma opciju. Piemēram, piešķiriet diska burtu "D" un tas tiks atspoguļots failu pārlūkā zem norādītā burta. Pēc tam nospiediet pogas "LABI" lai saglabātu izmaiņas.

Dažos gadījumos disks var būt sadalīts, taču tam var būt nepareiza failu sistēma. Piemēram, varat formatēt disku failu sistēmai "ext4" no "Linux" vai failu sistēma "HFS Plus" no "Mac". operētājsistēma "Windows" nevar nolasīt šādas failu sistēmas. Tāpēc pārformatējiet disku uz jaunāku failu sistēmu "NTFS" vai vecāka failu sistēmas versija "FAT32", uz "Windows" varēja viņu atpazīt.
Lai pārformatētu nodalījumu, ar peles labo pogu noklikšķiniet uz tā un atlasiet nodalījumu "Formatēt..." un norādiet vajadzīgo failu sistēmu.
Lūdzu, ņemiet vērā, ka formatēšanas process izdzēsīs visus failus no jūsu diska. Tāpēc, ja vēlaties saglabāt visus svarīgos failus, pievienojiet disku tai failu sistēmai, kurā formatējāt disku iepriekš (piemēram, ja formatējāt disku datorā ar "Linux" vai "Mac", pēc tam pievienojiet to datoram ar atbilstošām vadīklām) un kopējiet svarīgos failus, pirms turpināt.