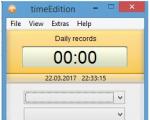Ko nozīmē neapstrādāta failu sistēma? Kādi Windows rīki jāizmanto, lai atrisinātu šo problēmu? Ja operētājsistēma Windows tiek ielādēta un ir svarīgi nezaudēt datus no RAW diska
Kas ir neapstrādāts marķējums HDD, atmiņas kartē un USB zibatmiņas diskā. Kā labot kļūdu “chkdsk nav derīga neapstrādātiem diskiem” un atgriezt ntfs.
Diezgan izplatīta problēma: atmiņas kartes vai cietā diska saturs nav pieejams, Windows OS (7–10) parāda ziņojumu "chkdsk nav derīgs diskam". Failu sistēmas formāts ir RAW.
Kas ir neapstrādāts, vai tas ir biedējoši un kā novērst kļūdu (atgriežot NTFS failu sistēmu) - lasiet šeit.
Kas ir "RAW failu sistēma"?
Pievienojot ierīci USB savienotājam, faila apjoma informācijas rekvizītos ir redzams, ka zibatmiņas kartei ir neapstrādāts failu sistēmas tips un tā nav formatēta standarta NTFS vai FAT failu sistēmā.
Windows OS piešķir RAW etiķeti sējumam ar nenoteiktu failu sistēmu. Tas notiek, ja neviens no sistēmas draiveriem nevar atpazīt failu sistēmu. Windows OS gadījumā mēs runājam par FAT(32) un NTFS.
Tādējādi RAW nav failu sistēma, bet gan droša zīme par kļūdu cietajā diskā.
RAW disks: kļūdas iemesli
Visbiežāk RAW marķējums parādās, ja:
- disks vai faila apjoms nav formatēts,
- Piekļuve failu sistēmai/diskam/atmiņas kartei ir aizliegta vai ierobežota,
- Bija lasīšanas kļūdas, failu sistēmas struktūras bojājumi un slikti bloki.
Neapstrādātam diskam ir daži simptomi, kas noteikti norāda uz diska problēmām. Starp šiem simptomiem:
- Diska lasīšanas laikā nepareizs datu nesēja veids
- Windows parāda logu "Atcelt", "Mēģināt vēlreiz", "Kļūda".
- Lietojumprogrammās failu sistēma tiek rādīta kā RAW
- Parādās kļūda “chkdsk nav derīga neapstrādātiem diskiem”.
- Windows pieprasa formatēt disku
- Failu nosaukumos ir nestandarta rakstzīmes
- Parādās ziņojums "Sektors nav atrasts".
Kad rodas kļūda chkdsk nav derīga neapstrādātiem diskiem?
Failu sistēmas informācija tiek glabāta divās vietās:
- MBR nodalījuma tabula
- Sējumu sāknēšanas sektors
Ja kāds no šiem sektoriem ir bojāts vai netiek atrasts, chkdsk ziņo, ka utilīta nav derīga neapstrādātiem diskiem.
Kāpēc neapstrādāts uzcenojums ir slikts
Ja jūsu ierīcei ir neapstrādāts marķējums, jūs nevarat skatīt tās saturu vai veikt failu darbības. Tāpat diskā nevar pārbaudīt kļūdas vai defragmentēt.
Tā rezultātā diskā saglabātie faili kļūst nepieejami, lai gan fiziski tie joprojām atrodas un tos var atjaunot ar jebkuru atkopšanas programmu.
Svarīgs! Ja jūsu disks vai nodalījums ir neapstrādāts failu sistēmas tips, Windows operētājsistēma liks jums to formatēt, brīdinot: "Disks nav formatēts. Vai vēlaties to formatēt?" (Disks nav formatēts, vai vēlaties to formatēt tagad?).
Nesamierinieties ar to: formatējot HDD, jūs zaudēsiet visus neapstrādātajā diskā esošos datus!
Kā izlabot neapstrādātus datus, nezaudējot datus, izmantojot EaseUS datu atkopšanas vedni
Failiem var piekļūt, labojot MBR nodalījuma tabulu vai konvertējot neapstrādātu failu ntfs formātā. To var izdarīt praktiski nezaudējot datus vai formatējumu.
Tā kā neapstrādātajā diskā joprojām ir dati, mēģināsim tos atgriezt (ja ne pilnībā, tad vismaz vērtīgākos failus).
Mums būs nepieciešama programma EaseUS Data Recovery Wizard. Kā to izmantot, atkopjot datus no neapstrādātiem datiem, lasiet tālāk.
1. darbība. Datu atkopšana no RAW diska vai nodalījuma
EaseUS Data Recovery Wizard ir diezgan piemērota programma:
- Lai atgūtu datus no neapstrādātiem diskiem,
- Ja SD karte vai zibatmiņas disks neapstrādātā formātā nav formatēts
- Lai meklētu dzēstos cietā diska nodalījumus.
Datu atkopšanas vednis ir maksas programma, ja runa ir par pilnvērtīgu lietošanu.
Padoms. Varat arī izmēģināt bezmaksas lietotnes, piemēram, Recuva vai tās, kuras mēs iesakām [šajā pārskatā].
1. Vispirms lejupielādējiet programmu no izstrādātāja vietnes:
Programma ir saderīga ar Windows 7/8/10, lai gan to var instalēt iepriekšējās OS versijās.
2. Palaidiet programmu EaseUS Data Recovery Wizard un parādītajā logā atlasiet atkopjamo failu tipus (vai aktivizējiet opciju “Visi failu tipi”). Apstipriniet darbību, nospiežot .
3. Ja diska nodalījums ir izdzēsts vai pārlūkprogrammā Explorer tiek atklāts kā RAW, izmantojiet opciju Lost Disk Drives.
Atlasiet problemātisko disku ar dzēstiem datiem (Sadaļa “Pazaudētie diski”) un noklikšķiniet uz pogas Skenēt.
EaseUS Data Recovery Wizard meklēs atkopšanai pieejamos failus norādītajā diskā vai SD kartē.
4. Kad skenēšana ir pabeigta, tiks parādīts atrasto failu saraksts. Pārbaudiet vajadzīgos un noklikšķiniet uz pogas Atkopt, lai atjaunotu.
Svarīgs! Vienmēr saglabājiet failus citā diskdzinī, lai izvairītos no pārrakstīšanas.
2. darbība. Pārveidojiet RAW uz NTFS failu sistēmu bez datu zuduma
Pēc failu atkopšanas neapstrādātais disks ir jāformatē, lai to turpmāk varētu izmantot failu glabāšanai. Izlasiet, kā to izdarīt pareizi.
Starp citu. Windows OS ļauj formatēt disku uz NTFS, izmantojot iebūvēto Diskpart formatēšanas utilītu, izmantojot komandrindu.
Tādējādi, ja iepriekš atkopjat datus no neapstrādāta diska, varat droši atgriezt NTFS nodalījumu un formatēt to. Ja vispirms formatējat disku un pēc tam mēģināsit atgūt datus, atkopšanas iespējamība tiks ievērojami samazināta.
Ja jums nav paveicies un nejauši formatējat neapstrādātu nodalījumu, zaudējot tajā esošos datus, izmantojiet programmu Auslogics File Recovery (ir noderīgi izlasīt rakstu saitē).
Citas noderīgas programmas neapstrādāta diska atkopšanai
Papildus EaseUS datu atkopšanas vednim, iespējams, atradīsit citus rīkus, kas ir noderīgi neapstrādātu nodalījumu atkopšanai.
TestDisk
Bezmaksas konsoles utilīta TestDisk ļauj atrast zaudētos failu apjomus. Tādā veidā jūs varat atgriezt failus no neapstrādātā nodalījuma.
Varat atgriezt ntfs, izmantojot TestDisk šādi:
- Palaidiet utilītu TestDisk
- Atlasiet Izveidot → atkopšanas disks → failu sistēmas tips
- Lai sāktu meklēšanu, izvēlnē atlasiet Analizēt → Ātrā meklēšana
- Nospiediet P, lai meklētu failus, un Write, lai ierakstītu rezultātus tabulā diskā
Minirīka jaudas datu atkopšana
Power Data Recovery ir rīki izdzēsto/zaudēto nodalījumu meklēšanai: Lost Partition Recovery. Izmantojot šo funkciju, varat ātri atgūt neapstrādātu nodalījumu.
Atšķirībā no TestDisk konsoles utilīta, Power Data Recovery ir ļoti skaidrs interfeiss. Pateicoties tam, jūs varat atgūt failus un pēc tam formatēt diska problēmas apgabalu FAT vai NTFS.
HDD neapstrādāta kopija
Programma HDD Raw Copy (izstrādājusi Toshiba) ir paredzēta diska attēla izveidei zemā līmenī un pa sektoriem. Tas noderēs, veidojot pilnīgu cietā diska vai SSD kopiju. Kad esat izveidojis dublikātu, varat droši eksperimentēt ar RAW nodalījumu: atjaunot tajā esošos failus, formatēt un konvertēt uz citām failu sistēmām.
Turklāt HDD Raw Copy utilīta noderēs dublēšanai, dublikātu veidošanai, informācijas atjaunošanai un datu migrēšanai.
Jautājuma atbilde
Nākamajā reizē, kad ieslēdzāt ārējo HDD, izmantojot USB, OS “ieteica” formatēt disku. Es pārbaudīju pašu kontrolieri, uzstādot tajā citu HDD - tas darbojas. Problēma ir pašā HDD. Lūdzu, iesakiet, ko darīt.
Atbilde. Ja OS iesaka formatēt cieto disku, iespējams, ir noticis nodalījuma tabulas pārkāpums. Mēģiniet atjaunot neapstrādāto disku sistēmu, izmantojot TestDisk konsoles utilītu.
Nesen es saskāros ar situāciju, kad mans vecais ārējais USB diskdzinis vairs nebija lasāms sistēmā Windows, un tas tika noteikts kā RAW. Tas norāda, ka sistēma Windows nevar noteikt diskā esošo failu sistēmas struktūru. Iemesls, kāpēc nodalījums tiek definēts kā RAW, var būt atšķirīgs: disks var nebūt sadalīts, nodalījuma tabulas galvene var būt izdzēsta/bojāta/trūkst, diskā var būt slikti sektori vai arī var būt fiziskas problēmas ar pašu disku vai tā kontrolieris.
No lietotāja viedokļa šāds RAW disks tiek parādīts pārlūkprogrammā Explorer, bet tā izmērs ir definēts kā 0 (nulle). Mēģinot atvērt vai nolasīt datus no RAW nodalījuma, parādās dažādas kļūdas, piemēram:
Lai izmantotu disku E: diskdzinī, vispirms formatējiet to. Vai vēlaties to formatēt?
Lai varētu izmantot disku, tas ir jāformatē diskā E:. Vai vēlaties to formatēt?
Nav piekļuves E:\. Sējuma failu sistēma netiek atpazīta.
Nevar piekļūt diskam. Sējumā nav atpazītas failu sistēmas.
Piezīme. Mēs apzināti neapsveram fizisku diska bojājumu iespēju, jo to nevar novērst, izmantojot programmatūru. Vispārīgs ieteikums: vispirms ir ieteicams pārbaudīt disku, izmantojot jebkuru S.M.A.R.T statusa apskates utilītu.
Parasti vienkāršākais veids, kā atjaunot diska funkcionalitāti, ir dzēst pašreizējo RAW nodalījumu un izveidot to no jauna, formatējot. Bet dati, protams, tiks zaudēti, kas var būt kategoriski nepieņemami. Mēģināsim palaist diska pārbaudi, izmantojot standarta CHKDSK pārbaudes utilītu:
Lietderība atgriezās, ka CHKDSK nevar izpildīt RAW diskos.
Failu sistēmas tips ir RAW.
CHKDSK nav pieejams RAW diskdziņiem.
 Lai atjaunotu sākotnējo failu sistēmu RAW diskā bez formatēšanas, mēs izmantosim bezmaksas konsoles utilītu TestDisk.
Lai atjaunotu sākotnējo failu sistēmu RAW diskā bez formatēšanas, mēs izmantosim bezmaksas konsoles utilītu TestDisk.
- Lejupielādējiet, izpakojiet arhīvu ar utilītu un palaidiet exe režīmā NēŽurnāls

- Atrodiet disku, kura failu sistēma ir definēta kā RAW, un atlasiet Turpināt

- Tālāk jums jāizvēlas diska nodalījuma tabulas veids. Parasti tas tiek noteikts automātiski kā Intel MBR nodalījumiem vai EFI GPT GPT tabulām. Tomēr dažos gadījumos jums ir jāizvēlas Nav

- Lai sāktu diska datu struktūras analīzi, atlasiet Analizēt un nākamajā ekrānā Ātrā meklēšana

- TestDisk utilīta parādīs atrasto nodalījumu sarakstu. Izmantojot taustiņu P varat parādīt atrastajā nodalījumā esošo failu sarakstu (Q - iziet no skatīšanās režīma) Ja nodalījumam ir arī P etiķete (nodalījums ir iezīmēts zaļā krāsā), šāds nodalījums tiks atjaunots. Etiķete D – noņemta. Lai mainītu etiķeti, izmantojiet tastatūras kreiso/labo bultiņu.
Padoms. Diezgan noderīga failu skatīšanas režīma funkcija failu sistēmā ir iespēja atjaunot atsevišķas mapes/failus citā diskā. Lai to izdarītu, skatīšanas režīmā nospiediet taustiņu C.

- Kad visi nodalījumi ir atzīmēti atkopšanai, noklikšķiniet uz Ievadiet Un Rakstiet(šeit esiet uzmanīgi, lai nepārrakstītu nodalījuma tabulu ar atkritumiem). Ja nepieciešams veikt padziļinātu diska analīzi, atlasiet DziļiMeklēt.
Padoms. Ņemiet vērā, ka, šādā veidā atjaunojot sistēmas disku, papildus nodalījumam ar pašu Windows, atkarībā no OS versijas, var būt arī citi nodalījumi: nodalījums ar sāknēšanas ielādētāju, nodalījums ar atkopšanas vidi utt. Lai izprastu Windows nodalījumu struktūru, iesaku izlasīt rakstus. Ja diska sāknēšanas sektors ir bojāts, utilīta TestDisk piedāvās mēģināt to atjaunot, izmantojot opciju PārbūvētB.S..

- Pēc tam (var būt nepieciešama atsāknēšana) utilīta atjaunos sākotnējo nodalījuma tabulu un failu sistēmas struktūru (parasti NTFS vai FAT32) RAW diskā, un jūs varēsiet piekļūt tajā saglabātajiem failiem.
Ja zibatmiņas diska failu sistēma ir kļuvusi RAW, tad, pievienojot noņemamo disku datoram, tiks parādīts ziņojums, ka, lai izmantotu disku, tas ir jāformatē. Nesteidzieties noklikšķināt uz pogas Formatēt disku - visi zibatmiņas diskā ierakstītie dati tiks dzēsti. Vispirms mēģiniet atjaunot disku, izmantojot iebūvēto utilītu. Ja šī metode nepalīdz, formatējiet disku pēc nepieciešamo failu saglabāšanas.
Pārbauda disku
Pirms mēģināt novērst kļūdu, jums jāpārliecinās, vai zibatmiņas diska failu sistēma ir patiešām bojāta, tas ir, tā tiek parādīta kā RAW. Šajā gadījumā RAW nav fotoattēlu formāts, bet gan “neapstrādāta” failu sistēma, kas kļūdas rezultātā aizstāja NTFS vai FAT32.
Lai pārbaudītu, vai disks tagad ir RAW, skatiet, kā disks tiek parādīts sadaļā Computer and Disk Management. Explorer logā zibatmiņas disks neparādīs datu apjomu; diska pārvaldībā noņemamā ierīce tiks atzīmēta kā RAW faila formāts.
Problēmu novēršana
Neformatējiet disku uzreiz, lai nepaliktu bez svarīgiem datiem. Pirmkārt, izmantojiet utilītu, kas nosaka un novērš diska kļūdas. To parasti izmanto, lai novērstu kļūmes cieto disku failu sistēmā, taču ir iespējama arī zibatmiņas diska atjaunošana ar tā palīdzību.

Komandas sintaksē pirmais “f” ir zibatmiņas diska burts, kura faila formāts ir jāatjauno, nezaudējot datus. Otrais burts ir skenēšanas laikā atklāto kļūdu labošanas parametrs. Ja CHKDSK utilīta neizdodas, tulka logā parādīsies ziņojums, ka rīks nav pieejams RAW diskiem.
Datu atkopšana
Ja failu sistēma neizdodas, lai iegūtu datus no zibatmiņas diska, varat izmantot programmu DMDE, kas nosaka un saglabā visu datu nesējā ierakstīto informāciju, tomēr visefektīvākais atkopšanas rīks ir, taču tas maksā 999 rubļus un ne visi var atļauties. Ja jūs nolemjat izmantot pirmo, tad tālāk sniegtie norādījumi ir jums, bet, ja otrais, tad sekojiet saitei uz programmu, mēs esam sagatavojuši jums īpašus norādījumus.

Sāksies detalizēta skenēšana, kā rezultātā programmas logā parādīsies visi zibatmiņas diskā ierakstītie faili un mapes. Datu nosaukumi būs dažādi, tāpēc vajadzīgā informācija būs jāmeklē, izmantojot priekšskatījuma funkciju. Lai saglabātu failus citā vietā, atzīmējiet tos un ar peles labo pogu noklikšķiniet uz tiem DMDE logā. Atlasiet “Atgūt failus” un norādiet mapi, uz kuru vēlaties pārvietot datus no zibatmiņas diska. 
Ja DMDE programma nepalīdzēja, izmēģiniet citas utilītas - MiniTool Power Data Recovery,.
Failu sistēmas atkopšana
Kad datu ieguve ir pabeigta, varat domāt par kļūdas novēršanu failu sistēmā. Formāta atjaunošana tiek veikta, formatējot, tāpēc:

Ja ātrā formatēšana neatrisina problēmu un disks joprojām ir RAW formātā, veiciet dziļu (zema līmeņa) zibatmiņas diska formatēšanu. To nevar izdarīt, izmantojot iebūvētos Windows rīkus, tāpēc jums būs jāizmanto īpaša programmatūra - piemēram, shareware HDD Low Level Format utilīta.
Situācijas, kad parastajā nodalījumā datorā vai klēpjdatorā parādās nelasāms RAW formāts, lietotājam ir ļoti nepatīkamas. Un daudzi vienkārši nezina, ko darīt, lai disks būtu normālā stāvoklī, jo sistēma sākotnēji neatpazīst HDD disku RAW formātu. Kā novērst šo problēmu? Lai to izdarītu, varat izmantot vairākus ieteicamos rīkus, tostarp Windows rīkus un specializētās programmas.
RAW formāts - kas tas ir?
Daži lietotāji kļūdaini uzskata, ka šī formāta izskats ir saistīts tikai ar to, ka tiek parādīta RAW failu sistēma, nevis parastā. Mēs atjaunojam disku, atgriežot sistēmas stāvokli iepriekšējā stāvoklī, un... rezultāts ir nulle! Kāpēc?
Jā, tikai tāpēc, ka RAW formāts nav failu sistēma, bet gan tās trūkums. Tāpēc operētājsistēma neredz cieto disku vai loģisko nodalījumu (bojājumi var ietekmēt arī nodalījumu tabulas).
Dažreiz sistēma var uztvert bojātu HDD, taču tajā nav informācijas, kurai it kā vajadzētu būt. Tas ir, tas ir, bet to nav iespējams izlasīt. Tomēr bieži vien, mēģinot piekļūt šādam nodalījumam, Windows nekavējoties parāda ziņojumu par nepieciešamību to formatēt pirms turpmākas lietošanas. Diemžēl formatēšana ne vienmēr rada vēlamo efektu, un informācija tiek iznīcināta. Vēlāk to būs ļoti grūti atjaunot, lai gan var izmantot īpašas programmas. Bet šī nav labākā metode, kas ļauj konvertēt HDD RAW formātu. Kā labot situāciju ar informācijas saglabāšanu? Šim nolūkam vispirms vajadzētu pievērsties sistēmas rīkiem, kas tiks apspriesti atsevišķi.
Kāpēc mainās formāts?
Starp iemesliem, kas izraisa vēlamā formāta aizstāšanu ar nelasāmu, galveno vietu ieņem mērķtiecīgi darbojošie vīrusi, strāvas pārspriegumi, pēkšņi elektroenerģijas padeves pārtraukumi dažu sistēmas vai lietotāja darbību veikšanas procesā utt.
Gadās arī, ka sistēma definē cieto disku kā RAW, šķiet, ka tiek parādīti faili un mapes, bet ar tiem nav iespējams kaut ko darīt (kopēt, atvērt, pārvietot, dzēst). Šajā gadījumā jūs pat nevarat formatēt nodalījumu, mainīt sējuma etiķeti vai mainīt tā nosacīto vai faktisko lielumu.
HDD disku RAW formāts: kā to salabot, izmantojot vienkāršāko metodi?
Pati pirmā lieta, kas jādara, ir izmantot komandu konsoli un palaist kā administrators. Varat to izsaukt no izvēlnes “Run” (Win + R), izmantojot rindiņu cmd.
Komanda chkdsk tiek izmantota kā universāls rīks formāta atjaunošanai bez datu zuduma. Lūdzu, ņemiet vērā: ja sistēmas nodalījums ir bojāts, komandrindu var izsaukt tikai tad, ja sāknējat no noņemama datu nesēja, piemēram, LiveCD, Windows instalācijas diska vai sāknējama zibatmiņas diska. Parasti, lai atvērtu konsoli, tiek izmantota kombinācija Shift + F10.

Lai palaistu pašu komandu, jums jāzina diska vai nodalījuma burts (tā sauktais skaļuma apzīmējums). Pieņemsim, ka bojātais nodalījums sistēmā ir apzīmēts ar burtu “D”. Šajā gadījumā rakstāmā komanda izskatīsies šādi: chkdsk d: /f. Pēc tā ievadīšanas jums jānospiež taustiņš Enter un jāgaida, līdz tiks pabeigts failu sistēmas atkopšanas process, pēc kura jums ir jārestartē dators.
HDD disku RAW formāts: norādījumi par nodalījumu pārvaldības rīku izmantošanu
Windows ir vēl viens spēcīgs rīks diska un nodalījumu pārvaldības utilīta veidā. Tas kopā ar iepriekš minēto komandu spēj atjaunot HDD RAW formātu. Kā salabot nodalījuma formātu, izmantojot to? Tas ir arī viegli. Ir tikai vērts uzskatīt, ka šī tehnika ir paredzēta tikai tiem gadījumiem, kad sadaļā nav datu.

Pirmkārt, izmantojot datora administrēšanu vai komandu diskmgmt.msc palaist konsolē (Win + R), jums ir jāizsauc iebūvētā diska pārvaldības sistēmas utilīta. Pēc tam atlasītajā nodalījumā, kuram ir bojāts formāts, ar peles labo pogu noklikšķiniet un konteksta izvēlnē atlasiet formatēšanas rindiņu.


Ja sistēma parāda kļūdas vai formatēšanas kļūdas ziņojumu, lai atjaunotu RAW disku, vispirms būs jāveic inicializācija, pēc tam jāizveido vienkāršs sējums. Pēc šo darbību veikšanas tiks veikta formatēšana, un disku vai nodalījumu varēs atkārtoti izmantot savām vajadzībām.
Lietojumprogrammas TestDisk izmantošana
Interesantas iespējas HDD formāta atkopšanai nodrošina bezmaksas utilīta TestDisk, kas ir izstrādāta kā pārnēsājama versija un nav nepieciešama instalēšana cietajā diskā.

Pēc programmas palaišanas DOS simulācijas režīmā ir jāatlasa rinda Izveidot un pēc tam jānorāda disks, kas tika pārveidots RAW formātā (jāatlasa disks, nevis nodalījums). Pēc tam tiek iestatīts sadaļas stils (parasti tas tiek darīts automātiski).

Nākamajā posmā atlasiet analīzes rindu (Analīze), nospiediet taustiņu Enter, pēc tam vēlreiz Enter, atlasot ātrās meklēšanas vienumu.

Analīzes rezultātos atkopšanas nodalījumi tiks atzīmēti ar zaļu krāsu un burtu P, savukārt dzēšamie paliks pelēki ar burtu D. Ja nepieciešams mainīt atribūtu no P uz D, tiek izmantotas bultiņas.

Lai turpinātu, vēlreiz nospiediet taustiņu Enter, no apakšas atlasiet pogu Rakstīt, pēc tam vēlreiz nospiediet taustiņu Enter un nospiediet Y (Jā), lai apstiprinātu darbību. Kad konvertēšana ir pabeigta, atliek tikai restartēt datoru.
MiniTool datu atkopšanas utilīta
Šī programma spēj arī atjaunot HDD disku RAW formātu. Varat to salabot šādi.

Pēc utilīta palaišanas tiek atlasīts rīks ar nosaukumu Lost Partition Recovery, tiek norādīts RAW nodalījums un tiek aktivizēta pilna skenēšana.

Skenēšanas beigās tiks parādīti visi faili un mapes, kas atrodas nodalījumā ar mainītu formātu. Tos var kopēt uz citu vietu un pēc tam formatēt pašā lietojumprogrammā vai izmantot iepriekš aprakstītās metodes.
Pēc lielākās daļas ekspertu domām, programma ir laba visā (tā darbojas ātri, uzticami un stabili), taču tai ir viens milzīgs trūkums - tā pieder pie shareware lietojumprogrammu kategorijas. Ierobežojumi izmēģinājuma versijā ietver faktu, ka, izmantojot šo utilītu, nebūs iespējams atgūt nodalījumus, kas ir lielāki par 1 GB (bet internetā var atrast arī izplatījumus ar aktivatoriem, lai gan to izmantošana ir nelikumīga no starptautiskās likums).
Sadalījumu atkopšana DMDE
DMDE ir vēl viena programma jebkura veida disku un nodalījumu konvertēšanai no RAW sistēmas uz parasto formātu.

Lietojumprogrammā jūs izvēlaties fizisku disku ar RAW formātu (nenoņemiet atzīmi no nodalījuma displeja līnijas!), kuru var vizuāli identificēt pēc pasvītrojuma, krāsas zīmes, izmēra vai failu sistēmas, pēc tam jums tas ir jāatlasa un jānoklikšķina uz atveriet skaļuma pogu tieši zemāk. Pēc tam pārbaudiet saturu, noklikšķinot uz pogas Rādīt sadaļas. Ja tas ir tieši tas, kas nepieciešams, tiek izmantota atjaunošanas poga, pēc tam darbība tiek apstiprināta un procesa beigās tiek nospiesta poga “Lietot”. Lai izvairītos no kļūdām, lai gan tas nav nepieciešams, ir ieteicams restartēt sistēmu.
Daži nobeiguma vārdi
Šīs ir galvenās metodes bojāta HDD formāta atjaunošanai. Šeit tika uzskaitīti tikai populārākie rīki un programmas. Internetā varat atrast daudz citu interesantu utilītu, taču tie visi, kā liecina ekspertu un lietotāju atsauksmes, darbojas pēc līdzīgiem principiem.
Mainot formātu sistēmas nodalījumā, tiek izmantotas tās pašas metodes, taču šajā gadījumā ielāde tiek veikta no noņemamā datu nesēja, un galvenais rīks ir tikai komandu konsole vai iepriekš aprakstīto lietojumprogrammu portatīvās versijas (piemēram, TestDisk ).
Visticamāk, jums ir moderns dators vai klēpjdators, tāpēc tas ir jāformatē NTFS.
Diemžēl nav universāla veida, kā atgūt operētājsistēmu sāknēšanas sektora kļūmes dēļ. Sabrukšanas cēloņi var būt dažādi. Bet šāda atkopšana ir pilnīgi iespējama, neriskējot zaudēt failus, iestatījumus, paroles, sertifikātus un citus personas datus. Tāpēc ir ļoti svarīgi uzturēt sistēmu labā stāvoklī, bez vīrusiem un ļaunprātīgas programmatūras. Vīrusu tīrīšana ir laba bieži, piemēram, reizi nedēļā.
Kāpēc mainās formāts?
Ja svilpe joprojām ir un nav atgriešanās, varat meklēt profesionālu palīdzību un palīdzēt mums apkalpot. Lūk, ko mēs varam jums piedāvāt šajā sakarā. Tas nenotiek bieži, taču dažiem no mums ir bijusi situācija, kad nejauši izdzēsām svarīgu failu. Vai arī mums vajadzēja padarīt failu nevajadzīgu, mēs to izdzēsām un pēc divām dienām atklājām, ka mums tas atkal ir vajadzīgs. Arī kāds cits datora lietotājs mūs var nejauši izdzēst. Kā atgūt šādus failus?
Sveiki.
Tādā veidā jūs strādājat ar cieto disku, strādājat un tad pēkšņi ieslēdzat datoru - un redzat “tauriņa” attēlu: disks nav formatēts, failu sistēma ir RAW, faili nav redzami un nekas nevar. kopēt no tā. Ko darīt šajā gadījumā ( Starp citu, šāda veida jautājumu ir ļoti daudz, tāpēc arī radās šī raksta tēma)?
Kad mēs izdzēsīsim failu, tas nonāks miskastē. Kad mēs to izņemam no miskastes, tas pazūd. Bet pat tad šis fails netiek pilnībā izdzēsts. Failu atkopšanai varam izmantot trīs rīkus. Izmantojot šo opciju, varat atjaunot sistēmas iepriekšējo stāvokli un tādējādi atgūt zaudēto . Tomēr ir vairākas prasības, kas jāievēro. Pirmkārt, jūsu datorā ir jābūt iespējotai sistēmas atjaunošanai. Otrkārt, jūsu failam ir jābūt izveidotam, pirms jūsu sistēma izveidoja tā saukto. atkopšanas punkts.
Pirmkārt, nekrītiet panikā un nesteidzieties, kā arī nepiekrītiet Windows ieteikumiem (ja vien, protams, jūs 100% nezināt, ko nozīmē šīs vai citas darbības). Pagaidām labāk ir pilnībā izslēgt datoru (ja jums ir ārējais cietais disks, atvienojiet to no datora vai klēpjdatora).
RAW failu sistēmas parādīšanās iemesli
RAW failu sistēma nozīmē, ka disks nav sadalīts (t.i., “neapstrādāts”, burtiski tulkots) un tajā nav norādīta failu sistēma. Tas var notikt daudzu iemeslu dēļ, bet visbiežāk tas ir:
Tādējādi šis rīks var nesaņemt mums vajadzīgo failu. Lai izmantotu šo rīku, ar peles labo pogu noklikšķiniet uz Mans dators un atlasiet Rekvizīti. Pēc tam atlasiet Sistēmas aizsardzība. Pēc tam jūs iegūsit tālāk redzamo logu.
Datu atkopšanas programmas
Šeit jūs varat veikt dažas darbības. Noklikšķiniet uz "Sistēmas atjaunošana", lai datorā tiktu parādīti visi punkti, no kuriem varat atjaunot sistēmu. Ja jūsu fails tika izveidots pirms kāda no tiem izveidošanas, varat to atjaunot. Jums jāskatās uz datumu, kas parāda, kad tika izveidots atjaunošanas punkts.
- pēkšņa strāvas padeves izslēgšana, kamēr dators darbojas (piemēram, jūs izslēdzāt gaismas, pēc tam tos ieslēdzāt - dators tika restartēts, un pēc tam diskā tiek parādīts RAW disks un priekšlikums to formatēt);
- ja mēs runājam par ārējo cieto disku, tad tas bieži notiek ar tiem, kad, kopējot informāciju, tiek atvienots USB kabelis (ieteicams: vienmēr pirms kabeļa atvienošanas, teknē (blakus pulkstenim), nospiediet pogu, lai droši atvienotu disku);
- ja jūs nepareizi strādājat ar programmām cietā diska nodalījumu maiņai, to formatēšanai utt.;
- Arī ļoti bieži daudzi lietotāji televizoram pievieno ārējos cietos diskus - tas formatē tos savā formātā, un tad dators to nevar nolasīt, parādot RAW sistēmu (lai lasītu šādu disku, labāk izmantot īpašas utilītas kas var nolasīt tā diska failu sistēmu, kurā TV/TV televizora pierīce to formatēja);
- kad jūsu dators ir inficēts ar vīrusu lietojumprogrammām;
- aparatūras daļas “fiziskas” darbības traucējumu gadījumā (maz ticams, ka kaut ko var izdarīt pats, lai “saglabātu” datus)...
Ja RAW failu sistēmas parādīšanās iemesls ir nepareiza diska atvienošana (vai strāvas padeves pārtraukums, nepareiza datora izslēgšana), vairumā gadījumu datus var droši atgūt. Citos gadījumos izredzes ir mazākas, bet tādas tomēr pastāv :).
Kā lietot programmu
Viss, ko esat izveidojis pēc šī punkta, tiks zaudēts. Tāpēc apsveriet, vai vēlaties veikt šo operāciju. Programma ir bezmaksas, viegli lietojama un intuitīva. Vispirms lejupielādējiet to no interneta un pēc tam instalējiet. Pirms faila dzēšanas jums būs jānorāda, kuru failu vēlaties atgūt un kur tas tika atrasts. Atrodiet savu failu šajā sarakstā, atlasiet to un atlasiet "Atkopt". Šis nav labākais failu atkopšanas rīks, jo tas ir nedaudz lēns.
Tā skenē izdzēstos failus ilgākā laika periodā. Tas nodrošinās pareiza faila atjaunošanu. Nāvējoša kļūda vai nepareiza darbība sistēmas iestatījumos var izraisīt sliktāko iespējamo iznākumu sliktākajā gadījumā. Tad operētājsistēma kļūs bezjēdzīga. Tomēr vairumā gadījumu visgrūtāk diagnosticētie cēloņi ir nelielu traucējumu cēloņi. Dažreiz ir problēmas ar interneta savienojumu. Citreiz jūsu tīmekļa pārlūkprogramma iestrēgst jūsu vietnē un faili pēkšņi netiks atvērti lietotnē, pie kuras esat pieradis.
1. gadījums: Windows tiek ielādēts, dati diskā nav nepieciešami, lai ātri atjaunotu diska funkcionalitāti
Vienkāršākais un ātrākais veids, kā atbrīvoties no RAW, ir vienkārši formatēt cieto disku citā failu sistēmā (tieši to, ko Windows mums piedāvā).
Uzmanību! Formatēšanas laikā visa informācija cietajā diskā tiks dzēsta. Esiet piesardzīgs, un, ja diskā ir nepieciešamie faili, nav ieteicams izmantot šo metodi.
Vislabāk ir formatēt disku no sistēmas diska pārvaldība(ne vienmēr un ne visi diski ir redzami “manā datorā”; turklāt diska pārvaldībā jūs uzreiz redzēsit visu disku struktūru).
Lai to atvērtu, vienkārši dodieties uz, pēc tam atveriet sadaļu "", pēc tam apakšsadaļā " Administrācija"atvērt saiti" Cietā diska nodalījumu izveide un formatēšana" (kā 1. attēlā).

Rīsi. 1. Sistēma un drošība (Windows 10).

Rīsi. 2. Diska formatēšana vingrinājumā. diski.
Pēc formatēšanas disks būs kā "jauns" (bez failiem) - tagad varat tajā ierakstīt visu nepieciešamo (un pēkšņi neatvienojiet to no elektrības :)).
2. gadījums: Windows sāknēšana (RAW failu sistēma nav Windows diskdzinī)
Ja diskā ir nepieciešami faili, diska formatēšana nav ieteicama! Vispirms jāmēģina pārbaudīt, vai diskā nav kļūdu un tās jāizlabo – vairumā gadījumu disks sāk darboties kā parasti. Apskatīsim soļus soli pa solim.
1) Vispirms dodieties uz diska pārvaldība (Vadības panelis/Sistēma un drošība/Administrēšana/Cietā diska nodalījumu izveide un formatēšana ), skatiet rakstā iepriekš.
2) Atcerieties diska burtu, kurā jums ir RAW failu sistēma.
3) Palaist komandrinda administratora vārdā. Operētājsistēmā Windows 10 tas tiek darīts vienkārši: ar peles labo pogu noklikšķiniet uz izvēlnes START un atlasiet " Komandrinda (administrators)".
5) Pēc komandas ievadīšanas jāsāk pārbaudīt un labot kļūdas, ja tādas ir. Diezgan bieži skenēšanas beigās sistēma Windows paziņos, ka kļūdas ir novērstas un turpmāka darbība nav nepieciešama. Tas nozīmē, ka varat sākt strādāt ar disku; šajā gadījumā RAW failu sistēma tiek mainīta uz iepriekšējo (parasti FAT 32 vai NTFS).

Rīsi. 4. Kļūdu nav (vai tās ir izlabotas) - viss ir kārtībā.
3. gadījums: Windows netiks sāknēts (RAW Windows diskā)
1) Ko darīt, ja operētājsistēmā Windows nav instalācijas diska (zibatmiņas diska)...
Šajā gadījumā ir vienkāršs risinājums: izņemiet cieto disku no datora (klēpjdatora) un ievietojiet to citā datorā. Pēc tam pārbaudiet, vai tajā nav kļūdu citā datorā (skatiet iepriekš rakstā) un, ja tās ir izlabotas, turpiniet to izmantot.
Varat arī izmantot citu iespēju: paņemiet no kāda sāknēšanas disku un instalējiet Windows citā diskā un pēc tam pēc sāknēšanas no tā pārbaudiet to, kas ir atzīmēts kā RAW.
2) Ja jums ir instalācijas disks...
Viss ir daudz vienkāršāk :). Pirmkārt, mēs sāknējam no tā, un tā vietā, lai instalētu, atlasiet sistēmas atkopšanu (šī saite vienmēr atrodas loga apakšējā kreisajā stūrī instalēšanas sākumā, skatiet 5. att.).

Tālāk atkopšanas izvēlnē atrodiet komandrinda un palaidiet to. Tajā mums ir jāveic cietā diska skenēšana, kurā ir instalēta sistēma Windows. Kā to izdarīt, jo burti ir mainījušies, jo... Vai mēs sāknējām no zibatmiņas diska (instalācijas diska)?
1. Pavisam vienkārši: vispirms no komandrindas palaidiet notepad (komandējiet notepad un meklējiet tajā, kuri diski un ar kādiem burtiem. Atcerieties diska burtu, kurā esat instalējis Windows).
2. Pēc tam aizveriet notepad un palaidiet skenēšanu, izmantojot jau zināmo metodi: chkdsk d: /f (un ENTER).
![]()
Starp citu, parasti diska burts tiek nobīdīts par 1: t.i. ja sistēmas disks ir “C:”, tad, startējot no instalācijas diska, tas kļūst par burtu “D:”. Bet tas ne vienmēr notiek, ir izņēmumi!
Ja iepriekš minētās metodes nepalīdzēja, iesaku iepazīties ar TestDisk. Diezgan bieži tas palīdz atrisināt problēmas ar cietajiem diskiem.
Ja jums ir nepieciešams izgūt izdzēstos datus no cietā diska (vai zibatmiņas diska), iesaku iepazīties ar slavenāko datu atkopšanas programmu sarakstu: ( tu noteikti kaut ko paņemsi).
| Raksti |