Photoshop で写真の選択した断片をドラッグする方法。 Photoshopの移動ツールの使い方です。 これらには以下が含まれます
初心者ユーザーは、Photoshop でオブジェクトを切り取って貼り付ける方法を疑問に思うことがよくあります。
要素を選択してさらにコピー/切り取ることは、画像編集でマスターする必要がある主なタスクです。
初心者でもすぐにマスターできるすべての方法を詳しく見てみましょう。
図面の一部で操作を実行する前に、それらの部分を選択する必要があります。 その後にのみ、挿入または切断が適用されます。
選択して貼り付け機能を使用すると、複数のデザインの要素を組み合わせ、独自の背景を選択して、独自のデザインを作成できます。 始める前に、背景が好きな画像と、切り抜きたいオブジェクトの写真を選択します。
方法1 – 「魔法の杖」を使う
「魔法の杖」または「魔法の杖」は、Photoshop の最もシンプルなツールの 1 つです。 これを利用すると、パーツをすばやく選択し、それを使って一連の操作を実行できます。
このツールを使用する利点は、その速度です。 初心者はチャンネル、背景、レイヤーを扱う必要はありません。 このツールはエディターのすべてのバージョンで利用できます。
魔法の杖の強調表示アルゴリズムは、写真の他の部分の境界となるピクセルの色合いを自動的に検出します。 オブジェクトを含む写真に幅広い色のパレットがある場合は、スティックを使用することをお勧めします。 単色の同系色が多い写真では、一部が正しく強調表示されない場合があります。
指示に従ってください:
- Photoshop を開いて新しいキャンバスを作成するか、プログラムを使用してオブジェクトの既存の描画を開きます。
- ウィンドウの左側には基本的なツールバーがあります。 以下に示すように、4 番目の要素をクリックし、ドロップダウン リストから「Magic Wand」を選択します。
米。 2 – 「魔法の杖」
- ワンドは、画像内のオブジェクトの色合いに基づいて選択範囲の境界を作成します。 選択範囲を作成するには、画像の目的の領域でカーソルをクリックする必要があります。 空、草、山などの大きな単色のオブジェクトには Magic Wand を使用することをお勧めします。
- 次の画像で空を選択してみましょう。 これを行うには、Insurgents で魔法の杖をクリックし、マウスで空の任意の部分を選択します。 次のアウトラインがパーツの周囲に作成されます。
図3 - 空の選択
- 多くの場合、Magic Wand ではパーツ全体が選択されず、ユーザーはツールの使用を中止します。 欠落している領域を一般選択に追加するだけなので、これは行わないでください。
- 空の大部分の輪郭が描かれている間に、カーソルを空の別の部分に移動します。 Shift キーを押しながら、選択されていない領域をクリックします。 これにより、目的の部分に追加できるようになります。 次の結果が得られます。
図 4 – オブジェクト境界の設定
方法 2 – クイック選択ツールを使用する
クイック選択は、すべての Photoshop ユーザーが使い方を学ぶ必要があるもう 1 つの基本的なツールです。
これは魔法の杖と同じタブ (ツールバー - 選択 - クイック選択) にあります。 この機能はブラシのように機能します。 これを利用すると、対照的なエッジに基づいて正確な選択範囲を作成できます。 ブラシのサイズと直径は自分で選択できます。
- 図に示すようにツールを選択します。
図 5 – クイック選択
- ここで選択を行ってください。 マウスの左ボタンを押したまま、選択する領域内でカーソルを移動する必要があります。 境界を示すには、エッジ近くに描画します。 したがって、等高線は必要なエッジに向かって徐々に移動します。
- 失敗したアクションをキャンセルするには、Ctrl+D キーの組み合わせを押して再試行します。 下の画像は、クイック選択を使用して花の領域を徐々に選択する例を示しています。
米。 6 – クイック選択によるスケッチ
ご覧のとおり、結果として得られるオブジェクトの境界は、画像の別の部分には広がりません。 各ラインを拡大して詳細に観察しても、欠陥や余分なピクセルは見えません。
方法 3 – クイックマスク
クイック マスクは、写真内のオブジェクトを選択できる Photoshop のモードです。 マスクの使用と上記の標準ツールの使用の違いは何ですか?
実際のところ、標準的な方法は、対照的なピクセル カラーを持つ画像の部分を識別することには優れていますが、一部がグラデーションやぼやけた領域であるオブジェクトの明確な境界を判断することはできません。 また、パーツの色が背景とよく似ている場合、選択範囲の設定が難しくなります。
クイック マスクの本質: ユーザーが写真の一部を選択すると、他の部分は自動的にブロックされ、操作できなくなります。 マスクは、要素をメインのデザインから分離するアウトラインそのものです。 クイックマスクとは、選択した部分を元の色のままにし、残りの部分を半透明のフィルムで覆う選択範囲です。
米。 7 – Photoshop でのマスクの例
このツールを使用すると、選択した領域を自分で描画でき、いつでも欠陥を修正できる点が便利です。
クイックマスクを使用すると、画像の一部を正確に選択できます。 指示に従ってください:
- ツールバーからクイックマスクツールを選択するか、Photoshop ウィンドウが開いているときにキーボードの Q キーを押します。
図8 – クイックマスクを選択するためのキー
- 表示されるウィンドウで、ペイントする領域に応じてブラシの種類、直径、その他のパラメータを選択します。
- 次に、画像の不要な部分をスケッチし、カットアンドペーストするオブジェクトだけを残します。 マスクされた領域は赤色になります。
- パレットで選択した黒色でマスクを適用する必要があります。 マスクされた領域の一部を削除するには、白を選択します。
米。 9 – マスクの作成
結果として得られる選択範囲に対して、必要な操作を行うことができます。 Photoshop は背景を認識しないので、非常に簡単に被写体を選択できます。 すでに説明したクイック選択ツールまたは魔法の杖ツールを使用するか、Ctrl-A キーボード ショートカットをクリックしてスペース全体 (マスクされた領域を除く) を選択します。
図 10 – エリア選択
画像の一部を選択する必要があるが、要素の境界線を透明ではなくグラデーションにする (新しい画像の背景に滑らかに溶け込む) 場合は、マスク グラデーションを使用する必要があります。 選択範囲を作成する原則は、前の手順と似ています。
- クイックマスクモードに入ります。
- [オプション] タブで、[放射状グラデーション モード] を選択します。 カラーパレットで、前景色を黒、背景色を白にします。
- グラデーションの方向オプションが「前景から背景」、つまりメインカラーから背景色に設定されていることを確認してください。
- 次に選択範囲を作成します。 オブジェクトの中心を設定し、カーソルを中心から端に向かって慎重に移動します。
図 11 – オブジェクトの中心の選択
境界線の作成が完了したら、要素を別の画像の背景にコピーします。 オブジェクトの外観は半透明になり、境界線がぼやけます。 これらのパラメータは、新しい図面のレイヤ ウィンドウで調整できます。
図 12 – グラジエントを保存したインサート
方法 4 – 磁気なげなわ
磁気投げ縄は、より複雑なプログラム ツールのグループに属します。 画像の複雑な部分を切り取る場合に使用する必要があります。 たとえば、人体、手の一部、髪の毛、その他のピクセル精度が必要な要素です。
図 13 – Photoshop での磁気なげなわの表示
この要素の特徴は、その動作アルゴリズムにあります。 ピクセルの色は分析されませんが、オブジェクトのエッジが検索されます。 次に、なげなわが描画される点が作成されます。 このようにして、プロジェクトの特定の領域の正確な選択が徐々に作成されます。
分離が難しいオブジェクトを含む画像を撮影します。 境界線を描画しやすいように、背景とのコントラストが適切であることをお勧めします。
図 14 – 図面の例
ツールを選択し、画像を拡大します。 円ポインタをオブジェクトの端に移動し、クリックして境界線を作成する開始点を設定します。
次に、マウス ボタンを放し、要素の線がカーソルの円を超えないように、要素の端に沿ってカーソルを移動します。 選択範囲が徐々に作成されます。
図 15 – Magnetic Lasso を使用した境界の選択の例
画像をすばやく拡大または縮小するには、Ctrl キーと + キー、または Ctrl キーと – キーをそれぞれ押します。 最後の投げ縄ポイントが最初の投げ縄ポイントに接続すると、パスは自動的に閉じます。 次に、最初の点をクリックして大まかなアウトラインを作成します。
オブジェクトの内部にある背景の一部を削除する必要がある場合は、Alt ボタンを押し、磁気投げ縄を使用して背景を選択します。前の選択をキャンセルせずに減算モードがオンになります。
図 16 - オブジェクトに重なる背景の一部を削除する
要素を別のプロジェクトに移動、切り取り、または貼り付けることができるようになりました。 拡大モードで欠陥を除去する必要がなく、極端な線はすべて非常にリアルに見えます。
図 17 – 選択した領域を移動した結果
切り取って貼り付けて移動する
好みの選択方法の 1 つを習得したら、オブジェクトの移動、切り取り、または貼り付けに進むことができます。
選択した要素を画像の別の部分に移動するには、スペースバーを押すだけです。 カーソルの代わりに「手」アイコンが表示されます。 選択した領域をクリックすると、プロジェクトの任意の部分に移動できます。
図 19 – 移動と挿入
オブジェクトを切り取る必要がある場合は、オブジェクトを選択した後、右クリックします。 コンテキストメニューから「切り取り」または「削除」を選択します。 「編集」タブを使用することもできます。 これには、画像の選択した部分を操作するために必要な機能がすべて含まれています。
最終プロジェクトの保存
最終的な画像を編集したら、「ファイル - 名前を付けて保存...」タブをクリックします。 新しいウィンドウで、目的のファイル形式を選択し、名前を入力して、プロジェクトを移動する最終フォルダーを決定します。
図 20 – Photoshop での作業の保存
結論
Photoshop で写真内のオブジェクトを選択し、切り取ったり移動したりできるようになりました。 選択方法を選択する前に、この記事で説明されている推奨事項に従ってください。 結果の品質は、図面の種類と作業に適したツールをどれだけ正確に決定したかによって決まります。
テーマ別ビデオ:
Photoshop でオブジェクトを切り取って別の画像に貼り付ける
Photoshop でオブジェクトを切り取って別の背景に貼り付ける方法
Photoshop でオブジェクトを切り取って貼り付ける方法 - 4 つの最良の方法
オブジェクトを別の背景に転送するには、そのオブジェクトが配置されている背景からオブジェクトを切り取る必要があります。 しかし、どうやってそれを行うのでしょうか? 利用可能なツールの膨大な範囲により、Photoshop は画像のカットと修正の両方を行うことができます。
オブジェクトを選択するためのオプション
こちらもお読みください: JPG 形式の画像サイズを縮小する: トップ 5 の簡単な方法
選択は次のように実行されます。パラメータを設定したブラシを使用して、選択したオブジェクト内に描画が行われ、その間に選択した領域が拡大されます。
慎重に端近くまで移動し、選択範囲がその境界をできるだけ正確に覆うようにする必要があります。
背景画像の一部を誤ってキャプチャした場合は、 アイコンが付いたブラシを選択する必要があります。 — カーソルでクリックします。 この場合、超過領域は選択範囲全体から差し引かれます。
ボタンの使い方 オルタナティブキーボードを使用すると、加算機能と減算機能をすばやく切り替えることができるため、作業速度が大幅に向上します。
必要に応じて、Photoshop にはクイック選択ツールのカーソルを変更する機能が用意されています。 これを行うには、メニューに入り、項目を選択する必要があります « 設定» - セクションに移動 « カーソル» .

開いた設定ウィンドウでは、オプションがデフォルトで選択されています « 通常のブラシチップ» ただし、別のものを選択することもできます。

描画カーソル セクションでは、次のオプションを使用できます。
- 標準、通常のブラシの外観を持ちます。
- 正確な- 選択したオブジェクトの端付近でのより正確なカーソル移動が可能になります。 十字線のように見えます。
- 普通ブラシの先端はデフォルトで円に設定されています。
- フルサイズ ブラシの先端は前のカーソルと似ていますが、唯一の違いは、その円が描画するストロークと同じサイズであることです。
さらに 2 つの追加オプションがあります。1 つはブラシの先端に十字線を表示するもので、もう 1 つは描画中にブラシを非表示にし、十字線のみを表示するものです。
選択が完了した後に境界線を編集するには、 "エッジを絞り込みます" 。 ただし、実行された作業の結果に完全に満足している場合は、追加の手順を実行する必要はありません。
で選択 "魔法の杖" .
別の背景に転送するオブジェクトを選択できる別のオプション。
この目的に使用されるツールはと呼ばれます "魔法の杖" .
選択するには、クイック選択アイコンのボタンを押したままにして、表示されるツールリストから必要な項目を選択します。

こちらもお読みください: Instagram の写真をコンピューターまたは携帯電話に保存するにはどうすればよいですか? | PC、Android、iOS向けの6つの方法
を使用することで "魔法の杖" 写真内の同じ色の領域を選択します。 色範囲パラメータを調整することで、選択した色の異なるトーンで画像をキャプチャできます。
このツールの使用を開始するには、Photoshop パネルでツールを選択し、利用可能なオプションの 1 つを選択します。

使用可能なパラメータには次のものがあります。
- 新しい選択エリア 。 このパラメータはリストの最初にあり、正方形の外観をしています。
- 新しい領域を選択範囲に追加する 同じトーンの 2 つの交差する正方形のように見えます。 このパラメータを使用すると、選択した領域に新しい領域を追加できます。
- 以前に選択した領域から減算する 。 面積が減算された、暗い色調と明るい色調の 2 つの正方形のように見えます。
- 選択範囲と交差する - 新しい領域と以前に選択した領域の交差点にあるオブジェクトのセクションを選択できます。
ツール設定には次のものが含まれます。 "ドット" , "入場料" , 「スムージング」 , 「隣接するピクセル」 そして 「全レイヤーからのサンプル」 .
段落 « 許容範囲» 選択したピクセルの色の範囲を設定できます。
オプションを選択することで « スムージング», 選択した領域のエッジを可能な限り滑らかにすることができます。
このツールは、オブジェクトの特定の領域の任意の境界を選択する人に最適です。
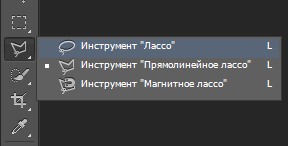
このツールを選択すると、そのパラメーターが使用可能になるので、それらを構成する必要があります。 これらには、フェザリング、スムージング、選択エッジ調整メニューが含まれます。

なげなわツールのオプション
作業するには、このツールを選択し、フェザリング値を設定します。 この項目を使用すると、追加のトランジション ピクセルを作成することで、背景とオブジェクトの間の既存の境界をぼかすことができます。
残念ながら、フェザリングを使用すると、境界線と背景の画像の品質が悪化することを避けることはできません。
フェザー値の範囲は 0 ~ 250 ピクセルで、その値によってフェザー エッジの幅が決まります。
さらに、オプション バーのアンチエイリアス項目を有効にする必要があります。 これを使用すると、ギザギザのエッジが削除され、外側のピクセルの色と背景の色の変化がより柔らかくなります。
変更は外側のピクセルにのみ影響するため、この効果は画像の全体的な品質にはまったく影響しませんが、特定のオブジェクトを切り取って別の背景に貼り付ける場合には非常に有益です。
選択することで 「なげなわ」 オブジェクトを選択するには、前のツールと同じパラメーターを使用することもできます。
これらには次のものが含まれます。
- 新しい選択領域。
- 選択した領域に新しいセクションを追加します。
- 選択された領域から特定の領域を減算する。
- 新しいエリアと選択したエリアの交差点。
これらのパラメータについてはすでに説明したので、再度検討することは意味がありません。
ツールの使用 「なげなわ」 特に難しいことはなく、マウスボタンを押し続けることで選択が行われます。 この位置では、切り取るオブジェクト全体の輪郭を描く必要があります。
ボタンを押し続けると オルタナティブキーボード上 - マウスをクリックすると、オブジェクトの凹凸のある領域を強調表示するのに最適なセグメントが得られます。
注目に値するのは、 「なげなわ」 は選択ツールのグループの一部であり、そのアイコンが付いたボタンを押し続けると、それらのいずれかを選択できます。
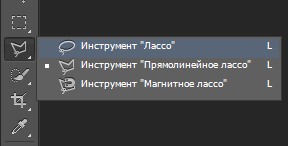
この小グループの次は、 « 直線なげなわ» .
その助けを借りて、選択したオブジェクトを選択しますが、境界をマークする手法は前の手法とは少し異なります。
選択することで « 直線なげなわ» 開始点でマウスをクリックし、任意の間隔でクリックしてさらに移動する必要があります。 その助けを借りて、あらゆる種類の壊れた境界の概要を示すのは非常に簡単です。
進行中のプロセスを完了するには、カーソルを開始点に移動し、なげなわアイコンの近くに小さな円が表示されたら、最後にクリックします。
グループの最後の楽器は « 磁気投げ縄» .
これを選択すると、以前とは少し異なるパラメータを設定できるようになります。

こちらもお読みください: ロシア語で無料オンライン Photoshop: Photoshop に代わるベスト サービス トップ 5
このツールを使用した選択プロセスは次のとおりです。オブジェクトの境界をクリックして、選択の開始点を示します。
この後、カーソルを境界線に沿ってゆっくりと移動すると、なげなわストリップが自動的に境界線に描画されます。
開始する前に、値を指定する必要があります « 幅" 選択 - 適切なフィールドにピクセル数を入力します。 この値は、ツールがエッジを検出するカーソルからの距離に影響します。
コントラストは投げ縄のエッジに対する感度に影響し、コントラストが高いほど、画像のエッジがより鮮明に強調表示されます。
磁気投げ縄が動くと、境界線への取り付けポイントが自動的に設定され、パラメータ « 頻度» 彼らの数に影響を与えます。 より高い値を設定すると、アンカー ポイントがより頻繁に設定されます。
選択した画像のエッジが弱く定義されている (あまり明確ではない) 場合は、周波数とコントラストのパラメーターをかなり低い値に設定し、時間をかけてトレースする必要があります。
エッジに非常に明確な境界がある場合、指定されたパラメータにはより高い値を割り当てることができます。
不要なアンカーポイントを削除するには、キーボードの ボタンを押してください。 « 消去» 不適切な点がすべて削除されるまで。
磁気なげなわで選択する
こちらもお読みください:
を使用することで 「磁気投げ縄」 十分に複雑なオブジェクトを選択して、それを別の背景画像に転送することは十分に可能です。
オブジェクトの画像が高解像度ではない場合、自動的にインストールされたマーカーは境界を正確に描きません。
明らかな不正確さを回避するには、マウスの左ボタンをより頻繁にクリックして、マーカーの大部分を手動で設定する必要があります。
誤ってダブルクリックすると、選択範囲の境界線が閉じられ、開始点と終了点が直線で結ばれてしまうため、時間をかけて注意してください。 この場合、すべての作業を最初から開始する必要があります。
選択が完了すると、その境界線が閉じた点線で強調表示されます。
背景画像の一部をキャプチャするという形で欠点に気づいた場合は、その画像を一般的な選択から削除してください。

これを行うには、磁気なげなわモードのまま、キーボードのボタンを押し続けます。 オルタナティブ- 選択を解除したい領域を丸で囲みます。

また、ハイライトやカットを効率よく行うには、メニュー項目を使用します。 « エッジを絞り込みます» .
設定ウィンドウで、パラメータの横にあるボックスをチェックします。 « スマートラジアス» そこで利用可能なスライダーを使用するか、手動で特定の値を設定します。 そこにどのような正確な数値指標を設定すべきかは、経験的に決定する必要があります。

この設定を無視すると、不要なアーティファクトの形で既存のエラーが新しいバックグラウンドに転送される可能性があります。
平滑化インジケーターの値も設定します。 場合によっては、100% アンチエイリアスが適切な場合もあります。
除去できなかった小さなアーティファクトを目立たなくするには、パラメータを小さい値に設定します。 « フェザリング»
値を大きくすると、切り抜いたオブジェクトの境界が大きくぼやけ、ぼやけすぎて不鮮明になります。
エッジ調整ウィンドウの設定を使用して可能な限り最良の結果が得られたら、ボタンをクリックします。 « わかりました» 調整プロセスを完了します。
この後、選択したオブジェクトの画像に戻ります。この画像は一般的な背景から切り取られます。
Photoshop で作業する場合、多くの場合、1 つの画像を切り取って別の画像にオーバーレイする必要があります。 何のために? 理由はたくさん考えられます。 たとえば、コラージュを作成している場合や、オブジェクトの背景が気に入らない場合などです。 あるいは、同僚に自慢するためにリゾートに行く必要があります。
編集のために画像を開く
最初に行う必要があるのは、写真を開くことです。 1 つはカットする場所、もう 1 つはどこに適用するかです。
これを行うには、上部メニューで をクリックします。 "ファイル"、 その後 "開ける"。 または、プログラムが完全にサポートしているホット キーの組み合わせを押して、より単純にすることもできます。 「Ctrl+O」.

便宜上、フィールドでは "ファイルの種類"必要なファイル形式を選択します。一致する画像のみが表示されます。 画像名を行に入力して検索します "ファイル名".
何をするか
2 つの画像があるとします。 そのうちの 1 つにはフィールドがあります。

そしてもう一方には馬がいます。

私たちの仕事は、馬を退屈で退屈な野原から豊かで美しい野原に移動させることです。
- まず、「Horse in the field」という名前の新しいファイルを作成しましょう。
- 次に、2 つの画像を開いて、異なるレイヤーに配置します。
- 次のステップでは、馬を選択して切り取ります。
- 画像をより自然に、より自然にします。
では、各ポイントについて詳しく説明します。
新しいファイル

馬のハイライト
Photoshop には、このタスク用のツールが多数あります。

不要な部品がある場合は工具を使用して取り外すことができます "消しゴム"。 便宜上、ツールを使用できます "虫眼鏡"。 必要に応じて、色を調整するか、オブジェクトを追加します。
画像の準備ができました。

結論
ご覧のとおり、1 つの画像を切り取って別の画像に重ねることは何も複雑ではありません。 場合によっては、上記で説明した他のツールを試して使用する必要があります。 練習して、さまざまな画像を撮り、切り取って他の人に転送してみてください。 そうすれば、必ずその方法を学ぶことができます。
Photoshop での作業の大部分は既製の画像の処理を伴うため、プログラムのツールの大部分はこの操作を実行するために設計されています。
フィルター (前のレッスンで説明しました) は、非常に小さく、非常に使いやすいフィルターの一部です。 この記事では、より複雑な関数について見ていきます。
多くのツールがあるため、エディターのすべての武器をリストすることはしませんが、ある写真の断片を切り取って別の写真に貼り付けるという、一般的な作業例を分析するだけです。
私たちには海があります。
カモメがいます。

そしてカモメには海の上を飛んでもらいたいと思っています。

始めましょう。
準備
この段階では、元の画像を開いて、それらを結合するためのドキュメントを作成する必要があります。
1. まず、海の画像が含まれるファイルを開きます。 これを行うには、Ctrl+O キーの組み合わせを押すか、[ファイル] -> [開く] コマンドを実行し、表示されるエクスプローラー ウィンドウで sea のファイルを見つけてクリックし、[開く] ボタンを押します。
2. 同様にカモメファイルを開きます。
3. 760x475 ピクセルの新しいドキュメントを作成します。 これを行うには、Ctrl+N キーの組み合わせを押すか、「ファイル」→「新規」コマンドを実行し、「幅」フィールドと「高さ」フィールドに指定した値を入力し、「OK」をクリックします。

4. Photoshop で 3 つのドキュメントが開いており、タブを使用してドキュメント間を移動できます。

移動
開いているファイルの画像は、作業ドキュメントの別のレイヤーに配置する必要があります。
1. タイトルをクリックして海の画像に移動します。
2. 画像全体を選択します。 これを行うには、プログラムのメイン メニューの [選択] -> [すべて] コマンドを実行するか、単にキーの組み合わせ Ctrl+A を押します。 その結果、画像は選択されていることを示すフレームを受け取ります。

3. Ctrl+C キーの組み合わせを押すか、Photoshop のメイン メニューで [編集] -> [コピー] コマンドを実行して、選択範囲をコピーします。

4. タイトルをクリックして、作業中のドキュメントに移動します。

5. コピーした画像を貼り付けます。Ctrl+V を押すか、メイン メニューから [編集] -> [貼り付け] を選択します。
6. プログラムは新しいマテリアルのレイヤーを自動的に作成しました。 「レイヤー」パネルでレイヤー名をクリックし、新しい名前を入力して Enter キーを押し、「Sea」という名前を変更します。

7. 同様に、カモメの画像をコピーして作業ドキュメントに貼り付けます。タイトルをクリックして画像に移動し、画像全体を選択し (Ctrl+A)、コピーし (Ctrl+C)、次の場所に移動します。作業中のドキュメントを選択し、画像を貼り付けます (Ctrl+V)。 レイヤーも自動的に作成されたので、Seagull という名前に変更します。
その結果、作業ドキュメントは 2 つの新しいレイヤーを取得し、その上に元の画像が配置されました。
変換
これについては後ほど詳しく説明しますが、現時点では実際に必要なツールは 1 つだけです。
すでにお気づきかと思いますが、カモメの絵は海の絵よりもサイズがはるかに大きいです。 そして、カモメ自体も選択した風景に対して大きすぎます。スケールに収まりません。
これを修正するには、カモメの画像全体を許容可能なサイズに縮小する必要があります。
これを行うには、画像の形状とサイズを変更できる自由変形ツールを使用します。
1. 移動ツールを使用して、鳥がフレームの後ろに残らず完全に見えるように、カモメと一緒に画像を移動します。

3.かもめレイヤーを選択します。アクティブであることを確認して、Ctrl+A を押します。
4. メイン メニューで、[編集] -> [自由変形] を選択するか、Ctrl+T キーの組み合わせを押します。

5. カモメのサイズに注意しながら、写真のサイズを許容可能なサイズに縮小します。海の景色に調和して収まる必要があります。 小さくするには、画像の隅に表示される四角形をドラッグします。 比例してサイズを変更するには、Shift キーを押したままにします。

6. 変換を完了するには、ツールを変更し (たとえば、「移動」ツールを選択)、質問ウィンドウで「適用」ボタンをクリックします。
選択して切り取る
さて、最も重要なことは残っています - 海の上に浮かぶようにカモメを切り取ることです。 確かに、実際、カモメは切り取られませんが、その周りの空全体、つまり鳥は逆に残りますが、その写真からすべてが削除されます。
カットするには、まず選択する必要がありますが、これが最も難しいことです。 Photoshop には、さまざまな種類のなげなわ、クイック選択、フラグメント選択など、選択用のツールが多数あります。それぞれに独自の狭い専門分野と独自の微妙な機能があります。
Magic Wand ツールを使用します。このツールは、似た色のピクセルを持つ領域を自動的に見つけて選択します。
1. [ツール]パレットで、[魔法の杖]アイコンをクリックします。
2. オプションパネルに注目してください。
[許容値] フィールドの数値によって、割り当てられるカラー スペクトルの幅が決まります。 たとえば、値が 0 の場合、魔法の杖は、選択したピクセルと同じ色を持つ画像内のピクセルのみを選択します。 16 に設定すると、ツールは選択したピクセルより 8 単位暗いピクセルと 8 単位明るいピクセルを選択します。 私たちの場合 (背景がカモメとよく対照的です)、値は 100 に等しくても、超過部分は強調表示されません。
ボタンを押すと、選択した領域の境界が滑らかになります。
ボタンが押されると、プログラムは選択したピクセルに隣接する領域のピクセルのみを選択します。つまり、画像の別の部分で同じような色合いの領域が強調表示される可能性が排除されます。
ただし、魔法の杖は 1 つのレイヤーだけでなくすべてのレイヤーの領域を選択するため、ボタンを押さないほうが良いでしょう。
3. かもめレイヤーがアクティブであること、魔法の杖ツールが選択されていること、および以前の選択が解除されていることを確認します (選択 -> 選択解除)。 間違いがなければ、マウス ボタンで鳥自体をクリックします。
4. 彼女は目立っていた。 ただし、カモメを削除するのではなく、その周りのすべてを削除する必要があるため、メイン メニューで [選択] -> [反転] コマンドを実行して、カモメの周囲のすべてが選択されるようにします。

5. ここで、Delete キーを押して選択範囲を削除します。 海の上にはカモメが一羽だけ残っていた。

6. [選択] -> [選択解除] コマンドを実行します。
7. 移動ツール アイコンをクリックし、かもめレイヤーを選択します (Ctrl+A)。
8. 必要に応じて、または単に希望する場合は、カモメを任意の場所に移動し、選択を解除します。
保存
残っている最も重要なことは、結果をファイルに保存することです。 [ファイル] -> [エクスポート] コマンドを使用して、結果の画像を好みの形式でエクスポートします (これについては、最初のレッスンで詳しく説明しました)。 将来、突然画像の編集に戻りたくなった場合に備えて、画像を .PSD 形式で保存してください。




