Windows 10 の一時ファイルを削除するためのプログラム。Windows の一時ファイルを削除します。 アップデートのアンインストール中にエラーが発生しました
Windows 10 にはいくつかの Temp フォルダーがあります。 それらはすべて、次のような異なる場所に保存されます。
- C:\一時;
- C:\Windows\一時;
- C:\Users\YOUR_USERNAME\AppData\Local\Temp\。
これらのフォルダーにアクセスするには、指定したアドレスに手動で移動するか、いくつかの簡単な手順を実行します。
方法その1。 Run ラインの使用
- 「Win+R」を押して「%TEMP%」と入力します。
- 一時ファイルを含むフォルダーが開きます。
方法その2。 エクスプローラーのアドレス バーの使用
Windows 10 で Temp フォルダーにアクセスするには、エクスプローラーを開き、アドレス バーに「%USERPROFILE%\AppData\Local\Temp」または「%TEMP%」(引用符なし) を入力する必要があります。

Windows 10でTempフォルダーをクリアするにはどうすればよいですか?
Windows 10 の Temp フォルダーの場所を学習しました。 これで掃除ができるようになりました。 これを行うには、次の推奨事項を使用する必要があります。
方法その1。 標準洗浄温度
- エクスプローラーを開きます。 Cドライブを右クリックし、「プロパティ」を選択します。 小さな窓が開きます。 「ディスククリーンアップ」をクリックします。

- 「一時ファイル」項目の横にチェックマークを付け、「クリア」をクリックします。

- フォルダーがクリーンアップされるのを待っています。
方法その2。 .bat ファイルの使用
.bat ファイルを作成するには、次の手順を実行する必要があります。
- 「スタート」をクリックし、「メモ帳」を選択します。
- メモ帳に「rd %temp% /s /q md %temp%」という行を貼り付けます。

- ファイルを「%appdata%\microsoft\windows\スタート メニュー\プログラム\スタートアップ\cleantemp.bat」として保存します。 そこで、[スタート] メニューの [スタートアップ] サブメニューにバッチ ファイル cleantemp.bat を作成します。 作成されたbatファイルは自動的にダウンロードされます。
方法その3。 タスクスケジューラの使用
- タスクスケジューラを起動します。 これを行うには、「コントロール パネル」、「管理」に移動し、「タスク スケジューラ」を選択します。

- 新しいウィンドウが表示されます。 「簡単なタスクを作成する」を選択します。 タスクに任意の名前を設定し、アクションでは「forfiles.exe /p “%TEMP%” /s /m * /d -3 /c “cmd /c del /F /Q /A @file”」を指定します。 ” と “forfiles.exe /p "%TEMP%" /s /m * /d -3 /c "cmd /c rd /S /Q @file""。
- タスクの実行時間を設定します。 Temp フォルダーは自動的にクリアされます。
最後の 2 つの方法は、1 人のユーザーのみの一時ファイル フォルダーをクリーニングするのに適していることに注意することが重要です。 PC に複数のプロファイルがある場合は、プロファイルごとに個別にクリーニングを実行する必要があります。
Windows 10でTempフォルダーを移動するにはどうすればよいですか?
毎回アドレス C:\Users\USERNAME\AppData\Local\Temp\ に移動しないようにするには、一時ファイルを含むフォルダーを最上位のディレクトリ (たとえば、C:\Temp フォルダー) に移動します。 。 これを行うには、次のことを行います。
- システムプロパティを呼び出します。 新しいウィンドウが開きます。 左側のメニューで「システムの詳細設定」を選択します。

- 新しいウィンドウが開きます。 「詳細」タブに移動し、「環境変数」ボタンをクリックします。

- 新しいウィンドウが開きます。 この中には、TEMP と TMP という 2 つの変数が表示されます。 両方の変数で、「変更」をクリックし、変数の新しい値「C:\Temp」を入力します。
- 結果を保存します。
上記の手順を完了すると、一時ファイルのあるフォルダーの場所が変更されます。
一時ファイルを手動で削除する
Windows 7の標準的な一時ファイルの削除は、次の手順で行うことができます。 「スタート」、「コンピュータ」をクリックしてドライブCを開きます。ここで「ユーザー」フォルダを開く必要があります。

自分の名前または別のニックネームを付けたフォルダーに移動します。

次に、隠しファイルを表示するための操作を実行する必要があります。 これを行うには、同じフォルダー内で「配置」をクリックします。 「フォルダーと検索オプション」をクリックします。

設定ウィンドウが開きます。 「表示」タブに移動し、「隠しフォルダー、ファイル、ドライブを表示する」を選択します。 「OK」をクリックして結果を保存します。

これで、「AppData」フォルダーにアクセスできるようになります。 それを開いて「ローカル」フォルダーに移動します。

一時ファイルの保存場所である「Temp」フォルダーが見つかります。

すべてのコンテンツはシステムに害を及ぼすことなく削除できます。 これを行うには、「Ctrl+A」キーの組み合わせを使用してすべてのファイルを選択し、「削除」を押します。

一時ファイルを削除するより迅速な方法は、「プログラムの実行」を呼び出すことです。 これを行うには、「スタート」、「ファイル名を指定して実行」をクリックするか、「Win + R」を押します。 %TEMP% と入力します。
「TEMP」フォルダが開きます。 コンテンツを選択して削除します。
一時ファイルを削除するプログラム
「最適化」セクションには、一時ファイルを削除するためのプログラムが複数あります。 最も人気のあるのはCCleanerです。 ダウンロードとインストール方法を詳しく説明します。
一時ファイルを削除するには、画像内に表示されている以下のチェックボックスを必ずチェックしてください(残りは不要です)。
次に、「クリーニング」をクリックし、プログラムが PC からジャンクを削除するまで待ちます。
一時ファイルを削除するための最も正確で信頼性の高いプログラムは Auslogics BoostSpeed であることは注目に値します。 一時ファイルを削除するという事実に加えて、エラーや不正確さを示し、問題に対する特定の解決策の選択を提案します。
このソフトウェアを使用して一時ファイルを削除するには、このソフトウェアをダウンロードして PC にインストールします。 プログラムを起動し、「すべてのツール」タブに移動し、ツールから「ディスク エクスプローラー」を選択します。
ドライブを選択し、「スキャン」をクリックします。 プログラムは、どのディスク上のどこで最も多くのスペースが占有されているかに関する結果を返します。
「表示」をクリックすると、特定のディスク上でファイルが占めるスペースの量が表示されます。
不要なものを選択して削除してください。 すべてを削除しないでください。
ATF クリーナー、WinUtilities、PrivaZer、EasyCleaner などのプログラムを使用することもできます。
スクリプトを使用して一時ファイルを削除する
上記の方法に加えて、スクリプトを使用した一時ファイルの削除を強調する価値があります。スクリプトは、プログラムとは異なり、ニーズに合わせて構成および最適化が簡単です。
プロセスを開始するには、「実行」をクリックして「cmd」と入力します。
ウィンドウが開き、スクリプトを入力する必要があります。
その中で、一時ファイルをクリーンアップすることを目的としたものを取り上げます。
- forfiles.exe /p %temp% /s /m *.* /d -14 /c “cmd /c del /q /f @file”。%temp% の代わりにユーザー名を使用してフォルダーを入力する必要があります。
- cscript //Nologo MyCleanUp.VBS 14 %windir%\temp >MyCleanupScript.Log。%windir%\temp の代わりにフォルダーを置き換えます。
スクリプトは手動で入力する必要があります。コピー アンド ペースト機能は Windows 10 でのみ使用できます。
ダウンロード、一時停止、およびインストールされた更新は、コンピューターのメモリに保存されます。 時間が経つと、大量のメモリが消費され、システム障害が発生します。 Windows は更新プログラムの一部を自動的に削除しますが、残りの部分は手動で削除する必要があります。
コンピューターのクリーニング: 方法と方法
インストールされたアップデートの削除
すでにインストールされているアップデートを削除することで、オペレーティング システムのバージョンを、これらのアップデートがまだ受信されていない時点までロールバックできます。 特定の更新プログラムをインストールするだけでなく、完全に削除するには、プロセスの最後にコンピューターを再起動する必要があります。 一部の更新を削除すると、システムは、更新のインストールが削除される前に使用されていたバージョンの更新をインストールします。
インストールされているバージョンを削除するための組み込みメソッドがいくつかあります。 追加プログラムによる削除オプションについては別の段落で説明するため、標準的な方法が合わない場合は、サードパーティのアプリケーションを使用できます。 それでは、内部削除ツールを見てみましょう。
アップデート センターの使用
- コンピューターの設定を展開します。 コンピューターの設定を開く
- 「アップデートとセキュリティ」タブを選択します。 「アップデートとセキュリティ」セクションに移動します。
- インストールされた更新に関するすべての情報が含まれる更新履歴に移動します。 更新ログを開く
- 「アップデートのアンインストール」ボタンをクリックします。 「アップデートのアンインストール」ボタンをクリックします
- コントロールパネルが開きます。 インストールされているアップデートのリストが画面に表示され、列の 1 つで並べ替えることができます。 更新を消去するには、更新を選択して [削除] ボタンを使用します。 アップデートを選択し、「削除」ボタンをクリックします
- アクションを確認するメッセージが表示されますので、「はい」ボタンをクリックしてください。 不要なアップデートをすべて削除した後、コンピューターを再起動します。 「はい」ボタンをクリックします
ビデオ: アップデート センターを使用してアップデートをアンインストールする
コントロールパネルの使い方
前の段落では、コンピューター設定を通じてコントロール パネルの目的のセクションに到達しました。次に、これを直接行う方法を見てみましょう。
- コントロールパネルを展開します。 コントロールパネルを開く
- [プログラムと機能] タブを選択します。 「プログラムと機能」セクションを開きます
- 左側のサイドバーで「インストールされているアップデートを表示」ボタンをクリックします。「インストールされているアップデートを表示」ボタンをクリックします。
- 完了したら、不要な更新を強調表示し、「削除」機能を使用して削除します。 端末を再起動すると削除完了を確認しますので「削除」ボタンを押してください。
ビデオ: コントロール パネルを使用して更新プログラムをアンインストールする
コマンドラインの使用
- 管理者権限を使用してその行を見つけて開き、コマンド プロンプトを管理者として開きます。
- コマンドを使用してアップデートを削除するには、事前にこのアップデートの一意の番号を調べておく必要があることに注意してください。 これは常に KB で始まります。これは、マイクロソフトの公式 Web サイトでインストールされている更新プログラムのリストを表示するとき、または日付のテーブルを呼び出す wmic qfe list Brief /format:table コマンドを使用するときに、更新ログで見つけることができます。 wmic qfe list Brief コマンド /format:table を実行します。
- 必要な番号がわかったら、コマンド wusa /uninstall /kb:unique_code を使用して、特定の更新プログラムのアンインストールを開始します。コマンド wusa /uninstall /kb:unique_code を実行します。
- 削除を確認するメッセージが表示される場合は、「はい」ボタンをクリックして「はい」オプションを選択します。
- 手順を完了するには、コンピュータを再起動する必要があります。 これはすぐに行うことも、後で行うこともできます。コンピュータを今すぐ再起動するか後で再起動するかを選択します。
古いアップデートとコピーを含むフォルダーをクリアする
以前の更新の復元ポイントとバージョンはコンピュータのメモリに保存されるため、新しい更新によってエラーやその他の問題が発生した場合にシステムをロールバックできます。 いかなる状況でも WinSxS フォルダーを削除しないでください。削除すると Windows が起動しなくなる可能性があり、このフォルダーがないと Windows をロールバックまたは復元できなくなります。 フォルダーの重量が 8 GB を超える場合にのみ、フォルダーを空にすることをお勧めします。
- 管理者として実行しているコマンド プロンプトから、コマンド Dism.exe /online /cleanup-image /AnalyzeComponentStore を実行して、フォルダーの内容を削除するかどうかをシステムに決定させます。 診断結果はコマンド結果の最後から 2 行目に表示されます。 結果が否定的な場合、つまりコンピューターがフォルダーのクリーニングを推奨していない場合でも、任意の方法で実行できますが、コマンド Dism.exe /online /cleanup-image /AnalyzeComponentStore を実行することをお勧めします。
- フォルダーの内容を削除するには、同じコマンドを使用しますが、診断をトリガーした最後の値が /StartComponentCleanup に変更され、クリーンアップが開始されます。 操作が完了したら、Dism.exe /online /cleanup-image /StartComponentCleanup コマンドを実行してデバイスを再起動します。
ダウンロードしたアップデートとキャッシュをクリアする
ダウンロードされたものの、何らかの理由でまだインストールされていない更新プログラム、または最近インストールされた更新プログラムもコンピューターのメモリに保存されます。 これが原因で、ダウンロードしたアップデートの一部がフリーズし、インストールできなくなります。 このような更新プログラムはすべて、Primary_disk フォルダー:\Windows\SoftwareDistribution\Download にあります。 このフォルダーに移動すると、長い名前のサブフォルダーが見つかります。名前のコードと作成日に注目して、それらをすべて削除することも、特定のフォルダーのみを削除することもできます。 削除はゴミ箱に移動するだけで実行できます。つまり、それらを右クリックして「削除」機能を使用します。
Main_disk:\Windows\SoftwareDistribution\Download 内のフォルダーの内容を削除します。
更新キャッシュが保存されている同じ SoftwareDistribution フォルダーにある DeliveryOptimization サブフォルダーをクリアすることをお勧めします。 フォルダー自体を削除することはできません。削除できるのはその内容だけです。
Main_disk:\Windows\SoftwareDistribution\deliveryOptimization 内のフォルダーをクリアします。
以前のビルドからのクリーンアップ
アニバーサリーアップデートをインストールすると、システムのビルドバージョンが変更されます。 ユーザーがオペレーティング システムの新しいグローバル バージョンへの移行をキャンセルできるように、30 日間必要なすべてのファイルを含む Windows.old フォルダーが作成されます。 この期間が経過すると、フォルダーは自動的に破壊されますが、それを待ちたくない場合は、次の手順に従ってください。
- ディスク クリーンアップ プログラムを実行します。 ディスク クリーンアップ プログラムを開きます。
- ドライブ C を選択し、スキャンが完了するまで待ちます。
- システム ファイルのクリーンアップに進みます。これには管理者権限が必要です。 Windows は再度、スキャンが必要なディスクを選択するように求めます。「システム ファイルのクリーンアップ」ボタンをクリックします。
- 「以前の Windows インストール」と「一時インストール ファイル」のチェックボックスをオンにします。 「以前の Windows インストール」と「一時インストール ファイル」のチェックボックスをオンにします。
- 削除プロセスを開始し、画面に表示されるすべての警告に同意して、ファイルを削除することを示します。
自動アップデートをキャンセルする
デフォルトでは、利用可能なすべてのアップデートが自動的にダウンロードおよびインストールされ、システムがアップデートされたことのみが通知されます。 このアクションのマイナス面は、インターネットに負荷がいつでも発生する可能性があることです。 アップデートのダウンロードに費やされるトラフィックは制御されません。 自動システム アップデートを無効にする方法はいくつかありますが、最も簡単で早いのは、アップデート センターを閉じることです。
- システムの検索バーを使用して、「サービス」プログラムを見つけて、「サービス」アプリケーションを開きます。
- 一般的なリストで、Update Center サービスを見つけて開き、「Windows Update」サービスを開きます。
- プロセスを停止します。 システムの再起動後に再び起動しないようにするには、スタートアップの種類を無効に設定します。 完了すると、アップデート センターが非アクティブになります。つまり、更新プログラムをインストールする人がいなくなります。「Windows Update」サービスを終了しましょう。
アップデートを管理するためのサードパーティ製ソフトウェア
更新の管理に役立つサードパーティ プログラムがいくつかあり、その 1 つが Windows Update MiniTool です。 ここでは、ダウンロードしてインストールするアップデートを選択したり、インストール済みおよびダウンロードしたバージョンを削除したり、特定のアップデートをブロックしたりできます。 アプリケーションにはロシア語がインストールされており、ほとんどすべての操作は、ウィンドウの左側にあるリストとアクションのアイコンを使用してメインメニューで実行されます。 無料で配布されているプログラムを開発者の公式Webサイトからダウンロードすることをお勧めします。
Windows Update MiniTool によるアップデートの管理
別のプログラムである IObit Uninstaller は、アップデートを含むさまざまな Windows コンポーネントを削除するように設計されています。 このアプリケーションにはロシア語のサポートが組み込まれています。 体験版は開発元の公式サイトから無料でダウンロードできます。 [Windows Updates] セクションでは、各更新プログラムを個別にアンインストールすることも、複数の更新プログラムを一度にアンインストールすることもできます。 このアプリケーションを使用すると、次のアップデートのアンインストール後に障害が発生した場合にシステムの構成に役立つ復元ポイントを作成できます。
IObit Uninstaller を使用したアップデートのアンインストール
アップデートのアンインストール中にエラーが発生しました
次の理由により、アップデートは削除できない場合があります。
- これらは現在ダウンロードまたはインストール中です。
- 削除されるアップデートは、何らかのプロセスまたはアプリケーションに関与しています。
- アップデートが止まっています。
まず、不要なプロセスやプログラムをすべて無効にし、インターネットから切断します。 これで問題が解決しない場合は、セーフ モードで起動し、セーフ モードでアップデートを削除してみてください。 この記事で説明したさまざまな方法 (コントロール パネル、コマンド ライン、サードパーティ アプリケーション、フォルダーのクリーニングなど) で更新プログラムをアンインストールしてみてください。
セーフ モードに入るには、次の手順に従います。
- Win + Rの組み合わせで「ファイル名を指定して実行」ショートカットプログラムを起動し、msconfigコマンドを入力してmsconfigコマンドを実行します。
- 開いたウィンドウで「ブート」タブを展開し、「セーフ モードでの起動を有効にする」の横のボックスにチェックを入れます。
- コンピュータを再起動すると、自動的にセーフ モードに入ります。 不要なアップデートを削除するには、上記のすべての方法を試してください。 通常の操作に戻るには、前の 2 つの手順を完了し、「セーフ モード」値のチェックを外します。コンピュータを再起動してセーフ モードに入ります。
他のすべてが失敗した場合、残されたオプションは 2 つあります。更新プログラムがまだインストールされていない時点までシステムをロールバックするか、目的のバージョンのイメージを使用してシステムを再インストールします。 更新プログラムを削除できたら、自動インストールを無効にすることを忘れないでください。無効にしないと、初めてインターネットに接続したときに更新プログラムが再度インストールされます。
Windows のアップデートやメモリ不足が快適な作業につながる場合は、有害なアップデートを削除する価値があります。 Windows 10 では、Update を使用したアンインストール、コントロール パネルを使用したアンインストール、コマンド ラインを使用したアンインストールなど、これを行うためのシステム方法が多数あります。 サードパーティのプログラムも適していますが、その機能はこれに限定されません。 自動更新を無効にしないと、データが再度コンピュータに転送されることに注意してください。
役立つ記事:

Windows オペレーティング システムにとって、一時ファイルは永続的な悪影響を及ぼします。 ユーザーは、OS の最初のエディションからそれらと戦ってきました。 Microsoft はソフトウェア削除ツールを開発しましたが、多くのユーザーはその存在を知らないか、その使用方法を知りません。 今回は、Windows で一時ファイルを削除する方法を説明します。
NT カーネル上で動作するすべての最新の Microsoft オペレーティング システムでは、一時ファイルは同じ方法で配置されます。 それらを保存するために 2 つのフォルダーが割り当てられています。 1 つはシステム一時ファイル用で、2 つ目はユーザー ファイル用です。
保存ディレクトリを確認するには、「実行」メニューを呼び出します。 スクリーンショットに示すように、「Win」+「R」キーの組み合わせを押して、コマンド「sysdm.cpl」を入力します。
開いたプロパティウィンドウの上部で、「詳細」タブに切り替えます。 2 番目に指定されたアイテムを見つけて開きます。


環境変数システム メニューは 2 つの部分に分かれています。 上部がユーザー、下部がシステムです。 「TEMP」および「TMP」変数の値は、格納ディレクトリを示します。

必要に応じて、それらをコンピュータから手動で削除できます。 この方法は最良の方法でも、最も便利な方法でもありません。 これらのフォルダーにあるファイルの一部は、現在プログラムまたはオペレーティング システムで使用でき、消去されないように保護されています。
Internet Explorerのキャッシュ
Windows 7 で一時ファイルが保存されるもう 1 つの場所は、Internet Explorer ブラウザーのキャッシュ ディレクトリです。 彼は人気がなく、一緒に仕事をする人もほとんどいません。 ほとんどのユーザーは、これを「通常の」ブラウザをダウンロードするために必要なプログラムだと考えています。
IE がインターネット一時ファイルを保存する場所を確認するには、IE を開いて設定に移動します。
「歯車」をクリックするとコンテキスト メニューが表示されます。 指定されたポイントへ移動していきます。

ブラウザのプロパティの [全般] タブが開きます。 「オプション」ボタンが必要です。

開いたウィンドウで、インターネット一時ファイルのディレクトリとストレージ設定を指定します。

Windows 10 では、IE はメインのブラウザーではありませんが、依然としてすべての OS ビルドに存在します。 設定の順序は変更されていませんが、Microsoft は一時ファイルを保存するフォルダーの名前を変更しました。 現在は、インターネット一時ファイルではなく、INetCache と呼ばれています。

スクリーンショットは、これが IE 設定の唯一の変更であることを示しています。 他のすべてのパラメータと値は適切な位置にあります。
Windows を使用したクリーニング
Windows で一時ファイルを削除するツールは、常にシステム ディスク管理メニューにあります。 唯一の例外は、Microsoft が新しい設定インターフェイスを使用する最新バージョンの OS です。 まずは古典的な方法を見てみましょう。 エクスプローラーを開いてシステムドライブを表示します。

右ボタンを押すと、サービスメニューがアクティブになります。 一番最後の項目を選択します。

開いたプロパティ ウィンドウでは、ディスクにデータがどのように書き込まれているかを示す図の横に、[クリーンアップ] ボタンがあります。

スクリーンショットは、削除可能な一時ファイルのリストの上部と下部を示しています。 必要な箇所にチェックを入れて「OK」ボタンを押してください。

システムは確認を求め、その後 Windows の一時ファイルをクリアします。
ウィンドウズ10
キーボード ショートカット「Win」+「i」を使用して、新しい OS 設定メニューを起動します。 マークされた項目を選択します。

左側のクイック ナビゲーション領域を使用して、ストレージ オプションを選択します。 スクリーンショットに示されている 2 番目のハイパーリンクを開きます。

矢印の付いたスイッチを使用すると、システムが一時ファイルを自動的に削除できます。 一部のアイテムでは、この操作を月に 1 回実行する必要があります。 基本的なクリーニングは、空き容量がなくなった場合にのみ実行されます。

Microsoft が提供するどちらの方法も便利とは言えません。 これらは、ディスク容量がシステムのクリティカル レベルに達したときに、プロセスまたはクリーニングにユーザーが直接参加することを意味します。
プロセスの自動化
提案手法では、PCを再起動するたびに一時ファイルを削除する操作を自動的に実行するように設定できます。 より正確には、次の 2 つの問題が解決されます。
- 一時ファイルの保存パスを大幅に短縮します。 インストール プロセス中に、プログラムはインストール パッケージの内容をユーザー フォルダーに解凍します。 このパスへのパスはすでにかなり長く、その中にキリル文字が存在するとインストーラーの誤動作を引き起こす可能性があります。 その結果、プログラムは解凍されたファイルの場所を「失い」、その実行はエラーによって中断されます。
- システムの「ゴミ」のクリーニングは、ユーザーの介入やサードパーティのプログラムを使用せずに実行されます。
まず、ディスクのルート領域に新しいフォルダー「Temp」を作成します。 環境変数のシステムパラメータを変更します。 私たちは一貫して、スクリーンショットに示されている数字「2」の形にすべてをもたらします。

この操作はユーザー変数とシステム変数に対して実行されます。 その結果、設定は次のようになります。

「OK」ボタンをクリックして変更を適用します。 ここでは、共有フォルダーに、IE からインターネット一時ファイルの内容を転送できます。 ブラウザのオプションで、強調表示された項目を選択します。

表示されるウィンドウで、新しい保存ディレクトリを指定します。

アクションを確認した後、パス選択ウィンドウが閉じます。 システム パラメータは、スクリーンショットに示されている形式になります。 フレームは新しい保存場所を示します。

変更を保存すると、警告ウィンドウが表示されます。 開いているプログラムのデータが保存されていることを確認し、同意します。

すべてを 1 つのディレクトリに集めたので、Windows の一時ファイルを削除できるスクリプトを作成します。 メモ帳を開き、次の行をメモ帳にコピーします。
プッシュ%温度%&&rd/s/q.> null 2>&1
Pushd C:\TEMP && rd /s /q 。 > null 2>&1

作成したファイルを拡張子 CMD で保存します。 デフォルトでは、ユーザーのフォルダーに書き込まれます。

「実行」ダイアログボックスで管理コンソールを起動するコマンドを発行します。

ナビゲーション領域で「Windows 構成」を展開し、「スクリプト」セクションに移動します。 編集可能な項目がウィンドウの右側に表示されます。 番号「2」が付いているものを起動します。

指定された項目を使用してクリーニング スクリプトを追加します。

指定された参照ボタンをクリックすると、カスタム フォルダーが開きます。

メモ帳で作成したファイルを見つけます。 「開く」ボタンをクリックして選択を確定します。

プレビュー領域には、すぐに使用できるスクリプトが表示されます。 表示されたボタンを連続して押すことでアクションを確認します。

これで自動化プロセスが完了します。 グループ ポリシー エディターを閉じて、通常の作業を続けることができます。
ついに
ご覧のとおり、目の前のタスクは特別なプログラムや「秘密」の知識を使用せずに完了できます。 作成されたスクリプトのおかげで、システムが再起動されるたびに Temp フォルダー内の一時ファイルが消去され、コンピューターが不要な「ゴミ」で「詰まる」ことがなくなります。
おそらくすでにご存じのとおり、一時ファイルは特定の時間に動作するようにオペレーティング システムによって作成されます。 これらは、ブラウザーや他のユーティリティやアプリケーションによっても作成されます。 一時ファイルは 1 回限りの使用のために作成され、ユーザーにも Windows にも必要なくなります。 全体の問題は、これらのファイルがハードドライブから削除されるまで、ハードドライブ上のかなりのスペースを占有する可能性があることです。 この記事では、これをいくつかの方法で行う方法を紹介したいと思います。
スルーパラメータ
「スタート」ボタンを左クリックし、ドロップダウンメニューから「設定」を選択します。

開いたウィンドウで「ストレージ」タブに移動し、ハードドライブのパーティションのリストを確認します。 一時ファイルを削除するハードドライブのパーティションを選択できます。
これらは通常、システム パーティション、つまりオペレーティング システムがインストールされているパーティションに保存されており、通常はドライブ C: であるため、対応するドライブをクリックします。

ウィンドウが開き、ハードドライブのこのパーティションに保存されているすべてのデータに関する情報が表示されます。 我々は気づく 「一時ファイル」この項目をマウスの左ボタンでクリックします。

開いたウィンドウで、ボタンをクリックします 「一時ファイルの削除」

ディスク クリーンアップ ユーティリティの使用
オープニング "このコンピュータ"そして目の前にハードドライブのパーティションのリストが表示されます。 必要なセクションを右クリックします。 この記事では、これが C: ドライブであるとすでに決定しています。 ドロップダウン メニューから「プロパティ」を選択します。

「全般」タブで「ディスク クリーンアップ」ボタンをクリックします。

必要な項目の横にチェックマークを付けて、「OK」ボタンをクリックします。

手動洗浄
このようなファイルが保存されているフォルダーは Temp と呼ばれます。 それについてはすでにウェブサイトに詳細な記事があります。 最初のものは次の場所にあります。

2 つ目は次の場所にあります。 C:\Users\ユーザー名\AppData\Local\Temp
このパスをたどる前に、隠しファイルと隠しフォルダーの表示を有効にする必要があります。 これを行うには、いずれかのフォルダーで「ファイル」タブをクリックし、 「フォルダーと検索オプションを変更する」.
目の前にウィンドウが開きます。そこで「表示」タブに移動し、スイッチを適切な位置に置く必要があります。 「隠しファイルと隠しフォルダーを表示する」:

この後にのみ、上記のパスに従い、別の Temp フォルダーを観察します。

Temp フォルダーにあるものはすべて安全に削除できますが、何も影響を与えることはなく、空き領域を占有するだけなので、心配する必要はありません。
さて、私はまた、もう 1 つの問題を解決するのに役立ち、ハード ドライブの空き容量が増えたことを願っています。
また、このトピックに関するビデオもご覧ください。
この記事を評価してください:
常に不要なファイルをすべて削除するようにしてください。 システムから一時ファイルを削除することは、PC にすばやくアクセスするための最も重要な方法の 1 つです。 一時ファイルは、プロセス中にオペレーティング システム用にローカル ディスクに保存されるファイルです。 タスクが完了すると、これらのファイルは役に立たなくなり、単なるジャンクとみなされます。 Temp フォルダーに含まれる一時ファイルを手動で削除する方法を見てみましょう。
Windows 10でTempフォルダー内の一時ファイルの内容を削除する方法
1. Windows の設定を使用して Windows 10 の一時ファイルを削除する
- 開ける ウィンドウの設定そして押します システム。
- 次に、セクションに進みます ストレージをクリックして「この PC」を選択します ドライブC、ここで、C は Windows システムがインストールされているローカル ドライブです。

- 少し下にスクロールして、 をクリックします。

- 新しいウィンドウでチェックボックスをオンにして、下のボタンをクリックします 消去。 他のアイテムを選択して削除することもできます。 点のある円の回転が停止したら、プロセスが完了するまで待ちます。

2.一時ファイルを手動で削除する
- ボタンを組み合わせて押す 勝利+R「ファイル名を指定して実行」ダイアログボックスにコマンドを書き込みます。 %TEMP%。

- Temp フォルダー自体の場所が開きます。 クリック Ctrl+Aファイルとフォルダーの内容をすべて選択してから、 右クリックそして選択します 消去。 一部のファイルは、システムによって現在使用されているため、削除できません。 提供されたボックスにチェックを入れるだけです 現在のすべての要素に対してこれを実行しますそして押します スキップ。

3. ディスク クリーンアップを使用して一時ファイルを削除する
- ボタンを組み合わせて押す 勝利+Rコマンドを入力してください クリーンマネージャー。

- ドライブを選択するように求められます。 ドライブCを選択します, Windows システム自体がインストールされる場所。

- ここでボックスをオンにします。また、あらゆる場所のボックスをオンにすることをお勧めします。 クリック わかりました、それらを削除するには。
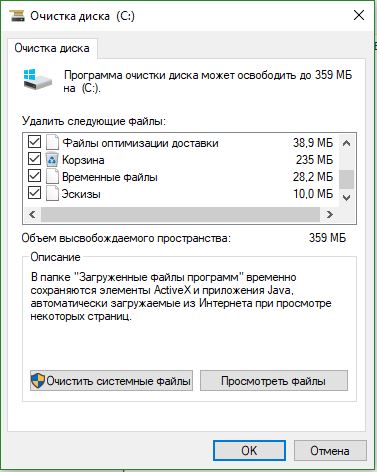
4. バッチ ファイルを作成して、Temp フォルダーからジャンク ファイルをすばやく削除します。
- スタートを開いて検索に書き込みます ノート、それをクリックして起動します。 この方法が難しい人にとっては、単純に 完成したファイルをダウンロードする一時フォルダーからファイルを自動削除します。

Windows 10 は、以前のバージョンと同様に、大量のジャンク ファイルや長い間削除されたアプリケーションの残骸を蓄積する驚くべき機能を備えています。 これらすべては、作業中に蓄積するウイルスによって悪化する可能性があります。 また、オペレーティング システムにはゴミを自動的に削除するための独自のリソースがあるにもかかわらず、それらをアクティブ化し、清潔さと秩序を完全に信じるために、コンピュータを定期的に手動でクリーニングする必要があります。
Windows 10のTempフォルダーのクリーニング
Temp フォルダーは、Windows 7 のジャンクの主な保管庫です。このフォルダーに含まれるのは一時ファイルの形式のシステム ガベージだけであり、コンピューターに損害を与えるリスクをまったく持たずに、完全に明確な良心をもって削除できますし、削除する必要があります。
スルーパラメータ
Windows 10 の最も関連性の高いイノベーションの 1 つは、一時ファイルのクリーニングをユーザー レベルにもたらしたことです。 さて、不運なゴミを処分するために、特別に指定された場所を探す必要はまったくなく、むしろ標準的なサービスを利用するだけです。
洗浄温度
今回はそれほど遠くに行く必要はなく、「オプション」タブに移動するだけです。
- 「スタート」を右クリックし、「設定」を選択します。
オプションを選択"
- 「システム」セクションを開きます。
「システム」セクションを開きます
- 「ストレージ」タブに移動し、システムのあるドライブ (通常は C:\) を選択します。
「ストレージ」タブに移動し、システムが入っているディスクを選択します。
- 短い分析の後、一時ファイルに移動します。
一時ファイルに移動
- 「一時ファイル」にチェックを入れて削除してください。 同時に荷物の入ったバスケットも掃除できます。
「一時ファイル」にチェックを入れて削除してください
温度自動クリーニングを有効にする
この手順を再度繰り返さないように、一時ファイルの自動削除を設定できます。

伝統的に
Windows の新しい機能の裏返しにはその制限があり、その結果、多くのユーザーが [設定] タブに言及すること自体を非常に嫌っています。 さらに、場合によっては、標準ツールを使用した一時ファイルのクリーニングが失敗したり、利用できなかったり、まったく何も行われなかったりすることがあります。 何らかの理由で上記の方法が適さない場合は、システム ガベージを削除する古い方法をいつでも使用できます。
見つけ方
最も簡単な方法は、坂を登るのではなく、検索を使用することです。

制限付きバージョンの Windows を使用している場合、このフォルダーは「AppData」にあり、非表示になっているため、見つからない可能性があります。 同様の機密性により、直接見つけることはできず、コントロール パネルにアクセスする必要があります。
- [スタート]を右クリックし、[コントロール パネル]に移動します。
コントロールパネルに移動します
- それ以降のバージョンの Windows 10 では、このボタンは使用できない場合があります。 お持ちでない場合は、検索してください。
スタートしても見つからない、検索してみる
- カテゴリに分類する場合は、「デザインとパーソナライゼーション」に移動します。
「デザインとパーソナライゼーション」に進みます。
- 「隠しファイルと隠しフォルダーを表示する」に進みます。
「隠しファイルと隠しフォルダーを表示する」に進みます。
- 一番下までスクロールして「隠しファイル、フォルダー、ドライブを表示する」にチェックを入れて「OK」をクリックします。 これ以降は、Temp フォルダーに任意の方法でアクセスできるようになります。
「隠しファイル、隠しフォルダー、ドライブを表示する」にチェックを入れて「OK」をクリックします。
掃除方法
Temp フォルダーに入ると、何も並べ替える必要はありません。 「Ctrl+A」キーの組み合わせを押して、すべてを削除してください。
削除するときに Shift キーを押したままにすると、後でごみ箱を空にする必要がなくなります。 ここに含まれるすべてのファイルには一意性がなく、使用中のファイルを削除した後でも、必要なファイルがすべて新しく作成されるだけです。 一部のファイルが削除されていない場合は、その時点でアクティブになっている可能性が高いため、それらのファイルを忘れるか、コンピュータを再起動してリンクを解除し、再度削除してみてください。
転送方法
毎回 Temp フォルダーを探すのが面倒な場合は、近くに行ける任意の場所に移動できます。
- まず、一時ファイルを保存するフォルダーを作成する必要があります。 システム ガベージを確認したいコンピュータ上の場所を選択し、そこに任意の名前 (できれば英語) で作成します。 あらかじめフォルダーのパスをコピーしておいてください。
システム ガベージを確認したいコンピュータ上の場所を選択し、そこに任意の名前で作成します。
- 次に、コントロールパネルに移動します。
検索で見つかる
- 分類する場合は「システムとセキュリティ」タブに移動します。
「システムとセキュリティ」タブに移動します
- 「システム」セクションを開きます。
「システム」セクションを開きます
- コンテキストメニューの「システムの詳細設定」をクリックします。
「システムの詳細設定」をクリックします。
- 「詳細」タブで「環境変数...」を開きます。
「環境変数...」を開きます。
- 「TEMP」を選択し、「変更」をクリックします。
TEMPを選択し、「変更」をクリックします。
- ここで作成したフォルダーへのパスを入力し、「OK」をクリックします。
ここに作成したフォルダーへのパスを入力します
- TMP で行ったことを繰り返します。 完了したら、以前に開いたすべてのウィンドウで「OK」をクリックし、コンピュータを再起動します。
TMP で行ったことを繰り返します
- 再起動後、古いフォルダーとその内容をすべて削除することを忘れないでください。
再起動後、古いフォルダーを忘れずに削除してください
アプリケーションを使用して Windows 10 コンピューターをジャンクからクリーンアップする方法
Temp フォルダーの悪い点は、システムが一時フォルダーとして評価したファイルのみが保存されることです。 しかし、Windows 10 は全能ではなく、大量のシステムのゴミをそれ自体として考慮せず、そのまま放置します。 もちろん、システムの隅々まで注意深く探しながら、このジャンクをすべて手動で削除することもできますが、数回クリックするだけですべてをクリーンアップできる特別なアプリケーションをダウンロードする方がはるかに簡単で実用的です。
CCleaner プログラムの例を使用して、サードパーティ アプリケーションを使用してシステムをクリーニングする方法を見ていきます。CCleaner プログラムは、すべての類似プログラムの中で最もシンプルかつ強力です。
- このリンクから無料の CCleaner ユーティリティをダウンロードしてインストールします。
完了したら、コンピュータを再起動し、バックアップを削除します
システムをウイルスから駆除する
システムのゴミや忘れられたファイルに加えて、削除しても問題のない不快なものがさらにあるかもしれません。 また、すでにウイルス対策ソフトウェアを使用している場合でも、あらゆる種類の厄介な問題から保護されることを保証するものではなく、代替開発者のプログラムを確認する必要がある場合があります。
ウイルス対策ソフトウェアをダウンロードするために、本格的なエディションを購入したり、Torrent をサーフィンしたりするためにお金を払う必要はまったくありません。 多くのセキュリティ ソフトウェア開発者は、コンピュータにインストールする必要のない無料バージョンのプログラムを提供しています。
- 無料のウイルス対策ソフトをダウンロードしてください。 ウェブキュアイット。
- ダウンロードしたアプリケーションを起動し、ライセンスに同意します。 パスワードや個人データについて心配する必要はありません。ウイルス対策ソフトはそのような情報をサーバーに送信しません。
- スキャンを開始します。しばらく時間がかかります。
- ウイルス対策がコンピュータ全体をスキャンするとき、検出されたものはすべて無力化します。
一時ファイルの自動削除を有効にした後でも、Windows の標準ツールは万能ではないため、定期的にコンピュータを自分でクリーニングすることを忘れないでください。 また、コンピューターの電源を入れたときにパフォーマンスが徐々に低下し、システムの読み込み時間が長くなっていることに気づき始めた場合は、上記のいくつかのポイントを繰り返してください。




