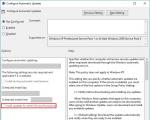Come creare un grafico in opendocument. Software gratuito in ufficio e a casa. Altri metodi grafici
Lavoro di laboratorio
Informatica, cibernetica e programmazione
Lavoro di laboratorio n. 17 Creazione di un diagramma. Attrezzatura: Software per PC: OpenOffice.org Calc. Scopo del lavoro: acquisire e consolidare competenze pratiche in OpenOffice.org Calc. Tabella 1. Avvia OpenOffice.org Calc. Salva...
Lavoro di laboratorio n. 17
Crea un diagramma.
- Attrezzatura: computer
- Software: Ufficio aperto. orgCalc.
- Scopo del lavoro: acquisire e consolidare competenze pratiche nel lavoro Ufficio aperto. orgCalc.
Tabella 1.
- Avvia OpenOffice. orgCalc.
- Salva il libro chiamato Diagram nella cartella LR_17 del tuo account:
- Crea la tabella n. 1.
- Compila la tabella con i punteggi medi per tutte le materie. Punteggio medio numero casuale compreso tra 3 e 5 con una cifra decimale.
- Calcolare il punteggio medio per il dipartimento.
- Rinomina il foglio 1 in Rendimento scolastico.
- Per creare un grafico incorporato, fare clic sul pulsante Creazione guidata grafico o eseguire il comando Inserisci › Grafico.
Fase 1. Istogramma e il tipo di diagramma è il numero 1; Fare clic sul pulsante Avanti.
Fase 2.
- nella scheda Intervallo dati impostare l'interruttoreRighe in: colonne. Allineare e utilizza il mouse per selezionare le celle B4:C10 nella tabella.
- nella stessa finestra di dialogo, fare clic sulla scheda Riga , fare clic sulla riga con il titolo Riga1 , posizionare il cursore sulla riga Nome e fare clic sulla cella B3 con il nome Informatica ;
- nella finestra Riga, fare clic sul nome Riga2, posizionare il cursore sulla riga Nome e fare clic nella cella C3 con il nome Matematica ;
- per impostare le etichette dell'asse X, fare clic sulla riga Etichette asse X, selezionare i dati nella prima colonna della tabella (intervallo A4:A10) e fare clic sul pulsante<Далее>.
Fase 3.
Fare clic sulla scheda Intestazioni
- Fare clic sulla scheda Leggenda e seleziona la casellaAggiungi legendae cambiare Sulla destra ;
- Fare clic sul pulsante Avanti.
Fase 4. Posizionamento della carta: imposta il pulsante di opzionePosiziona il grafico su un foglio esistente, seleziona un foglio dall'elenco Rendimento scolastico e fare clic sul pulsante Fine. Di conseguenza, nel foglio di lavoro verrà creato un diagramma incorporato, mostrato in Fig.

Riso. Grafico del tipo di istogramma
- H:
- Seleziona la tabella e copiala sul foglio n.2
- Disegna un diverso tipo di grafico su un foglio separato. Per fare ciò, segui i passaggi sopra descritti, ma nel quarto passaggio imposta l'interruttoreSu un foglio separato.
- Salva la cartella di lavoro denominata Diagramma nella cartella LR_14 sul disco H:
- Copia la tabella sul foglio n. 3.
- Aggiungi una colonna con i voti di filosofia alla tabella originale.
- Inserisci i tuoi voti di filosofia (numero casuale compreso tra 3 e 5 con una cifra decimale).
- Calcola il tuo GPA.

- Eseguire il comando Inserisci ›Diagramma.
Fase 1. Nella scheda Standard selezionare un tipo di grafico grafico a barre e tipo di grafico - numero 7 (istogramma tridimensionale); Fare clic sul pulsante Avanti.
Fase 2. Selezione e specifica dell'intervallo di dati per tracciare il grafico:
- nella scheda Intervallo dati impostare l'interruttoreRighe in: colonne.Quindi fare clic con il tasto sinistro del mouse nella finestra Allineare e usa il mouse per selezionare le celle A3 nella tabella: D10.
- fare clic sul pulsante<Далее>.
Fase 3. Impostazione dei parametri del grafico:
Fare clic sulla scheda Intestazioni e inserisci i nomi nelle righe appropriate:
- eseguire il comando Opzioni grafico e specificare nella scheda Intestazioni:
- nella scheda Legenda selezionare la casellaAggiungi legendae fare clic sul pulsante Avanti.
Fase 4. U accendere l'interruttoreSu un foglio separatoe fare clic sul pulsante Fine.

Formattazione di un grafico
- Inserisci un nuovo foglio e copia lo schema.
- Modificare le impostazioni delle opzioni del grafico:
- attivare il diagramma incorporato facendo clic con il tasto destro in un'area vuota del diagramma;
- nel menu che appare, seleziona il comando Vista volumetrica e nella finestra di dialogo impostare i seguenti parametri:
- Fare clic su OK.
- Formattare l'area del grafico e l'area del grafico:
- attivare lo schema incorporato e selezionare il comando nel menu che appareFormato dell'area del grafico: impostare nelle schede della finestra di dialogo di installazione:
- fare clic su OK;
- nell'area del diagramma, richiama il menu contestuale e in esso il comandoFormato dell'area del tracciato;
- impostato nella finestra di dialogo Tipo di installazione:
- Fare clic su OK.
- Formattazione delle serie di dati e dei loro elementi:
- posizionare il puntatore del mouse sulla riga 1, richiamare il menu contestuale ed eseguire il comandoFormato della serie di dati;
- nella scheda Opzioni effettuare le impostazioni:
- nella scheda Ordine dati nella finestra posizionare il cursore sul titolo Informatica e fare clic sul pulsante Giù.
- nella scheda Etichette dati impostare l'interruttore Valori;
- premere OK;
- ripetere l'impostazione dei parametri per le restanti righe dello schema: per la riga 2 - giallo, per la riga 3 - verde.
- Formattare gli assi del grafico:
- sull'asse X richiamare il menu contestuale, eseguire il comando Formato Asse e impostare i parametri nelle schede:
- formattare l'asse Y:
- formattare l'asse Z:
- Formatta la griglia, i muri e la base:
- In uno dei quattro angoli del grafico, richiama il menu contestuale e seleziona il comando Opzioni grafico. Nella scheda Linee griglia, imposta le seguenti opzioni:
- Nell'area delle pareti della carta, richiamare il menu contestuale e selezionare il comando Formato pareti. Nella scheda Visualizza, seleziona un colore di riempimento giallo chiaro;
- Nell'area di base della carta, richiamare il menu contestuale e selezionare il comando Formato base. Nella scheda Visualizza selezionare un colore di riempimento giallo chiaro.
- Formatta la legenda:
- In uno dei quattro angoli del grafico, richiama il menu contestuale e seleziona il comando Opzioni grafico. Nella scheda Legenda, seleziona la casella di controllo Aggiungi legenda e il pulsante di opzione Destra;
- Nella finestra della legenda, richiamare il menu contestuale, eseguire il comando Formato legenda e impostare i seguenti parametri:
- Rinominare tutti i fogli.
- Salva la cartella di lavoro denominata Diagramma nella cartella LR_17 sul disco H:
Compito 2. Costruzione di tendenze:

- Inserisci un nuovo foglio.
- Creare la tabella mostrata nella tabella.
- Costruire un diagramma di distribuzione per gruppi di valutazioni in informatica:
- Traccia una tendenza lineare per il grafico:
- Posizionare il puntatore del mouse su una delle barre dell'istogramma e fare clic con il pulsante sinistro del mouse in modo che vengano visualizzati dei segni neri su tutte le barre;
- per l'istogramma selezionato richiamare il menu contestuale ed eseguire il comando Aggiungi linea di tendenza;
- nella finestra di dialogo<<Линия тренда>> nella scheda Tipo, seleziona la finestra Lineare;
- Nella scheda Opzioni, impostare i seguenti parametri:
- Fare clic su OK.
- Costruisci una tendenza polinomiale per l'istogramma utilizzando la tecnologia del passaggio 3.
- Progetta il grafico e le linee di tendenza come mostrato in Fig.
- Salva la cartella di lavoro denominata Diagramma nella cartella LR_17 sull'unità H:
- Conclusioni dal lavoro.
Così come altri lavori che potrebbero interessarti |
|||
| 1610. | Metodi esterni per testare la gravidanza in animali di specie diverse | 19,32KB | |
| L'esame esterno consiste in un metodo riflessologico, esame, palpazione e auscultazione. All'esame, l'asimmetria delle pareti addominali destra e sinistra viene stabilita dalla seconda metà della gravidanza. | |||
| 1611. | Regolazione neuroumorale della gravidanza | 21,39KB | |
| Una condizione necessaria per l'avvenimento e il decorso dei cicli sessuali è la presenza di due gruppi di ormoni: gonadotropici e gonadici (ovarici). | |||
| 1612. | Cicli sessuali inferiori (anestrale, areattivo, alibido, anovulatorio) | 19,53KB | |
| I cicli sessuali sono completi se durante la fase di eccitazione compaiono tutti i suoi fenomeni: estro, reazione generale, calore e ovulazione, e incompleti quando uno o più fenomeni sono assenti. | |||
| 1613. | Cause immediate e predisponenti della mastite | 19,45KB | |
| La mastite è un'infiammazione della ghiandola mammaria che si sviluppa a seguito dell'esposizione a fattori meccanici, termici, chimici e biologici. La mungitura inattiva è la più pericolosa per l'insorgenza della mastite. | |||
| 1614. | Caratteristiche dell'ovulazione negli animali | 21,71KB | |
| Il processo di apertura di un follicolo maturo e di rilascio di un ovulo da esso si chiama ovulazione. Sotto l'azione dell'enzima collagenasi, che allenta la membrana in quest'area sotto l'influenza dell'elevata pressione intrafollicolare. | |||
| 1615. | Determinazione della densità e della motilità degli spermatozoi | 20,29KB | |
| Lo sperma benigno contiene un numero sufficiente di spermatozoi vivi, stabili nell'ambiente esterno e capaci di partecipare alla fecondazione degli spermatozoi; è esente da impurità estranee (sangue, pus, microbi). | |||
| 1616. | Determinazione della percentuale di spermatozoi vivi e morti | 22,16KB | |
| V.A. Morozov ha proposto di utilizzare coloranti che colorano solo gli spermatozoi morti e quelli con movimenti oscillatori. L'attività della deidrogenasi dello sperma del toro è determinata dal tasso di colorazione blu di metilene nei capillari o nelle provette. | |||
| 1617. | Organizzazione del lavoro nei reparti maternità (laboratori). Specifiche della formazione del personale destinato al lavoro nel reparto maternità | 19,46KB | |
| Ogni azienda zootecnica deve avere un reparto maternità e una stanza per i neonati. L'attrezzatura di tale dipartimento consente di preservare la salute e la produttività della madre, la salute e la vita dei neonati e di fornire assistenza in modo corretto e tempestivo durante i parti difficili. | |||
| 1618. | Regole di base dell'ostetricia | 19,87KB | |
| Durante l'ostetricia, si dovrebbe cercare di estrarre il feto manualmente senza utilizzare strumenti. Gli strumenti ostetrici dovrebbero essere utilizzati nei casi in cui è impossibile estrarre il feto senza di essi. | |||
Bersaglio:
1) educativo
- Scopri come creare tabelle e grafici in OpenOffice.org Calc.
- Insegnare le competenze per lavorare sul loro design.
- Rafforza il materiale praticamente completando l'attività sul tuo PC.
2) educativo
- Coltivare un senso del nuovo, progressivo; obiettività, intraprendenza, disciplina.
- Coltivare il duro lavoro.
- Instillare negli studenti le capacità di indipendenza nel lavoro.
3) in via di sviluppo
- Sviluppo dell'interesse cognitivo.
- Sviluppo del pensiero logico e dell'attenzione.
- Formazione della cultura dell'informazione, alfabetizzazione informatica e necessità di acquisire conoscenze.
Tipo di lezione: imparare nuovo materiale.
Collegamenti interdisciplinari: matematica, lingua russa, economia.
Livello di acquisizione delle conoscenze: abilità e competenze.
Controllo: per realizzare azioni pratiche.
Fornire lezioni: istruzioni per il lavoro pratico.
informazioni generali
1. Grafico (diagramma) XY
Diagramma XY nella sua forma base si basa su un'unica serie di dati composta da un nome, un elenco di valori X e un elenco di valori Y. Ogni coppia di valori (X,Y) visualizzato come punto nel sistema di coordinate. Nome della serie di dati associata ai valori Y ed è indicato nella legenda.
Diagramma XY risolve i seguenti problemi:
- ridimensionamento dell'asse X;
- creare una curva parametrica, come una spirale;
- creare un grafico di una funzione;
- studio delle relazioni statistiche tra variabili quantitative.
Diagramma XY può contenere più righe di dati.
Opzione Grafici XY può essere selezionato nella prima pagina Procedure guidate per i grafici o lungo la strada Formato ->Tipo di grafico per diagramma in modalità modifica.
Il grafico viene creato utilizzando le impostazioni predefinite. Dopo aver creato un grafico, puoi modificarne le proprietà per cambiarne l'aspetto. Gli stili di linea e le icone possono essere modificati nella scheda Linea nella finestra di dialogo delle proprietà della serie di dati.
Facendo doppio clic su qualsiasi punto dati si aprirà una finestra di dialogo Serie di dati. Questa finestra di dialogo consente di modificare molte proprietà di una serie di dati.
Per i grafici 2D puoi selezionare qui Inserisci>Barre di errore per Y, per abilitare la visualizzazione delle barre di errore.
Utilizzo dei comandi del menu "Inserire"È possibile abilitare la visualizzazione delle linee medie e delle linee di tendenza.
Solo punti
Ciascun punto dati è indicato da un'icona. IN OpenOffice.org Le icone standard vengono utilizzate con forme e colori diversi per ciascuna serie di dati. I colori standard sono impostati nel menu Strumenti -> Opzioni -> Diagrammi -> Colori standard.
Solo linee
In questa variante, le linee rette collegano un punto dati a un altro. I punti dati non sono indicati da icone.
L'ordine della figura corrisponde all'ordine nella serie di dati. Opzione Ordina per valori X consente di tracciare linee in ordine di valori X. Questo ordinamento non si applica ai dati nella tabella, ma solo al grafico.
Linee e punti
Questa opzione visualizza contemporaneamente sia i punti che le linee.
Linee 3D
Le linee appaiono come nastri. I punti dati non sono indicati da icone. Nel diagramma finito è necessario selezionare Vista 3D per impostare proprietà come l'illuminazione e l'angolo di visione.
Linee leviganti
Opzione Linee leviganti consente di disegnare curve anziché linee rette.
Deve selezionare Proprietà per impostare parametri aggiuntivi della curva.
Spline cubica interpola i punti dati con parabole di terzo grado. Le transizioni tra i frammenti della parabola sono levigate e hanno la stessa pendenza e curvatura.
Autorizzazione specifica il numero di segmenti di linea calcolati per creare un frammento di parabola tra due punti dati. Quando si fa clic su un punto dati, vengono visualizzati i punti intermedi.
Bi-spline utilizza i punti dati come punti di controllo per formare una curva bi-spline. Queste curve sono formate da parabole. Funzione Ordine dei punti dati stabilisce il grado K queste parabole.
Ordine di lavoro
Esercizio 1.
Tracciare una funzione lineare y=3,65x-1,5 .
Per questo:
1. Lancio OpenOffice.orgCalc .
2. Sul primo foglio, creare una tabella in base al campione.
3. Rinominare il collegamento Foglio 1, dandogli il nome “ Programma 1”.
4. Rappresentare graficamente una funzione lineare y=3,65x-1,5 sull'intervallo [-6,6] utilizzando Creazione guidata grafico selezionando nel passaggio 1, il tipo di grafico è Grafico XY (solo linee);
5. Formattare il grafico costruito.
Riempi l'area del grafico con una sfumatura e imposta un bordo.
6. Riempi l'area della legenda con la texture e imposta un bordo.
7. Inserire le firme dei dati.
Per fare ciò, fare clic sulla riga desiderata ed eseguire Inserisci -> Firma dati.
8. Produrre il formato dell'asse X .
Per questo:
- Clic RMB lungo l'asse X e seleziona Formato dell'asse... dal menu contestuale.
- Nella scheda Ridimensionamento finestra che appare Asse X
- Nella scheda Linea impostato per l'asse X 0,10 cm .
- Premere OK .
9. Produrre il formato dell'asse Y .
Per questo:
- Clic RMB lungo l'asse Y e seleziona Formato dell'asse... dal menu contestuale.
- Nella scheda Ridimensionamento finestra che appare Asse Y eseguire l'installazione secondo la figura:
- Nella scheda Linea impostato per l'asse X linea blu continua larga 0,10 cm .
- Premere OK .
10. Produrre il formato della griglia dell'asse principale X .
Per questo:
- Clic RMB lungo la griglia dell'asse principale X e seleziona Formato della griglia principale dal menu contestuale.
- Nella scheda Linea finestra che appare Maglia dell'asse principale X 0,05 cm .
- Premere OK .
11. Produrre il formato della griglia dell'asse principale Y .
Per questo:
- Clic RMB lungo la griglia dell'asse principale Y e seleziona Formato della griglia principale dal menu contestuale.
- Nella scheda Linea finestra che appare Maglia dell'asse principale Y impostare una larghezza della linea rossa continua 0,05 cm .
- Premere OK .
12. Formattare la griglia degli assi opzionale X .
Per questo:
- Clic RMB lungo una griglia di assi aggiuntivi X e seleziona Formato aggiuntivo maglia dal menu contestuale.
- Nella scheda Linea finestra che appare Griglia di assi aggiuntivi X impostare una larghezza di linea nera continua 0,01 cm .
- Premere OK .
13. Aumentare proporzionalmente la dimensione del grafico.
Per questo:
- Passa il mouse su una delle otto maniglie delle dimensioni situate sulla cornice del grafico finché non diventa una freccia a due punte.
- Premere il tasto Spostare E LMB e trascina l'indicatore sulla dimensione del grafico desiderata.
14. Salvare il file risultante con il nome Grafici.ods .
Compito 2.
Rappresentare graficamente la funzione y=peccato2х sull'intervallo [-10,10].
Per questo:
1. Apri il file Grafici.ods . Vai al secondo foglio facendo clic sul collegamento Foglio 2 .
2. Rinominare il collegamento Foglio 2 , dandogli il nome “ Programma 2 ”.
3. Rappresentare graficamente la funzione y=peccato2х sull'intervallo [-10,10] utilizzando Procedure guidate per i diagrammi (vedere il passaggio 4 dell'attività 1).
Una tabella di valori per una funzione può essere costruita sia orizzontalmente che verticalmente.
- In questo caso, la tabella dei valori per la funzione y=peccato2х costruire verticalmente.
- Per rappresentare graficamente questa funzione, inserisci la seguente espressione nella barra della formula: = PECCATO(2*X) O = PECCATO(2*A2).
- Leviga la linea.
- Di conseguenza, dovresti ottenere:
4. Formattare il grafico costruito ripetendo i passaggi paragrafo 5–13 del compito 1 .
5. Salvare nuovamente il file risultante con lo stesso nome Grafici.ods .
Compito 3.
Risolvere graficamente il sistema di equazioni ![]()
Per questo:
1. Apri il file Grafici.ods . Vai al terzo foglio cliccando sull'etichetta Foglio 3 .
2. Rinominare il collegamento Foglio 3 , dandogli il nome “ Programma 3 ”.
3. Funzioni grafiche e con l'aiuto Procedure guidate per i grafici .
Costruisci le tabelle dei valori di queste funzioni e i loro grafici in questo modo:
4. Formattare i grafici costruiti ripetendo i passaggi paragrafo 5–13 del compito 1 .
5. Salvare nuovamente il file con lo stesso nome Grafici.xls .
Domande di controllo:
1. Quali problemi possono essere risolti utilizzando Grafici XY ?
2. Cosa ti consente di fare l'opzione Linee leviganti V Diagramma XY?
3. Quali azioni possono essere eseguite durante la formattazione degli assi X E Y?
4. Cos'è “completamento automatico” e quando si usa?
5. Come eliminare un grafico (grafico)?

Seleziona un intervallo di dati contenente i valori X e Y e richiama la Creazione guidata grafico.
Passo 1. Selezionare il tipo e il tipo di diagramma “Diagramma XY” (Fig. 44). Clic Avanti >>.
Riso. 44. Primo passo della Creazione guidata grafico in OpenOffice.org Calc
Passo 2. Contrassegniamo la prima colonna come firma (Fig. 45). Clic Avanti >>.
Riso. 45. Secondo passo della Creazione guidata grafico in OpenOffice.org Calc
Passaggio 3. Specificare i nomi delle righe nel campo Intervallo per: Nome selezionando la riga appropriata nella finestra Serie di dati(Fig.46).
Riso. 46. Terzo passo della Creazione guidata grafico in OpenOffice.org Calc
Passaggio 4. Inseriamo i nomi degli assi nei campi appositi, quindi facciamo clic sul pulsante Pronto, otteniamo il diagramma desiderato (Fig. 47).
Riso. 47. Grafico a dispersione creato in OpenOffice.org Calc
Per inserire una linea di tendenza, è necessario richiamare il menu contestuale facendo clic sulla serie di dati desiderata sul grafico. Scegliere Tipo regressioni e nota Mostra coefficiente di determinazione (R 2).
Fig.48. Aggiunta di una linea di tendenza in OpenOffice.org Calc
Otteniamo un diagramma come in Fig. 49.
Fig.49. Grafico a dispersione con linea di tendenza in OpenOffice.org Calc
Nel caso 11b, l'R quadrato supera leggermente il limite di accuratezza insufficiente, che indica la presenza di una relazione lineare media tra la proporzione delle classi in una forma interattiva e la motivazione a raggiungere il successo in una determinata classe.
Compito pratico 4. Sviluppo di un diagramma di Ishikawa utilizzando il metodo di normalizzazione
per il calcolo dei coefficienti di peso relativo utilizzando il metodo di normalizzazione
Il calcolo dei pesi dei fattori del diagramma di Ishikawa viene effettuato all'interno dei livelli gerarchici e separatamente per i fattori di uno specifico ramo-gruppo (sotto-ramo-sottogruppo).
I fattori Ф 1 - Ф n, soggetti a valutazione di esperti, sono scritti di fronte a una scala contrassegnata in percentuali o valori relativi da 0 a 1 o in qualsiasi altra scala (ad esempio a 5 punti). All’esperto viene chiesto di collegare ciascun fattore con una linea al punto richiesto (secondo l’esperto) sulla scala. È consentito tracciare più linee su un punto della scala (Fig. 50).
Riso. 50. Metodo di standardizzazione
I risultati di un sondaggio condotto tra diversi esperti sono riassunti in una matrice di sondaggio (Tabella 10).
Tabella 10
Matrice di indagine multi-esperto
| Esperto | Fattore | Somma | |||||
| … | J | … | N | ||||
| … io sono | b 11 b 21 … b i1 … b m1 | b 12 b 22 … b i2 … b m2 | … … … … … … | b 1j b 2j … b ij … b mj | … … … … … … | b 1n b 2n … b in … b mn | B1B2...Bi...Bm |
Quindi viene eseguita la seguente sequenza di azioni:
Viene calcolata la somma dei pesi attribuiti dall'esperto i-esimo a tutti i fattori,
Il peso relativo del fattore j-esimo viene calcolato in base alla valutazione dell'esperto i-esimo
Viene calcolato il peso risultante del jesimo fattore
Diamo un'occhiata al calcolo dei pesi utilizzando un piccolo esempio. Sono stati identificati due gruppi di fattori che influenzano i risultati del monitoraggio dei progressi (Fig. 51).
Riso. 51. Diagramma di Ishikawa per ragioni che influenzano i risultati del monitoraggio dei progressi
Nella tabella La figura 11 mostra i risultati di un sondaggio condotto da quattro esperti sul grado di importanza di tre fattori del gruppo “Forma, mezzi e metodi di controllo”, valutato su una scala di 100 punti.
Tabella 11
Matrice del sondaggio
Calcoliamo la somma dei punti per tutti gli esperti (nella Fig. 52, colonna E)
Riso. 52. Calcolo della somma dei punti da parte degli esperti
Successivamente, calcoliamo i pesi relativi di tutti i fattori per ciascun esperto. Nella fig. 53 viene creata una nuova tabella, in cui il primo valore per il primo esperto viene calcolato utilizzando la formula =B3/$E3, il resto viene compilato trascinando la formula verso destra e verso il basso.
Riso. 53. Calcolo dei pesi relativi dei fattori per ciascun esperto
Calcoliamo i pesi relativi risultanti dei fattori (Fig. 54).
Riso. 54. Calcolo dei pesi relativi risultanti
I pesi ottenuti indicano che il più importante nel gruppo di fattori “Forma, mezzi e metodi di controllo” è la qualità dei materiali di controllo (0,43), poi la soggettività della procedura di valutazione (0,29), e all’ultimo posto con un minimo margine - la metodologia di valutazione (0,28). La somma dei punti è uguale a uno.
Il calcolo dei pesi di gruppi di fattori si basa sulla stessa sequenza di azioni del metodo di standardizzazione esperta. Va tenuto presente che i gruppi di fattori stessi, molto probabilmente, non saranno equivalenti, il che significa che i valori di peso risultanti dei fattori devono essere ricalcolati tenendo conto del peso dei gruppi di fattori. Ad esempio, se a seguito dei calcoli risulta che il gruppo di fattori "Forma, mezzi e metodi di controllo" ha ricevuto un peso di 0,4, secondo le stime degli esperti, i valori finali dei pesi di tutti i fattori dovrebbero essere ricalcolato moltiplicando le stime originali per 0,4:
qualità dei materiali di controllo 0,43*0,4=0,172;
soggettività della procedura di valutazione 0,29*0,4=0,116;
metodo di valutazione 0,28*0,4=0,112.
La somma dei punti in questo caso è 0,4.
Sulla base dei risultati della valutazione, il diagramma di Ishikawa apparirà come in Fig. 55 (lasciamo al lettore la valutazione dei fattori “Metodologia didattica” per calcoli autonomi).
Riso. 55. Diagramma di Ishikawa con i pesi dei fattori relativi calcolati
Effettua il tuo calcolo dei coefficienti di ponderazione dei fattori del gruppo “Metodi didattici”, avendo precedentemente raccolto le valutazioni degli esperti.
Workshop 5. Costruzione di un grafico di Shewhart
1. Utilizzo di Microsoft Excel e OpenOffice.org Calc
per costruire un grafico di Shewhart
Il lavoro in Microsoft Excel e OpenOffice.org Calc per costruire i grafici Shewhart viene eseguito allo stesso modo, ad eccezione delle caratteristiche di aspetto della Creazione guidata Grafico e dei nomi delle funzioni necessarie (Tabella 12).
Tabella 12
Alcune funzioni statistiche di Microsoft Excel e OpenOffice.org Calc
Diamo un'occhiata alla costruzione di un grafico Shewhart in Microsoft Excel utilizzando il seguente esempio.
Vengono presentati i dati sulla performance qualitativa di 7 gruppi (Tabella 13)
Tabella 13
Dati qualitativi sulle prestazioni
| Gruppo | 1 g. | 2 gr. | 3 gr. | 4 gr. | 5 gr. | 6 gr. | 7 gr. |
| Performance qualitativa, % |
1. Calcola la media aritmetica () e la deviazione standard () dai dati originali (Fig. 56).
Riso. 56. Calcolo della media aritmetica e della deviazione standard
2. Creiamo una serie per costruire una linea del valore medio; per questo moltiplichiamo il valore, poiché in Fig. 57.
Riso. 57. Creazione di una serie di dati della linea centrale
3. Calcoliamo i valori per i limiti di controllo inferiore (-3) e superiore (+3) e creiamo serie con questi valori (Fig. 58).
Riso. 58. Creazione di serie di dati sui limiti di controllo
4. Calcoliamo i valori per i limiti di avviso inferiore (-2) e superiore (+2) e creiamo serie con questi valori (Fig. 59).
Riso. 59. Creazione di serie di dati sui limiti di avviso
5. Dopo aver selezionato le serie costruite (Fig. 60), richiamare il Chart Wizard
Riso. 60. Selezione di serie di dati per la costruzione di un grafico di Shewhart
Passo 1. Scelta del tipo di grafico Programma(Fig.61) .
Riso. 61. Primo passo della Creazione guidata grafico
Passo 2. Nel passaggio successivo, la scheda Creazione guidata grafico Riga visualizza il layout del grafico futuro in base all'intervallo di dati precedentemente selezionato. A loro premendo un pulsante Aggiungere, aggiungiamo una serie di valori per il rendimento scolastico qualitativo (Fig. 62).
Riso. 62. Secondo passo della Creazione guidata Grafico
Passaggio 3. In questo passaggio della Creazione guidata del grafico è possibile inserire i parametri necessari del grafico (ad esempio il nome, le etichette degli assi X e Y, ecc.)
Riso. 63. Terzo passo della Creazione guidata grafico
Passaggio 4. Al passaggio 4 della Creazione guidata grafico, seleziona la posizione per il grafico.
10. Progettiamo il diagramma come segue. Fare clic con il tasto destro sull'area del tracciato e selezionare Formato area tracciato. Nella finestra che appare, rendi il riempimento bianco.
Facendo clic con il pulsante destro del mouse sulla serie della linea centrale nel grafico, selezionare l'opzione Formato serie di dati dal menu contestuale. Impostare i parametri come mostrato in Fig. 64.
Riso. 64. Formato delle serie di dati
Allo stesso modo, modifica l'aspetto delle serie di dati rimanenti in modo che assomigli a Fig. 65.
Riso. 65. Grafico Shewhart creato in Microsoft Excel
Da notare che nel grafico i valori della performance qualitativa sono rappresentati da punti non collegati da segmenti. Questo perché i dati nel nostro esempio sono indipendenti e non correlati tra loro. Se dovessimo occuparci dell’andamento dello stesso gruppo nel tempo, sarebbe opportuno lasciare dei segmenti di linea che collegano i punti.
Come puoi vedere, la prestazione qualitativa nei gruppi studiati varia nell'intervallo ± 2σ e nella maggior parte dei casi è superiore alla linea media. Tuttavia i valori della performance qualitativa nei gruppi 1 e 7 sono vicini al limite inferiore di guardia; la situazione non è critica, ma forse è necessaria un’analisi più approfondita delle ragioni di questa situazione.
Se in futuro verrà costruita una mappa simile sulla base dei risultati del prossimo controllo cardine, riteniamo importante prestare attenzione allo spostamento della linea centrale verso l'alto o verso il basso, che indicherà una tendenza generale.
Esercizio 6. Costruzione di un diagramma di Pareto
1. Utilizzo di Microsoft Excel e OpenOffice.org Calc
costruzione di un diagramma di Pareto
Sulla base dei dati del sondaggio è stata compilata una tabella. 14, che riflette le ragioni del basso rendimento scolastico secondo le opinioni degli intervistati.
Tabella 14
Risultati del sondaggio
In entrambi i software che stiamo considerando, i dati del grafico di Pareto sono costruiti in modo simile, quindi considereremo le fasi della loro creazione in Microsoft Excel.
1. Posiziona i dati su un foglio in Microsoft Excel.
2. Dopo aver selezionato la tabella posizionata, selezionarla dal menu Dati opzione Ordinamento…(Fig. 66).
Riso. 66. Selezionando l'opzione Ordina...
Nella finestra che appare, indica che ordineremo in base al numero di risposte in ordine decrescente e fai clic sul pulsante OK(Fig. 67).
Riso. 67. Opzioni di ordinamento dell'intervallo
3. Calcolare l'interesse accumulato (interesse cumulativo). Per fare ciò, calcoliamo la somma di tutte le risposte. Quindi calcoliamo la quota di risposte per il primo motivo “Incoerenza tra la complessità e l'intensità del lavoro della disciplina nel curriculum” (Fig. 68).
Riso. 68. Calcolo del primo valore di una serie di interessi cumulati
La formula per il secondo motivo e quelli successivi conterrà la somma delle quote delle risposte attuali e della riga precedente (Fig. 69).
Riso. 69. Calcolo del secondo e dei successivi valori di una serie di interessi cumulati
Dopo aver selezionato i valori ottenuti, richiamare il menu contestuale e modificare il formato della cella in percentuale (Fig. 70).
Riso. 70. Modifica dei formati delle celle
Il risultato è una serie di interessi accumulati.
4. Richiama la Creazione guidata grafico e crea un istogramma basato su due serie di dati "Numero di risposte" e "Interessi accumulati" (Fig. 71).
Riso. 71. Istogramma del numero di risposte e una serie di percentuali accumulate
Facendo clic sulla riga delle percentuali accumulate sull'istogramma, richiamare il menu contestuale e selezionare l'opzione Formato delle serie di dati.
Nella finestra che appare, nella scheda Asse Notiamo che costruiremo la riga lungo l'asse ausiliario e premeremo OK(Fig. 72).
Riso. 72. Aggiunta di un asse ausiliario
Facendo nuovamente clic sulla serie di interessi accumulati, richiamare il menu contestuale e selezionare l'opzione Tipo di grafico. Nella finestra che appare, seleziona il tipo di “Grafico” e la vista desiderata – “Grafico con marcatori che contrassegnano i punti dati” (Fig. 73).
Riso. 73. Modifica del tipo di grafico della serie di interessi accumulati
Secondo il diagramma di Pareto risultante (Fig. 74), la massima attenzione dovrebbe essere prestata ai primi tre motivi, poiché secondo gli intervistati causano l'80% dei problemi con il rendimento scolastico.
Riso. 74. Grafico di Pareto per analizzare le ragioni del basso rendimento scolastico sulla base dei risultati del sondaggio
Un diagramma è una rappresentazione grafica di informazioni testuali e numeriche. I grafici si aggiornano automaticamente quando cambiano i dati di origine.
Se copi e incolli un grafico in un'altra applicazione, non cambierà più quando cambiano i dati di origine. In Calc, un grafico è un oggetto tabella. L'utilizzo dei grafici verrà discusso più dettagliatamente nella seconda parte di questo libro, "Calc Spreadsheet Editor".
Per modificare la parte desiderata del grafico (area del grafico, serie di dati, griglia, assi, legenda), fare doppio clic su di essa e apportare le modifiche necessarie nella finestra corrispondente. È possibile spostare ed eliminare i diagrammi (così come impostarne la rilegatura e la posizione) allo stesso modo degli oggetti grafici.
Come inserire un grafico in una pagina di documento di Writer
È possibile inserire grafici con dati ottenuti da una tabella di Writer in un documento di Writer. Se le celle con dati non sono selezionate, il grafico viene inserito con dati standard.
2. Nell'elenco dei comandi, spostare il cursore sulla voce Oggetto.
3. Nel menu che si apre, seleziona Grafico.
4. Sulla pagina verrà visualizzato un diagramma. Come inserire i propri dati in un grafico
1. Nella finestra del documento aperto, fare doppio clic sul diagramma desiderato.
3. Dal menu contestuale, selezionare Tabella dati grafico.
4. Nella finestra Tabella dati, inserisci i tuoi dati.
Se necessario, puoi aggiungere e rimuovere righe e colonne nella finestra utilizzando i pulsanti corrispondenti. Come cambiare il tipo di grafico
1. Nella finestra del documento aperto, fare doppio clic sul diagramma desiderato.
2. Fare clic con il tasto destro sul grafico.
3. Dal menu contestuale, selezionare Tipo di grafico.
4. Nella finestra Tipo di grafico, seleziona un nuovo tipo di grafico.
5. Chiudere la finestra con il pulsante OK. Inserimento di una cornice Una cornice è un contenitore indipendente per il posizionamento personalizzato di testo o oggetti. La cornice ha un campo di testo e un bordo interni. Tutti i componenti del frame possono essere formattati. La dimensione massima del frame è uguale alla dimensione della pagina.
Come inserire una cornice
1. Nella finestra del documento aperto, espandere il menu Inserisci.
2. Dall'elenco dei comandi, selezionare Cornice.
3. Nella finestra Riquadro, nella scheda Tipo, utilizzare i controlli Larghezza e Altezza per impostare le dimensioni richieste per il riquadro.
Quando si attivano gli elementi Relativi, le dimensioni vengono specificate in percentuale.
4. Per impostare la larghezza o l'altezza automatica della cornice rispetto al contenuto della cornice, attivare l'opzione Automatico.
5. Nel gruppo Ancoraggio, imposta l'ancoraggio del telaio:
Alla pagina: alla pagina corrente;
Al paragrafo: al paragrafo corrente;
Al simbolo: al simbolo selezionato;
Come simbolo: lega la cornice selezionata come simbolo. In questo caso, l'altezza della linea corrente viene selezionata in base all'altezza del riquadro.
6. Nel gruppo Posizione, imposta la posizione orizzontale e verticale della cornice sulla pagina corrente.
Se desideri applicare le impostazioni di allineamento orizzontale inverso per le pagine con numeri pari, attiva l'opzione Posizione speculare sulle pagine con numeri pari.
7. Per mantenere la cornice entro i limiti del testo a cui è allegata, attivare l'opzione Segui testo.
8. Nelle schede Cornice e Sfondo, impostare le opzioni della cornice e del campo di testo per la cornice, se necessario.
9. Chiudere la finestra con il pulsante OK.
Come impostare un avvolgimento della cornice
La barra laterale può essere posizionata nello spazio libero della pagina, sopra il testo o al suo interno. In quest'ultimo caso, è necessario impostare il flusso attorno alla cornice inserita.
1. Nella finestra del documento aperto, selezionare la cornice creata con un clic del mouse.
2. Nel pannello Riquadro che si apre automaticamente, fare clic sul pulsante Proprietà cornice.
3. Nella finestra Riquadro, nella scheda Avvolgimento, seleziona il tipo di avvolgimento desiderato: sinistra, destra, lungo il contorno, ecc.
Se necessario, utilizzare i controlli del gruppo Rientri per impostare la distanza dal testo alla cornice della cornice.
4. Chiudere la finestra con il pulsante OK
Obiettivi:
- Educativo:
- insegnare come costruire diagrammi in OpenOffice.org Calc;
- insegnare le competenze per lavorare sulla loro progettazione;
- consolidare il materiale praticamente completando l'attività al PC.
- Educativo:
- coltivare un senso del nuovo, progressivo;
- promuovere obiettività, intraprendenza e disciplina.
- educazione al duro lavoro.
- instillare negli studenti le capacità di indipendenza nel lavoro.
- Sviluppo:
- sviluppo dell'interesse cognitivo;
- sviluppo del pensiero logico, attenzione;
- formazione della cultura dell'informazione, alfabetizzazione informatica e necessità di acquisire conoscenze.
Tipo di lezione: imparare nuovo materiale.
Collegamenti interdisciplinari: matematica, lingua russa, economia.
Livello di acquisizione delle conoscenze: abilità e competenze.
Controllo: per realizzare azioni pratiche.
Fornire lezioni: istruzioni per il lavoro pratico.
I. Momento organizzativo(3 minuti)
II. Comunicazione di nuove conoscenze(7 minuti)
La spiegazione del nuovo materiale è accompagnata da una presentazione.
1. Concetti di base
Diagramma
è un modo di presentare visivamente le informazioni, fornite sotto forma di tabella numerica. Mostrare i tuoi dati con un grafico ben progettato ti aiuta a comprenderli meglio e spesso può velocizzare il tuo lavoro. In particolare, i diagrammi sono molto utili per visualizzare le informazioni contenute in grandi insiemi di numeri per apprendere come questi insiemi sono correlati tra loro. Creando rapidamente un diagramma, puoi determinare le tendenze e la struttura di un processo, cosa quasi impossibile da fare solo con una serie di numeri.
I grafici vengono creati in base ai numeri contenuti nel foglio di lavoro. In genere, i dati utilizzati nei grafici si trovano in un foglio o in un file separato, ma ciò non è necessario. Un singolo grafico può utilizzare dati provenienti da un numero qualsiasi di fogli e anche da un numero qualsiasi di cartelle di lavoro.
OpenOffice.Calc consente di creare un'ampia varietà di tipi di grafici. La tabella fornisce un elenco di tipi di grafico e il numero di sottotipi corrispondenti a ciascun tipo. Sottotipo è una variazione del tipo di grafico di base.
| Aspetto diagrammi | Tipo di grafico | Nota |
| grafico a barre | Utilizzato per visualizzare dati discreti, che è l'opposto dei dati continui. | |
| Governato | È un istogramma ruotato di 90° in senso orario. Il vantaggio di utilizzare tali grafici è che le etichette delle categorie sono più facili da leggere. | |
| Circolare | Un diagramma è utile quando vuoi mostrare le proporzioni o le parti di qualcosa in relazione al tutto. In genere, un grafico a torta non viene utilizzato per più di 56 punti dati, altrimenti sarà difficile da comprendere. | |
| Regioni | Il diagramma si presenta come un grafico colorato in diversi colori. Fondamentalmente, un grafico ad area viene utilizzato per mostrare le differenze tra le categorie. Le pile di serie di dati consentono di rappresentare il contributo di ciascuna serie di dati al totale. | |
| Linee | I valori vengono visualizzati come punti sull'asse Y. L'asse X viene utilizzato per visualizzare le categorie. I valori Y di ciascuna serie di dati possono essere collegati da una linea. Spesso utilizzato per visualizzare dati continui. Ad esempio, quando visualizzi il volume delle vendite sotto forma di grafico, puoi vedere chiaramente l'andamento della loro variazione nel tempo. | |
| Diagramma XY | Un grafico XY nella sua forma base si basa su una singola serie di dati composta da un nome, un elenco di valori x e un elenco di valori y. Ciascuna coppia di valori (x|y) viene visualizzata come un punto nel sistema di coordinate. Il nome della serie di dati è associato ai valori y ed è indicato nella legenda. Risolve i seguenti compiti: 1) ridimensionamento dell'asse x, 2) creazione di una curva parametrica, ad esempio una spirale, 3) creazione di un grafico di una funzione, 4) studio della relazione statistica delle variabili quantitative. Un grafico XY può contenere più serie di dati. | |
| Bolla | È possibile immaginare le relazioni tra tre variabili. Due variabili vengono utilizzate per determinare la posizione dell'asse X e dell'asse Y, mentre la terza variabile è rappresentata come la dimensione relativa di ciascuna bolla. | |
| Maglia | I valori dei dati sono rappresentati come punti collegati da linee in una griglia che ricorda la visualizzazione di una ragnatela o di uno schermo radar. Per ogni riga di dati del grafico viene visualizzato un arco radiale su cui si trovano i dati. Tutti i valori dei dati sono visualizzati sulla stessa scala, quindi devono avere la stessa grandezza. |
|
| Scambio | Utile per visualizzare informazioni sulle quotazioni di Borsa. Richiedono da 3 a 5 set di dati. | |
| Colonne e linee | È una combinazione di un grafico a colonne e a barre. | |
| Squillo | Assomigliano ai grafici a torta con la parte centrale ritagliata. La differenza è che i grafici ad anello possono rappresentare più di una serie di dati. Le serie di dati vengono visualizzate come anelli concentrici. I grafici ad anello di più serie possono creare confusione. | |
| Cilindrico | ||
| Conico | Questi grafici possono essere utilizzati al posto dei grafici a barre o degli istogrammi. | |
| Piramidale | Questi grafici possono essere utilizzati al posto dei grafici a barre o degli istogrammi. |
2. Elementi del diagramma
| Elemento grafico | Descrizione dell'elemento del diagramma |
| Area cartografica | Un oggetto contenente tutti gli altri elementi del grafico, lo sfondo del grafico. |
| Area cartografica | Il diagramma in sé non ha legenda. |
| Asse delle categorie | L'asse su cui vengono visualizzate le categorie del grafico. |
| Asse dei valori | L'asse su cui sono rappresentati i valori del grafico. |
| Riga | Punti consecutivi della stessa serie di dati. |
| Punto | Un punto in una serie di dati. |
| Linee della griglia | Linee principali e ausiliarie per ciascun asse. |
| Titolo del grafico | Titolo del grafico |
| Titolo dell'asse della categoria | Titolo dell'asse della categoria |
| Titolo dell'asse dei valori | Nome dell'asse dei valori |
| Leggenda | Elemento grafico che decifra le designazioni delle serie di dati |
| Chiave della leggenda | Oggetto grafico corrispondente ad una specifica serie di dati |
| Elemento leggenda | Oggetto di testo situato nella legenda |
| Tabella dati | Presentazione tabellare dei dati su cui si basa il grafico |
| Base | Parte inferiore dei grafici del volume |
| Muri | Pareti cartografiche 3D |
| Angoli | Angoli dei diagrammi 3D |
| Firme dei dati | Valori dei dati in ogni punto |

Immagine 1. Elementi dell'istogramma

Figura 2. Elementi grafici 3D
3. Crea un grafico utilizzando Procedure guidate per i grafici
Il modo più efficace per creare diagrammi è utilizzare lo strumento Mago dei grafici . Questo strumento è costituito da una serie di finestre di dialogo interattive che guidano l'utente attraverso l'intero processo di costruzione del diagramma richiesto. Puoi tornare alla fase precedente in qualsiasi momento. La costruzione di un grafico inizia con l'evidenziazione dei dati. Quando si selezionano i dati, nell'intervallo vengono inclusi anche elementi come le intestazioni di riga e colonna relative alle serie di dati.
4. Modifica degli schemi
Una volta creato un diagramma, è possibile modificarlo in qualsiasi momento. I comandi di menu vengono utilizzati per modificare i diagrammi Formato e barra degli strumenti Formattazione .
Menù Modulo T appare nella barra del menu principale solo quando il diagramma è attivato. Quando si selezionano i comandi del menu Formato vengono visualizzate le finestre di dialogo corrispondenti Procedure guidate per i grafici , al quale è possibile apportare le modifiche necessarie.
Barra degli strumenti Formattazione appare automaticamente quando si attiva il diagramma o dopo aver fatto clic sul diagramma incorporato. E anche quando premi RMB e selezionando il comando dal menu contestuale Modificare .

Figura 3. Barra degli strumenti Formattazione
Barra degli strumenti Formattazione include 9 strumenti , che vengono utilizzati per apportare modifiche di routine al grafico. La tabella fornisce una descrizione degli strumenti.
| Pittogramma | Nome | Descrizione |
| Tipo di grafico | Dopo aver fatto clic sul pulsante di espansione, sullo schermo viene visualizzata una tavolozza del grafico dalla quale è possibile selezionare il tipo di grafico richiesto. | |
| Leggenda | Aggiunge o rimuove una legenda. | |
| Tabella dati | Visualizza una tabella di dati su cui si basa il grafico. | |
| Griglia orizzontale | Abilita o disabilita la visualizzazione della griglia orizzontale. | |
| Scala del testo | Abilita/disabilita la possibilità di ingrandire il testo su un grafico. | |
| Marcatura automatica | Abilita il layout automatico del grafico. |
III. Lavoro pratico(30 min): completamento dell'attività su PC.
Gli studenti ricevono le istruzioni (in formato cartaceo) per svolgere il lavoro pratico su un PC.
Ordine di lavoro
Creare una tabella" Volume delle vendite per regione " e crea un istogramma.
Per questo:
1. Lancio OpenOffice.orgCalc
.
2. Rinominare il collegamento Foglio 1
, dandogli il nome " Volume delle vendite per regione
».
3. Su questo foglio, crea una tabella " Volume delle vendite per regione
» a seconda del modello.
4. Nella tabella selezionare un intervallo di valori, comprese le intestazioni di colonna e riga.

Figura 4. Tabella campione« Volume delle vendite per regione »
5. Seleziona una squadra Inserire?Diagramma
oppure clicca sul pulsante Mago dei grafici
situato sulla barra degli strumenti standard.
6. Nella prima finestra di dialogo che si apre Creazione guidata grafico (passaggio 1 di 4): Tipo di grafico
rivedere i principali tipi di diagrammi e i loro sottotipi, leggere la descrizione dei diagrammi.

Figura 5. Passo 1
7. Scegli un tipo di grafico grafico a barre
. Un istogramma è uno dei tipi di grafici più comuni. Questo tipo di grafico viene utilizzato per visualizzare dati discreti, che è l'opposto dei dati continui.
8. Fare clic sul pulsante Ulteriore
.
9. Nella seconda fase del lavoro nella finestra Creazione guidata grafico (passaggio 2 di 4): Intervallo dati
viene controllato l'intervallo di dati e viene specificato l'orientamento delle serie di dati (se si trovano in righe o colonne della tabella dati). L'orientamento delle serie di dati influenza notevolmente l'aspetto del grafico. Nella maggior parte dei casi Ufficio aperto. Calcolo
fa la scelta giusta.
Sulla scheda Intervallo di dati
modificare l'orientamento delle serie di dati.
Imposta l'orientamento delle righe nelle colonne.

Figura 6. Passo 2
10. Nella terza finestra di dialogo Procedure guidate per i grafici (passaggio 3 di 4): Serie di dati . Qui puoi impostare o modificare i dati utilizzati per ciascuna serie di dati del grafico. Imposta gli intervalli di dati per ciascuna serie di dati come segue:

Figura 7. Passaggio 3
12. Nella quarta finestra di dialogo Procedure guidate per i grafici (passaggio 4 di 4): Elementi del grafico
vengono impostate intestazioni arbitrarie.
Nel campo Intestazioni
inserire il testo Vendite per mese, nel campo Asse X – Mesi, nel campo Asse Y – Volume delle vendite. Nota che i titoli che hai inserito appaiono nel grafico.

Figura 8. Passaggio 4
13. Nella sezione Mostra griglia
impostare le linee principali per l'asse Y. Tieni presente che un numero elevato di linee della griglia riduce la chiarezza del grafico.
14. Seleziona la casella Mostra legenda
e imposta la posizione della legenda a destra del diagramma.
15.Premere il pulsante Pronto
.
16. Attiva ( evidenziare
) grafico facendo doppio clic su un campo libero del grafico LMB
. Intorno al diagramma apparirà una cornice nera con dei marcatori.

Figura 9. Diagramma "Vendite per mese"
Nota: Tutte le azioni successive per formattare il diagramma vengono eseguite nella sua modalità di attivazione, ovvero se e solo se è selezionato.
17. Sposta il diagramma.
Per fare ciò, fare clic sulla sua cornice, fare clic LMB
e trascina il diagramma in una nuova posizione. Mentre muovi il grafico, il puntatore del mouse si trasforma in una freccia a quattro punte.
18. Ridimensiona il grafico.
Per questo:
- Passa il mouse su una delle otto maniglie delle dimensioni situate sulla cornice del grafico finché non diventa una freccia a due punte.
- Clic LMB e trascina l'indicatore sulla dimensione del grafico desiderata.
19. Alcuni elementi del diagramma possono essere spostati. Seleziona un elemento del grafico, ad esempio il titolo, e fai clic su di esso LMB
. In questo caso, attorno al titolo dovrebbe apparire una cornice con dei marcatori posizionati su di essa.
Spostare il puntatore del mouse sul riquadro e fare clic LMB
e trascina la cornice nella posizione desiderata.
20. Prova a cambiare il testo del titolo direttamente sul diagramma.
Per questo:
- Seleziona il titolo.
- Fare clic due volte LMB all'interno dell'area e quando si trasforma in un cursore, modifica il testo.
Per uscire dalla modalità di modifica, fare clic in un punto qualsiasi del diagramma.
21. Modifica il riempimento dell'area libera del diagramma.

Figura 10. Finestra Area cartografica
Per questo:
- RMB e seleziona la voce di menu Formato dell'area del grafico .
- Nella finestra di dialogo Area cartografica sulla scheda Regione cambiare il colore di riempimento dell'area. Ad esempio, seleziona dal menu Riempire paragrafo Struttura e seleziona uno dei riempimenti texture dall'elenco.
22. Modificare le impostazioni del carattere per il titolo.
Per questo:
- Clic RMB per titolo.
- Seleziona una squadra Formato dell'intestazione... dal menu contestuale.
- Nella finestra che appare Titolo principale sulla scheda Font impostare i parametri:
Imposta sul campo Cuffia– Arial, sul campo Carattere tipografico– Grassetto corsivo, nel campo Birillo – 15.
- Premere OK.

Figura 11. Finestra Titolo principale
23. Cambia il formato degli elementi Fila “Nord”, Fila “Sud”, Fila “Ovest”, Fila “Est”.
Per cambiare il formato Fila “Nord”:
- Clic RMB Di Fila “Nord”.
- Seleziona una squadra Formato della serie di dati... dal menu contestuale.
- Nella finestra che appare Serie di dati sulla scheda Regione imposta un riempimento sfumato di due colori.
- Premere OK.

Figura 12. Finestra Serie di dati
Fai lo stesso con Vicino al “Sud”, Vicino “Ovest”, Vicino Oriente".
24. Modificare le impostazioni del carattere per Intestazioni dell'asse X, Asse Y E elementi della legenda(simile a paragrafo 22)
Imposta sul campo Cuffia– Arial, sul campo Carattere tipografico– Corsivo, nel campo Birillo– 10. Modificare il colore del carattere (sul Effetti dei caratteri).
25. Imposta un bordo per il grafico.
Per questo:
- Fare clic su un'area libera del grafico RMB e seleziona la voce di menu Formato dell'area del grafico .
- Nella finestra di dialogo Area cartografica sulla scheda Inquadratura installare:
- in campo Stile- Solido, sul campo Colore– Blu, in campo Larghezza– 0,10cm.
- Premere OK.

Figura 13. Finestra Area cartografica
26. Installa sopra righe “Nord”, "Sud",
"Ovest" E "Est" firme dei dati. Per fare ciò, fare clic sulla riga desiderata ed eseguire Inserire
––>Firma dei dati
.
27. Salvare il file risultante con il nome Diagramma.ods.
IV. Compiti a casa
Domande di controllo:
1. Cos'è un diagramma?
2. Elenca i principali tipi di diagrammi.
3. Da quali elementi sono costituiti i diagrammi?
4. Come posso modificare la dimensione del grafico?
5. Come impostare un bordo per un diagramma?
V. Fine della lezione. Riassumendo(5 minuti.)