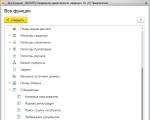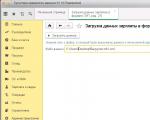Ottieni aggiornamenti per altri prodotti Microsoft. Come posso abilitare gli aggiornamenti di Microsoft Office? Presentazione di Windows Update
Ho installato Creators Update (versione 1703) sul mio computer Windows 10 Pro, ma ora ricevo gli aggiornamenti per Microsoft Office quando provo ad aggiornare Windows. Ho controllato le impostazioni avanzate e ho trovato l'opzione non installato e disabilitato. C'è anche il testo in alto che dice: "Alcune impostazioni sono nascoste o gestite dalla tua organizzazione."
Come smettere di ricevere aggiornamenti per altri software Microsoft e renderli un'opzione "Dammi aggiornamenti per altri prodotti Microsoft"?
Modifica: Ho davvero bisogno di trovare un modo per riattivare questa opzione.
Chiesto da Welliam il 16/04/2017 alle 20:49
3 risposte
Se ($contatore_risposte == 1): ?> endif; ?>
Sembra qualcosa di potenzialmente personalizzato Criteri di gruppo locale su questo computer, che influisce sugli aggiornamenti di Windows. Per ricontrollare, apri Editor Criteri di gruppo locali cercando gpedit.msc e selezionando Esegui come amministratore, quindi vai al seguente percorso:
Configurazione computer\Modelli amministrativi\Componenti di Windows\Windows Update
Sul lato destro, fare doppio clic sul criterio in Configura Aggiornamenti automatici. Se non è configurato dovrebbe assomigliare a questo:

Se è configurato, hai la possibilità di cambiarlo su Non configurato di conseguenza, il che ti consentirà di riprendere il controllo nell'interfaccia Impostazioni.
D'altra parte, se ConfigureAutomaticUpdates è già impostato su Notconfigrated, è possibile che qualcosa abbia modificato le chiavi di registro associate corrispondenti a queste impostazioni di WindowsUpdate. Per verificarlo, apri RegistryEditor cercando regedit e selezionando Runasadministrator, quindi vai al seguente percorso :
HKLM\Software\Policies\Microsoft\Windows\WindowsUpdate\
Nello screenshot seguente, l'unico valore che appare sul lato destro è perché ho configurato il mio sistema per non installare i driver del dispositivo in Windows Update:

Se vedi valori aggiuntivi sul lato destro, qualcosa ha configurato il tuo sistema a questo proposito e potrebbe causare il problema. Puoi rimuovere questi valori DWORD per ripristinare la funzionalità, ma ti consiglio vivamente di prestare attenzione esportando prima la gerarchia HKLM\Software\Policies\Microsoft\Windows\WindowsUpdate\ in un file .reg .P. >
(Origine: riferimento alle impostazioni dei criteri di gruppo per Windows)
Risposta di Run5k il 01/05/2017 alle 16:31
Prova questo:
- Vai su Esegui, inserisci gpedit.msc
- Vai a Configurazione computer -> Modelli amministrativi -> Componenti di Windows -> Windows Update
- Nella finestra di destra, fai doppio clic su Configura Aggiornamenti automatici, impostalo su Non configurato e fai clic su Applica.
- Vai in alto -> Impostazioni -> Aggiorna e amp; Sicurezza -> Windows Update, fai clic su Controlla aggiornamenti. Una volta terminato di dire "Il tuo dispositivo è aggiornato", fai clic su "Altre opzioni".
- Dammi aggiornamenti per altri prodotti Microsoft quando aggiorno Windows dovrebbe essere ora disponibile.
Se il problema persiste, prova a eseguire Pannello di controllo/Risoluzione problemi e Sistema e sicurezza, fai clic su "Risolvi i problemi con Windows Update" e segui le indicazioni.
Per garantire la sicurezza del computer e dei dati utente, è necessario installare tempestivamente gli aggiornamenti software.
Un server di aggiornamento è configurato e funzionante nella rete aziendale dell'Università Federale degli Urali. Il server di aggiornamento consente ai computer della rete aziendale di ricevere gli aggiornamenti in modo tempestivo senza utilizzare una connessione Internet.
Impostazioni di Windows Server Update Services
Indirizzo del server |
wsus.urfu.ru:8530 |
|---|---|
Nella rete aziendale dell’Ateneo è operativo un nuovo server di aggiornamento automatico. Ora è possibile aggiornare la maggior parte dei prodotti Microsoft, inclusi Windows 7, 8, 10, Office 2010, 2013, 2016, nonché scaricare e installare nuove versioni di driver e molto altro ancora.
Utilizzando il server di aggiornamento è possibile ricevere aggiornamenti per i seguenti prodotti:
- Sistema operativo Windows 7/8/10
- Sistema operativo Windows Server 2008/2008R2/2012/2012R2/2016
- Ufficio 2010/2013/2016
- IIS, SQL, Visual Studio e molto altro
Tutti gli aggiornamenti sono disponibili in due lingue: inglese e russo.
Per utilizzare il server di aggiornamento, è necessario effettuare le impostazioni nel registro.
- Aggiorna file di abilitazione per personal computer (consigliato a tutti gli utenti)
- Aggiorna il file di abilitazione per i server (consigliato per l'installazione sui server)
Se non ti piace il lavoro del server di aggiornamento, puoi rimuovere le impostazioni di aggiornamento automatico dal registro.
Il server di aggiornamento funziona tramite un programma client che fa parte del sistema operativo.
Il download degli aggiornamenti inizia circa un giorno dopo aver apportato le modifiche al registro. È possibile scaricare un file di avvio dell'aggiornamento forzato per avviare immediatamente gli aggiornamenti.
Alcuni aggiornamenti fanno riferimento al sito Web di Microsoft per verificare l'autenticità della licenza del software.
È possibile configurare personalmente le impostazioni di aggiornamento necessarie tramite la Management Console (MMC). Criteri di gruppo/Configurazione computer/Modello amministrativo/Componente Windows/Windows Update.
introduzione
Qualsiasi sistema operativo, come i prodotti software, deve essere aggiornato qualche tempo dopo l'installazione. Vengono rilasciati aggiornamenti per:
- correzioni del sistema di sicurezza;
- garantire la compatibilità con i componenti informatici di nuova introduzione sul mercato;
- ottimizzazione del codice del programma;
- aumentare le prestazioni dell'intero sistema;
Se Windows Update è abilitato e alcuni componenti software di sistema correlati al servizio Windows Update richiedono aggiornamenti per funzionare, tali aggiornamenti devono essere installati prima di verificare, scaricare e installare eventuali altri aggiornamenti. Questi aggiornamenti richiesti forniscono correzioni di bug, miglioramenti e compatibilità con i server Microsoft che supportano il servizio. Se il servizio di aggiornamento è disabilitato, sarà impossibile ricevere gli aggiornamenti per il sistema operativo.
Gli aggiornamenti sono aggiunte al software progettate per prevenire o risolvere problemi e migliorare le prestazioni del computer. Gli aggiornamenti della sicurezza di Windows aiutano a proteggere dalle minacce nuove ed esistenti alla privacy e alla stabilità del computer. Il modo migliore per ottenere aggiornamenti di sicurezza è attivare gli aggiornamenti automatici di Windows e rimanere sempre aggiornati con gli ultimi problemi di sicurezza e lasciare che sia il sistema operativo a prendersi cura della propria sicurezza. Questo articolo si concentrerà specificamente su Windows Update.
Si consiglia di aggiornare il computer il più spesso possibile. In questo caso di utilizzo degli aggiornamenti automatici, il sistema operativo Windows installa i nuovi aggiornamenti non appena diventano disponibili. Se non installi gli aggiornamenti, il tuo computer potrebbe essere esposto a rischi per la sicurezza o potrebbero verificarsi problemi indesiderati con Windows o programmi. Ogni giorno compaiono sempre più nuovi malware che sfruttano le vulnerabilità di Windows e di altri software per causare danni e ottenere l'accesso al computer e ai dati. Gli aggiornamenti a Windows e ad altri software possono correggere le vulnerabilità subito dopo la loro scoperta. Se aspetti a installare gli aggiornamenti, il tuo computer potrebbe diventare vulnerabile a tali minacce.
Gli aggiornamenti e il software di Microsoft per i prodotti Microsoft sono un'offerta gratuita del supporto, quindi non devi preoccuparti di dover pagare costi aggiuntivi per mantenere affidabile il tuo sistema. Per scoprire se gli aggiornamenti per altri programmi sono gratuiti, contattare l'editore o il produttore pertinente. Potrebbero essere applicati costi telefonici e Internet locali e interurbani standard durante il download e l'installazione degli aggiornamenti per vari programmi, a seconda del tipo di connessione Internet. Poiché gli aggiornamenti vengono applicati a Windows e ai programmi installati sul computer indipendentemente da chi li utilizza, una volta installati gli aggiornamenti saranno disponibili per tutti gli utenti del computer.
Tutti gli aggiornamenti sono suddivisi in: importanti, consigliati, facoltativi e principali. Quella che segue è la loro descrizione:
- Aggiornamenti importanti offrono vantaggi significativi in termini di sicurezza, privacy e affidabilità. Dovrebbero essere installati non appena diventano disponibili e possono essere installati automaticamente utilizzando "Aggiornamento Windows".
- Gli aggiornamenti consigliati potrebbero risolvere problemi minori o rendere il tuo computer più facile da usare. Sebbene questi aggiornamenti non siano destinati a risolvere eventuali problemi importanti con il computer o il software Windows, la loro installazione può portare a notevoli miglioramenti. Possono essere installati automaticamente.
- Gli aggiornamenti facoltativi includono aggiornamenti, driver o nuovo software Microsoft che semplificano l'utilizzo del computer. Possono essere installati solo manualmente.
- Gli altri aggiornamenti includono tutti gli aggiornamenti che non fanno parte degli aggiornamenti importanti, consigliati o facoltativi.
A seconda del tipo di aggiornamento in "Aggiornamento Windows" Vengono offerte le seguenti opzioni.
- Aggiornamenti di sicurezza. Si tratta di patch distribuite pubblicamente per le vulnerabilità di determinati prodotti. Le vulnerabilità variano in base alla gravità e sono elencate nel Bollettino Microsoft sulla sicurezza come Critico, Importante, Moderato o Basso.
- Aggiornamenti critici. Si tratta di correzioni distribuite pubblicamente per problemi specifici che coinvolgono bug critici e non legati alla sicurezza.
- Aggiorna pacchetti. Set di software testati che includono hotfix, aggiornamenti di sicurezza, aggiornamenti critici, aggiornamenti regolari e correzioni aggiuntive per i problemi riscontrati nei test interni post-rilascio. I service pack possono contenere un numero limitato di modifiche alla progettazione o alle funzionalità richieste dall'utente.
Presentazione di Windows Update
"Aggiornamento Windows" può essere aperto nei seguenti modi:
- Fare clic sul pulsante "Inizio" per aprire il menu, aprire "Pannello di controllo" e dall'elenco dei componenti del pannello di controllo selezionare "Aggiornamento Windows";
- Fare clic sul pulsante "Inizio" per aprire il menu, aprire "Tutti i programmi" e seleziona dall'elenco "Aggiornamento Windows";
- Fare clic sul pulsante "Inizio" per aprire il menu, nel campo di ricerca, oppure digitare wuapp.exe e aprire l'applicazione dai risultati trovati.
Puoi anche creare un'icona e posizionarla sul desktop. Per fare ciò faremo quanto segue:
1. Sul desktop, fare clic sul pulsante destro per visualizzare il menu contestuale. Nel menu contestuale, selezionare il comando "Creare", poi "Etichetta".
2. Sul campo "Specificare la posizione dell'oggetto" digitare cmd /c wuapp.exe e fare clic "Ulteriore";
3. Assegna un nome alla scorciatoia "Aggiornamento Windows" e fare clic su "Pronto";
4. Vai alle proprietà dell'oggetto e nell'elenco a discesa "Finestra" Selezionare "Compresso in un'icona";
5. Fare clic sul pulsante "Cambia icona" e sul campo "Cerca le icone nel seguente file" immettere %SystemRoot%\System32\wucltux.dll ;
6. Fare clic "OK".
La prima schermata mostra la finestra di dialogo di Windows Update:
3. Quando viene visualizzato un messaggio che indica che sono disponibili aggiornamenti importanti o che è necessario controllarli, facendo clic su di esso sarà possibile visualizzare e selezionare gli aggiornamenti importanti che devono essere installati. Se tutti gli aggiornamenti importanti e critici sono già stati installati e rimangono solo quelli facoltativi, verrà visualizzato quanto segue:
Come puoi vedere nello screenshot precedente, possono essere visualizzati sia gli aggiornamenti importanti che quelli non essenziali. Se sono disponibili solo aggiornamenti facoltativi, il pulsante "Installare aggiornamenti" non viene visualizzato, è necessario selezionare l'elemento "Aggiornamenti facoltativi: xx disponibili", dove xx è il numero di modifiche aggiuntive. Quindi premere il pulsante "OK". Aggiornamenti importanti contribuiscono a rendere Windows e l'intero computer più sicuri e devono essere installati. Gli aggiornamenti facoltativi sono nella maggior parte dei casi aggiornamenti di driver di dispositivo o programmi che non influiscono in modo significativo sul loro funzionamento. È possibile installare aggiornamenti facoltativi dei driver se introducono nuove funzionalità (come lingue aggiuntive) o se i driver o i programmi esistenti sono instabili.
È possibile specificare la frequenza con cui controllare gli aggiornamenti. Utilizzando il seguente tweak, puoi specificare il periodo di tempo in ore tra le ricerche degli aggiornamenti disponibili. Il tempo di attesa effettivo viene determinato sottraendo dallo 0 al 20% dal tempo indicato. Ad esempio, se questo criterio imposta il rilevamento su 20 ore, tutti i client a cui viene applicato questo criterio controlleranno la disponibilità di aggiornamenti a intervalli di 16-20 ore.
"DetectionFrequencyEnabled"=dword:00000001
"Frequenza di rilevamento"=dword:00000014
Ottieni aggiornamenti per altri prodotti Microsoft
Oltre agli aggiornamenti del sistema operativo, puoi anche ricevere aggiornamenti per altri programmi Microsoft, inclusi aggiornamenti per Microsoft Office e notifiche sui nuovi software Microsoft. Affinché il Centro aggiornamenti possa informarti sulla disponibilità di aggiornamenti per altri programmi, devi procedere come segue. Nella zona sinistra "Aggiornamento Windows" Selezionare "Impostazioni". Quindi, in Microsoft Update, seleziona la casella di controllo "Quando aggiorni Windows, fornisci aggiornamenti per i prodotti Microsoft e verifica la disponibilità di nuovo software Microsoft opzionale". Se stai già utilizzando Windows per ricevere automaticamente gli aggiornamenti "Aggiornamento Microsoft", il Centro aggiornamenti si aprirà automaticamente e visualizzerà lo stato dell'aggiornamento.
Se deselezioni la casella, la prossima volta che inizi a impostare i parametri, questa opzione non sarà più disponibile. Per rendere disponibile questa opzione, è necessario effettuare le seguenti operazioni:
1. Apri "Aggiornamento Windows";
3. Dopo aver fatto clic sul collegamento, si aprirà il browser Web Internet Explorer con la pagina "Aggiornamento Microsoft", dove è necessario selezionare la casella "Accetto i termini di utilizzo di Microsoft Update" e premere il pulsante "Ulteriore";

4. Successivamente, nella pagina "Scegli come Windows installa gli aggiornamenti"è necessario scegliere come installare gli aggiornamenti. Puoi scegliere l'uno o l'altro "Utilizza le impostazioni consigliate", ovvero installa gli aggiornamenti automaticamente, ma se questa opzione non ti soddisfa, puoi selezionarla "Utilizza le impostazioni attuali", che non influenzerà in alcun modo il metodo selezionato per l'installazione degli aggiornamenti dalle impostazioni di Windows Update. Successivamente, fai clic sul pulsante "Installare" e nella finestra di dialogo Controllo account utente consentiamo modifiche sul computer.

Una volta fatto ciò, l'opzione "Quando aggiorni Windows, fornisci aggiornamenti per i prodotti Microsoft e verifica la disponibilità di nuovi software Microsoft opzionali" riapparirà nelle impostazioni delle impostazioni di Windows Update.
Alcuni programmi, come i programmi di rilevamento antivirus e spyware, includono un collegamento che consente di verificare la disponibilità di aggiornamenti all'interno del programma oppure offrono servizi di abbonamento e notifiche quando sono disponibili nuovi aggiornamenti. Ti consigliamo di verificare prima la disponibilità di aggiornamenti per i programmi relativi alla sicurezza e per i programmi e i dispositivi che utilizzi più spesso.
Selezione della modalità di installazione degli aggiornamenti
Microsoft offre all'utente la possibilità di scegliere come installare gli aggiornamenti. Nel sistema operativo, proprio come nel sistema operativo Windows Vista, esistono quattro modalità. Per modificare la modalità di installazione degli aggiornamenti, è necessario aprire "Aggiornamento Windows", nell'area a sinistra seleziona "Impostazioni" e nel dialogo "Scegli come installare gli aggiornamenti di Windows" nell'elenco a discesa "Aggiornamenti importanti" scegli il metodo più adatto a te.
Per scaricare gli aggiornamenti selezionati, fare clic sul pulsante "OK" e poi in dialogo "Aggiornamento Windows"è necessario premere un pulsante "Installare aggiornamenti". Immediatamente dopo aver fatto clic sul pulsante Installa aggiornamenti, Windows Update inizia a scaricare gli aggiornamenti selezionati.
Icona del componente durante il caricamento "Aggiornamento automatico" si nasconde dalla barra delle applicazioni e si sposta nell'area di notifica. Se ci passi sopra con il mouse, verrà visualizzato un messaggio sullo stato del download. Dopo aver scaricato gli aggiornamenti, il sistema crea un punto di ripristino nel caso in cui gli aggiornamenti causino un arresto anomalo del sistema o per poter ripristinare l'installazione degli aggiornamenti.
Una volta completato il download, nell'area di notifica viene visualizzato un messaggio che indica che gli aggiornamenti sono pronti per l'installazione.
Non controllare gli aggiornamenti
Puoi anche utilizzare una modifica del registro per selezionare come installare gli aggiornamenti, il cui elenco è riportato di seguito:
Editor del Registro di sistema di Windows versione 5.00
"AUOptions"=dword:00000002
dove il parametro AUOptions è responsabile della modalità di installazione degli aggiornamenti. Per selezionare la modalità "Installa gli aggiornamenti automaticamente" il valore del parametro deve essere specificato come 00000004, per la modalità "Scarica gli aggiornamenti, ma la decisione di installarli spetta a me" il valore deve essere impostato su 00000003 per selezionare "Cerca aggiornamenti, ma la decisione di scaricarli e installarli spetta a me" il valore dovrebbe essere 00000002 e for "Non controllare gli aggiornamenti"- valore 00000001.
Installazione manuale degli aggiornamenti
Gli aggiornamenti che il sistema operativo scarica dal server di aggiornamento Microsoft si trovano nella cartella %SystemRoot%\SoftwareDistribution\Download sotto forma di file *.cab e gli aggiornamenti non vengono archiviati in modo permanente lì, poiché la cartella viene periodicamente cancellata automaticamente . Se desideri installare tutti gli aggiornamenti manualmente, nella maggior parte dei casi non avrai bisogno di questa cartella. Ma a volte devi installare gli aggiornamenti dai file CAB. Per fare ciò è possibile utilizzare un piccolo file bat, il cui elenco è riportato di seguito:
Imposta "TempDir=cabtmp"
Imposta "Log=Log.txt"
mkdir "%TempDir%"
Per %%i In (*.cab) Esegui (
espandere "%%i" -f:* "%TempDir%" && Echo>> "%Log%" %Time:~0,-3%^>^> "%%i" espansione - OK // Echo>> Espansione "%Log%" %Time:~0,-3%^>^> "%%i" - FAIL
Echo Installazione di %%i%. Attendere prego.
pkgmgr /ip /m:"%TempDir%" && Echo>> "%Log%" %Time:~0,-3%^>^> Installazione di "%%i" - OK // Echo>> "%Log% " %Time:~0,-3%^>^> Installazione di "%%i" - FAIL
del /f /s /q "%TempDir%"
rd /s /q "%TempDir%"
Eco - - - - - - - - - - - - - - - -
Operazione Eco completata
File di registro eco creato come %Log%
Il registro del sistema Echo è disponibile in %WINDIR%\logs\cbs\Cbs.log
Echo Ora puoi chiudere questa finestra
Devi solo posizionare questo file bat nella stessa directory in cui si trova il file cab con l'aggiornamento ed eseguirlo. Per completare l'aggiornamento è sufficiente premere un tasto qualsiasi dopo aver completato l'installazione. Nella directory corrente viene creato un file di registro in cui è possibile vedere quali aggiornamenti dei file CAB sono stati installati.
Dopo aver installato alcuni aggiornamenti importanti, è necessario riavviare il computer. Ad esempio, prima di verificare la disponibilità degli aggiornamenti, potrebbe essere necessario installare un aggiornamento del servizio stesso "Aggiornamento Windows". Questi aggiornamenti non possono essere installati mentre Windows è in esecuzione, quindi per completare il processo di aggiornamento è necessario salvare i file, chiudere tutti i programmi aperti e riavviare il computer. Se installi un aggiornamento di questo tipo e riapri "Aggiornamento Windows", quindi anche quando si fa clic sul collegamento "Cerca aggiornamenti" situato nell'area di sinistra, vedremo comunque il seguente contenuto della finestra di dialogo:
Inoltre, dopo aver installato tali aggiornamenti, ogni 10 minuti verrà visualizzata una notifica che indica che è necessario riavviare il computer per completare l'installazione degli aggiornamenti.

Il periodo di attesa prima di visualizzare un nuovo invito al riavvio in base a una pianificazione può essere modificato utilizzando un elenco a discesa, nonché utilizzando una modifica del registro. Se questa opzione è disabilitata o non specificata, viene utilizzato l'intervallo standard di 10 minuti (30 minuti in questo esempio):
Editor del Registro di sistema di Windows versione 5.00
"RebootRelaunchTimeoutEnabled"=dword:00000001
"RebootRelaunchTimeout"=dword:0000001e
La seguente modifica del registro consente di impostare il servizio di aggiornamento automatico in modo che attenda un periodo prima di eseguire un riavvio pianificato. Quando si specifica un valore per questo tweak, viene eseguito un riavvio pianificato per il numero di minuti specificato dopo il completamento dell'installazione. Se questa opzione è disabilitata o non specificata, viene utilizzato l'intervallo di timeout predefinito di 15 minuti.
Editor del Registro di sistema di Windows versione 5.00
"RebootWarningTimeout"=dword:00000019
"RebootWarningTimeoutEnabled"=dword:00000001
Puoi anche impostare il servizio Aggiornamenti automatici in modo che non riavvii automaticamente il computer durante un'installazione pianificata se hai effettuato l'accesso. All'utente verrà invece richiesto di riavviare il computer. Questo può essere fatto utilizzando la seguente modifica del registro:
Editor del Registro di sistema di Windows versione 5.00
"NoAutoRebootWithLoggedOnUsers"=dword:00000002
Quando ci sono aggiornamenti in attesa di essere installati, sul pulsante di arresto di Windows viene visualizzata l'icona di uno scudo, come puoi vedere nello screenshot seguente.
La seguente impostazione del Registro di sistema consente di controllare se l'impostazione viene visualizzata nella finestra di dialogo "Chiudi Windows". Se applichi questa modifica, il parametro "Installa aggiornamenti e spegni" non verrà visualizzato nella finestra di dialogo "Chiudi Windows" quando selezionato dal menu "Inizio" squadre "Fermare", anche se sono disponibili aggiornamenti da installare.
Editor del Registro di sistema di Windows versione 5.00
"NoAUShutdownOption"=dword:00000001
Di solito, se non si applica la precedente modifica del registro, il parametro "Installa aggiornamenti e spegni" selezionato per impostazione predefinita nella finestra di dialogo "Chiudi Windows" quando selezionato dal menu "Inizio" squadre "Fermare" quando sono disponibili aggiornamenti per l'installazione. Ma con l'aiuto del seguente tweak, nella finestra di dialogo "Chiudi Windows" selezionato, per impostazione predefinita verrà visualizzata l'opzione selezionata l'ultima volta che l'hai disattivata (ecc.), indipendentemente dal fatto che l'opzione sia disponibile "Installa aggiornamenti e spegni" sulla lista.
Editor del Registro di sistema di Windows versione 5.00
"NoAUAsDefaultShutdownOption"=dword:00000001
Immediatamente dopo aver avviato il computer, se "Aggiornamento Windows" non ha eseguito l'installazione pianificata, l'installazione pianificata precedentemente saltata verrà eseguita immediatamente. È possibile specificare il numero di minuti dopo l'avvio del computer per pianificare un'installazione precedentemente mancata. Questo può essere fatto utilizzando la seguente modifica del registro (in questo caso è impostato su 15 minuti):
Editor del Registro di sistema di Windows versione 5.00
"RescheduleWaitTimeEnabled"=dword:00000001
"RiprogrammareWaitTime"=dword:0000000f
Conclusione
Questo articolo illustra un componente standard del sistema operativo: Windows Update, progettato per prevenire o risolvere problemi e migliorare le prestazioni del computer. Vengono discussi i metodi per installare gli aggiornamenti su un computer e alcune impostazioni responsabili del funzionamento del centro aggiornamenti. La parte successiva dell'articolo riguarderà l'installazione degli aggiornamenti dei driver, le notifiche software e le firme per il software antivirus Windows Defender e Microsoft Security Essentials, la visualizzazione della cronologia degli aggiornamenti e la disinstallazione degli aggiornamenti installati sul computer.
Qualsiasi sistema operativo, come i prodotti software, deve essere aggiornato qualche tempo dopo l'installazione. Vengono rilasciati aggiornamenti per:
- correzioni del sistema di sicurezza;
- garantire la compatibilità con i componenti informatici di nuova introduzione sul mercato;
- ottimizzazione del codice del programma;
- aumentare le prestazioni dell'intero sistema;
Se Windows Update è abilitato e alcuni componenti software di sistema correlati al servizio Windows Update richiedono aggiornamenti per funzionare, tali aggiornamenti devono essere installati prima di verificare, scaricare e installare eventuali altri aggiornamenti. Questi aggiornamenti richiesti forniscono correzioni di bug, miglioramenti e compatibilità con i server Microsoft che supportano il servizio. Se il servizio di aggiornamento è disabilitato, sarà impossibile ricevere gli aggiornamenti per il sistema operativo.
Gli aggiornamenti sono aggiunte al software progettate per prevenire o risolvere problemi e migliorare le prestazioni del computer. Gli aggiornamenti della sicurezza di Windows aiutano a proteggere dalle minacce nuove ed esistenti alla privacy e alla stabilità del computer. Il modo migliore per ottenere aggiornamenti di sicurezza è attivare gli aggiornamenti automatici di Windows e rimanere sempre aggiornati con gli ultimi problemi di sicurezza e lasciare che sia il sistema operativo a prendersi cura della propria sicurezza. Questo articolo si concentrerà specificamente su Windows Update.
Si consiglia di aggiornare il computer il più spesso possibile. In questo caso di utilizzo degli aggiornamenti automatici, il sistema operativo Windows installa i nuovi aggiornamenti non appena diventano disponibili. Se non installi gli aggiornamenti, il tuo computer potrebbe essere esposto a rischi per la sicurezza o potrebbero verificarsi problemi indesiderati con Windows o programmi. Ogni giorno compaiono sempre più nuovi malware che sfruttano le vulnerabilità di Windows e di altri software per causare danni e ottenere l'accesso al computer e ai dati. Gli aggiornamenti a Windows e ad altri software possono correggere le vulnerabilità subito dopo la loro scoperta. Se aspetti a installare gli aggiornamenti, il tuo computer potrebbe diventare vulnerabile a tali minacce.
Gli aggiornamenti e il software di Microsoft per i prodotti Microsoft sono un'offerta gratuita del supporto, quindi non devi preoccuparti di dover pagare costi aggiuntivi per mantenere affidabile il tuo sistema. Per scoprire se gli aggiornamenti per altri programmi sono gratuiti, contattare l'editore o il produttore pertinente. Potrebbero essere applicati costi telefonici e Internet locali e interurbani standard durante il download e l'installazione degli aggiornamenti per vari programmi, a seconda del tipo di connessione Internet. Poiché gli aggiornamenti vengono applicati a Windows e ai programmi installati sul computer indipendentemente da chi li utilizza, una volta installati gli aggiornamenti saranno disponibili per tutti gli utenti del computer.
Tutti gli aggiornamenti sono suddivisi in: importanti, consigliati, facoltativi e principali. Quella che segue è la loro descrizione:
- Aggiornamenti importanti offrono vantaggi significativi in termini di sicurezza, privacy e affidabilità. Dovrebbero essere installati non appena diventano disponibili e possono essere installati automaticamente utilizzando "Aggiornamento Windows".
- Gli aggiornamenti consigliati potrebbero risolvere problemi minori o rendere il tuo computer più facile da usare. Sebbene questi aggiornamenti non siano destinati a risolvere eventuali problemi importanti con il computer o il software Windows, la loro installazione può portare a notevoli miglioramenti. Possono essere installati automaticamente.
- Gli aggiornamenti facoltativi includono aggiornamenti, driver o nuovo software Microsoft che semplificano l'utilizzo del computer. Possono essere installati solo manualmente.
- Gli altri aggiornamenti includono tutti gli aggiornamenti che non fanno parte degli aggiornamenti importanti, consigliati o facoltativi.
A seconda del tipo di aggiornamento in "Aggiornamento Windows" Vengono offerte le seguenti opzioni.
- Aggiornamenti di sicurezza. Si tratta di patch distribuite pubblicamente per le vulnerabilità di determinati prodotti. Le vulnerabilità variano in base alla gravità e sono elencate nel Bollettino Microsoft sulla sicurezza come Critico, Importante, Moderato o Basso.
- Aggiornamenti critici. Si tratta di correzioni distribuite pubblicamente per problemi specifici che coinvolgono bug critici e non legati alla sicurezza.
- Aggiorna pacchetti. Set di software testati che includono hotfix, aggiornamenti di sicurezza, aggiornamenti critici, aggiornamenti regolari e correzioni aggiuntive per i problemi riscontrati nei test interni post-rilascio. I service pack possono contenere un numero limitato di modifiche alla progettazione o alle funzionalità richieste dall'utente.
Presentazione di Windows Update
"Aggiornamento Windows" può essere aperto nei seguenti modi:
- Fare clic sul pulsante "Inizio" per aprire il menu, aprire "Pannello di controllo" e dall'elenco dei componenti del pannello di controllo selezionare "Aggiornamento Windows";
- Fare clic sul pulsante "Inizio" per aprire il menu, aprire "Tutti i programmi" e seleziona dall'elenco "Aggiornamento Windows";
- Fare clic sul pulsante "Inizio" per aprire il menu, nel campo di ricerca oppure inserisci wuapp.exe e aprire l'applicazione nei risultati trovati.
Puoi anche creare un'icona e posizionarla sul desktop. Per fare ciò faremo quanto segue:
- Sul desktop, fare clic sul pulsante destro per visualizzare il menu contestuale. Nel menu contestuale, selezionare il comando "Creare", poi "Etichetta".
- Nel campo “Specificare la posizione dell'oggetto” accedere cmd /c wuapp.exe e premere "Ulteriore";
- Assegna un nome alla scorciatoia "Aggiornamento Windows" e fare clic su "Pronto";
- Vai alle proprietà dell'oggetto e nell'elenco a discesa "Finestra" Selezionare "Compresso in un'icona";
- Fare clic sul pulsante "Cambia icona" e sul campo "Cerca le icone nel seguente file" accedere %SystemRoot%\System32\wucltux.dll;
- Clic "OK".
La prima schermata mostra la finestra di dialogo di Windows Update:
Controlla gli aggiornamenti
Per verificare la disponibilità di aggiornamenti, procedi come segue:

Come puoi vedere nello screenshot precedente, possono essere visualizzati sia gli aggiornamenti importanti che quelli non essenziali. Se sono disponibili solo aggiornamenti facoltativi, il pulsante "Installare aggiornamenti" non viene visualizzato, è necessario selezionare l'elemento “Aggiornamenti opzionali: xx pz. disponibile", dove xx è il numero di modifiche aggiuntive. Quindi premere il pulsante "OK". Aggiornamenti importanti contribuiscono a rendere Windows e l'intero computer più sicuri e devono essere installati. Gli aggiornamenti facoltativi sono nella maggior parte dei casi aggiornamenti di driver di dispositivo o programmi che non influiscono in modo significativo sul loro funzionamento. È possibile installare aggiornamenti facoltativi dei driver se introducono nuove funzionalità (come lingue aggiuntive) o se i driver o i programmi esistenti sono instabili.
È possibile specificare la frequenza con cui controllare gli aggiornamenti. Utilizzando il seguente tweak, puoi specificare il periodo di tempo in ore tra le ricerche degli aggiornamenti disponibili. Il tempo di attesa effettivo viene determinato sottraendo dallo 0 al 20% dal tempo indicato. Ad esempio, se questo criterio imposta il rilevamento su 20 ore, tutti i client a cui viene applicato questo criterio controlleranno la disponibilità di aggiornamenti a intervalli di 16-20 ore.
Editor del Registro di sistema di Windows Versione 5.00 "DetectionFrequencyEnabled"=dword:00000001 "DetectionFrequency"=dword:00000014
Ottieni aggiornamenti per altri prodotti Microsoft
Oltre agli aggiornamenti del sistema operativo, puoi anche ricevere aggiornamenti per altri programmi Microsoft, inclusi aggiornamenti per Microsoft Office e notifiche sui nuovi software Microsoft. Affinché il Centro aggiornamenti possa informarti sulla disponibilità di aggiornamenti per altri programmi, devi procedere come segue. Nella zona sinistra "Aggiornamento Windows" Selezionare "Impostazioni". Quindi, in Microsoft Update, seleziona la casella di controllo "Quando aggiorni Windows, fornisci aggiornamenti per i prodotti Microsoft e verifica la disponibilità di nuovo software Microsoft opzionale". Se stai già utilizzando Windows per ricevere automaticamente gli aggiornamenti "Aggiornamento Microsoft", il Centro aggiornamenti si aprirà automaticamente e visualizzerà lo stato dell'aggiornamento.
Se deselezioni la casella, la prossima volta che inizi a impostare i parametri, questa opzione non sarà più disponibile. Per rendere disponibile questa opzione, è necessario effettuare le seguenti operazioni:

Una volta fatto ciò, l'opzione "Quando aggiorni Windows, fornisci aggiornamenti per i prodotti Microsoft e verifica la presenza di nuovo software Microsoft opzionale" riapparirà nelle impostazioni delle impostazioni di Windows Update.
Alcuni programmi, come i programmi di rilevamento antivirus e spyware, includono un collegamento che consente di verificare la disponibilità di aggiornamenti all'interno del programma oppure offrono servizi di abbonamento e notifiche quando sono disponibili nuovi aggiornamenti. Ti consigliamo di verificare prima la disponibilità di aggiornamenti per i programmi relativi alla sicurezza e per i programmi e i dispositivi che utilizzi più spesso.
Selezione della modalità di installazione degli aggiornamenti
Microsoft offre all'utente la possibilità di scegliere come installare gli aggiornamenti. Nel sistema operativo Windows 7, così come nel sistema operativo Windows Vista, esistono quattro modalità. Per modificare la modalità di installazione degli aggiornamenti, è necessario aprire "Aggiornamento Windows", nell'area a sinistra seleziona "Impostazioni" e nella finestra di dialogo nell'elenco a discesa "Aggiornamenti importanti" scegli il metodo più adatto a te.
Metodi per installare gli aggiornamenti:
Installa gli aggiornamenti automaticamente
Per garantire che Windows installi gli aggiornamenti importanti non appena diventano disponibili, è necessario attivare gli aggiornamenti automatici. Aggiornamenti importanti offrono vantaggi significativi, come maggiore sicurezza e affidabilità. Puoi anche impostare Windows in modo che installi automaticamente gli aggiornamenti consigliati per risolvere problemi minori e aiutarti a utilizzare il computer in modo più efficiente. Gli aggiornamenti facoltativi non vengono scaricati o installati automaticamente.
Se gli aggiornamenti automatici non sono abilitati, dovresti controllare regolarmente la disponibilità di nuovi aggiornamenti.
Se è selezionata la modalità automatica, gli aggiornamenti vengono installati per impostazione predefinita alle 3:00. Se il tuo computer verrà spento all'ora stabilita, puoi installare gli aggiornamenti prima di spegnerlo. Se il computer è in modalità di risparmio energetico (modalità di sospensione) ed è collegato a una fonte di alimentazione all'ora stabilita, Windows lo riattiverà per il tempo necessario a installare gli aggiornamenti. Tuttavia, se il computer è alimentato a batteria, Windows non installerà l'aggiornamento. Windows tenterà invece di installarli durante la successiva installazione pianificata.
Utilizzando la seguente impostazione del registro, è possibile determinare se "Aggiornamento Windows" Utilizzare le funzionalità di risparmio energetico di Windows per riattivare automaticamente il sistema dalla modalità di ibernazione se sono previsti aggiornamenti per l'installazione. Windows Update riporterà automaticamente il sistema alla modalità normale solo se è configurato per installare automaticamente gli aggiornamenti. Se il sistema è in ibernazione quando arriva l'ora di installazione pianificata e ci sono aggiornamenti che devono essere applicati, allora "Aggiornamento Windows" utilizzerà le funzionalità di risparmio energetico di Windows per riattivare automaticamente il sistema e installare gli aggiornamenti.
Il sistema non uscirà dalla modalità di ibernazione se non ci sono aggiornamenti da installare. Se il sistema funziona a batterie quando "Aggiornamento Windows" lo riattiva dalla modalità di ibernazione, gli aggiornamenti non verranno installati e il sistema tornerà automaticamente alla modalità di ibernazione dopo 2 minuti.
Editor del Registro di sistema di Windows Versione 5.00 "AUPowerManagement"=dword:00000001
Per pianificare l'installazione automatica degli aggiornamenti di Windows, procedere come segue:
- Aprire "Aggiornamento Windows", nell'area a sinistra seleziona "Impostazioni";
- Nel dialogo "Scegli come installare gli aggiornamenti di Windows" nell'elenco a discesa "Aggiornamenti importanti" seleziona la modalità;
- Negli elenchi a discesa "Installare aggiornamenti" scegli l'orario che fa per te:

Oppure usa la modifica del registro:
Editor del Registro di sistema di Windows versione 5.00 "ScheduledInstallDay"=dword:00000002 "ScheduledInstallTime"=dword:00000008
dov'è il parametro Giorno di installazione pianificatoè responsabile del giorno della settimana e del parametro Ora di installazione pianificata- durante l'installazione degli aggiornamenti.
Con la configurazione degli aggiornamenti automatici, non è necessario cercare aggiornamenti online e puoi essere sicuro di non perdere importanti correzioni di Windows. Windows controllerà automaticamente la disponibilità degli ultimi aggiornamenti per il tuo computer. A seconda delle opzioni di Windows Update selezionate, Windows potrebbe installare gli aggiornamenti automaticamente o avvisarti solo quando sono disponibili.
È inoltre possibile specificare se Aggiornamenti automatici installerà determinati aggiornamenti senza interrompere i servizi Windows o riavviare Windows. Se applichi la seguente impostazione del registro, Aggiornamenti automatici installerà immediatamente tali aggiornamenti non appena verranno scaricati e saranno pronti per essere installati.
Editor del Registro di sistema di Windows versione 5.00 "AutoInstallMinorUpdates"=dword:00000001
Scarica gli aggiornamenti, ma le decisioni sull'installazione vengono prese da me
Se selezioni questa modalità, gli aggiornamenti verranno scaricati automaticamente, ma sarai tu a decidere in merito all'installazione. Una volta selezionata questa modalità, Windows riconosce la connessione Internet e la utilizza per scaricare automaticamente gli aggiornamenti dal sito Web "Aggiornamento Windows" O . All'avvio del download, nell'area di notifica della barra delle applicazioni viene visualizzata un'icona. Una volta completato il download, verrà visualizzato un messaggio nell'area di notifica. Dopo che viene visualizzato il messaggio, è necessario fare clic con il pulsante sinistro del mouse sull'icona del componente "Aggiornamento Windows" o sul testo del messaggio. Per rifiutare l'installazione di un aggiornamento scaricato, fare clic sul pulsante "Più dettagli" e deseleziona la casella accanto all'aggiornamento appropriato. Per installare gli aggiornamenti selezionati, fare clic sul pulsante "Installare". Puoi anche impostare Windows in modo che installi automaticamente gli aggiornamenti consigliati per risolvere problemi minori e aiutarti a utilizzare il computer in modo più efficiente. Gli aggiornamenti facoltativi non vengono scaricati o installati.
Cerca aggiornamenti, ma la decisione di scaricarli e installarli è presa da me
Questo metodo è utile per gli utenti esperti che monitorano gli aggiornamenti e li installano in modo selettivo. Windows riconosce che sei connesso a Internet e lo utilizza per cercare aggiornamenti nel sito Web "Aggiornamento Windows" o sul sito web "Aggiornamento Microsoft". Una volta trovato l'aggiornamento richiesto, nell'area di notifica della barra delle applicazioni vengono visualizzati un messaggio e l'icona di un componente "Aggiornamento Windows".

Per visualizzare gli aggiornamenti trovati cliccare sull'icona o sul messaggio. Per rifiutare di scaricare un aggiornamento specifico, è necessario deselezionare la casella accanto ad esso nella finestra di dialogo "Seleziona aggiornamenti da installare", come mostrato nello screenshot seguente.
Per scaricare gli aggiornamenti selezionati, fare clic sul pulsante "OK" e poi in dialogo "Aggiornamento Windows"è necessario premere un pulsante "Installare aggiornamenti". Immediatamente dopo aver fatto clic sul pulsante Installa aggiornamenti, Windows Update inizia a scaricare gli aggiornamenti selezionati.
Icona del componente durante il caricamento "Aggiornamento automatico" si nasconde dalla barra delle applicazioni e si sposta nell'area di notifica. Se ci passi sopra con il mouse, verrà visualizzato un messaggio sullo stato del download. Dopo aver scaricato gli aggiornamenti, il sistema crea un punto di ripristino nel caso in cui gli aggiornamenti causino un arresto anomalo del sistema o per poter ripristinare l'installazione degli aggiornamenti.
Una volta creato il punto di ripristino, Update inizierà a installare gli aggiornamenti scaricati.
Una volta completato il download, nell'area di notifica viene visualizzato un messaggio che indica che gli aggiornamenti sono pronti per l'installazione.
Non controllare gli aggiornamenti
Puoi anche utilizzare una modifica del registro per selezionare come installare gli aggiornamenti, il cui elenco è riportato di seguito:
Editor del Registro di sistema di Windows versione 5.00 "AUOptions"=dword:00000002
dov'è il parametro AUOpzioniè responsabile della modalità di installazione degli aggiornamenti. Per selezionare la modalità "Installa gli aggiornamenti automaticamente" il valore del parametro deve essere specificato come 00000004, per la modalità "Scarica gli aggiornamenti, ma le decisioni sull'installazione sono prese da me" il valore deve essere impostato su 00000003 per selezionare "Cerca aggiornamenti, ma la decisione di scaricarli e installarli è mia." il valore dovrebbe essere 00000002 e for "Non controllare gli aggiornamenti"- valore 00000001.
Installazione manuale degli aggiornamenti
Gli aggiornamenti che il sistema operativo scarica dal server di aggiornamento Microsoft si trovano nella cartella %SystemRoot%\SoftwareDistribution\Download sotto forma di file *.cab e gli aggiornamenti non vengono archiviati in modo permanente lì, poiché la cartella viene periodicamente cancellata automaticamente . Se desideri installare tutti gli aggiornamenti manualmente, nella maggior parte dei casi non avrai bisogno di questa cartella. Ma a volte devi installare gli aggiornamenti dai file CAB. Per fare ciò è possibile utilizzare un piccolo file bat, il cui elenco è riportato di seguito:
@echo off setlocal Imposta "TempDir=cabtmp" Imposta "Log=Log.txt" mkdir "%TempDir%" For %%i In (*.cab) Esegui (espandi "%%i" -f:* "%TempDir% " && Echo>> "%Log%" %Time:~0,-3%^>^> Espansione "%%i" - OK || Echo>> "%Log%" %Time:~0,-3% ^>^> Espansione "%%i" - FAIL Echo - - - - - - - - - - - - - - - Echo Installazione di %%i%. Attendere prego. pkgmgr /ip /m:"%TempDir%" && Echo>> "%Log%" %Time:~0,-3%^>^> Installazione di "%%i" - OK || Echo>> "%Log%" %Time:~0,-3%^> ^> Installazione "%%i" - FAIL del /f /s /q "%TempDir%") rd /s /q "%TempDir%" Echo - - - - - - - - - - - - - - - Echo Operazione completata Il file di registro Echo creato come %Log% Echo Il registro di sistema può essere trovato in %WINDIR%\logs\cbs\Cbs.log Echo Ora puoi chiudere questa finestra pausa
Devi solo posizionare questo file bat nella stessa directory in cui si trova il file cab con l'aggiornamento ed eseguirlo. Per completare l'aggiornamento è sufficiente premere un tasto qualsiasi dopo aver completato l'installazione. Nella directory corrente viene creato un file di registro in cui è possibile vedere quali aggiornamenti dei file CAB sono stati installati.
Riavviare dopo aver installato gli aggiornamenti
Dopo aver installato alcuni aggiornamenti importanti, è necessario riavviare il computer. Ad esempio, prima di verificare la disponibilità degli aggiornamenti, potrebbe essere necessario installare un aggiornamento del servizio stesso "Aggiornamento Windows". Questi aggiornamenti non possono essere installati mentre Windows è in esecuzione, quindi per completare il processo di aggiornamento è necessario salvare i file, chiudere tutti i programmi aperti e riavviare il computer. Se installi un aggiornamento di questo tipo e riapri "Aggiornamento Windows", quindi anche quando si fa clic sul collegamento "Cerca aggiornamenti" situato nell'area di sinistra, vedremo comunque il seguente contenuto della finestra di dialogo:
Inoltre, dopo aver installato tali aggiornamenti, ogni 10 minuti verrà visualizzata una notifica che indica che è necessario riavviare il computer per completare l'installazione degli aggiornamenti.

Il periodo di attesa prima di visualizzare un nuovo invito al riavvio in base a una pianificazione può essere modificato utilizzando un elenco a discesa, nonché utilizzando una modifica del registro. Se questa opzione è disabilitata o non specificata, viene utilizzato l'intervallo standard di 10 minuti (30 minuti in questo esempio):
Editor del Registro di sistema di Windows versione 5.00 "RebootRelaunchTimeoutEnabled"=dword:00000001 "RebootRelaunchTimeout"=dword:0000001e
La seguente modifica del registro consente di impostare il servizio di aggiornamento automatico in modo che attenda un periodo prima di eseguire un riavvio pianificato. Quando si specifica un valore per questo tweak, viene eseguito un riavvio pianificato per il numero di minuti specificato dopo il completamento dell'installazione. Se questa opzione è disabilitata o non specificata, viene utilizzato l'intervallo di timeout predefinito di 15 minuti.
Editor del Registro di sistema di Windows versione 5.00 "RebootWarningTimeout"=dword:00000019 "RebootWarningTimeoutEnabled"=dword:00000001
Puoi anche impostare il servizio Aggiornamenti automatici in modo che non riavvii automaticamente il computer durante un'installazione pianificata se hai effettuato l'accesso. All'utente verrà invece richiesto di riavviare il computer. Questo può essere fatto utilizzando la seguente modifica del registro:
Editor del Registro di sistema di Windows versione 5.00 "NoAutoRebootWithLoggedOnUsers"=dword:00000002
Quando ci sono aggiornamenti in attesa di essere installati, sul pulsante di arresto di Windows viene visualizzata l'icona di uno scudo, come puoi vedere nello screenshot seguente.
La seguente impostazione del Registro di sistema consente di controllare se l'impostazione viene visualizzata nella finestra di dialogo "Chiudi Windows". Se applichi questa modifica, il parametro "Installa aggiornamenti e spegni" non verrà visualizzato nella finestra di dialogo "Chiudi Windows" quando selezionato dal menu "Inizio" squadre "Fermare", anche se sono disponibili aggiornamenti da installare.
Editor del Registro di sistema di Windows versione 5.00 "NoAUShutdownOption"=dword:00000001
Di solito, se non si applica la precedente modifica del registro, il parametro "Installa aggiornamenti e spegni" selezionato per impostazione predefinita nella finestra di dialogo "Chiudi Windows" quando selezionato dal menu "Inizio" squadre "Fermare" quando sono disponibili aggiornamenti per l'installazione. Ma con l'aiuto del seguente tweak, nella finestra di dialogo "Chiudi Windows" selezionato, per impostazione predefinita verrà visualizzata l'opzione selezionata l'ultima volta che l'hai disattivata (ecc.), indipendentemente dal fatto che l'opzione sia disponibile "Installa aggiornamenti e spegni" sulla lista.
Editor del Registro di sistema di Windows versione 5.00 "NoAUAsDefaultShutdownOption"=dword:00000001
Immediatamente dopo aver avviato il computer, se "Aggiornamento Windows" non ha eseguito l'installazione pianificata, l'installazione pianificata precedentemente saltata verrà eseguita immediatamente. È possibile specificare il numero di minuti dopo l'avvio del computer per pianificare un'installazione precedentemente mancata. Questo può essere fatto utilizzando la seguente modifica del registro (in questo caso è impostato su 15 minuti):
Editor del Registro di sistema di Windows versione 5.00 "RescheduleWaitTimeEnabled"=dword:00000001 "RescheduleWaitTime"=dword:0000000f
Conclusione
Questo articolo illustra un componente standard del sistema operativo: Windows Update, progettato per prevenire o risolvere problemi e migliorare le prestazioni del computer. Vengono discussi i metodi per installare gli aggiornamenti su un computer e alcune impostazioni responsabili del funzionamento del centro aggiornamenti. La parte successiva dell'articolo riguarderà l'installazione degli aggiornamenti dei driver, le notifiche software e le firme per il software antivirus Windows Defender e Microsoft Security Essentials, la visualizzazione della cronologia degli aggiornamenti e la disinstallazione degli aggiornamenti installati sul computer.
Oltre agli aggiornamenti del sistema operativo, puoi anche ricevere aggiornamenti per altri programmi Microsoft, inclusi aggiornamenti per Microsoft Office e notifiche sui nuovi software Microsoft. Affinché il Centro aggiornamenti possa informarti sulla disponibilità di aggiornamenti per altri programmi, devi procedere come segue. Nella zona sinistra "Aggiornamento Windows" Selezionare "Impostazioni". Quindi, in Microsoft Update, seleziona la casella di controllo "Quando aggiorni Windows, fornisci aggiornamenti per i prodotti Microsoft e verifica la disponibilità di nuovo software Microsoft opzionale". Se stai già utilizzando Windows per ricevere automaticamente gli aggiornamenti "Aggiornamento Microsoft", il Centro aggiornamenti si aprirà automaticamente e visualizzerà lo stato dell'aggiornamento.
Se deselezioni la casella, la prossima volta che inizi a impostare i parametri, questa opzione non sarà più disponibile. Per rendere disponibile questa opzione, è necessario effettuare le seguenti operazioni:
1. Apri "Aggiornamento Windows";
3. Dopo aver fatto clic sul collegamento, si aprirà il browser Web Internet Explorer con la pagina "Aggiornamento Microsoft", dove è necessario selezionare la casella "Accetto i termini di utilizzo di Microsoft Update" e premere il pulsante "Ulteriore";
4. Successivamente, nella pagina "Scegli come Windows installerà gli aggiornamenti"è necessario scegliere come installare gli aggiornamenti. Puoi scegliere l'uno o l'altro "Utilizza le impostazioni consigliate", ovvero installa gli aggiornamenti automaticamente, ma se questa opzione non ti soddisfa, puoi selezionarla "Utilizza le impostazioni attuali", che non influenzerà in alcun modo il metodo selezionato per l'installazione degli aggiornamenti dalle impostazioni di Windows Update. Successivamente, fai clic sul pulsante "Installare" e nella finestra di dialogo Controllo account utente consentiamo modifiche sul computer.
Una volta fatto ciò, l'opzione "Quando aggiorni Windows, fornisci aggiornamenti per i prodotti Microsoft e verifica la presenza di nuovo software Microsoft opzionale" riapparirà nelle impostazioni delle impostazioni di Windows Update.
Alcuni programmi, come i programmi di rilevamento antivirus e spyware, includono un collegamento che consente di verificare la disponibilità di aggiornamenti all'interno del programma oppure offrono servizi di abbonamento e notifiche quando sono disponibili nuovi aggiornamenti. Ti consigliamo di verificare prima la disponibilità di aggiornamenti per i programmi relativi alla sicurezza e per i programmi e i dispositivi che utilizzi più spesso.