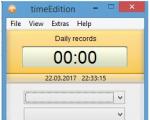Il disco rigido esterno non viene visualizzato. Possibili cause e soluzioni al problema del mancato riconoscimento del disco. File system e formattazione
Ciao! È stato registrato un backup del sistema su un'unità esterna (Toshiba). Dopo la reinstallazione, il disco non è stato più rilevato. Nella finestra "Gestione computer", l'unità è visibile, ma la lettera non può essere assegnata: viene visualizzata una finestra di errore. Non voglio formattarlo per non perdere tutti i dati su di esso.
/ Vitaly Vladimirovich 26/07/2017, 08:01
Cercherò di alleviare il tuo dolore. Apri la riga di comando come amministratore e inserisci i comandi in sequenza:
diskpart --> accedere
volume dell'elenco -->accedere
Apparirà un elenco di dischi visibili nel sistema. Seleziona la tua unità, a cui non è assegnata una lettera, e fai affidamento sulla sua dimensione. Per esempio:
selezionare il volume 4 --> accedere
Apparirà qualcosa del genere:
Dopo aver selezionato l'unità desiderata, immettere il comando:
assegnare lettera=R- assegna la lettera R a quello
Se l'assegnazione della lettera ha avuto successo, verrà visualizzato un messaggio corrispondente:
Diskpart: assegnazione del nome del disco o del punto di montaggio riuscita.
Questo metodo funziona quasi sempre.
/ Vitaly Vladimirovich 27.07.2017, 08:33
Quello che vedo nel tuo screenshot non sembra un'unità esterna collegata, ma un lettore di schede connesso. Ciò è indicato dalla dimensione (0 byte) e dal fatto che ce ne sono quattro (H, I, J, K). Almeno così funziona sull'altro mio computer. Se inserisco una scheda di memoria nello slot del lettore di schede, la sua capacità viene visualizzata in questa finestra.
Ho collegato il mio disco esterno, guarda cosa mostra:
Vediamo che ha una dimensione di 1 terabyte.
Cosa posso consigliarti? C'è un buon modo. Scarica TestDisk Live CD da Internet. Si basa su uno dei sistemi operativi basati su LINUX. Apri lì il file manager e vedi cosa è registrato sul tuo disco esterno. Se vedi qualcosa, salvalo in un'altra posizione e quindi formatta questo disco in Windows. È difficile trarre ulteriori conclusioni da remoto.
walter / 28/07/2017, 11:20
Vale la pena farlo? Sul secondo computer (diverso) il disco è visibile e si apre, ad es. funziona come dovrebbe! È più semplice formattarlo lì (senza Test Disk Live CD). Ma la domanda è: sarà visibile più avanti nel primo? Oppure è meglio formattare utilizzando questo programma (sul primo computer)?
/ Vitaly Vladimirovich 28/07/2017, 09:03
Sono stato tratto in inganno dal tuo screenshot:
Non può essere un disco rimovibile. Una specie di problema tecnico nel sistema. In una situazione del genere, puoi utilizzare il programma USB Oblivion. È progettato per cancellare le tracce della connessione delle unità USB dal registro nei sistemi operativi Windows. L'utilità ha una modalità operativa di prova, ovvero senza eliminare effettivamente i dati dal registro e, per ogni evenienza, crea un file reg per annullare tutte le modifiche. Esiste anche una modalità operativa completamente automatica. Penso che questa utility ti aiuterà a risolvere il tuo problema.
Come sai, nel tempo, la memoria del computer si riempie di varie informazioni, ad esempio film o musica preferiti. E poi arriva il momento in cui devi eliminarli perché non hai più spazio libero sul tuo computer per scaricare nuovi file. Ma cosa fare se non vuoi eliminare i file che ti servono o i tuoi film preferiti?
C'è una via d'uscita da questa situazione, devi solo acquistare un disco rigido esterno. Puoi sempre spostare i file che ritieni importanti su un disco rigido portatile, liberando così la memoria del computer.
Ma sfortunatamente, non tutte le persone sanno come installare i dischi rigidi esterni e se il loro personal computer non vede l'unità, iniziano a incolpare il venditore per aver venduto loro un dispositivo non funzionante. Prenditi il tuo tempo e leggi le istruzioni per l'installazione di un disco rigido esterno e, se non hai queste istruzioni, leggi questo articolo fino alla fine.
Quindi, se il tuo computer non vede il disco rigido esterno, devi eseguire alcuni semplici passaggi descritti di seguito.
Piano passo dopo passo
1. Posiziona il puntatore del mouse sul collegamento “Risorse del computer” e clicca con il tasto destro; nell'elenco che appare dovrai selezionare “Gestione”. Successivamente, dovresti vedere una finestra simile alla mia:
2. Ora fai clic sulla voce "Gestione disco" come mostrato nello screenshot e trova "Disco 2".

3. Fai clic destro su di esso e vedrai un elenco in cui devi selezionare "Crea un volume semplice" e quindi seguire le istruzioni della procedura guidata per la creazione di un volume semplice.

4. Dopo aver completato tutti questi passaggi, vai su "Risorse del computer" e vedrai il tuo disco rigido esterno. Se non appare nulla, il problema è davvero nell'unità stessa e, in questo caso, consiglio di correre immediatamente al negozio per cambiarla con una nuova. E i passaggi sopra elencati dovrebbero essere sempre eseguiti quando si collega un nuovo disco rigido esterno.
Come al solito, potete porre le vostre domande nei commenti e, comunque, non dimenticate di iscrivervi agli aggiornamenti sul nostro sito web.
Cosa fare se il computer non vede il disco rigido esterno? Per prima cosa è opportuno esaminare attentamente la situazione e cercare di comprendere la causa del malfunzionamento.
Se è abbastanza grande, il motivo della sua assenza nel File Manager potrebbe essere una potenza insufficiente. L'interfaccia USB, a seconda del tipo, produce una potenza diversa. Puoi prima provare a inserire il cavo di collegamento in sequenza in diverse prese USB. Di norma, la corrente al loro interno varia leggermente ed è del tutto possibile che uno dei connettori USB sia in grado di fornire energia sufficiente per il normale funzionamento del dispositivo.
Oggi esiste una vasta gamma di tali accessori sul mercato. Hanno tutti parametri diversi e possono avere una connessione completamente diversa. Alcuni hanno un cavo separato per il collegamento dell'alimentazione. Questo deve essere confrontato con la descrizione tecnica. La possibilità è che questo sia esattamente il punto: il disco è stato collegato come al solito, tramite USB, ma si sono dimenticati del cavo di alimentazione aggiuntivo.
Se non c'è abbastanza elettricità, il disco potrebbe funzionare parzialmente, vibrare e tutto sembrerà normale. A volte il cavo USB stesso è di tipo leggermente diverso: se è disponibile un ricambio, è necessario provare connettori diversi.
Si consiglia di scegliere un cavo di collegamento il più spesso e corto possibile. Tutto ciò influisce in modo significativo sulla trasmissione di potenza. A volte il problema della potenza insufficiente può essere risolto collegando un cavo con due connettori a un'estremità. Questi due contattori sono collegati a prese diverse sulla custodia dell'unità di sistema e quindi ricevono elettricità da due fonti.
Se le manipolazioni con la connessione USB non danno risultati, è utile verificare la funzionalità del dispositivo collegandosi ad un altro computer. Potrebbe essere difettoso.
Problema di impostazioni
Accedi all'interfaccia di gestione e verifica se l'unità non ha un nome, in modo che il computer non possa identificarla. Quindi devi dargli una lettera.
Succede che un dispositivo non venga rilevato a causa di una configurazione assegnata in modo errato nel BIOS. Vai alle impostazioni del BIOS e, se è presente un'unità esterna, prova a modificare la configurazione con un'altra dall'elenco proposto. Successivamente è necessario riavviare il computer.

Spesso sorgono problemi dopo aver lavorato con programmi come Alcohol, Acronis e applicazioni simili per la gestione e la creazione di dischi virtuali. A volte, mentre si lavora con tali programmi, il computer passa alla comunicazione con i dischi virtuali e smette di vedere le unità fisiche reali. Il pericolo derivante dall'utilizzo di applicazioni così potenti è che penetrano molto profondamente nel registro di sistema e modificano le impostazioni interne del computer.
In questa situazione, può essere utile ripristinare il sistema a uno stato precedente, quando il programma di gestione del disco non era ancora installato e non aveva il tempo di modificare nulla nel sistema. O così: rimuovi completamente il programma insieme a tutte le impostazioni. E non dimenticare di verificare se i dischi virtuali creati in precedenza rimangono nel sistema informatico. Anche loro devono essere rimossi. Successivamente, riavvia il computer e ripristina le impostazioni CMOS sui valori predefiniti.
Conflitto del file system
Spesso i problemi compaiono dopo l'aggiornamento del sistema operativo. Soprattutto quando si passa da Windows XP a Windows 7 o 8. Se il dispositivo ha funzionato normalmente con Windows XP per un lungo periodo e dopo una nuova installazione di Windows 8 non è stata più rilevata, il file system del computer potrebbe essere cambiato e ora il disco e il sistema operativo sembra parlare lingue diverse.
In una situazione del genere, se gli assegni forzatamente un nome e provi a iniziare a fare qualcosa, molto probabilmente il sistema dirà che il disco non è formattato e ti offrirà di formattarlo immediatamente. Se i dati sul disco non sono particolarmente importanti, puoi farlo. Quindi il nuovo sistema operativo imposterà da solo la configurazione consigliata per il disco rigido esterno.

La situazione è particolarmente spiacevole se contiene documenti di lavoro importanti o file di valore. La soluzione più semplice è reinstallare il sistema operativo precedentemente installato, riscrivere le informazioni dall'unità esterna, formattare questa unità e modificare il file system.
Successivamente, installa nuovamente l'aggiornamento di Windows e funzionerà con il computer senza problemi.
Un'altra opzione è modificare il file system utilizzando un'utilità speciale, che può essere scaricata da uno dei portali software. Oppure utilizzare le stesse applicazioni Alcohol o Acronis sopra menzionate per modificare il file system.
A volte è possibile determinare un malfunzionamento a orecchio.
- Se non si sente alcun movimento all'accensione, ma gli indicatori di alimentazione sono accesi, l'unità potrebbe essere difettosa.
- Se senti suoni insoliti, colpi, ticchettii o colpi intermittenti, è successo qualcosa al meccanismo interno.
Se il dispositivo si comporta in modo sospetto, deve essere immediatamente scollegato dal computer e portato in un'officina per un controllo.
Leggere Come riparare un disco rigido esterno non riconosciuto da Windows. Cause e soluzioni al problema del mancato riconoscimento del disco. In questa guida cercheremo di descrivere il problema del drive esterno che non viene riconosciuto dal sistema operativo "Windows 10" e presentare possibili modi per eliminarlo.
Contenuto:
Disco rigido esterno e dati utente?
I personal computer svolgono un ruolo importante nella vita quotidiana di ogni persona. Li usiamo per lavoro e intrattenimento, comunicando con gli amici e comunicando. Oltre ai personal computer, sono stati sviluppati altri dispositivi informatici che completano ed espandono le possibilità di utilizzo della tecnologia informatica per tutti. Semplificano notevolmente qualsiasi processo produttivo, permettendoti di creare, gestire, modificare e scambiare qualsiasi progetto, documento, tabella, presentazione, ecc. I computer consentono anche di ricevere e inviare corrispondenza via e-mail; elaborare, visualizzare o ascoltare una varietà di immagini, flussi video o musica; caricare, scaricare o scambiare qualsiasi informazione tramite la rete; ricevere le ultime notizie e comunicare con gli amici sui social network e molto altro ancora.
Un'enorme quantità di informazioni viene costantemente archiviata sui personal computer e viene utilizzata da noi costantemente quando necessario. Per salvare i dati vengono utilizzati vari dispositivi di archiviazione: dischi rigidi e unità a stato solido, unità esterne, schede di memoria, ecc. Inoltre, gli utenti di computer possono archiviare le proprie informazioni in remoto su Internet in vari archivi cloud, scaricarle, caricarle e condividerle a piacimento in qualsiasi momento. Puoi anche utilizzare vari servizi e applicazioni online per lo scambio.
Tuttavia, non importa quanto siano accessibili tali metodi di archiviazione e scambio di informazioni, gli utenti continuano a utilizzare unità e unità esterne. Grazie ad essi l'utente ha sempre le informazioni di cui ha bisogno e può utilizzarle in qualsiasi momento.
Unità esterne – "Chiavette USB" o i dischi rigidi esterni sono molto convenienti e abbastanza facili da usare. Ma, come spesso accade, ad un certo momento può accadere l’imprevisto. In alcuni casi, è possibile collegare l'unità a un personal computer dotato di sistema operativo "Finestre" o un altro dispositivo utilizzato "Porta USB" e scopri che il disco rigido non viene riconosciuto. Questo problema potrebbe essere causato da problemi di partizione sull'unità esterna, file system errato, porte danneggiate "USB", problemi con i driver in "Finestre" o altri problemi. Nel peggiore dei casi, il disco stesso potrebbe essere semplicemente completamente danneggiato.
I passaggi descritti di seguito saranno gli stessi per entrambe le unità flash "USB" e grandi dischi rigidi esterni che funzionano in modo simile.
Inoltre, puoi guardare il nostro video: "Windows 10, 8, 7 non vede il disco rigido o l'SSD - Come connettersi!". Ti aiuterà se dopo la reinstallazione "Finestre" una delle partizioni del disco rigido non viene più visualizzata "Esploratore" oppure anche il nuovo disco rigido installato nel computer non viene visualizzato, sebbene sia visibile nelle impostazioni "BIOS".
Il disco è visibile nell'applicazione?
Innanzitutto, è necessario verificare se il sistema operativo lo rileva "Finestre" l'unità quando la colleghi. Collega l'unità rimovibile al computer. Se si tratta di un disco rigido esterno, potrebbe essere necessario impostare l'interruttore di accensione del disco rigido su "SU" per attivarlo. Potrebbe anche essere necessario collegare alcuni dischi rigidi rimovibili per carichi pesanti utilizzando un cavo di alimentazione separato prima di poter funzionare.
Quindi aprire lo strumento di gestione del disco fornito nel set standard di applicazioni del sistema operativo "Finestre". Questo strumento ti consente di gestire completamente tutti i dischi e le partizioni presenti sul tuo computer, interni ed esterni, attualmente connessi. possono essere aperti in vari modi, ma noi ve ne mostreremo solo alcuni. Seleziona qualsiasi metodo di tua scelta per un ulteriore utilizzo.
Metodo uno: premi insieme la scorciatoia da tastiera "Finestre+R" e aprire la finestra di dialogo "Correre". Nel campo della richiesta "Aprire" immettere il comando "diskmgmt.msc", quindi fare clic sul pulsante "OK" o chiave "Accedere" sulla tastiera. L'applicazione si aprirà.

Metodo due: sul desktop, trova il collegamento a Esplora file "Questo computer" e fare clic con il tasto destro su di esso. Nel menu che si apre, seleziona una sezione dall'elenco delle azioni disponibili "Controllo".

Si aprirà l'applicazione, che presenta tutti i principali controlli e impostazioni delle impostazioni del computer. Nel riquadro sinistro della finestra selezionare la sezione situata al seguente indirizzo: – –.

Metodo tre "Inizio", situato su "Barre delle applicazioni" nell'angolo in basso a sinistra del desktop oppure premi insieme la scorciatoia da tastiera "Finestre+X" e aprire il menu a comparsa. Seleziona la sezione dall'elenco delle applicazioni disponibili.

Dovresti vedere l'unità esterna nella finestra. E anche se non viene visualizzato nell'esploratore file del tuo computer perché non contiene partizioni, dovrebbe essere visualizzato qui.

Se vedi la tua unità qui, puoi passare direttamente all'ultima sezione della nostra guida, dove ti mostreremo come formattarla correttamente in modo che il tuo sistema operativo "Finestre" o altri dispositivi potrebbero accedervi e riconoscerlo.
Se l'applicazione non mostra la tua unità, passa alla sezione successiva della guida, dove cercheremo di determinare il motivo per cui la tua unità non viene riconosciuta.
Possibili cause e soluzioni al problema del mancato riconoscimento del disco
Se il sistema "Finestre" non vede affatto il tuo disco, potrebbe esserci un problema hardware "Porta USB" tuo computer, c'è un problema con il driver o potresti semplicemente avere un disco danneggiato.
Per prima cosa scollegare l'unità da "Porta USB" e prova a collegarlo a un altro "Porta USB" il tuo computer. Se lavora in uno "Porta USB" ma non funziona in un altro, probabilmente è tuo "Porta USB" viziato. Se hai collegato l'unità tramite "Hub USB"(un dispositivo che permette di aumentare l'importo "Porte USB" e offre la possibilità di utilizzarli contemporaneamente), quindi provare a collegare direttamente l'unità al computer. Alcuni "Hub USB" potrebbe non fornire energia sufficiente per far funzionare l'unità esterna.
Se il disco non viene visualizzato nella finestra anche dopo averlo rimosso "Hub USB" e collegato il disco a un altro "Porta USB" sul tuo computer, è difficile sapere con certezza se l'unità è danneggiata o forse il computer stesso sta riscontrando qualche problema. Se hai un altro computer nelle vicinanze, prova a collegare l'unità lì per vedere se può essere rilevata lì. Se l'unità non funziona su nessuno dei computer a cui la colleghi, probabilmente è completamente danneggiata e dovrà essere sostituita.
Se il disco viene rilevato e funziona su altri computer, è molto probabile che il sistema operativo "Finestre" Si sono verificati problemi con i driver del disco. Puoi verificarlo utilizzando l'applicazione, che può essere aperta in vari modi. L'elenco dei modi per accedere all'applicazione è piuttosto ampio, ma ne descriveremo solo tre.
Metodo uno: fare clic con il tasto destro del mouse sul pulsante "Inizio", situato su "Barre delle applicazioni" oppure premi insieme la scorciatoia da tastiera "Finestre+X" e aprire il menu a comparsa. Seleziona la sezione dall'elenco delle applicazioni disponibili.

Metodo due: apre la finestra di dialogo "Correre", ad esempio, premendo insieme la scorciatoia da tastiera "Finestre+R". Nel campo della richiesta "Aprire" immettere il comando "devmgmt.msc" e premere il tasto "Accedere" o pulsante "OK".

Metodo tre: apri la finestra dell'applicazione nel modo descritto in precedenza in questa guida. Nel riquadro sinistro della finestra, vai al seguente indirizzo: “Gestione informatica (locale)” – "Utilità" – .

Trova una sezione "Dispositivi disco" e verifica la presenza di eventuali dispositivi con un punto esclamativo giallo situato accanto ad esso. Questa marcatura del dispositivo disco significa che nel sistema operativo "Finestre" Si sono verificati alcuni problemi con il driver di questo dispositivo. Fare clic con il tasto destro sul dispositivo con il punto esclamativo giallo, selezionare la partizione "Proprietà" e vedere il messaggio di errore. Questo messaggio potrebbe aiutarti a risolvere il problema: puoi cercare una soluzione all'errore indicato su Internet e risolvere il problema.

Tuttavia, non tutti i problemi sono facili da risolvere e possono essere piuttosto difficili da risolvere. Se il problema è recente, potresti voler eseguire un processo di ripristino del sistema utilizzando gli strumenti interni del sistema operativo "Finestre". Oppure nella finestra delle proprietà del disco problematico, vai alla scheda "Autista". Quindi puoi utilizzare il pulsante "Aggiorna driver" per installare un nuovo driver aggiornato per il tuo dispositivo. Oppure usa il pulsante "Ritornare indietro" per annullare eventuali modifiche e ripristinare il driver precedente. Oppure usa il pulsante "Rimuovi dispositivo" per rimuoverlo dal sistema e consentire il sistema operativo "Finestre" Reinstallare personalmente il driver e configurarlo correttamente quando si ricollega l'unità.

Non dimenticare di premere il pulsante "OK" o chiave "Accedere" sulla tastiera per salvare le modifiche.
Partizionamento e formattazione del disco
È possibile utilizzare l'applicazione standard "Finestre" per risolvere problemi con la partizione e il file system dell'unità. Se vedi che l'unità selezionata non è partizionata ed è contrassegnata "Non distribuito", quindi dovrai creare una nuova partizione su di esso. Ciò consentirà ai dispositivi basati su "Finestre" o altri sistemi operativi, usatelo.
Utilizzare qualsiasi metodo sopra descritto e aprire l'applicazione. Quindi fare clic con il tasto destro all'interno dello spazio non allocato del dispositivo connesso e selezionare "Crea volume semplice".

Verrà lanciato "Procedura guidata volume semplice", che ti offrirà aiuto per creare un volume sul disco. Fare clic sul pulsante "Ulteriore" continuare.

Quindi seleziona una dimensione del volume compresa tra i valori minimo e massimo. In genere, la procedura guidata imposta la dimensione semplice predefinita del volume in base alle caratteristiche del disco. Fare clic sul pulsante "Ulteriore" per passare alla pagina successiva dell'assistente.

Assegnare una lettera di unità e fare clic sul pulsante "Ulteriore".

Seleziona se desideri formattare questo volume e quali opzioni di formattazione utilizzare oppure non formattarlo selezionando la casella appropriata. Per impostazione predefinita, ti verrà richiesto di formattare il volume, devi solo scegliere quale file system utilizzerai. Fare clic sul pulsante "Ulteriore" e vai all'ultima pagina.

Qui nella finestra principale vedrai tutte le opzioni selezionate, fai clic sul pulsante "Pronto" e completare il semplice processo di creazione del volume. Se vuoi cambiare qualcosa, usa il pulsante "Indietro" per andare alla pagina desiderata "Crea una procedura guidata per il volume semplice" e apportando le modifiche richieste.

Se l'unità è partizionata ma ancora non la vedi in Esplora file, assicurati di assegnarle una lettera di unità in modo da potervi accedere nel tuo sistema operativo "Finestre". Come descritto in precedenza, ciò avviene automaticamente, ma se si sovrascrive manualmente la lettera dell'unità, l'unità potrebbe non essere visualizzata e potrebbe non essere accessibile sul sistema "Finestre".
Per assegnare una lettera di unità, fare clic con il pulsante destro del mouse sulla partizione dell'unità rimovibile, selezionare "Cambia lettera o percorso dell'unità...".

Fare clic sul pulsante "Aggiungere", quindi assegna una nuova lettera di unità scegliendo l'opzione desiderata o utilizzando l'opzione predefinita. Ad esempio, assegna una lettera di unità "D" e si rifletterà in Esplora file sotto la lettera specificata. Quindi premere i pulsanti "OK" per salvare le modifiche.

In alcuni casi, il disco potrebbe essere partizionato, ma potrebbe avere il file system sbagliato. Ad esempio, puoi formattare il disco per il file system "est4" da "Linux" o file system "HFS Plus" da "Mac". sistema operativo "Finestre" non può leggere tali file system. Pertanto, riformattare il disco con un file system più recente "NTFS" o una versione precedente del file system "FAT32", A "Finestre" ha potuto riconoscerla.
Per riformattare una partizione, fare clic con il tasto destro su di essa, selezionare partizione "Formato…" e specificare il file system desiderato.
Tieni presente che il processo di formattazione cancellerà tutti i file sul tuo disco. Pertanto, se desideri salvare tutti i file importanti, collega il disco al file system su cui hai formattato il disco in precedenza (ad esempio, se hai formattato il disco su un computer con "Linux" O "Mac", quindi collegalo a un computer dotato di controlli appropriati) e copia i file importanti prima di continuare.