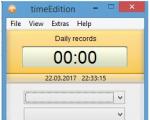Cosa significa file system raw? Quali strumenti Windows dovrei utilizzare per risolvere questo problema? Se Windows si sta caricando ed è importante non perdere i dati dal disco RAW
Cos'è il markup non elaborato su hdd, scheda di memoria e unità flash USB. Come correggere l'errore "chkdsk non è valido per i dischi raw" e restituire ntfs.
Un problema abbastanza comune: il contenuto della scheda di memoria o del disco rigido non è accessibile, il sistema operativo Windows (7 - 10) visualizza il messaggio "chkdsk non è valido per il disco". Il formato del file system è RAW.
Cosa è grezzo, è spaventoso e come correggere l'errore (restituendo il file system NTFS) - leggi qui.
Cos'è un "file system RAW"?
Quando si collega il dispositivo al connettore USB, nelle proprietà del volume del file viene visualizzato l'informazione che la scheda flash ha un tipo di file system raw e non è formattata nel file system NTFS o FAT standard.
Il sistema operativo Windows assegna un'etichetta RAW a un volume con un file system non definito. Ciò si verifica se nessuno dei driver di sistema è in grado di riconoscere il file system. Nel caso del sistema operativo Windows, stiamo parlando di FAT(32) e NTFS.
Pertanto, RAW non è un file system, ma un segno sicuro di un errore nel disco rigido.
Disco RAW: ragioni dell'errore
Molto spesso, il markup RAW viene visualizzato se:
- Il volume del disco o del file non è formattato,
- L'accesso al file system/disco/scheda di memoria è vietato o limitato,
- Si verificavano errori di lettura, danni alla struttura del file system e blocchi danneggiati.
Un disco grezzo presenta alcuni sintomi che indicano sicuramente problemi con il disco. Tra questi sintomi:
- Tipo di supporto errato durante la lettura del disco
- Windows visualizza la finestra "Annulla", "Riprova", "Errore".
- Il file system appare come RAW nelle applicazioni
- Viene visualizzato l'errore "chkdsk non è valido per i dischi raw".
- Windows ti chiede di formattare il disco
- I nomi dei file contengono caratteri non standard
- Viene visualizzato il messaggio "Settore non trovato".
Quando si verifica l'errore chkdsk non valido per i dischi non elaborati?
Le informazioni sul file system vengono archiviate in due posizioni:
- Tabella delle partizioni MBR
- Settore di avvio dei volumi
Se uno di questi settori è danneggiato o non trovato, chkdsk segnala che l'utilità non è valida per i dischi grezzi.
Perché il markup grezzo è dannoso
Se il tuo dispositivo ha markup non elaborato, non puoi visualizzarne il contenuto o eseguire operazioni sui file. Inoltre, il disco non può essere controllato per errori o deframmentato.
Di conseguenza, i file archiviati sul disco diventano inaccessibili, sebbene siano fisicamente ancora lì e possano essere ripristinati da qualsiasi programma di ripristino.
Importante! Se il tuo disco o partizione è un tipo di file system raw, il sistema operativo Windows ti chiederà di formattarlo, avvertendoti "Il disco non è formattato. Vuoi formattarlo?" (Disco non formattato, vuoi formattarlo adesso?).
Non accontentarti di questo: se formatti l'HDD, perderai tutti i dati sul disco grezzo!
Come risolvere il problema RAW senza perdita di dati in EaseUS Data Recovery Wizard
È possibile accedere ai file correggendo la tabella delle partizioni MBR o convertendo il formato RAW in formato NTFS. Questo può essere fatto praticamente senza perdita di dati o formattazione.
Poiché il disco grezzo contiene ancora dati, proviamo a restituirli (se non completamente, almeno i file più preziosi).
Avremo bisogno del programma EaseUS Data Recovery Wizard. Come usarlo durante il recupero dei dati da raw – leggi sotto.
Passaggio 1. Recupero dei dati da un disco o partizione RAW
EaseUS Data Recovery Wizard è un programma abbastanza adatto:
- Per recuperare i dati dai dischi grezzi,
- Se la scheda SD o l'unità flash in formato raw non è formattata
- Per cercare partizioni del disco rigido cancellate.
Data Recovery Wizard è un programma a pagamento quando si tratta di utilizzare tutte le funzionalità.
Consiglio. In alternativa, puoi provare app gratuite come Recuva o quelle che suggeriamo in [questa recensione].
1. Innanzitutto, scarica il programma dal sito Web dello sviluppatore:
Il programma è compatibile con Windows 7/8/10, sebbene possa essere installato su versioni precedenti del sistema operativo.
2. Avvia EaseUS Data Recovery Wizard e, nella finestra che appare, seleziona i tipi di file da recuperare (o attiva l'opzione “Tutti i tipi di file”). Confermare l'operazione premendo .
3. Se una partizione del disco viene eliminata o rilevata in Explorer come RAW, utilizzare l'opzione Unità disco perse.
Seleziona il disco problematico con i dati cancellati (sezione “Dischi persi”) e fai clic sul pulsante Scansione.
EaseUS Data Recovery Wizard cercherà i file disponibili per il ripristino sul disco o sulla scheda SD specificati.
4. Una volta completata la scansione, verrà visualizzato un elenco dei file trovati. Controlla quelli richiesti e fai clic sul pulsante Ripristina per ripristinare.
Importante! Salvare sempre i file su un'altra unità per evitare la sovrascrittura.
Passaggio 2. Converti file system RAW in NTFS senza perdita di dati
Dopo aver ripristinato i file, il disco grezzo deve essere formattato per poter essere utilizzato ulteriormente per l'archiviazione dei file. Leggi come farlo correttamente.
A proposito. Il sistema operativo Windows consente di formattare un disco su NTFS utilizzando l'utilità di formattazione Diskpart integrata tramite la riga di comando.
Pertanto, se recuperi in anticipo i dati da un disco raw, puoi tranquillamente restituire la partizione NTFS e formattarla. Se si formatta prima il disco e poi si tenta di ripristinare i dati, la probabilità di ripristino sarà notevolmente ridotta.
Se sei sfortunato e accidentalmente hai formattato una partizione raw, perdendo i dati al suo interno, utilizza il programma Auslogics File Recovery (è utile leggere l'articolo al link).
Altri programmi utili per il ripristino del disco grezzo
Oltre a EaseUS Data Recovery Wizard, potresti trovare altri strumenti utili per ripristinare partizioni grezze.
Disco di prova
L'utilità console gratuita TestDisk ti consente di trovare volumi di file persi. In questo modo puoi restituire i file dalla partizione raw.
È possibile restituire NTFS utilizzando TestDisk come segue:
- Eseguire l'utilità TestDisk
- Seleziona Crea → disco di ripristino → tipo di file system
- Per avviare la ricerca, selezionare Analizza → Ricerca rapida dal menu
- Premi P per cercare file e Scrivi per scrivere i risultati su una tabella su disco
Minitool Power Recupero dati
Power Data Recovery dispone di strumenti per la ricerca di partizioni cancellate/perse: Lost Partition Recovery. Con questa funzionalità puoi ripristinare rapidamente una partizione raw.
A differenza dell'utilità della console TestDisk, Power Data Recovery ha un'interfaccia molto chiara. Grazie a questo, puoi recuperare file e quindi formattare l'area problematica del disco in FAT o NTFS.
Copia RAW dell'HDD
Il programma Hdd Raw Copy (sviluppato da Toshiba) è progettato per la creazione di basso livello e settore per settore di un'immagine disco. Sarà utile quando si crea una copia completa di un disco rigido o SSD. Dopo aver creato un disco duplicato, puoi tranquillamente sperimentare la partizione RAW: ripristinare i file su di essa, formattare e convertire in altri file system.
Inoltre, l'utilità HDD Raw Copy sarà utile per il backup, la creazione di duplicati, il ripristino delle informazioni e la migrazione dei dati.
Domanda risposta
La prossima volta che si accende l'HDD esterno su USB, il sistema operativo "consiglia" di formattare il disco. Ho controllato il controller stesso, installandovi un altro HDD: funziona. Il problema è nell'HDD stesso. Si prega di avvisare cosa fare.
Risposta. Se il sistema operativo ti consiglia di formattare il disco rigido, potrebbe esserci una violazione della tabella delle partizioni. Prova a ripristinare il sistema del disco grezzo utilizzando l'utilità della console TestDisk.
Recentemente ho riscontrato una situazione in cui la mia vecchia unità USB esterna non era più leggibile in Windows e veniva rilevata come CRUDO. Ciò indica che Windows non è in grado di determinare la struttura del file system presente sul disco. Il motivo per cui una partizione viene definita RAW può essere diverso: il disco potrebbe non essere partizionato, l'intestazione della tabella delle partizioni potrebbe essere cancellata/danneggiata/mancante, il disco potrebbe avere settori danneggiati, oppure potrebbero esserci problemi fisici con il disco stesso o il suo controllore.
Dal punto di vista dell'utente, tale disco RAW viene visualizzato in Explorer, ma la sua dimensione è definita come 0 (zero). Quando si tenta di aprire o leggere dati da una partizione RAW, vengono visualizzati vari errori come:
Per utilizzare un disco nell'unità E:, formattarlo prima. Vuoi formattarlo?
È necessario formattare il disco nell'unità E: prima di poterlo utilizzare. Vuoi formattarlo?
Nessun accesso a E:\. Il file system del volume non è riconosciuto.
Impossibile accedere al disco. Il volume non contiene un file system riconosciuto.
Nota. Non consideriamo deliberatamente la possibilità di danni al disco fisico, poiché questo non può essere risolto tramite software. Raccomandazione generale: è consigliabile controllare prima il disco utilizzando una qualsiasi utility di visualizzazione dello stato S.M.A.R.T.
Di norma, il modo più semplice per ripristinare la funzionalità del disco è eliminare la partizione RAW corrente e ricrearla con la formattazione. Ma i dati andranno naturalmente persi, il che potrebbe essere categoricamente inaccettabile. Proviamo a eseguire un controllo del disco utilizzando l'utilità di controllo CHKDSK standard:
L'utilità ha restituito che CHKDSK non può essere eseguito su dischi RAW.
Il tipo di file system è RAW.
CHKDSK non è disponibile per le unità RAW.
 Per ripristinare il file system originale su un disco RAW senza formattazione, utilizzeremo un'utilità console gratuita Disco di prova.
Per ripristinare il file system originale su un disco RAW senza formattazione, utilizzeremo un'utilità console gratuita Disco di prova.
- Scarica, decomprimi l'archivio con l'utilità ed esegui exe in modalità NOTronco d'albero

- Trova un disco il cui file system è definito come RAW e seleziona Procedere

- Successivamente, è necessario selezionare il tipo di tabella delle partizioni del disco. Di norma, viene determinato automaticamente come Intel per partizioni MBR o EFI GPT per le tabelle GPT. Tuttavia, in alcuni casi è necessario selezionare Nessuno

- Per iniziare ad analizzare la struttura dei dati del disco, seleziona Analizzare e nella schermata successiva Ricerca rapida

- L'utilità TestDisk visualizzerà un elenco delle partizioni trovate. Utilizzando la chiave Pè possibile visualizzare un elenco di file sulla partizione trovata (Q - uscita dalla modalità di visualizzazione).Se la partizione ha anche un'etichetta P (la partizione è evidenziata in verde), tale partizione verrà ripristinata. Etichetta D – rimossa. Per modificare l'etichetta, utilizza le frecce sinistra/destra sulla tastiera.
Consiglio. Una funzione piuttosto utile della modalità di visualizzazione dei file sul file system è la possibilità di ripristinare singole cartelle/file su un'altra unità. Per fare ciò, in modalità visualizzazione, premere il tasto C.

- Una volta contrassegnate tutte le partizioni per il ripristino, fare clic su accedere E Scrivere(qui fai attenzione a non sovrascrivere la tabella delle partizioni con spazzatura). Se è necessario eseguire un'analisi più approfondita del disco, selezionare ProfondoRicerca.
Consiglio. Tieni presente che se ripristini un disco di sistema in questo modo, oltre alla partizione con Windows stesso, a seconda della versione del sistema operativo, potrebbero esserci altre partizioni: una partizione con bootloader, una partizione con un ambiente di ripristino, ecc. Per comprendere la struttura delle partizioni Windows consiglio la lettura degli articoli. Se il settore di avvio del disco è danneggiato, l'utilità TestDisk offrirà di provare a ripristinarlo utilizzando l'opzione RicostruireB.S..

- Successivamente (potrebbe essere necessario un riavvio), l'utilità ripristinerà la tabella delle partizioni e la struttura del file system originale (solitamente NTFS o FAT32) sul disco RAW e sarai in grado di accedere ai file archiviati su di esso.
Se il file system dell'unità flash è diventato RAW, quando colleghi l'unità rimovibile al computer vedrai un messaggio che informa che per utilizzare il disco è necessario formattarlo. Non affrettarti a fare clic sul pulsante "Formatta disco": tutti i dati registrati sull'unità flash verranno eliminati. Innanzitutto, prova a ripristinare l'unità utilizzando l'utilità integrata. Se questo metodo non aiuta, formatta l'unità dopo aver salvato i file necessari.
Controllo dell'unità
Prima di provare a correggere l'errore, è necessario assicurarsi che il file system dell'unità flash sia realmente danneggiato, ovvero venga visualizzato come RAW. In questo caso RAW non è un formato foto, ma un file system “grezzo” che ha sostituito NTFS o FAT32 a causa di un errore.
Per verificare che l'unità sia ora RAW, guarda come appare l'unità in Gestione computer e disco. Nella finestra Esplora, l'unità flash non visualizzerà la quantità di dati; in Gestione disco, il dispositivo rimovibile verrà contrassegnato come avente un formato di file RAW.
Risoluzione dei problemi
Non formattare subito l'unità, per non rimanere senza dati importanti. Innanzitutto, utilizza un'utilità che rileva e corregge gli errori del disco. Di solito viene utilizzato per eliminare i guasti nel file system dei dischi rigidi, ma è anche possibile ripristinare un'unità flash con il suo aiuto.

La prima "f" nella sintassi del comando è la lettera dell'unità flash il cui formato di file deve essere ripristinato senza perdita di dati. La seconda lettera è il parametro per correggere gli errori rilevati durante la scansione. Se l'utilità CHKDSK fallisce, nella finestra dell'interprete verrà visualizzato un messaggio che informa che lo strumento non è disponibile per i dischi RAW.
Recupero dati
Se il file system fallisce, per estrarre i dati da un'unità flash, puoi utilizzare il programma DMDE, che rileva e salva tutte le informazioni registrate sul supporto, tuttavia, lo strumento di ripristino più efficace è, ma costa 999 rubli e non tutti possono farlo permetterselo. Se decidi di utilizzare il primo, le istruzioni sono qui sotto per te, ma se il secondo, segui il collegamento al programma, abbiamo preparato istruzioni speciali per te.

Verrà avviata una scansione dettagliata, a seguito della quale tutti i file e le cartelle registrati sull'unità flash verranno visualizzati nella finestra del programma. I nomi dei dati saranno diversi, quindi dovrai cercare le informazioni che ti servono utilizzando la funzione di anteprima. Per salvare i file in una posizione diversa, selezionali e fai clic con il pulsante destro del mouse nella finestra DMDE. Seleziona "Ripristina file" e specifica la cartella in cui desideri spostare i dati dall'unità flash. 
Se il programma DMDE non ha aiutato, prova altre utilità: MiniTool Power Data Recovery.
Ripristino del file system
Una volta completata l'estrazione dei dati, puoi pensare a correggere l'errore nel file system. Il ripristino del formato avviene tramite formattazione, quindi:

Se la formattazione rapida non risolve il problema e l'unità rimane ancora RAW, eseguire la formattazione approfondita (di basso livello) dell'unità flash. Non è possibile farlo utilizzando gli strumenti integrati di Windows, quindi dovrai utilizzare un software speciale, ad esempio l'utilità shareware HDD Low Level Format.
Le situazioni in cui un formato RAW illeggibile appare su un computer o laptop invece di una partizione normale sono molto spiacevoli per l'utente. E molti semplicemente non sanno cosa fare per riportare il disco in condizioni normali, poiché inizialmente il sistema non riconosce il formato RAW dei dischi HDD. Come risolvere questo problema? Per fare ciò, puoi utilizzare diversi strumenti consigliati, inclusi strumenti Windows e programmi specializzati.
Formato RAW: che cos'è?
Alcuni utenti credono erroneamente che l'aspetto di questo formato sia dovuto esclusivamente al fatto che appare il file system RAW invece del solito. Ripristiniamo il disco ripristinando lo stato del sistema allo stato precedente e... il risultato è zero! Perché?
Sì, solo perché il formato RAW non è un file system, ma piuttosto l'assenza di uno. Questo è il motivo per cui il sistema operativo non vede il disco rigido o la partizione logica (i danni possono interessare anche le tabelle delle partizioni).
A volte il sistema può percepire un HDD danneggiato, ma non ci sono informazioni che dovrebbero essere presenti su di esso. Cioè, è lì, ma è impossibile leggerlo. Tuttavia, spesso quando si tenta di accedere a tale partizione, Windows visualizza immediatamente un messaggio sulla necessità di formattarla prima di un ulteriore utilizzo. Sfortunatamente, la formattazione non sempre produce l'effetto desiderato e le informazioni vengono distrutte. Sarà molto difficile ripristinarlo in seguito, sebbene sia possibile utilizzare programmi speciali. Ma questo non è il metodo migliore che ti consente di convertire il formato RAW degli HDD. Come risolvere la situazione salvando le informazioni? Per tali scopi, dovresti prima rivolgerti agli strumenti del sistema, che verranno discussi separatamente.
Perché il formato sta cambiando?
Tra i motivi che causano la sostituzione del formato desiderato con uno illeggibile, il posto principale è occupato da virus che agiscono intenzionalmente, sbalzi di tensione, improvvise interruzioni di corrente durante l'esecuzione di alcune operazioni del sistema o dell'utente, ecc.
Succede anche che il sistema definisca il disco rigido come RAW, file e cartelle sembrano essere visualizzati, ma è impossibile farci qualsiasi cosa (copiare, aprire, spostare, eliminare). In questo caso, non puoi nemmeno formattare la partizione, modificare l'etichetta del volume o modificarne la dimensione condizionale o effettiva.
Formato RAW dei dischi HDD: come risolverlo utilizzando il metodo più semplice?
La prima cosa da fare è utilizzare la console dei comandi ed eseguire come amministratore. Puoi richiamarlo dal menu "Esegui" (Win + R) utilizzando la riga cmd.
Il comando chkdsk viene utilizzato come strumento universale per ripristinare il formato senza perdita di dati. Tieni presente che se la partizione di sistema è danneggiata, puoi chiamare la riga di comando solo se esegui l'avvio da un supporto rimovibile come un LiveCD, un disco di installazione di Windows o da un'unità flash avviabile. Di norma, per aprire la console viene utilizzata la combinazione Shift + F10.

Per eseguire il comando stesso, è necessario conoscere la lettera dell'unità o della partizione (la cosiddetta etichetta del volume). Diciamo che la partizione danneggiata nel sistema è contrassegnata dalla lettera "D". In questo caso il comando da scrivere sarà simile al seguente: chkdsk d: /f. Dopo averlo inserito, è necessario premere il tasto Invio e attendere il completamento del processo di ripristino del file system, dopodiché è necessario riavviare il computer.
Formato RAW dei dischi HDD: istruzioni per l'utilizzo degli strumenti di gestione delle partizioni
Windows ha un altro potente strumento sotto forma dell'utilità Gestione disco e partizioni. Insieme al comando precedente, è in grado di ripristinare il formato RAW degli HDD. Come correggere il formato della partizione utilizzandolo? È anche facile. Vale solo la pena considerare che questa tecnica è progettata esclusivamente per quei casi in cui non sono presenti dati nella sezione.

Innanzitutto, tramite l'amministrazione del computer o utilizzando il comando diskmgmt.msc nella console Esegui (Win + R), è necessario chiamare l'utilità di sistema Gestione disco integrata. Successivamente, sulla partizione selezionata che ha un formato danneggiato, è necessario fare clic con il pulsante destro del mouse e selezionare la riga di formattazione dal menu contestuale.


Se il sistema visualizza un messaggio di errore o di formattazione, per ripristinare un disco RAW sarà necessaria prima l'inizializzazione, quindi la creazione di un volume semplice. Dopo aver completato questi passaggi, verrà eseguita la formattazione e il disco o la partizione potranno essere nuovamente utilizzati per le tue esigenze.
Utilizzando l'applicazione TestDisk
Interessanti opportunità per ripristinare il formato dell'HDD sono fornite dall'utilità gratuita TestDisk, progettata come versione portatile e non richiede l'installazione sul disco rigido.

Dopo aver avviato il programma simulando la modalità DOS, è necessario selezionare la riga Crea, quindi specificare il disco che è stato convertito in formato RAW (è necessario selezionare il disco, non la partizione). Successivamente, viene impostato lo stile della sezione (di solito questo viene fatto automaticamente).

Nella fase successiva, selezionare la riga di analisi (Analizza), premere Invio, quindi nuovamente Invio con la voce Ricerca rapida selezionata.

Nei risultati dell'analisi, le partizioni da ripristinare saranno contrassegnate in verde e con la lettera P, mentre quelle da eliminare rimarranno grigie con la lettera D. Se è necessario modificare l'attributo da P a D, vengono utilizzate le frecce.

Per continuare, premere nuovamente il tasto Invio, selezionare il pulsante Scrivi dal basso, quindi utilizzare nuovamente Invio e premere Y (Sì) per confermare l'azione. Una volta completata la conversione, non resta che riavviare il computer.
Utilità di recupero dati MiniTool
Questo programma è anche in grado di ripristinare il formato RAW dei dischi HDD. Puoi risolverlo come segue.

Dopo aver avviato l'utilità, viene selezionato uno strumento chiamato Ripristino partizione persa, viene specificata la partizione RAW e viene attivata la scansione completa.

Al termine della scansione verranno visualizzati tutti i file e le cartelle presenti nella partizione con il formato modificato. Possono essere copiati in un'altra posizione e quindi formattati nell'applicazione stessa oppure utilizzare i metodi sopra descritti per questo.
Secondo la maggior parte degli esperti, il programma è buono in tutto (funziona in modo rapido, affidabile e stabile), ma presenta un enorme svantaggio: appartiene alla categoria delle applicazioni shareware. Le limitazioni nella versione di prova includono il fatto che utilizzando questa utility non sarà possibile ripristinare partizioni più grandi di 1 GB (ma su Internet è possibile trovare anche distribuzioni con attivatori, sebbene il loro utilizzo sia illegale dal punto di vista internazionale legge).
Recupero delle partizioni in DMDE
DMDE è un altro programma per convertire dischi e partizioni di qualsiasi tipo dal sistema RAW al formato normale.

Nell'applicazione si seleziona un disco fisico con formato RAW (non deselezionare la riga di visualizzazione della partizione!), che può essere identificato visivamente tramite sottolineatura, contrassegno colorato, dimensione o file system, dopodiché è necessario selezionarlo e fare clic sul pulsante pulsante del volume aperto appena sotto. Successivamente, dovresti controllare i contenuti facendo clic sul pulsante mostra sezioni. Se questo è esattamente ciò che si richiede si utilizza poi il pulsante di ripristino, si conferma l'operazione e al termine del processo si preme il pulsante “Applica”. Per evitare errori, anche se non è necessario, è consigliabile riavviare il sistema.
Alcune parole finali
Questi sono i metodi principali per ripristinare il formato di un HDD danneggiato. Qui sono stati elencati solo gli strumenti e i programmi più popolari. Puoi trovare molte altre utilità interessanti su Internet, ma tutte, come dimostrano le recensioni di esperti e utenti, funzionano secondo principi simili.
Quando si modifica il formato sulla partizione di sistema, vengono utilizzati gli stessi metodi, ma in questo caso il caricamento viene effettuato da un supporto rimovibile e lo strumento principale è esclusivamente la console di comando o le versioni portatili delle applicazioni sopra descritte (ad esempio, TestDisk ).
Molto probabilmente, hai un PC o laptop moderno, quindi devi formattarlo in NTFS.
Sfortunatamente, non esiste un modo universale per ripristinare un sistema operativo a causa di un guasto del settore di avvio. Le cause del collasso possono essere diverse. Ma tale ripristino è del tutto possibile senza il rischio di perdere file, impostazioni, password, certificati e altri dati personali. Ecco perché è molto importante mantenere il sistema in buone condizioni, privo di virus e malware. La pulizia virale è utile spesso, ad esempio una volta alla settimana.
Perché il formato sta cambiando?
Se il fischio è ancora presente e non si ottiene alcun ritorno, puoi cercare un aiuto professionale e aiutarci nel servizio. Ecco cosa possiamo offrirvi a questo proposito. Ciò non accade spesso, ma ad alcuni di noi è capitata questa situazione in cui abbiamo cancellato accidentalmente un file importante. Oppure abbiamo dovuto rendere superfluo un file, lo abbiamo cancellato e due giorni dopo abbiamo scoperto che ne avevamo nuovamente bisogno. Anche un altro utente di computer potrebbe cancellarci accidentalmente. Come recuperare tali file?
Ciao.
È così che lavori con un disco rigido, lavori e poi all'improvviso accendi il computer e vedi un'immagine a "farfalla": il disco non è formattato, il file system è RAW, nessun file è visibile e nulla può essere copiato da esso. Cosa fare in questo caso ( A proposito, ci sono molte domande di questo tipo, ed è così che è nato l'argomento di questo articolo)?
Quando eliminiamo un file, finirà nel cestino. Quando lo rimuoviamo dalla spazzatura, scompare. Ma anche in questo caso questo file non viene completamente eliminato. Esistono tre strumenti che possiamo utilizzare per recuperare i nostri file. Con questa opzione, puoi ripristinare il tuo sistema allo stato precedente e quindi recuperare i tuoi file . Tuttavia, ci sono diversi requisiti che devono essere soddisfatti. Innanzitutto, il tuo computer deve avere Ripristino configurazione di sistema abilitato. In secondo luogo, il tuo file deve essere stato creato prima che il tuo sistema creasse il cosiddetto. punto di ripristino.
Bene, prima di tutto, niente panico, non avere fretta e non accettare i suggerimenti di Windows (a meno che, ovviamente, tu non sappia al 100% cosa significano queste o quelle operazioni). Per ora è meglio spegnere del tutto il PC (se disponi di un disco rigido esterno, scollegalo dal computer o laptop).
Ragioni per la comparsa del file system RAW
Il file system RAW significa che il disco non è partizionato (cioè "raw", tradotto letteralmente) e non è specificato alcun file system su di esso. Ciò può accadere per molte ragioni, ma molto spesso è:
Quindi questo strumento potrebbe non fornirci il file che desideriamo. Per utilizzare questo strumento, fare clic con il pulsante destro del mouse su Risorse del computer e selezionare Proprietà. Quindi seleziona Protezione del sistema. Quindi otterrai la finestra che vedi qui sotto.
Programmi di recupero dati
Da qui puoi fare alcune cose. Fai clic su "Ripristino configurazione di sistema" per fare in modo che il tuo computer visualizzi tutti i punti da cui è possibile ripristinare il sistema. Se il tuo file è stato creato prima della creazione di uno di questi, puoi ripristinarlo. Devi guardare la data, che mostra quando è stato creato il punto di ripristino.
- uno spegnimento improvviso mentre il computer è in funzione (ad esempio, hai spento le luci, poi le hai accese - il computer si è riavviato e poi vedi un disco RAW sul disco e una proposta per formattarlo);
- se stiamo parlando di un disco rigido esterno, questo accade spesso a loro quando, durante la copia delle informazioni su di essi, il cavo USB viene disconnesso (si consiglia: sempre prima di scollegare il cavo, nel vassoio (accanto all'orologio), premere il pulsante per disconnettere in sicurezza il drive);
- se non lavori correttamente con i programmi per modificare le partizioni del disco rigido, formattarle, ecc.;
- Inoltre, molto spesso, molti utenti collegano i propri dischi rigidi esterni alla TV: li formatta nel proprio formato e quindi il PC non può leggerlo, mostrando il sistema RAW (per leggere un disco del genere è meglio utilizzare utilità speciali che può leggere il file system del disco in cui il televisore/set-top box lo ha formattato);
- quando il tuo PC è infetto da applicazioni antivirus;
- in caso di malfunzionamento “fisico” dell’hardware (difficile che si possa fare qualcosa da soli per “salvare” i dati)...
Se il motivo della comparsa del file system RAW è una disconnessione errata del disco (o un'interruzione di corrente, un arresto errato del PC), nella maggior parte dei casi i dati possono essere recuperati in sicurezza. In altri casi, le possibilità sono inferiori, ma esistono comunque :).
Come utilizzare il programma
Tutto ciò che hai creato dopo questo punto andrà perso. Valuta quindi se desideri effettuare questa operazione. Il programma è gratuito, facile da usare ed intuitivo. Prima scaricatelo da internet e poi installatelo. Dovrai indicare quale file desideri recuperare e dove è stato trovato prima di eliminarlo. Trova il tuo file in questo elenco, selezionalo e seleziona "Ripristina". Questo non è il miglior strumento di recupero file perché è un po' lento.
Esegue la scansione dei file eliminati per un lungo periodo di tempo. Ciò garantirà che venga ripristinato il file corretto. Un errore fatale o un malfunzionamento nelle impostazioni di sistema può avere il peggior risultato possibile nello scenario peggiore. Quindi il sistema operativo diventerà inutile. Tuttavia, nella maggior parte dei casi, le cause più difficili da diagnosticare sono le cause di disturbi minori. A volte si verificano problemi con la connessione Internet. Altre volte, il tuo browser web si blocca sul tuo sito e i file improvvisamente non si aprono nell'app a cui sei abituato.
Caso 1: Windows è in fase di caricamento, i dati sul disco non sono necessari, ma solo per ripristinare rapidamente la funzionalità dell'unità
Il modo più semplice e veloce per sbarazzarsi di RAW è semplicemente formattare il disco rigido su un file system diverso (esattamente quello che ci offre Windows).
Attenzione! Durante la formattazione, tutte le informazioni sul disco rigido verranno eliminate. Fai attenzione e se hai i file necessari sul disco, non è consigliabile ricorrere a questo metodo.
È meglio formattare un disco dal sistema gestione del disco(non sempre e non tutti i dischi sono visibili nel “mio computer”; inoltre nella gestione disco vedrai subito l'intera struttura di tutti i dischi).
Per aprirlo basta andare su, quindi aprire la sezione "", quindi nella sottosezione " Amministrazione"link aperto" Creazione e formattazione di partizioni del disco rigido" (come in Fig. 1).

Riso. 1. Sistema e sicurezza (Windows 10).

Riso. 2. Formattazione del disco nell'esercizio. dischi.
Dopo la formattazione, il disco sarà come "nuovo" (senza file): ora puoi scriverci sopra tutto ciò di cui hai bisogno (e non scollegarlo improvvisamente dalla corrente :)).
Caso 2: avvio di Windows (il file system RAW non si trova sull'unità Windows)
Se hai bisogno di file sul disco, la formattazione del disco è altamente sconsigliata! Per prima cosa devi provare a controllare la presenza di errori sul disco e correggerli: nella maggior parte dei casi il disco inizia a funzionare come al solito. Vediamo i passaggi passo dopo passo.
1) Per prima cosa vai a gestione del disco (Pannello di controllo/Sistema e sicurezza/Amministrazione/Creazione e formattazione di partizioni del disco rigido ), vedi sopra nell'articolo.
2) Ricorda la lettera dell'unità su cui hai il file system RAW.
3) Lancio riga di comando per conto dell'amministratore. In Windows 10, questo viene fatto semplicemente: fare clic con il pulsante destro del mouse sul menu START e selezionare " Riga di comando (amministratore)".
5) Dopo aver immesso il comando, dovrebbe iniziare il controllo e la correzione degli eventuali errori. Molto spesso, al termine della scansione, Windows ti dirà che gli errori sono stati corretti e che non sono necessarie ulteriori azioni. Ciò significa che puoi iniziare a lavorare con il disco; in questo caso, il file system RAW cambia in quello precedente (solitamente FAT 32 o NTFS).

Riso. 4. Non ci sono errori (o sono stati corretti): è tutto in ordine.
Caso 3: Windows non si avvia (RAW su disco Windows)
1) Cosa fare se non è presente il disco di installazione (unità flash) con Windows...
In questo caso esiste una soluzione semplice: rimuovere il disco rigido dal computer (laptop) e inserirlo in un altro computer. Successivamente, controlla la presenza di errori su un altro computer (vedi sopra nell'articolo) e, se vengono corretti, continua a utilizzarlo.
Puoi anche ricorrere a un'altra opzione: prendi un disco di avvio da qualcuno e installa Windows su un altro disco, quindi, dopo aver avviato da esso, controlla quello contrassegnato come RAW.
2) Se hai un disco di installazione...
Tutto è molto più semplice :). Innanzitutto, eseguiamo l'avvio da esso e, invece di installare, selezioniamo il ripristino del sistema (questo collegamento si trova sempre nell'angolo in basso a sinistra della finestra all'inizio dell'installazione, vedere Fig. 5).

Successivamente, nel menu di ripristino, trova riga di comando e lanciarlo. In esso dobbiamo eseguire una scansione del disco rigido su cui è installato Windows. Come farlo, perché le lettere sono cambiate, perché... Abbiamo avviato da un'unità flash (disco di installazione)?
1. Abbastanza semplice: avvia prima Blocco note dalla riga di comando (comanda Blocco note e cerca in esso quali unità e con quali lettere. Ricorda la lettera dell'unità su cui hai installato Windows).
2. Quindi chiudi il blocco note ed esegui la scansione utilizzando il metodo già noto: chkdsk d: /f (e INVIO).
![]()
A proposito, di solito la lettera dell'unità viene spostata di 1: cioè se l'unità di sistema è “C:”, quando si avvia dal disco di installazione, diventa la lettera “D:”. Ma questo non sempre accade, ci sono delle eccezioni!
Se i metodi sopra indicati non ti hanno aiutato, ti consiglio di familiarizzare con TestDisk. Molto spesso aiuta a risolvere i problemi con i dischi rigidi.
Se hai bisogno di recuperare dati cancellati dal tuo disco rigido (o unità flash), ti consiglio di familiarizzare con l'elenco dei programmi di recupero dati più famosi: ( raccoglierai sicuramente qualcosa).
| Articoli |