Как сделать поле поиска css. HTML-код формы поиска. Что мы теряем при верстке данной формы с помощью HTML5 и CSS3
Строка поиска состоит из совокупности текстового поля и кнопки ввода. Казалось бы, дизайна здесь даже и не нужно - в конце концов, речь идет всего лишь о двух простых элементах. Но на сайтах с большим количеством контента строка поиска зачастую оказывается тем элементом дизайна, которым посетители пользуются чаще всего. Открывая сайт с относительно сложной архитектурой, пользователи сразу же обращаются к строке поиска, чтобы попасть в пункт назначения быстро и безболезненно. И тут неожиданно оказывается, что дизайн строки имеет большое значение.
В этот статье мы посмотрим, как можно ее усовершенствовать, чтобы пользователь тратил минимум времени на то, чтобы добраться до искомого.
Лучшие практики1. Используйте иконку с лупойОбязательно добавляйте к строке поиска визуальный маркер - иконку с лупой. Иконки, согласно определению, являются визуальным представлением предмета, действия или концепта. Существует ряд иконок, значения которых считывается подавляющим большинством пользователей . Картинка с лупой относится именно к этой категории.
Пользователи распознают информацию, которую передает иконка, даже без подписи
Совет : используйте самое простой, схематический вариант изображения. Чем меньше графических деталей, тем лучше будет распознаваться символ.
2. Располагайте строку поиска на видном месте
Раз функция поиска так важна для сайта или приложения, она должна бросаться в глаза - ведь именно она может вывести пользователя на нужную страницу кратчайшим путем.

На картинке слева функция поиска скрыта за иконкой
Важно отображать поле для ввода текста целиком: если оно будет скрыто за иконкой, функция поиска станет менее заметной и интеракция будет требовать от пользователя дополнительных усилий.

Избегайте применять последовательное раскрытие для функции поиска - оно скрывает контекст
3. Снабдите строку поиска кнопкой действия
Наличие кнопки помогает донести до людей, что от выполнения действия их отделяет еще один шаг - пусть даже они решат выполнить этот шаг нажатием на Enter.
Совет : Не делайте кнопку поиска слишком маленькой, чтобы пользователям не приходилось нацеливаться на нее курсором. Чем больше места она занимает, тем проще заметить и кликнуть.
Предоставьте пользователям возможность начать поиск как при помощи клавиши Enter, так и нажатием на кнопку. У многих сохраняется привычка именно нажимать на кнопку, чтобы запустить процесс.
4. Добавьте строку поиска на каждую страницу
Следует стабильно обеспечивать пользователям доступ к строке поиска на любой странице сайта. Ведь если пользователь не видит того, что ему нужно, он попытается воспользоваться поиском, где бы ни находился.
5. Строка поиска должна быть простой
Проектируя строку поиска, убедитесь, что она похожа на себя и что её легко использовать. Исследования по юзабилити выявили, что для пользователя удобнее, когда расширенные настройки поиска по умолчанию скрыты. Отображая их (как в примере булева поиска, приведенном ниже), вы рискуете запутать людей, которые пытаются ввести запрос.
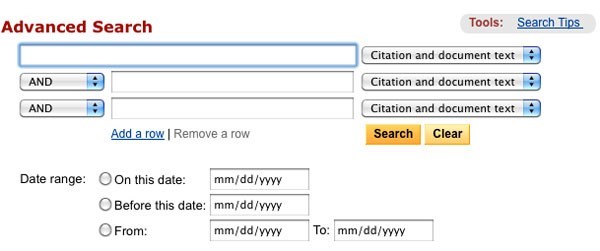
Булев поиск
6. Разместите строку поиска там, где её ожидают увидеть
Плохо, когда пользователи вынуждены искать строку поиска - это значит, что она не притягивает взгляд и теряется на странице.
Иллюстрация, приведенная ниже, взята из исследования A. Dawn Shaikh и Keisi Lenz: на ней показано, в какой части экрана пользователи ожидают увидеть строку поиска. Эти данные были получены на базе опроса 142 респондентов. Как показало исследование, самые удачные области - верхний правый и верхний левый углы экрана: там пользователям удобнее всего обнаружить строку поиска, следуя стандартному F-паттерну.

Иллюстрация показывает, в каких областях экрана люди в первую очередь склонны искать строку поиска. Верхний правый угол по-прежнему лидирует
Таким образом, помещайте строку поиска в верхнем правом углу или в верхней части экрана по центру - так вы можете быть уверены, что её расположение будет соответствовать ожиданиям пользователей.
На насыщенном контентом сайте Youtube строка поиска находится в верхней центральной части экрана
Советы :
- В идеале строка поиска должна вписываться в общий дизайн страницы в целом, но при этом немного выделяться на случай, если она понадобится пользователю.
- Чем больше контента у вас на сайте, тем сильнее должна бросаться в глаза строка поиска. Если поиск - ключевая функция для вашего сайта, не жалейте контрастов - поле ввода и иконка должны выделяться как на бэкграунде, так и среди окружающих их элементов.
Слишком короткое поле ввода - распространенная ошибка у дизайнеров. Конечно, это не помешает пользователю ввести длинный запрос, но видна будет только его часть, а это плохо с точки зрения юзабилити, так как усложняет процесс проверки и редактирования введенного текста. На самом деле, когда в строке поиска отображается слишком мало символов, пользователи оказываются вынуждены использовать короткие, неточные запросы просто потому, что длинные будет сложно и неудобно перечитывать. Если же размер поля соответствует ожидаемой длине запросов, то работать с ними становится намного проще.
Общее правило гласит, что в строке ввода должно помещаться 27 символов (этого достаточно для 90% запросов).

У Amazon строка поиска нужной длины
Совет : Подумайте о том, чтобы реализовать строку, которая будет разворачиваться по клику. Таким образом вам удастся сэкономить место на экране и при этом обеспечить достаточно визуальных подсказок, чтобы пользователь мог быстро найти поле и выполнить поиск.

8. Применяйте механизм автозаполнения
Механизм автозаполнения помогает пользователю выбрать нужный запрос, пытаясь предсказать его на основании уже введенной части текста. Он нужен не для того, чтобы ускорить процесс, а для того, чтобы направлять пользователя и помогать ему корректно сформулировать запрос. У среднестатистического пользователя с этим большие проблемы; если он не находит то, что искал, с первого раза, последующие попытки, как правило, оказываются неудачными. Часто люди просто сдаются. Автозаполнение - если оно, конечно, хорошо настроено - способствуют тому, чтобы пользователи использовали более подходящие запросы.
Поисковая система Google отлично освоила этот паттерн, впервые внедрив еще его в 2008 году. Пользователям свойственно использовать одни и те же запросы по несколько раз, поэтому, сохраняя историю поиска, Google экономит время и улучшает пользовательский опыт.
Советы :
- Позаботьтесь о том, чтобы функция автозаполнения действительно была полезна. Если она выполнена плохо, то будет только отвлекать пользователей и сбивать их с толку. Поэтому используйте автокоррекцию, распознавание корней и предиктивный ввод текста, чтобы сделать инструмент качественным.
- Предлагайте варианты автозаполнения как можно быстрее (где-то после третьего символа), чтобы немедленно предложить нужную информацию и избавить пользователя от необходимости вводить лишние данные.
- Выводите не более 10 вариантов (и не используйте полосу прокрутки), чтобы не перегружать пользователя информацией.
- Настройте клавишную навигацию по списку вариантов. Дойдя до последнего пункта, пользователь должен иметь возможность перейти в начало. По нажатию на клавишу Esc список должен сворачиваться.
- Показывайте разницу между введенным текстом и предлагаемыми данными. Например, у введенного текста стандартный шрифт, а у той части варианта, которая заполняется автоматически - жирный.

Автозаполнение экономит пользователю время и может даже подсказать более удачную формулировку
9. Ясно дайте понять, что именно можно искать
Отображать в поле ввода пример поискового запроса - хорошая идея: так можно донести до пользователей, для чего именно они могут использовать эту функцию. Если пользователь может осуществлять поиск по различным критериям, намекните ему об этом при помощи особого паттерна (как в примере с сайта IMDB ниже). HTML5 позволяет легко добавить текст, который будет по умолчанию высвечиваться в неактивной строке поиска.
Совет : Ограничьтесь несколькими словами, иначе вместо того, чтобы минимизировать когнитивную нагрузку, вы её только увеличите.
Заключение
Поиск - это фундаментальный тип деятельности и ключевая составляющая при создании информационно насыщенного приложения или сайта. Даже незначительные изменения, например, размер поля или указание, что следует в него вводить, могут значительно улучшить юзабилити поиска и качество UX в целом.
В этом руководстве я хотела бы рассказать, как вы можете украсить вашу форму поиска. Мы не будем делать ничего супер-сложного. Вместо этого рассмотрим четыре способа, как вы можете украсить форму поиска с помощью CSS transitions
Ниже приведен код обычного бокса для поиска.Для начала в вашем HTML файле создайте элемент input с атрибутом type=search. Если посмотрите на код, приведенный ниже, увидите 4 разных элемента: элемент div с классом.box , элемент div с классом.container-1 , .icon и саму строку поиска.
Все четыре примера будут иметь, естесственно, строку поиска и иконку поиска. Каждый из четырех примеров будет находиться в отдельном контейнере, чтобы мы могли изменять их независимо друг от друга. Наконец, блок div ответственный за то, чтобы держать наш контейнер по центру.
Добавление Font AwesomeFont Awesome - это библиотека иконок. Больше об этой библиотеке можно узнать на их сайте .
Кусок кода выше показывает один из примеров, как можно включить иконку в вашу разметку. Однако, чтобы иконка заработала, вам так же необходимо указать ссылку на библиотеку Font Awesome, как написано ниже. Добавьте эту ссылку в head тэг вашего документа.
Начальные стили
Сейчас мы добавим немного стилей в отдельный файл (который вам так же придется добавить в head тэг вашего документа).
Body{ background: #343d46; } .box{ margin: 100px auto; width: 300px; height: 50px; }
В приведенном выше фрагменте кода CSS мы добавили некоторые базовые стили для страницы. Стиль полей поиска будет окрашен в тёмно-синий цвет, поэтому фон body не должен быть абсолютно белым. Класс box также центрируется на странице урока.
Отделка Search BoxЭтот урок посвящён изучению того, как отделать окна поиска. На первом примере я объясню происходящее более подробно; убедимся, что вы точно знаете, что происходит. В остальных трёх примерах я просто покажу вам варианты переходов.
#1. Осветление фонаПервый пример, который мы собираемся решить, это изменение фона ввода поиска при зависании. Мы будем добавлять переход, чтобы изменение не было резким.
HTMLВы уже видели код HTML базовой разметки. Это будет один фрагмент на все примеры.
CSS
Чтобы назначить стиль, нам нужно определить стиль CSS самого окна поиска. Давайте добавим все правила CSS один за другим, чтобы вы точно знали, что происходит.
Container-1{ width: 300px; vertical-align: middle; white-space: nowrap; position: relative; }
Сначала оформим класс контейнера. Наиболее важное свойство, возможно, position: relative . Это специально, чтобы значок можно было поместить поверх ввода, как вы увидите.
Container-1 input#search{ width: 300px; height: 50px; background: #2b303b; border: none; font-size: 10pt; float: left; color: #63717f; padding-left: 45px; -webkit-border-radius: 5px; -moz-border-radius: 5px; border-radius: 5px; }
InputЗатем мы назначим стиль input. Все вышеизложенное является украшательством, поскольку радиус границы или цвет фона не влияют на функциональность input. Обратите внимание на свойства левого отступа. Это, чтобы освободить место для значка, чтобы он не находился буквально над текстом внутри input.
Ниже у нас четыре различных правила для цвета заполнителя текста нашего примера Search . К сожалению, правила должны быть отдельными для отдельных префиксов поставщиков и не могут быть объединены в сокращенное письменное правило. Это немного раздражает и будет повторяться в каждом примере!
Container-1 input#search::-webkit-input-placeholder { color: #65737e; } .container-1 input#search:-moz-placeholder { /* Firefox 18- */ color: #65737e; } .container-1 input#search::-moz-placeholder { /* Firefox 19+ */ color: #65737e; } .container-1 input#search:-ms-input-placeholder { color: #65737e; }
IconНаконец, стиль иконки. Главное, чтобы она оказалась поверх ввода, поэтому назначаем ей position: absolute . Поля помогают расположить значок в верхней позиции на 50% .
.container-1 .icon{ position: absolute; top: 50%; margin-left: 17px; margin-top: 17px; z-index: 1; color: #4f5b66; } Добавление эффектов HoverСледующий набор правил определяет то, что происходит с полем поиска при наведении. В этом примере мы хотим изменить цвет фона. Чтобы избавиться от жёлтого или синего свечения вокруг входа (который иногда добавляют браузеры), установите outline: none .
Container-1 input#search:hover, .container-1 input#search:focus, .container-1 input#search:active{ outline:none; background: #ffffff; }
Создание переходаЧтобы осуществить переход, нам необходимо добавить несколько строк кода. Вернемся назад к правилу, в котором мы определили стиль ввода.container-1 input#search . Перед закрывающими скобками добавьте следующий фрагмент:
Webkit-transition: background .55s ease; -moz-transition: background .55s ease; -ms-transition: background .55s ease; -o-transition: background .55s ease; transition: background .55s ease;
Мы определяем сокращение свойства перехода, но можем и определить эти три параметра индивидуально. Во-первых, мы говорим, что переход должен влиять только на свойство фона. Далее мы говорим, что переход займёт чуть больше половины секунды. Наконец, мы определяем смягчение эффекта перехода. ease не единственный эффект, который мог бы работать здесь, мы могли бы использовать linear или ease-in , например. Это выглядело бы немного иначе. Попробуйте, чтобы увидеть, что вам больше нравится.
Стиль input теперь должен выглядеть, как код ниже.
Container-1 input#search{ width: 300px; height: 50px; background: #2b303b; border: none; font-size: 10pt; float: left; color: #262626; padding-left: 45px; -webkit-border-radius: 5px; -moz-border-radius: 5px; border-radius: 5px; -webkit-transition: background .55s ease; -moz-transition: background .55s ease; -ms-transition: background .55s ease; -o-transition: background .55s ease; transition: background .55s ease; }
Как работают переходы CSS? #2. Развернуть ввод при наведенииВ этом примере поиск начнётся по иконке смотрового стекла. При наведении курсора на значок поиск развернётся, после чего вы можете ввести свой запрос. Большая часть кода в этом примере будет очень похожа на предыдущий.
HTML CSS .container-2{ width: 300px; vertical-align: middle; white-space: nowrap; position: relative; }Стиль ввода для этого перехода отличается. Вход значительно меньше, так что значок может оказаться за квадратом. Все остальные свойства, такие как фон или цвет шрифта, останутся, мы не хотим полностью изменить стиль поиска.
Container-2 input#search{ width: 50px; height: 50px; background: #2b303b; border: none; font-size: 10pt; float: left; color: #262626; padding-left: 35px; -webkit-border-radius: 5px; -moz-border-radius: 5px; border-radius: 5px; color: #fff; -webkit-transition: width .55s ease; -moz-transition: width .55s ease; -ms-transition: width .55s ease; -o-transition: width .55s ease; transition: width .55s ease; }
Как видите, я переопределила свойство перехода, чтобы влиять только на ширину. Я сохранила то же время, потому что это достаточно быстро, чтобы не раздражать пользователей, но и достаточно долго, чтобы создать приятный эффект.
Ниже приведен код для перекраски placeholder текста.
Container-2 input#search::-webkit-input-placeholder { color: #65737e; } .container-2 input#search:-moz-placeholder { /* Firefox 18- */ color: #65737e; } .container-2 input#search::-moz-placeholder { /* Firefox 19+ */ color: #65737e; } .container-2 input#search:-ms-input-placeholder { color: #65737e; }
И снова у нас есть стиль CSS иконки. Он остался таким же, как в предыдущем примере.
Container-2 .icon{ position: absolute; top: 50%; margin-left: 17px; margin-top: 17px; z-index: 1; color: #4f5b66; }
Добавление эффектов HoverСамое последнее, что нам нужно сделать, - это определить, как будет выглядеть поиск при ожидании. В следующем фрагменте кода первое правило гарантирует, что в форме нет вызванного браузером свечения, и что при вводе - при наборе текста - окно поиска остается расширенным. Среднее правило просто увеличивает ввод до полной ширины при наведении.
Container-2 input#search:focus, .container-2 input#search:active{ outline:none; width: 300px; } .container-2:hover input#search{ width: 300px; } .container-2:hover .icon{ color: #93a2ad; }
Самым последним, что происходит в приведённом коде, является то, что при наведении значок меняет свой цвет. Это всего лишь деталь, чтобы быстро показать пользователю, что окно поиска активно, а не бездействует. Это изменение не реализовано для перехода.
#3. Увеличение размера значка при наведенииИз всех четырёх примеров этот является самым тонким, как с точки зрения кода, так и с визуальной. В этом случае значок смотрового окна будет слегка выплывать и увеличиваться в размере.
HTMLСнова HTML разметка значка и окна поиска такая же, как в предыдущих двух примерах. Конечно, за исключением.container-3 .
CSS
В стиле CSS для этого примера ничего особенного. По большей части в начале очень похоже на первые примеры, когда состояние default ничем не отличается. Ниже приведен код для контейнера и input. Обратите внимание, что на этот раз переход на input отсутствует.
Container-3{ width: 300px; vertical-align: middle; white-space: nowrap; position: relative; } .container-3 input#search{ width: 300px; height: 50px; background: #2b303b; border: none; font-size: 10pt; float: left; color: #262626; padding-left: 45px; -webkit-border-radius: 5px; -moz-border-radius: 5px; border-radius: 5px; color: #fff; }
Еще раз у нас есть правила placeholder.
Container-3 input#search::-webkit-input-placeholder { color: #65737e; } .container-3 input#search:-moz-placeholder { /* Firefox 18- */ color: #65737e; } .container-3 input#search::-moz-placeholder { /* Firefox 19+ */ color: #65737e; } .container-3 input#search:-ms-input-placeholder { color: #65737e; }
По внешнему виду, значок для этого примера такой же. Та же позиция, тот же цвет и прочее. Однако, я добавила к нему переход. Эти переходы назначены всем свойствам, что более коротко, чем их индивидуальное изложение.
Container-3 .icon{ position: absolute; top: 50%; margin-left: 17px; margin-top: 17px; z-index: 1; color: #4f5b66; -webkit-transition: all .55s ease; -moz-transition: all .55s ease; -ms-transition: all .55s ease; -o-transition: all .55s ease; transition: all .55s ease; }
Добавление эффектов Hover .container-3 input#search:focus, .container-3 input#search:active{ outline:none; } .container-3:hover .icon{ margin-top: 16px; color: #93a2ad; -webkit-transform:scale(1.5); /* Safari and Chrome */ -moz-transform:scale(1.5); /* Firefox */ -ms-transform:scale(1.5); /* IE 9 */ -o-transform:scale(1.5); /* Opera */ transform:scale(1.5); }В приведенном выше коде есть несколько вещей. Во-первых, мы поменяли цвет значка при наведении и переместили немного выше, чтобы он центрировался по вертикали, когда увеличится. Во-вторых, мы добавили трансформацию иконке при наведении так, чтобы она становилась в 1,5 раза больше первоначального размера. Поскольку ранее определённый переход был настроен для воздействия на все свойства, кажется, что значок растёт при наведении.
Еще раз взглянем на , чтобы узнать больше о трансформации.
#4. Кнопка при наведенииВ отличие от последних трёх примеров, этот будет более сложным. При наведении курсора на верхнюю часть ввода будет нажата кнопка, позволяющая вам продолжить - вроде Send или Go . Внутри кнопки есть значок увеличительного стекла.
HTMLЭтот HTML немного отличается. Вход всё ещё там, конечно, но значок теперь внутри элемента кнопки, который идёт после input. Важно, что button идёт после input, поскольку это связано с тем, как эффект ожидания будет создан в CSS.
CSSCSS в этом примере отличается, обратите внимание! Ниже приведен фрагмент стиля контейнера. Во-первых, position: relative отсутствует; Это больше не важно, так как иконка не полагается на него, чтобы помещаться поверх ввода. Однако у нас есть overflow:hidden . Это не позволяет отображать кнопку, когда она не в ожидании. Технически кнопка, которая появляется, находится справа от входа, но благодаря overflow:hidden она не отображается, когда выходит за пределы ширины контейнера - container и input имеют одинаковую ширину.
Container-4{ overflow: hidden; width: 300px; vertical-align: middle; white-space: nowrap; }
Ниже input не имеет перехода, потому что теперь это больше не элемент.
Container-4 input#search{ width: 300px; height: 50px; background: #2b303b; border: none; font-size: 10pt; float: left; color: #fff; padding-left: 15px; -webkit-border-radius: 5px; -moz-border-radius: 5px; border-radius: 5px; }
Следующий фрагмент для изменения цвета placeholders.
Container-4 input#search::-webkit-input-placeholder { color: #65737e; } .container-4 input#search:-moz-placeholder { /* Firefox 18- */ color: #65737e; } .container-4 input#search::-moz-placeholder { /* Firefox 19+ */ color: #65737e; } .container-4 input#search:-ms-input-placeholder { color: #65737e; }
Ниже приведён код стиля кнопки при наведении. Для трюка его захода со стороны надо разместить его прямо за input и спрятать до наведения. Кнопка - элемент, который изменяется - он перемещается - поэтому именно он определяет переход. Чтобы упростить задачу, я определила переход для воздействия на все свойства.
Container-4 button.icon{ -webkit-border-top-right-radius: 5px; -webkit-border-bottom-right-radius: 5px; -moz-border-radius-topright: 5px; -moz-border-radius-bottomright: 5px; border-top-right-radius: 5px; border-bottom-right-radius: 5px; border: none; background: #232833; height: 50px; width: 50px; color: #4f5b66; opacity: 0; font-size: 10pt; -webkit-transition: all .55s ease; -moz-transition: all .55s ease; -ms-transition: all .55s ease; -o-transition: all .55s ease; transition: all .55s ease; }
Добавление эффектов HoverДля затухания, button необходимо разместить поверх input. Это делается через отрицательную margin. Ранее мы установили непрозрачность кнопки в 0 , поэтому мы должны сбросить ее до 1 , чтобы кнопка также была видна.
Последнее правило изменяет фон button только при наведении курсора на кнопку. Хорошо дать знать пользователю, что кнопка активна и он может нажать на неё, чтобы отправить запрос; нет смысла иметь кнопку, если она кажется неактивной.
Container-4:hover button.icon, .container-4:active button.icon, .container-4:focus button.icon{ outline: none; opacity: 1; margin-left: -50px; } .container-4:hover button.icon:hover{ background: white; }
ЗаключениеЧто ж, мы подошли к концу наших экспериментов CSS! Мы взяли основную форму input поиска и использовали небольшой набор эффектов, чтобы изменить её поведение. Как ещё можно было бы изменить input? Какие другие аспекты вы бы применили к CSS-переходам или трансформации? Дайте нам знать об этом в комментариях!
Приветствую всех читателей и подписчиков сайт. Сегодня я расскажу о том, Как сверстать стильную HTML форму поиска для сайта.
На большинстве сайтов и блогов с большим количеством разнообразной информации используются такие формы. Они позволяют посетителям найти нужную статью по ключевым словам, думаю, все их видели.
С точки зрения браузера – это простые HTML формы, с двумя элементами: текстовое поле и кнопка, которая отправляет запрос. Иногда кнопки может и не быть, тогда форма отправляется нажатием клавиши enter.
В качестве примера я взял одну из работ с сайта premiumpixels.com. Вот ссылка на сам пост. Этот бесплатный psd файл с оформлением шести видов форм выглядит, как показано на картинке ниже. Вы можете скачать и сам PSD с того сайта, так как он распространяется бесплатно.
Мы ограничимся созданием светлой и тёмной версии, так как третья – синего цвета очень похожа на светлую.
Что у нас получится в итоге, смотрите ниже:

Итак, как я уже сказал, HTML код представляет собой форму с двумя элементами input. Для удобства оформления, каждый из них я обернул в блок div.
Для всех видов оформления, этот код будет один и тот же.
Кто работал с Drupal 7, могут увидеть, что эта структура очень похожа на стандартную форму поиска в Drupal 7. Так и есть. Если вы будете встраивать это оформление в свой сайт на этой CMS, вам не понадобится что-то менять в выводе HTML (кроме placeholder, см.ниже).
Для поля ввода мы задаём атрибут placeholder. Значение этого атрибута показывается внутри поля ввода, и пропадает, когда поле получает фокус. Очень удобное свойство.
По умолчанию в разных браузерах вся эта форма поиска будет выглядеть по-разному, и везде не очень стильно. Например, её вид в Opera и Safari показан ниже:

Поэтому нам не обойтись без стилевой разметки. Рассмотрим стили для круглой светлой версии. В CSS файл нужно вставить следующий код:
#search-block-form{ width:248px; height:28px; border-radius:15px; border:#c9c9c9 solid 1px; background:url(images/searchBg.png) left top repeat-x; } .focus-active{ border-color:#aaa !important; background:#fff !important; } #search-block-form input{ padding:0; margin:0; display:block; border:none; outline:none; background:none; width:100%; height:100%; } #search-block-form .form-actions{ width:28px; height:28px; float:left; background:url(images/searchIcon.png) 5px 2px no-repeat; } #search-block-form .form-actions input:hover{ cursor:pointer; } #search-block-form .form-actions input{ overflow:hidden; text-indent:-9999px; } #search-block-form .form-item{ width:210px; padding:0px 5px; float:right; height:28px; } #search-block-form .form-item input{ font:13px/16px "Trebuchet MS", Arial, Helvetica, sans-serif; color:#222; height:auto !important; padding:6px 0; } .placeholder{color:#cbcbcb !important;}
Разберём по порядку и подробнее. Сначала мы задаём самой форме c идентификатором #search-block-form размеры, цвет рамки и скругление углов.
#search-block-form{ width:248px; height:28px; border-radius:15px; border:#c9c9c9 solid 1px; background:url(images/searchBg.png) left top repeat-x; }
Все внутренние элементы не будут иметь цвета фона или границ, поэтому отменяем все стандартные свойства у обоих тегов input.
#search-block-form input{ padding:0; margin:0; display:block; border:none; outline:none; background:none; width:100%; height:100%; }
Задавать оформление мы будет по возможности, div-ам в которые обёрнуты элементы, а не им самим.
Блок form-actions будет держаться левой стороны, а form-item – правой. У кнопки отправления формы есть текст, а нам он не нужен, поэтому убираем его следующим известным методом.
#search-block-form .form-actions input{ overflow:hidden; text-indent:-9999px; }
#search-block-form .form-item input{ font:13px/16px "Trebuchet MS", Arial, Helvetica, sans-serif; color:#222; height:auto !important; padding:6px 0; }
Теперь рассмотрим JavaScript код.
/* Скопируйте код ниже в ваш js файл. (JavaScript). */ $(document).ready(function(e) { $("input").placeholder(); $("#search-block-form .form-item input").focus(function(){ $("#search-block-form").addClass("focus-active"); }) .blur(function(){ $("#search-block-form").removeClass("focus-active"); }); }); /* Конец */
Казалось бы, зачем здесь нужен JavaScript? На самом деле он добавляет несколько полезных для юзабилити вещей.
Во-первых, свойство placeholder пришло вместе с HTML5, и его поддержка в старых браузерах оставляет желать лучшего. Но есть простое решение в виде jQuery плагина jQuery-Placeholder , который обеспечит поддержку этого свойства у всех браузеров (включая даже IE6!).
Для этого подключаем сам файл и включаем эту функцию:
$("input").placeholder();
Если уж мы подключили jQuery, то можно сделать ещё что-нибуть. Например, пусть при получении фокуса формой, она как-то изменяется.
Для этого мы создали специальный класс focus-active. При добавлении этого класса к форме она меняет цвет фона на белый, а цвет рамки становится немного темнее. Форма станет как бы реагировать на действия пользователя.
Focus-active{ border-color:#aaa !important; background:#fff !important; }
Класс.placeholder оформляет текст из атрибута placeholder в старых браузерах. Этот класс возможно использовать только если мы используем тот самый jQuery плагин.
Placeholder{color:#cbcbcb !important;}
Вот и всё. Мы создали форму поиска, которую несложно интегрировать в большинство сайтов.
Другие версии не сильно отличаются, смотрите исходный код демо-страниц, там есть необходимые комментарии.
На сегодня всё. Пишите в комментариях, о чём бы вы хотели прочесть в новых постах блога, а так же подписывайтесь на RSS и получайте информацию об обновлении сайт первыми!
Сегодня предлагаю вам сделать красивую форму поиска на CSS. Согласитесь, стандартное оформление форм в html не впечатляет, но сегодня мы сделаем форму-конфетку. Вот такую я нашел для этой статьи:
Покажу пошагово, от а до я, как создать такую форму. Скачать psd макеты этой и еще двух красивых форм можно здесь, чтобы вырезать потом нужные картинки.
https://ideasplayer.com/2011/12/free-custom-search-boxes-psd/
Для начала создадим саму форму. Она будет состоять из двух полей — обычное поле для ввода текста и кнопка-картинка, которую мы зададим позднее.
Пока все это выглядит очень печально:

Для создания формы я вырежу 2 картинки.
Первая это поле ввода и сама кнопка. Для этого отключите слои с текстом и иконкой поиска, остальное можно выделить и сохранить для web, только обязательно в формате png-24, чтобы сохранилась прозрачность.
Теперь я отключаю все, кроме иконки поиска, и сохраняю ее. Вот такая картинка у меня получилась. Я назвал картинки btn.png и icon.png и поместило их в папку с html и css файлами. Теперь можно работать дальше.

Самое время приступить к написанию css кода. Начнем с правил для самого списка полей:
Search{ background: url(btn.png) no-repeat left top; width: 268px; height: 57px; list-style: none; }

Пока выглядит ужасно, не так ли? Но ничего, сейчас мы сделаем нормально.
Шаг 4 — стилизуем поле для ввода текстаИ сразу же привожу код, который я написал для стилизации поля для ввода текста.
Search input{ border: none; background: transparent; margin: 15px -20px 3px -15px; width: 170px; padding: 5px; font-size: 14px; }
Заметьте, что для обращения к полю ввода я использовал селектор атрибута. Чтобы вы понимали, о чем речь, советую почитать .
Чем этот код помог? Он привел поле ввода в такой вид:

То есть вот, в нем прямо можно печатать, все отображается красиво:

А теперь поясняю этот код:
Также дополнительно чтобы при получении фокуса у поля не появлялась предательская синяя обводка, я добавил такие стили.
Search input:focus{ border: none; outline: none; box-shadow: none; }
Псевдокласс:focus как раз отвечает за стили для полей, когда они получают фокус.
Отлично, у нас ужасной осталась только кнопка поиска, на месте которой должна быть красивая иконка.
Шаг 5 — дорабатываем форму, добавляем иконку поискаЯ напомню вам, что кусок кода, отвечающий за вывод второй кнопки выглядит так:
Соответственно, у нас пустой атрибут src , куда нужно вписать путь к изображению, которое и должно стать кнопкой. Поскольку изображение я назвал icon.png и разместил в той же директории, что и html файл, то мой код будет таким:
И вот что вышло:

Значит, дело замалым — спозиционировать иконку в правильное место. Как это сделать? Да на самом деле есть разные варианты:
Я выбрал второй способ. Итак:
Селектором.search input я обращаюсь к кнопке-картинке. Собственно, в моем случае мне подошли именно такие margin-ы, ну а свойство float: right и делает блок плавающим, прижимая его к правому краю родительского блока.
Опять же, для подгонки кнопки в нужное место я использовал отладчик. Открыл его и в нем определил, какие именно margin -ы нужны, чтобы кнопка стала в нужное место. Чтобы посмотреть в отладчике стили элемента, щелкните по нему правой кнопкой и выберите Исследовать элемент.

Разместить кнопку отправки формы внутри рамки для ввода текста.
РешениеНадо понимать, что напрямую добавить кнопку внутрь поля формы нельзя. Поэтому любые методы лишь имитируют этот эффект. Для создания подобной иллюзии следует убрать исходную рамку вокруг поля для поиска и добавить её к элементу, внутри которого располагается поле и кнопка. Данный метод лучше всего работает когда все размеры у нас имеют фиксированные значения. В примере 1 общая ширина формы задана как 300 пикселов, поле имеет ширину 274 пиксела, а кнопка - 20 пикселов. Ширина поля подобрана с учётом того, чтобы не возникало переносов в форме, это негативно скажется на общем виде.
Некоторых добавлений в код CSS потребуют браузеры Safari и Chrome. При получении фокуса поля формы подсвечиваются цветной рамкой, которая разрушает нашу иллюзию единого поля. Чтобы этого не возникало, в стиле поля для поиска добавим outline со значением none , это позволит заблокировать появление рамки в указанных браузерах. Вокруг поля поиска ( ) в любом случае останется тонкая рамка, её можно удалить с помощью специфического свойства -webkit-appearance опять же со значением none .
Пример 1. Форма поиска
HTML5 CSS 2.1 IE Cr Op Sa Fx
Форма для поиска .search { width: 300px; /* Ширина поля с кнопкой */ border: 1px solid #000; /* Параметры рамки */ min-height: 20px; /* Минимальная высота */ } input { border: none; /* Убираем рамку */ outline: none; /* Убираем свечение в Chrome и Safari */ -webkit-appearance: none; /* Убираем рамку в Chrome и Safari */ width: 274px; /* Ширина поля */ vertical-align: middle; /* Выравнивание по середине */ } input { width: 20px; /* Ширина кнопки */ height: 20px; /* Высота кнопки */ border: none; /* Убираем рамку */ background: url(images/video.png) no-repeat 50% 50%; /* Параметры фона */ }
Результат примера показан на рис. 1.
Рис. 1. Вид поля для поиска с кнопкой
Саму кнопку можно добавить по разному. Например, сделать её обычной кнопкой с надписью, через , или, как в примере выше, в виде кнопки с фоновым рисунком.




