Как сделать сеть опознанной. Неопознанная сеть без доступа к интернету
Очень часто при возникновении проблем с интернетом появляется сообщение об ошибке «Неопознанная сеть без доступа к Интернету». Появление данной ошибки может происходить по самым разным причинам. Поэтому очень часто пользователи не могут разобраться в чем проблема.
Если вы также столкнулись с сообщением о неопознанной сети без доступа к Интернету, то данный материал должен вам помочь. Здесь мы рассмотрим наиболее распространенные причины, которые могут приводить к такой неисправности, а также дадим некоторые рекомендации по их устранению.
Причина № 1. Проблемы с провайдером.
Если у вас исчез доступ к Интернету и появилось сообщение об ошибке «Неопознанная сеть без доступа к Интернету», то не стоит паниковать. В большинстве случаев такая ошибка появляется по вине Интернет провайдера. Поэтому в первую очередь нужно исключить этот вариант, а потом уже предпринимать какие-либо действия на компьютере.
Для того чтобы исключить возможные проблемы на стороне провайдера позвоните в техническую поддержку и сообщите о возникшей проблеме. Если в технической поддержке скажут, что знают о проблеме, то вам останется только ждать, пока они все починят. Если же техническая поддержка не подтвердит проблему, то тогда можно начинать искать причину на своем компьютере.
Причина № 2. Зависания роутера.
Если вы подключаетесь к Интернету через роутер, то в первую очередь перезагрузите его. Перезагрузив роутер, вы сможете исключить возможные зависания, которые время от времени случаются с любым роутером.
Вы можете перезагрузить роутер через веб-интерфейс или просто выключить роутер с розетки на несколько секунд. О том, мы уже рассказывали.
Причина № 3. Неправильный MAC адрес.
Многие Интернет провайдеры идентифицируют пользователя по MAC адресу его сетевой карты. Поэтому если на компьютере или роутере, который подключен к Интернет провайдеру изменится MAC адрес, то доступ к Интернету пропадает. В некоторых случаях это может приводить к ошибке «Неопознанная сеть без доступа к Интернету».
Чтобы исправить эту проблему вам нужно вернуть тот MAC адрес, который был у вас раньше. Делать это нужно на том компьютере или роутере, в который входит сетевой кабель от провайдера.
Причина № 4. Неправильные настройки подключения.
Еще одна возможная причина сообщений о неопознанной сети без доступа к Интернету это не правильные настройки подключения.
Большинство Интернет провайдеров используют автоматическую раздачу IP адресов, также работают и домашние роутеры. Поэтому в большинстве случаев, для нормальной работы сети в настройках подключения должно быть включено автоматическое получение IP адресов.
Для того чтобы включить автоматическое получение IP адресов откройте подключение по локальной сети (так как описано выше) и перейдите в «Свойства».

Одна из распространенных проблем с подключением к Интернету в Windows 10 (и не только) - сообщение «Неопознанная сеть» в списке подключений, которому сопутствует желтый восклицательный знак на значке подключения в области уведомлений и, если это подключение по Wi-Fi через роутер, текст «Нет подключения к Интернету, защищено». Хотя проблема может возникать и при подключении к Интернету по кабелю на компьютере.
В этой инструкции - подробно о возможных причинах таких проблем с Интернетом и о способах исправить «неопознанную сеть» в различных сценариях появления проблемы. Еще два материала, которые могут быть полезны: , .
Простые способы исправить проблему и выявить причину ее появления
Для начала о самых простых способах разобраться в чем дело и, возможно, сэкономить себе время при исправлении ошибок «Неопознанная сеть» и «Нет подключения к Интернету» в Windows 10, так как способы, описанные в инструкции в следующих разделах более сложные.
Все перечисленные пункты относятся к ситуации, когда подключение и Интернет исправно работало до недавнего времени, но внезапно перестало.
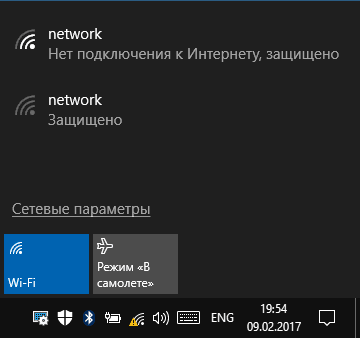
На этом простые способы исправления и диагностики у меня исчерпаны, переходим к следующим, которые предполагают действия со стороны пользователя.
Проверка параметров подключения TCP/IP
Чаще всего Неопознанная сеть говорит нам о том, что Windows 10 не удалось получить сетевой адрес (особенно когда при повторном подключении мы наблюдаем сообщение «Идентификация» в течение продолжительного времени), либо он задан вручную, но не является правильным. При этом речь как правило об адресе IPv4.

Наша задача в данной ситуации - попробовать изменить параметры TCP/IPv4, сделать это можно следующим образом:
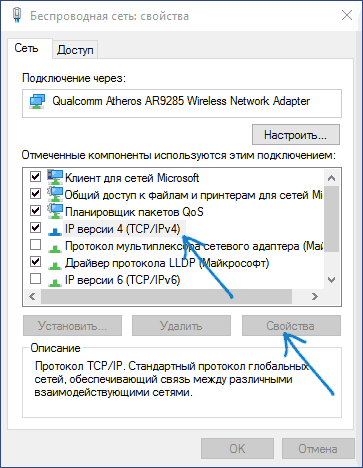
Возможно, после этого «Неопознанная сеть» пропадет и Интернет заработает, но не всегда:
- Если подключение выполняется через кабель провайдера, а параметрах сети уже установлено «Получить IP адрес автоматически», при этом мы видим «Неопознанная сеть», то проблема может быть со стороны оборудования провайдера, в данной ситуации остается только ждать (но не обязательно, может помочь сброс параметров сети).
- Если подключение осуществляется через роутер, а задание параметров IP адреса вручную не изменяет ситуацию, проверьте: возможно ли зайти в настройки роутера через веб-интерфейс. Возможно, проблема с ним (пробовали перезагрузить?).
Сброс параметров сети
Попробуйте сбросить параметры протокола TCP/IP, предварительно задав адрес сетевого адаптера.
Сделать это можно вручную, запустив командную строку от имени администратора () и введя по порядку следующие три команды:
- netsh int ip reset
- ipconfig /release
- ipconfig /renew
Установка сетевого адреса (Network Address) для адаптера
Иногда может помочь ручная установка параметра Network Address для сетевого адаптера. Выполнить это можно следующим образом:
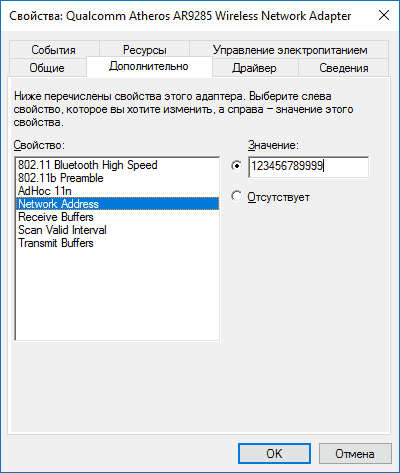
Драйверы сетевой карты или Wi-Fi адаптера
Если до настоящего момента ни один из способов не помог решить проблему, попробуйте установить официальные драйверы вашего сетевого или беспроводного адаптера, особенно если вы не устанавливали их (Windows 10 установила сама) или использовали драйвер-пак.
Скачайте оригинальные драйверы с сайта производителя вашего ноутбука или материнской платы и вручную установите их (даже если диспетчер устройств сообщает вам о том, что драйвер не нуждается в обновлении). См. .
Дополнительные способы исправить проблему «Неопознанная сеть» в Windows 10
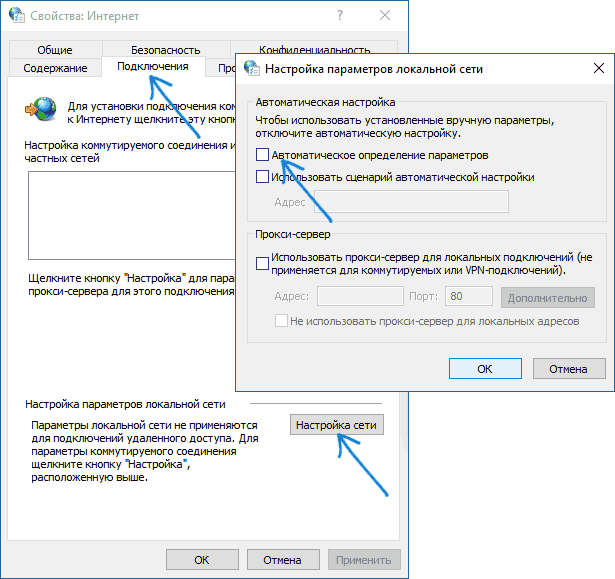
Пожалуй, это всё, что я могу предложить на данный момент времени. Надеюсь, один из способов сработал для вас. Если же нет, еще раз напомню об отдельной инструкции , она может оказаться полезной.
Живем мы себе, никого не трогаем и в один прекрасный момент включаем компьютер, а внизу, на значке подключения по локальной сети или беспроводной сети WiFi горит восклицательный знак. Заходим в Центр Управления сетями и общим доступом — а там… неопознанная сеть. Кстати, такое оповещение выдается только на операционных системах Windows 7 и Windows 8 , на Windows XP сеть просто не работает, и все. Что делать? Куда бежать? Кому звонить? Не паникуйте, сейчас во всем разберемся! Для начала, если Вы
Не решилась? Делаем следующее, в в меню справа ищем пункт Изменение параметров адаптера .
Откроется окно сетевых подключений Windows. Выбираем адаптер через который Вы подключены к провайдеру и кликаем на нем правой кнопкой мыши:
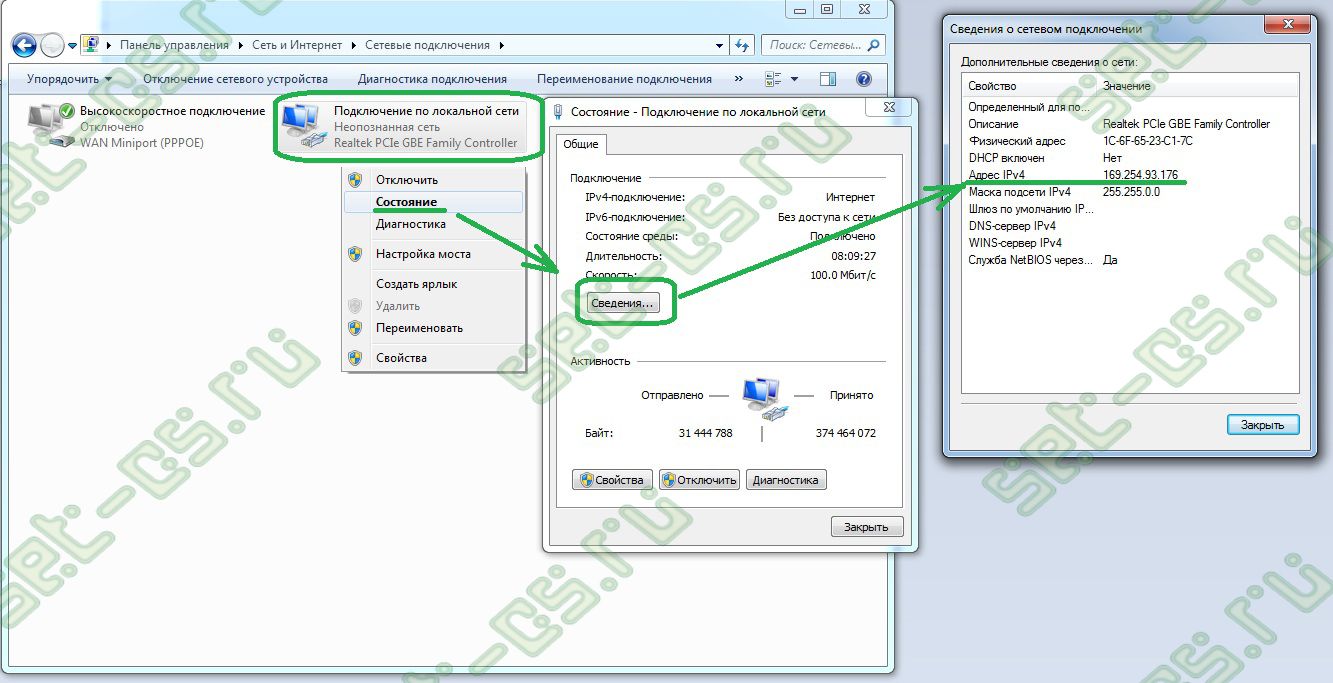
В открывшемся контекстном меню выбираем пункт Состояние
. Откроется окно Состояние подключения
. В нем надо нажать кнопку Сведения
. Откроется окно Сведения о сетевом подключении
, в нем нас интересует строка Адрес IPv4
и Шлюз по умолчанию IPv4
. Если IP-адрес из подсети 169.254.х.х
(как на скриншоте выше), то проблема в том, что Вашей сетевой карте динамически не присвоился IP-адрес. Если Вы подключены напрямую, то есть кабель провайдера подключен напрямую в сетевую карту — звоните своему провайдеру. Проблема 99% в оборудовании на его стороне. Если же Вы подключены через роутер, модем или оптический терминал ONT, то скорее всего у него возник сбой в настройках локальной сети или встроенного DHCP-сервера.
Чтобы в этом убедиться, надо прописывать IP-адрес самостоятельно. Тем более, что и зайти в настройки роутера без этого не получится. Чтобы прописать IP-адрес в Windows 7
и Windows 8
делаем следующее:
В Центре управления сетями и общим доступом
опять кликаем по ссылке Изменить параметры адаптера
, в списоке сетевых подключений выбираем нужное подключение, правой кнопкой мыши кликаем на нем и выбираем пункт меню Свойства
:
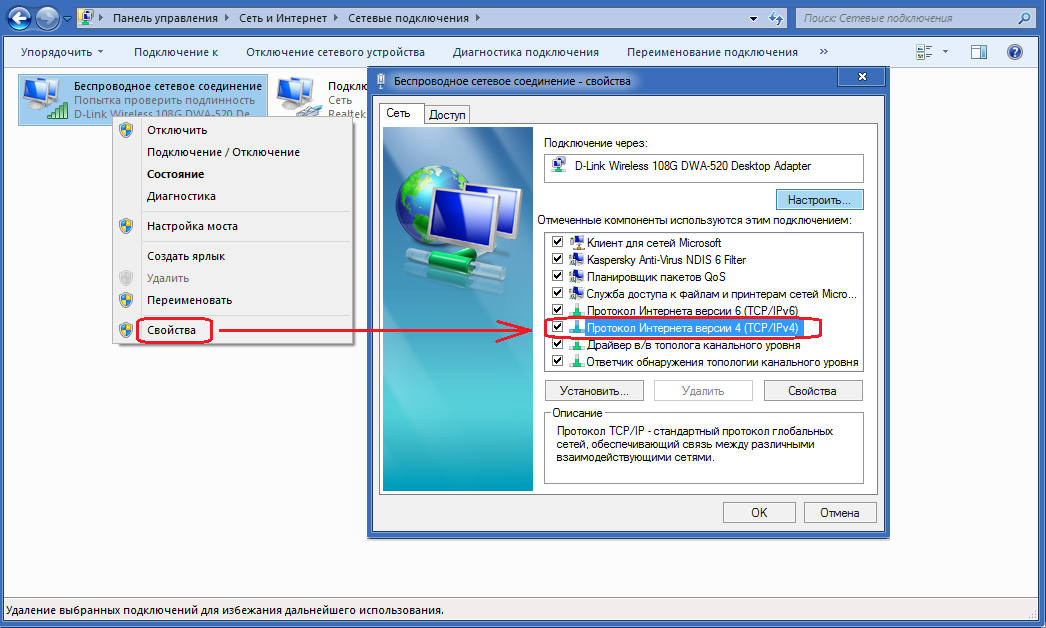
Откроется окно свойств сетевой карты. Выбираем пункт Протокол Интернета версии 4 (TCP/IPv4) и нажимаем кнопку Свойства . В открывшемся окне надо прописать IP-адрес , маску сети, шлюз и DNS-адрес:
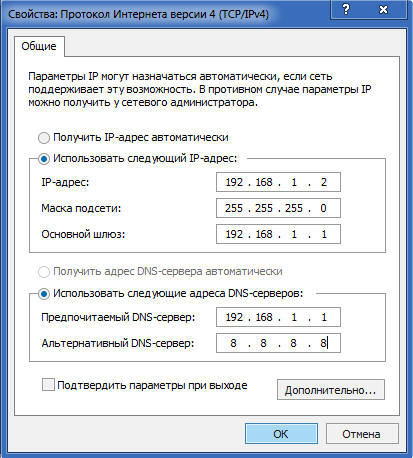
Для большинства роутеров (кроме D-Link
) должны подойти следующие:
IP-адрес
— 192.168.1.2
маска
— 255.255.255.0
шлюз
— 192.168.1.1
первичный DNS
— 192.168.1.1
вторичный DNS
— 8.8.8.8
Для роутеров D-Link:
IP-адрес
— 192.168.0.2
маска
— 255.255.255.0
шлюз
— 192.168.0.1
первичный DNS
— 192.168.0.1
вторичный DNS
— 8.8.8.8




