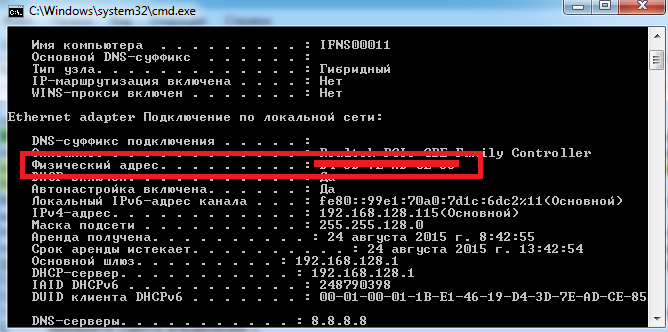Определяем мак-адрес домашнего компьютера.
В данной статье вы узнаете способы определения MAC-адреса вашего устройства.
Навигация
Как известно, создание отдельной сети, для соединения двух компьютеров в одну точку доступа, требует информацию о MAC-адресах подключаемых устройств.
Стоит отметить , что MAC-адрес является очень важной и необходимой информацией при создании приватной точки доступа Wi-Fi. Поэтому доступ к такой сети будет только для определенных устройств, MAC-адрес которых, добавлен в список разрешенных.
Многие спросят, а что такое MAC-адрес?
Мы без труда можем дать вам четкое и верное определение данного термина.
MAC-адрес – это уникальный адрес вашего компьютера , который дается еще на этапе изготовления и установления сетевого устройства на ваше устройство, проще говоря вшивается.
Кстати даже на роутерах, маршрутизаторах, Wi-Fi репитерах и сетевых картах, имеется MAC-адрес, вопрос лишь в том, а как его определить и узнать?
Поэтому речь сегодняшней статьи зайдет как раз-таки о том, какими способами можно определить и узнать MAC-адрес своего устройства.
Какие способы определения MAC-адреса на устройстве существуют?
- Просмотр уникального MAC-адреса через командную строку
- Просмотр уникального MAC-адреса через командную строку, способ отличный от первого
- На тыльной стороне ноутбука, либо на задней части процессора.
- Через вкладку «О системе»
- Через свойства подключений
СПОСОБ 1. Просмотр уникального MAC-адреса через командную строку
Итак, данный способ очень удобен для разбирающихся людей, который уже не в первую работали в командной строкой.
Поэтому, чтобы узнать ваш MAC-адрес, вам нужно следовать нашим инструкциям:
- Первым делом нажмите на «Пуск» , а затем на пункт «Выполнить» , либо же это можно сделать проще, с помощью комбинации клавиш Win + R
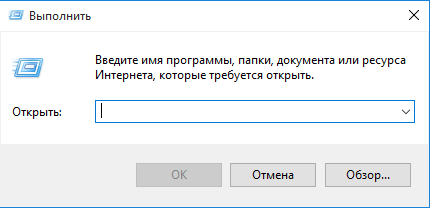
- Теперь в поле для заполнения вы должны ввести команду «cmd» (без кавычек) , после чего нажать Enter
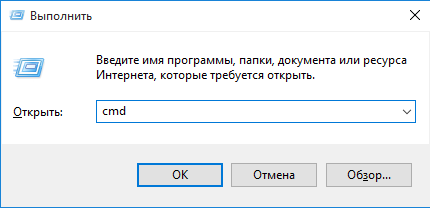
- После этого вы увидите черную консоль, которая запустится в виде программы
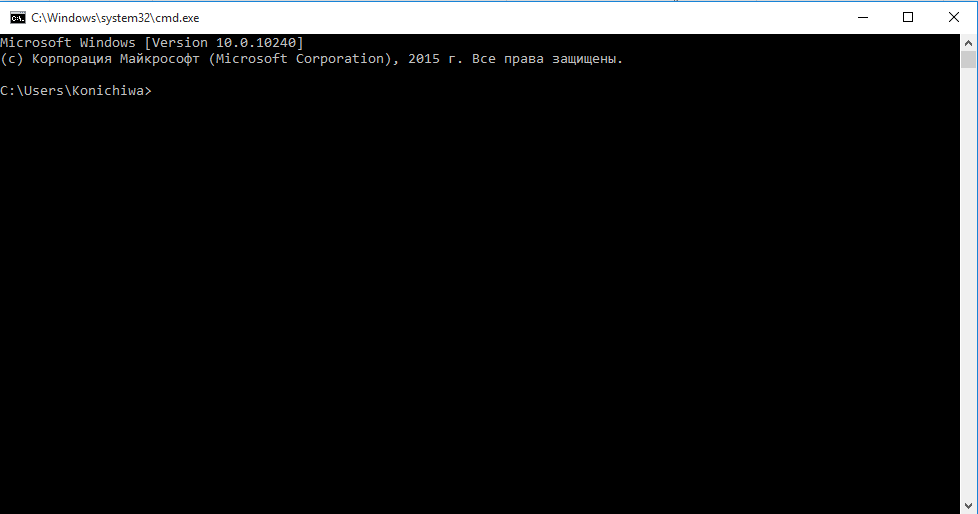
- Ну а сейчас вам нужно ввести команду «ipconfig /all» (без кавычек) , после нажать Enter
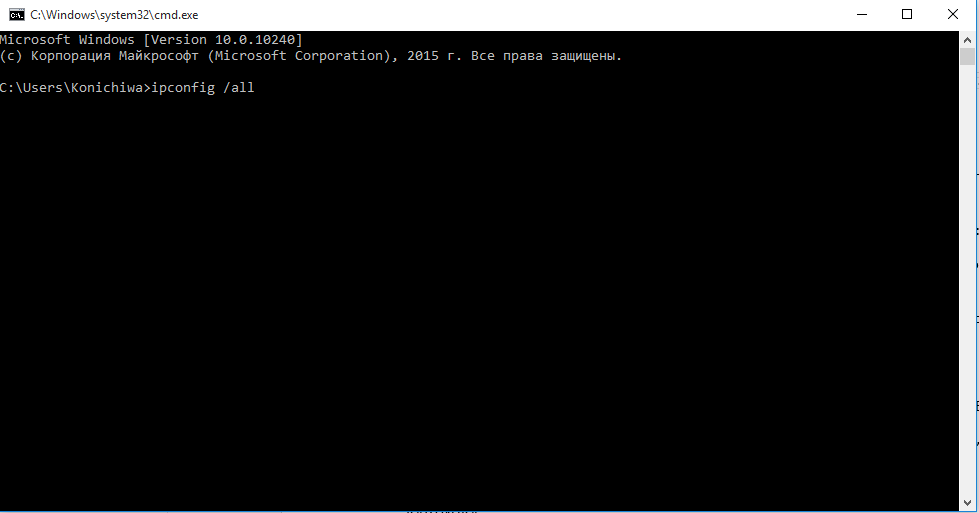
- Итак, теперь вы можете увидеть множество значений, непонятных наименований, и прочее, но вам необходимо обратить внимание только на абзац «Физический адрес» , справа от которого будет написан MAC-адрес вашего устройства
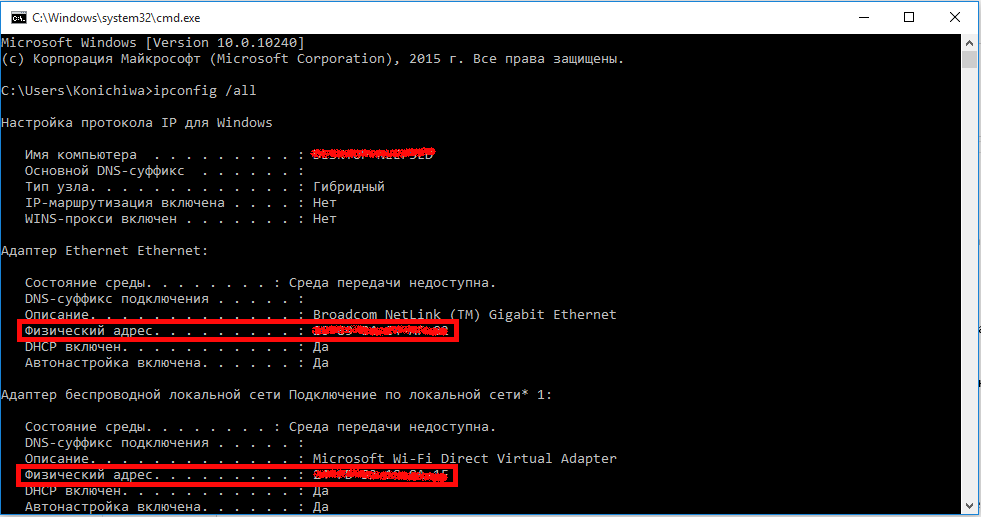
СПОСОБ 2. Просмотр уникального MAC-адреса через командную строку, способ отличный от первого
Данный способ рентабелен в случае, если первый способ вам не помог раскрыть информацию о вашем устройстве.
- Поэтому, чтобы узнать MAC-адрес, вам необходимо ввести команду getmac /v /fo list в ту же командную строку, а после нажать Enter
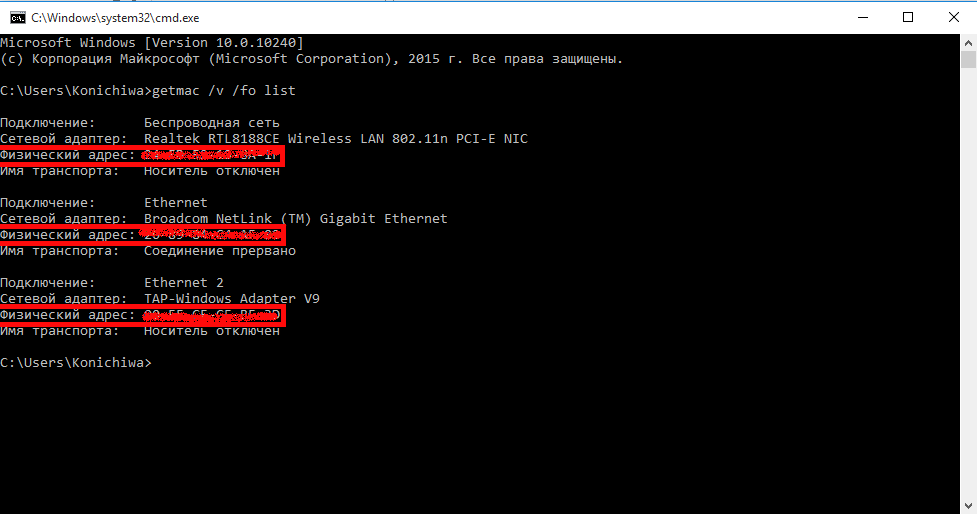
- Если вам необходим конкретный MAC-адрес вашего устройства, то смотреть на него вам нужно в первом столбце
СПОСОБ 3. На торцевой стороне упаковки от ноутбука, либо на задней части процессора
Данный способ подойдет в том случае, если вы не выбросили коробку от ноутбука, так как даже на ней, еще при изготовлении любого устройства, всегда обозначают MAC-адрес.

СПОСОБ 4. Через вкладку «О системе»
Данный способ отличен, как для новичков, так и для разбирающихся людей, так как не требует особых усилий и знаний.
Чтобы узнать MAC-адрес, вам необходимо следовать инструкциям:
- Первым делом вам необходимо зайти в «Пуск» , а затем нажать на пункт «Панель управления».
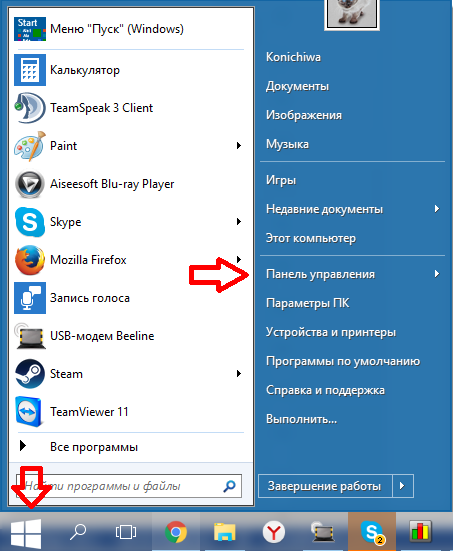
- В «Панели управления» вам нужно найти и перейти на вкладку «Центр управления сетями и общим доступом».
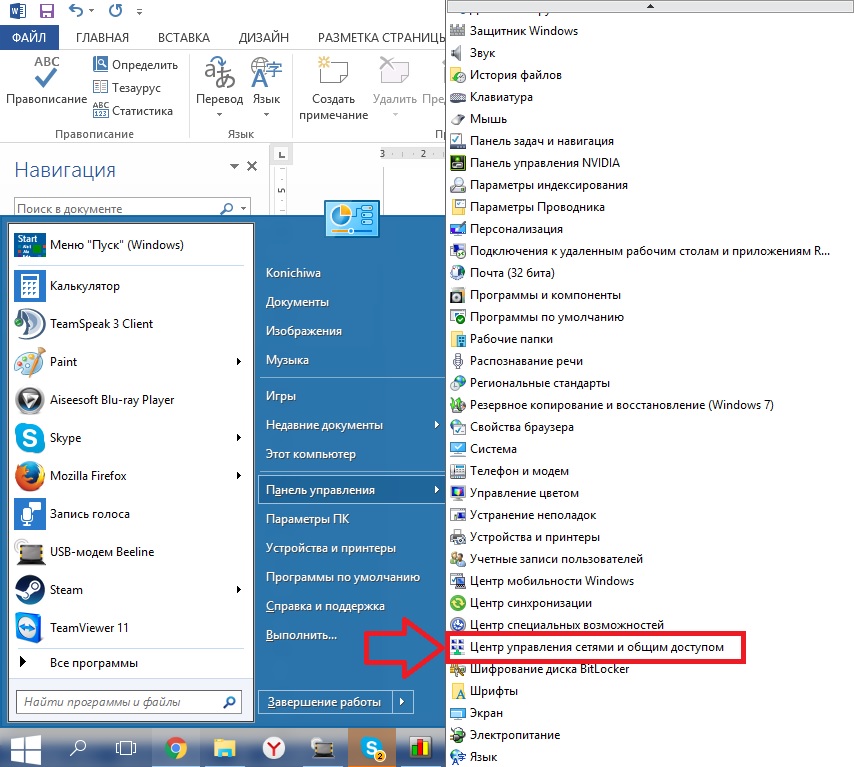
- После этого, вы можете заметить, что слева имеется 3 столбца, так вот, вам нужно нажать на «Изменение параметров адаптера».
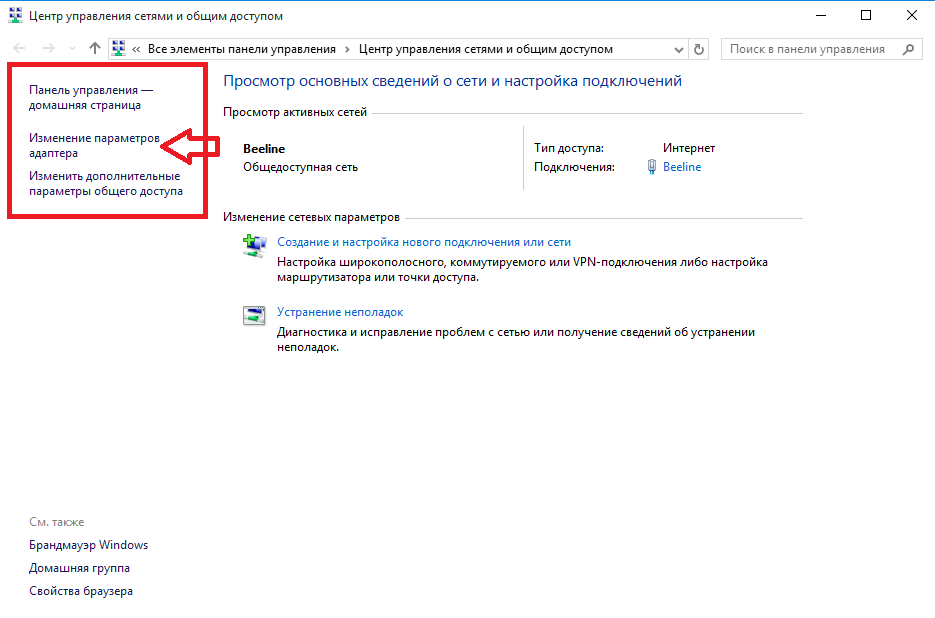
- Теперь произойдет открытие всех сетевых адаптеров, которые установлены в данном компьютере, но вам необходимо нажать правой кнопкой на «Ethernet».
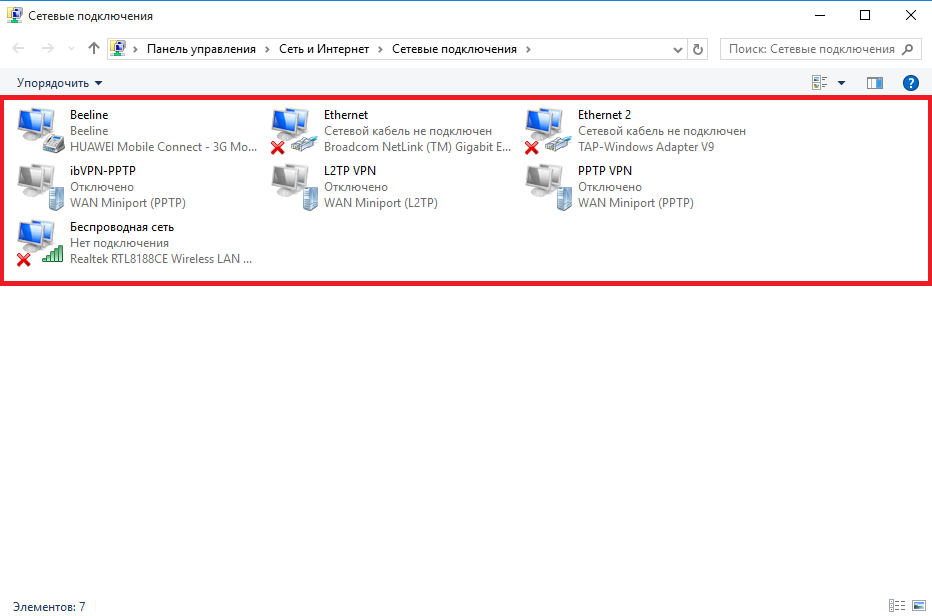
- Следующим шагом вам нужно нажать на кнопку «Сведения» , после чего перед вами появится тот самый MAC-адрес.
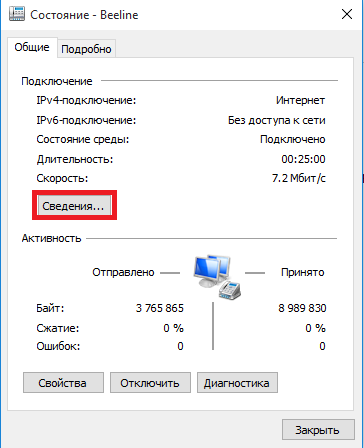
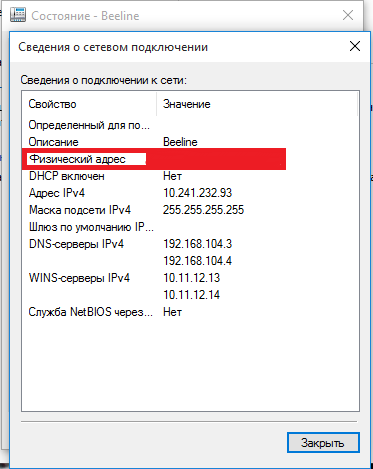
СПОСОБ 5. Через вкладку «О системе»
Очень простой и удобный способ для просмотра MAC-адреса вашего устройства, который подойдет даже «чайнику».
Чтобы узнать MAC-адрес, вам нужно сделать несколько действий:
- Первым делом вы должны нажать сочетание клавиш «Win + R».
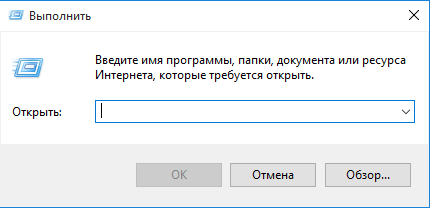
- После этого, введите в поле команду «msinfo32», а затем нажмите Enter.
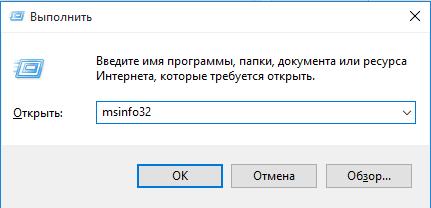
- Теперь перед вами откроется окно сведений о вашей операционной системе Windows, а также отобразит информацию о MAC-адресе.
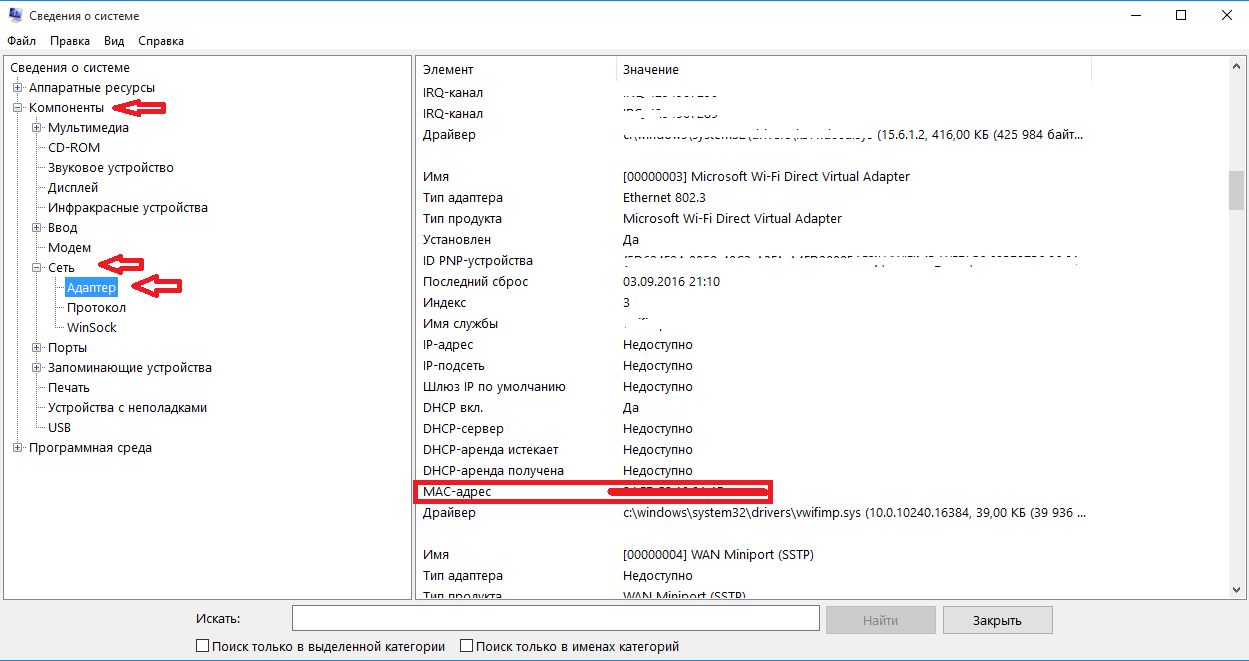
СПОСОБ 6. Через свойства подключений
Последний способ, который также очень легкий и довольно-таки примитивный в действии.
Итак, чтобы узнать MAC-адрес, следуйте инструкции:
- Нажимаем «Win + R» , а затем пишем команду «ncpa.cpl».
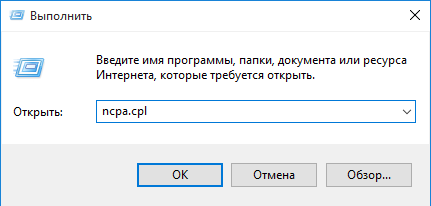
- После чего вы заметите, что открылся параметр «Свойство подключений».
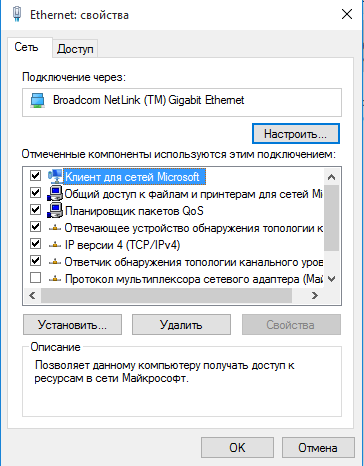
- Теперь вам необходимо выбрать одно из устройств, чтобы узнать его MAC-адрес, нажать на него и навести указатель мыши на него.
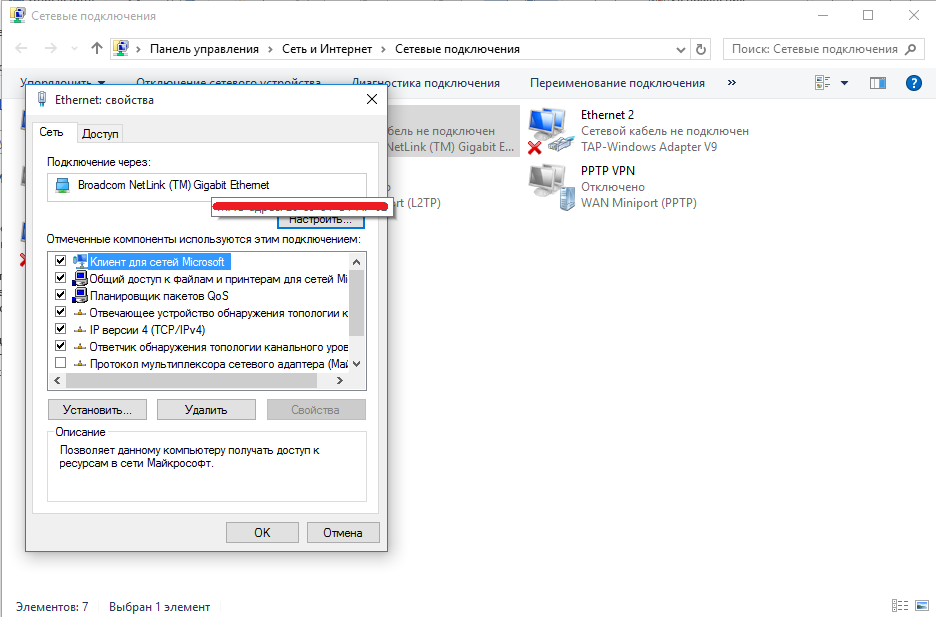
Ну что же, как видите на практике определение MAC-адреса не составляет особого труда. Но все же, мы надеемся, что способы, которые мы описали, вам помогли.
Видео: Как узнать MAC-адрес компьютера?
Сетевая передача данных – сложный процесс, который содержит в себе множество нюансов. Каждый компьютер для отправки и принятия данных должен иметь уникальный идентификатор, чтобы не «затеряться» в сети интернет. В данном случае IP-адрес не является таковым, поскольку он может выдаваться единым на сеть или на группу компьютеров. Именно поэтому для уникальной идентификации оборудования, которое взаимодействует с интернетом, был введен MAC адрес. Он является уникальным для каждого сетевого оборудования, и выдача MAC адресов контролируется единым координирующим комитетом. Для некоторых задач бывает нужно узнать MAC адрес компьютера, и сделать это можно несколькими способами, речь о которых пойдет ниже.
Как узнать MAC адрес роутера или сетевой карты через меню сведений о системе
В операционной системе Windows имеется полезное меню «Сведения о системе», которое позволяет узнать различную информацию о компьютере. В частности, через него можно , информацию о подключенном оборудовании, установленных системных драйверах и многих других параметрах компьютера и операционной системы. Также, обратившись к меню «Сведения о системе», пользователь может узнать MAC адрес любых сетевых адаптеров, карт или роутеров, подключенных к компьютеру.
Чтобы узнать MAC адрес сетевого оборудования компьютера, необходимо сделать следующее:
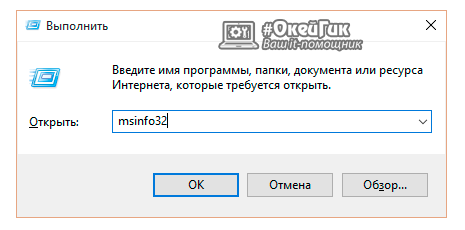
Данный способ отличается своей простотой и наглядностью. Помимо MAC адреса компонента компьютера, он позволяет узнать IP адрес сети, а также определить драйвера, которые отвечают за грамотную работу того или иного оборудования.
Как узнать MAC адрес компьютера с помощью командной строки
Командная строка многофункциональна, и она позволяет получить данные практически о любых системных данных компьютера и операционной системы. Чтобы узнать через командную строку необходимую информацию, требуется ввести определенную команду. Ниже мы расскажем, как узнать MAC адрес компьютера через командную строку двумя способами. Для тех, кто не знает или забыл, напомним, что можно следующим образом: нажмите на клавиатуре сочетание Windows+R, после чего в окне «Выполнить» пропишите команду cmd, и на экране появится командная строка.![]()
Первый способ
В командной строке необходимо прописать команду вызова информации о сетевых подключениях к компьютеру: ipconfig /all. Обратите внимание, что после слова ipconfig стоит пробел – это важно, поскольку при слитном написании команда не сработает. После того как команда написана, нажмите клавишу Enter, и отобразится информация обо всех сетевых данных компьютера и подключенного оборудования. Конкретно информация о MAC адресе содержится в пункте меню «Физический адрес».
Как узнать MAC адрес сетевой карты или ч то вообще такое MAC-адрес и способы его определения?
"MAC-адрес (мак адрес) - это уникальный идентификатор сетевого интерфейса (обычно сетевой карты) для реализации коммуникации устройств в сети на физическом уровне. Это уникальный номер, который хранится в доступной только для чтения памяти, назначенный сетевой карте ее производителем. Как правило, MAC-адрес записывается как шесть групп двойных шестнадцатеричных чисел, разделенных символами ""-"" или "":"". Например, MAC-адрес может выглядеть так - ""00:11:72:33:49:52"", или так - ""61-98-41-AК-CD-EА"".
MAC-адрес назначается на постоянной основе устройству и не может быть изменен. Но в некоторых случаях существует возможность изменения MAC-адреса на программном уровне с помощью MAC-спуфинга."
Зачем нужно знать mac-адрес сетевой платы?
2. Если Вы захотите в настройках своего роутера разрешить доступ по WiFi только определенным компьютерам, ноутбукам, планшетам.
3. Если у Вашего провайдера есть привязка к mac-адресу сетевой карты, то при замене материнской платы или подключении другого компьютера к вашей сети у Вас не будет интернета, нужно созваниваться с провайдером и в некоторых случаях назвать MAC-адрес сетевой карты новой материнки или другого компьютера .
Для того, чтобы определить mac-адрес сетевой платы на компьютере с установленной операционной системой (в нашем случае Windows 7) нужно запустить командную строку и ввести команду ipconfig /all . После выполнения команды смотрим mac-адрес нашей сетевой карты напротив строчки Физический адрес, то есть в нашем случае mac-адрес будет таким: 00:16:17:Е6-1F-CA
Еще определить mac-адрес сетевой платы можно так: нужно зайти по пути Панель управления-Сеть и интернет-Центр управления сетями и общим доступом . Выбираем Изменение параметров адаптера .
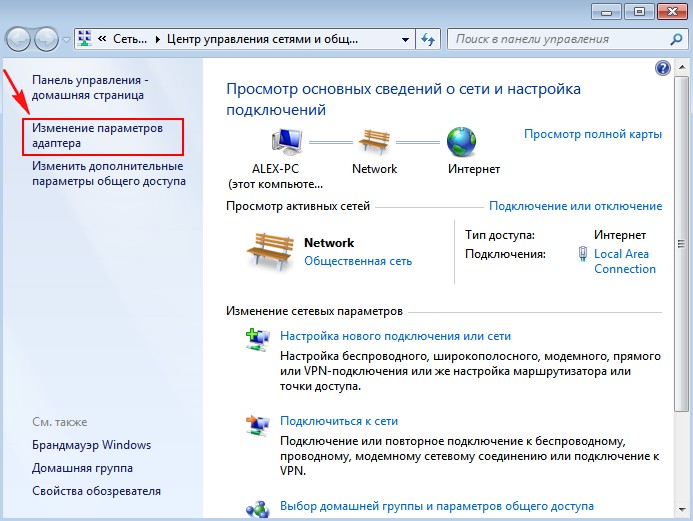
Выбираем нашу сетевую плату, вызываем контекстное меню и щелкаем по пункту Состояние
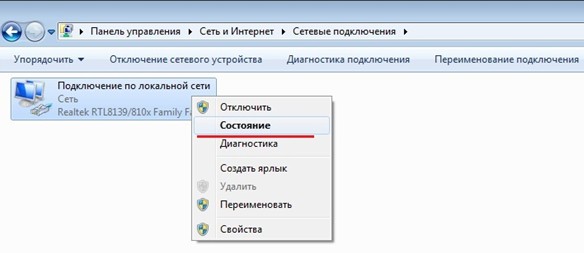
В открывшемся окне нажимаем на кнопку Сведения

Напротив строки Физический адрес отобразится mac-адрес нашей сетевой платы
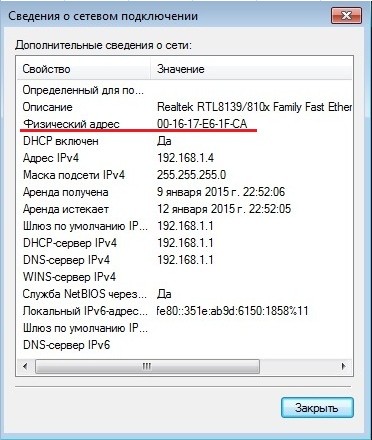
В некоторых случаях mac-адрес сетевой платы можно узнать в Биос
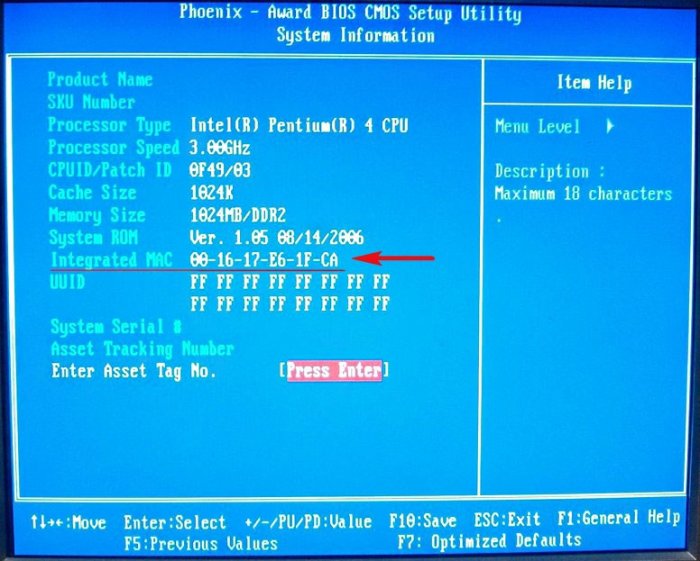
mac-адрес может отображаться и на самой материнской плате (в случае когда сетевой адаптер интегрирован в материнскую плату)
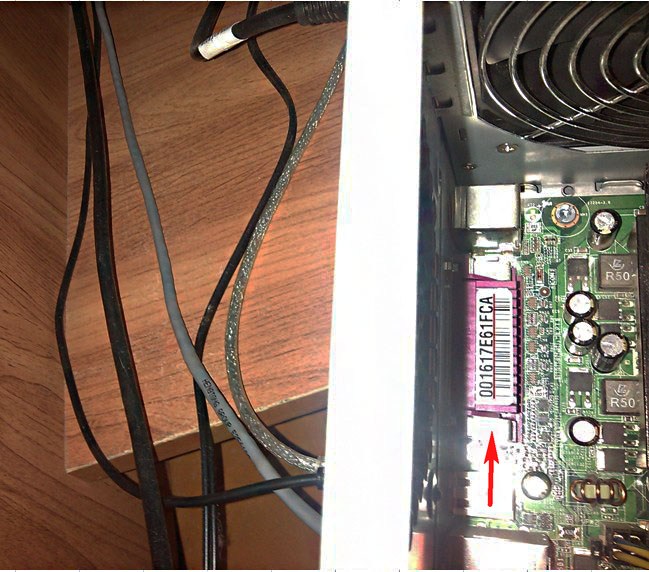
Если говорить о дискретной сетевой плате, которая вставляется в разъем материнской платы, то ее mac-адрес отображен на самой плате (Mac ID )

Существует возможность скачать дистрибутив Ubuntu через непосредственно браузер, или используя любой BitTorrent-клиент. Мы скачаем наш дистрибутив Ubuntu через BitTorrent-клиент. Для этого щелкаем по ссылке Alternative downloads and torrents
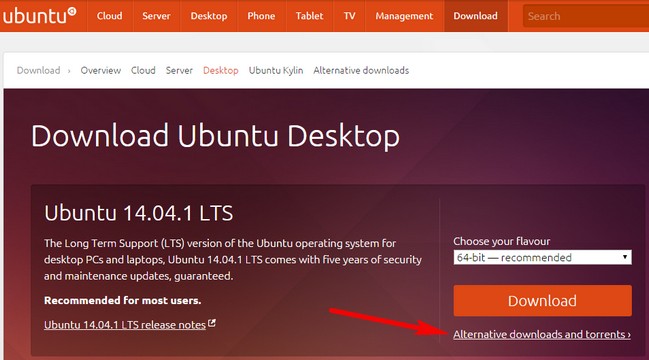
Выбираем к примеру Ubuntu 14.04.1 LTS Desktop (64 bit).
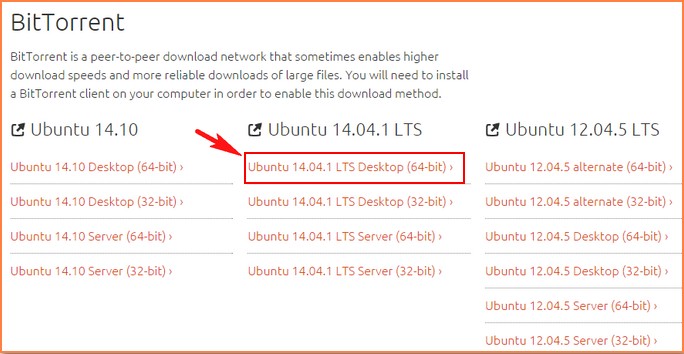
Загружаем компьютер mac-адрес которого хотим узнать с диска/флешки с дистрибутивом Ubuntu
После полной загрузки из списка языков выбираем Русский. В данном окне операционная система Ubuntu предоставляет нам две возможности, а именно произвести установку непосредственно на жесткий диск компьютера, либо запустить Ubuntu со съемного носителя, причем без каких-либо изменений на нашем компьютере. Выбираем Запустить Ubuntu
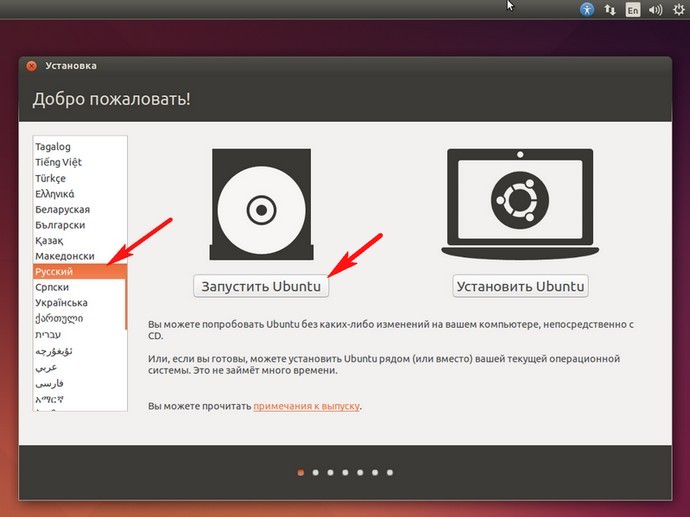
Полностью загруженная операционная система Ubuntu
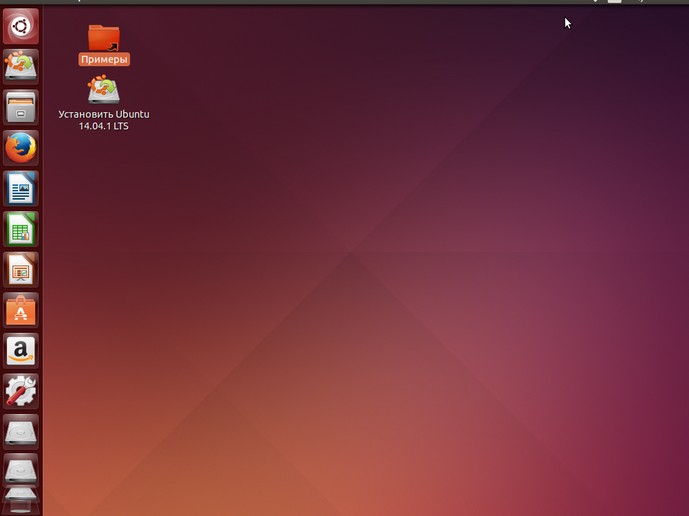
Нажимаем на клавиатуре сочетание клавиш Ctrl + Alt + T , после чего на экране появится окно, чем то напоминающее командную строку. Данное окно в Ubuntu называется Терминалом
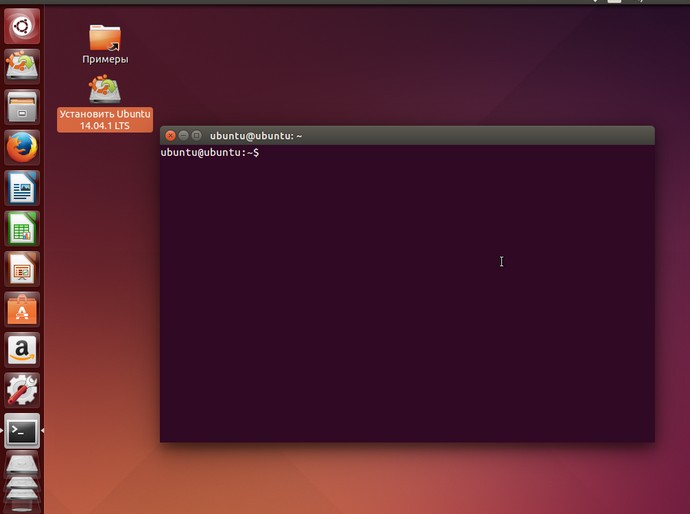
Вводим в Терминале следующую команду: ifconfig .
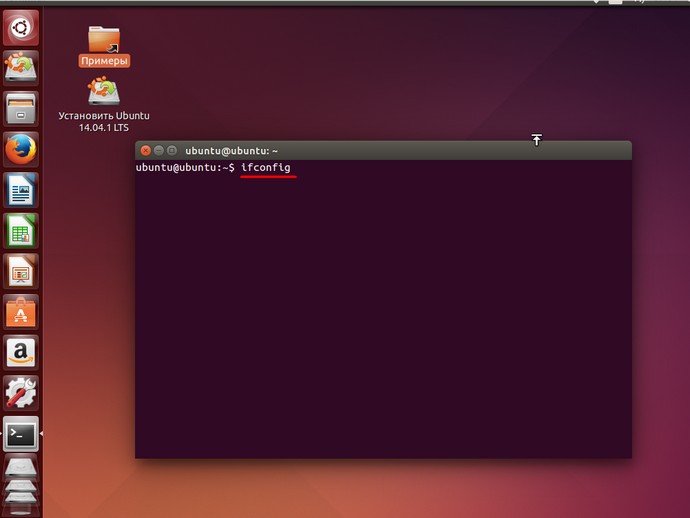
Команда ifconfig в операционных системах Linux является аналогом команды ipconfig в операционных системах Windows. После выполнения команды мы можем посмотреть как выглядит mac-адрес нашего компьютера: он следует сразу за словом HWaddr . Таким образом mac-адрес нашего компьютера 08:00:27:8c:co:93
Бывают случаи, когда вам нужно узнать MAC-адрес вашего компьютера c Windows. Чтобы помочь вам с этим, мы расскажем о 4 способах, которые вы можете использовать, чтобы получить эту информацию. Некоторые из них быстрые, в то время как другие требуют немного больше действий. Прочтите это руководство, а затем выберите способ, который подходит вам больше остальных.
Используйте команду GETMAC в командной строке
Getmac является инструментом командной строки, который покажет вам MAC-адреса всех включенных сетевых соединений на вашей машине. Чтобы узнать MAC-адрес выключенного сетевого адаптера, используя Getmac, сначала необходимо включить этот сетевой адаптер.
Чтобы воспользоваться Getmac, запустите командную строку. Один из способов сделать это заключается в использовании диалога «Выполнить» – просто нажмите + R на клавиатуре, а затем введите cmd и нажмите Enter, чтобы открыть командную строку.
В командной строке введите команду getmac и нажмите Enter. MAC-адреса ваших активных сетевых адаптеров отобразятся в столбце «Физический адрес».
Используйте команду IPCONFIG в командной строке
Команда ipconfig предназначена для просмотра подробной информации о сетевых подключениях и сетевых адаптерах, установленных в системе. Чтобы запустить эту команду, сначала откройте командную строку. Один из способов, как это сделать, мы упомянули выше.
В окне командной строки введите команду ipconfig /all и нажмите Enter. Команда отобразит все текущие TCP/IP сетевые подключения и подробную техническую информацию о каждом из них. Чтобы среди всей этой информации найти MAC-адрес вашего сетевого адаптера, найдите имя этого сетевого адаптера и обратите внимание на поле «Физический адрес», как показано на скриншоте ниже.
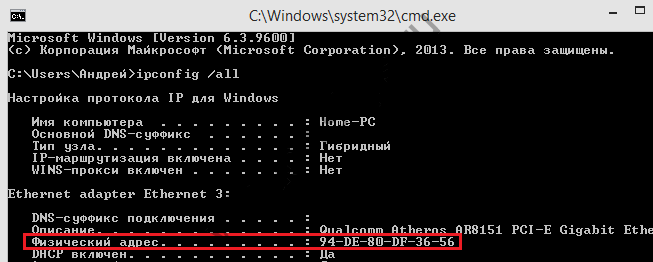
Используйте «Центр управления сетями и общим доступом»
Еще один способ узнать MAC-адрес является более дружелюбным. Речь идет о центре управления сетями. Очевидно, в первую очередь вам следует открыть этот самый центр. Для этого щелкните правой кнопкой мыши на иконке сетевого подключения в области уведомлений и выберите «Центр управления сетями и общим доступом».
В открывшемся окне перейдите к разделу «Просмотр активных сетей». Там вы увидите имя каждого активного соединения. Найдите строку с именем «Подключения». Эта строка будет иметь значение Ethernet, если вы используете проводное соединение, или Wi-Fi с указанием имени сети, если вы используете беспроводное подключение. Нажмите на ссылку рядом с соединением, как показано на скриншоте ниже.
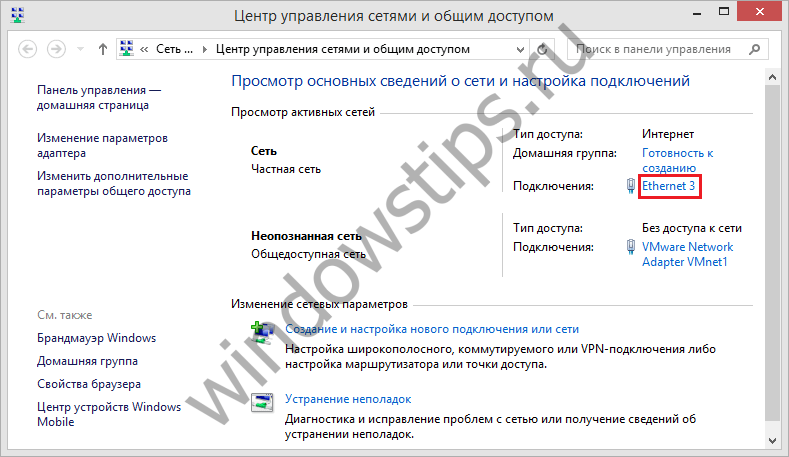
На экране появится окно состояния сетевого адаптера. Нажмите на кнопку «Сведения», чтобы открыть окно «Сведения о сетевом подключении».
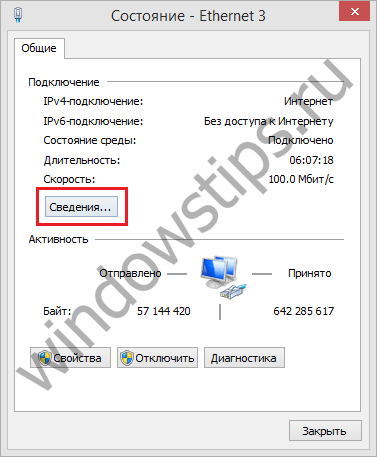
Здесь вы увидите расширенную информацию о текущем сетевом подключении, в том числе IP-адрес, адрес сервера DHCP, адрес DNS-сервера и многое другое.
MAC-адрес отображается в строке «Физический адрес».
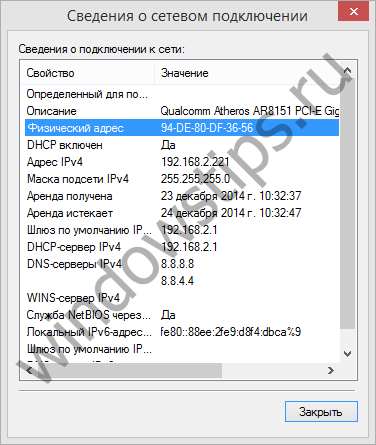
Вы можете скопировать всю информацию, которая отображается в этом окне, используя Ctrl + C, и вставить ее туда, куда вам нужно при помощи сочетания клавиш Ctrl + V.
Используйте команду Get-NetAdapter в PowerShell
Наконец, последний способ нахождения MAC-адреса заключается в использовании команды Get-NetAdapter в Windows PowerShell.
Для тех, кто не знает, как открыть PowerShell: нажмите + R, введите команду powershell в окне диалога «Выполнить» и нажмите Enter.
После запуска Windows PowerShell введите Get- NetAdapter и нажмите Enter.
Эта команда покажет основные сведения о каждом из сетевых адаптеров. В частности, в колонке «MacAddress» вы увидите MAC-адрес.
Многие пользователи во время настройки маршрутизаторов сталкивались с необходимостью определить свой мак-адрес. Иногда подобную информацию запрашивают интернет-провайдеры при создании подключений и диагностировании проблем вашей сети. Кроме того, подобные данные могут потребоваться при самостоятельной конфигурации сети дома или в офисе. В данной статье представлена инструкция, как можно узнать mac (физический) адрес вашего персонального компьютера, и описано, что такое mac адрес.
Что это такое
Каждому устройству в сети присваивается свой уникальный идентификатор, по которому его можно однозначно определить. Свой персональный мак-адрес (Media Access Control) существует у каждой сетевой карты, смартфона, или маршрутизатора.
Наличие mac гарантирует, что пакеты будут доставлены данному конкретному компьютеру. Кроме того, с помощью данной информации можно определить производителя устройства. Это бывает полезно, когда одновременно работает несколько устройств и вам необходимо точно определить какой IP какому девайсу принадлежит.
Теперь, когда вы знаете, что такое mac адрес, в статье будет рассмотрено несколько способов, как узнать mac адрес компьютера, с помощью центра управления сетями и через консоль Виндовс.
Графический интерфейс
Самый очевидный путь, как узнать mac адрес компьютера – зайти в настройки сети Windows:
Командная строка
Командная строка Windows предоставляет огромное количество возможностей по управлению и конфигурации персонального компьютера.
Многих пользователей отталкивает отсутствие в ней графического интерфейса, однако с помощью этого инструмента можно работать с системой значительно быстрее.
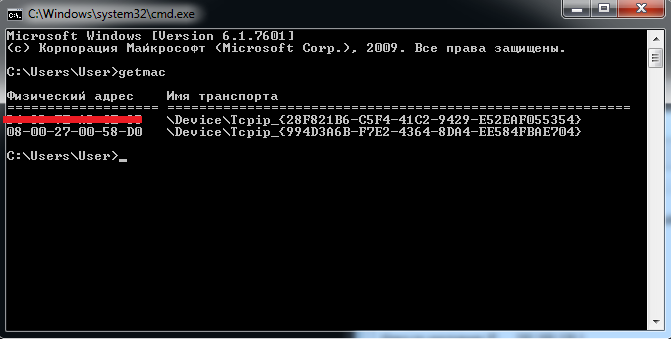
Вы также можете воспользоваться командой «ipconfig /all
». Она запросит подробную информацию о вашей сети. Среди множества полезных данных будет отображен и MAC адрес сетевой карты.