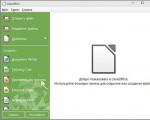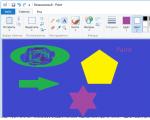Távolítsa el a hirdetéseket a mozilla kezdőlapjáról. Távolítson el minden hirdetést a Mozilla FireFoxból
Ma kitaláljuk Hogyan távolítsuk el a hirdetéseket a Firefoxbanés felgyorsítja az oldalbetöltést. Tehát ha sok hirdetés van az oldalon, kicsit tovább tart a betöltése. Vannak elég érdekes oldalak, ahol sok új dolgot meg lehet tanulni, de a reklámok ezt megzavarják.
Nyilvánvaló, hogy a webmesterek általában pénzt akarnak keresni az erőforrásukkal, és különféle bannereket, felugró reklámokat és egyebeket szeretnének telepíteni.
Tehát annak érdekében, hogy ezeket az elemeket letiltsuk, elemezzük Hogyan távolítsuk el a hirdetéseket a Firefoxban böngésző.
Először is szeretném felsorolni a használható módszereket:
- Az előugró ablakok blokkolása a Firefox beállításaival.
- Az Adblock Plus kiegészítő használata.
- Az Adguard kiegészítő telepítése.
Térjünk át a videó megtekintésére, amely a fenti módszerek mindegyikét tartalmazza:
3. Az Adguard kiegészítő telepítése.
Most már probléma nélkül dolgozhat, és nem kell megijednie, mert néhány hirdetés oldalról kirepül. Munkájának eredményesebbé kell válnia, mivel a hirdetések blokkolva vannak, és ennek megfelelően az oldal betöltési sebessége nő.
Mivel a legtöbb időt ebben a böngészőben dolgozom, a reklámozás problémája nagyon akut volt számomra, és meg kellett keresnem a módját, hogy megakadályozzam.
A cikk elolvasása után úgy gondolom, hogy nem lesz nehéz eltávolítani a reklámokat. Ha tudtok vagy tudtok más módszert ajánlani, akkor írjátok meg kommentben, megköszönném!

Szinte minden oldalunkon megtalálható a reklám. Banner formájában jelenik meg előttünk, a képernyő sarkában egy négyzet alakú ablak tengeri csatát ábrázoló animációs karakterekkel, további ablakok álhírekkel vagy pornográfiával... A tolakodó reklámok bosszantóak, és természetes a vágy, hogy megszerezzék. megszabadulni tőle. Ezután megvizsgáljuk, hogyan védheti meg kedvenc böngészőjét ettől.
A Mozilla FireFox beállításainak használata.
Speciális program alkalmazása.
Ehhez kattintson a menü ikonra a jobb felső sarokban, és lépjen a „Beállítások” szakaszba.

A megnyíló ablakban válassza ki a „Tartalom” lapot. Ezután jelölje be az „Előugró ablakok blokkolása” sor melletti négyzetet, és törölje a jelet a „Jvascript használata” sorból.

A böngésző új verziójában manuálisan lehet letiltani a felugró ablakokat, és a jvascript használata már nem kérdés.

2. lépés
Ahogy a közgazdászok mondják, a kereslet kínálatot teremt – az internetes hirdetések megjelenésével a fejlesztők szoftvereket kezdtek kiadni az ellene való küzdelem érdekében.
A felhasználók már megismerkedtek néhány programmal: , ET forgalom, MyProxy, Ad Muncher.
Ezután kattintson a zöld gombra „+Hozzáadás a FireFoxhoz”

Most egy egyszerű telepítési eljáráson megyünk keresztül, és indítsuk újra a böngészőt. Ezt követően egy párbeszédpanel jelenik meg az újonnan megnyíló böngészőablakban, ahol ki kell választania az „EasyList” lehetőséget.
Ezt követően elindul a bővítés. Ha valami hirtelen kiszivárog, maga blokkolhatja a szalaghirdetést, és hozzáadhatja a szűrőhöz azt a webhelyet, amelyről letöltötte.
AdBlock kézi beállítása:
Kattintson rá a jobb gombbal, és a legördülő listában keresse meg az „AdBlock Plus: kép blokkolása (keret stb.)” sort.

Ezután válassza ki azt a sablont, amelyet a bővítmény blokkol. A csillag helyett bármilyen név szerepelhet. Általában az AdBlock kínálja a legoptimálisabb blokkolási lehetőséget, ezért kattintson a „Szűrő hozzáadása” gombra.

Az „1” szám alatt annak a szűrőnek a címe látható, amelyet a bővítmény módosított, a „2” alatt pedig annak a keretnek a valódi címe, amely az Ön által megtekintett oldalon található.
Ha el szeretne távolítani egy szalaghirdetést az oldalról, kattintson a „Blokkolás” gombra. A transzparens sarkában található. A név helyett írhat „*”-t. Ezután minden ilyen elem automatikusan eltávolításra kerül minden további szörfözés során.
Az AdBlock jól megbirkózik minden típusú reklámmal. A bővítmény telepítése után elfelejtheti a bannereket, a reklámhangokat és a felugró ablakokat.
A reklámozás az internet szerves része. Mindenkit „kísért”, akinek van számítógépe – nyitott vagy észrevétlen, szinte minden oldalon megtalálható. És ha továbbra is figyelmen kívül hagyhatja a szokásos hirdetéseket, akkor a folyamatosan felugró ablakok bárkit feldühíthetnek, még a legtürelmesebb felhasználót is. Ma közelebbről megvizsgáljuk, hogyan lehet végleg megszabadulni mindenféle reklámtól a különféle böngészőkben.
Túlzás nélkül az Internet minden népszerű webhelye sokféle formában jeleníti meg a felhasználó kéretlen leveleit. Egy csomó hirdetés (a normál oldalsávoktól a videók automatikus bekapcsolásáig vagy az előugró ablakokig, amelyeket csak bizonyos idő elteltével lehet bezárni) mindig és mindenhol megjelenik. A kontextus szerinti hirdetéseket a Direct vagy az Adwords segítségével konfigurálják, és minden felhasználó számára megjelenítik.
Egy egyszerű beállítás segít megszabadulni az ilyen típusú reklámoktól - szinte minden modern böngésző támogatja a kiegészítők telepítését, amelyek segítségével a program bővíti képességeit. Az egyik legnépszerűbb bővítmény, amely lehetővé teszi a hirdetések eltávolítását, az AdBlock. Nézzük meg, hogyan kell telepíteni a népszerű böngészőkbe.
Google Chrome
A Google Chrome kétségtelenül a legrugalmasabb böngésző, melynek funkcionalitása szinte végtelenül bővíthető.
Az ingyenes AdBlock telepítéséhez a Google Chrome-ban a következő műveletsort kell végrehajtania:
- Nyissa meg a böngésző beállítási paneljét, lépjen a „További eszközök” részre, és válassza a „Bővítmények” lehetőséget.
- Nyissa meg a beállítások oldalsó menüjét, és kattintson a „A Chrome Internetes áruház megnyitása” hivatkozásra.
- Illessze be az „adblock” lekérdezést az áruház keresősávjába, lépjen az első találathoz, és kattintson a „Telepítés” gombra.
- A legegyszerűbb telepítési eljáráson megyünk keresztül, amelynek befejezése után megnyílik a bővítmény hivatalos webhelye, és a megfelelő ikon megjelenik a böngésző felső menüjében. Az ikon alatti szám jelzi, hogy hány hirdetés volt elrejtve az éppen megnyitott oldalon, és ha magára az ikonra kattint, láthatja, hogy hány hirdetést blokkoltak az AdBlock használata közben.
Bármely keresőmotor (Google, Yandex vagy Rambler) és még a YouTube-on is le lesz tiltva a hirdetések. Ha hirtelen már nincs szüksége az AdBlock használatára, saját maga is letilthatja ugyanazon a bővítményablakon keresztül, amelyet az első lépésben megnyitott.
Mozilla Firefox
Nézzük meg, hogyan kell végrehajtani a fenti lépéseket egy másik, nem kevésbé népszerű böngészőben.
- Nyissa meg a beállítások menüt, és lépjen a „Kiegészítők” szakaszhoz. Ezt a legegyszerűbb Ctrl + Shift + A kombináció lenyomásával is megteheti a billentyűzeten.
- A megnyíló ablakban lépjen az oldal aljára, és kattintson a „További kiegészítők megtekintése!” gombra.
- A keresősávba írja be az „adblock” lekérdezést, és nyomja meg az Enter billentyűt. Ugrás az első eredményre.
- A bővítmény oldalon kattintson a „Hozzáadás a Firefoxhoz” elemre.
- A Mozilla kiterjesztés ikonja szintén megjelenik a felső menüben. A blokkoló működési elve teljesen hasonló a Google Chrome-ban telepítetthez.
Mint látható, a Mozillában a kiegészítők telepítésének algoritmusai nem sokban különböznek egymástól - csak maga az üzlet kialakítása különbözik.
Opera
Az Opera böngészővel minden még egyszerűbb – a legújabb verzióban a fejlesztők sokat változtak, többek között magába a böngészőbe integráltak egy hirdetésblokkolót, így a felhasználónak már nem kell a bővítményboltban kiegészítőt keresnie.
- Kattintson a kezdőlap ablakának jobb oldalán található beállítások ikonra.
- Menjen le a lista közepére a „Lehetőségek” elemhez, ahol aktiválja a „Hirdetésblokkolás” elemet.
- Valójában semmi több nem szükséges a felhasználótól - minden hirdetés automatikusan blokkolva lesz, ami, látod, rendkívül kényelmes.
Nézzünk egy másik jelenleg népszerű böngészőt.
Yandex böngésző
A Yandex Browser esetében a műveletek sorrendje kissé eltér az analógoktól. A helyzet az, hogy itt nincs szükség AdBlock telepítésére, mint az Operában.
- Kattintson az opciók menüre, és lépjen a „Kiegészítők” elemre.
- Lépjen le a „Hirdetésblokkolás” részre, ahol a felhasználó a blokkolási lehetőségek teljes skáláját kínálja – a bosszantó hirdetésektől a flash bannerekig és a videohirdetésekig. Aktiváljuk a szükséges paramétereket (lehetőség van a védelem teljes aktiválására), és kiléphet. Csak egyszer kell elindítania a kiegészítőket – örökre aktiválva lesznek.
Nem fogjuk külön megvizsgálni, hogyan távolítsuk el a hirdetéseket az Internet Explorerben, mert jelenleg a Windows 10 rendszerben a Microsoft Edge váltotta fel. Az Internet Explorer és a Microsoft Edge műveleteinek sorrendje hasonló lesz a Google Chrome-hoz, és még egy kezdő felhasználó számára sem okoz nehézséget.
Reklám induláskor
A második tolakodó és bosszantó hirdetéstípus, amelyet nem lehet blokkolni különféle bővítményekkel, egy felugró állandó cím, amely a böngésző indításakor bekapcsol (például Vulcan Casino, Wildberry, Counterflix stb.). Az ilyen műveleteket egy rosszindulatú fájl működése okozza - a vírus lecseréli a programindító parancsikont, ami a kezdeti oldal hirdetési oldalra cseréléséhez vezet.
Egyáltalán nem mindegy, hogy ez a „kíváncsiság” milyen böngészővel történt. Ahhoz, hogy az oldal ne bukkanjon fel megnyitáskor, egyszerűen kattintson a jobb gombbal a böngésző parancsikonjára (az ikonra, amellyel elindul), és válassza a „Tulajdonságok” lehetőséget. Egy működő parancsikonban a „Cél” mezőben lévő értéknek a „chrome.exe” vagy hasonló szavakkal kell végződnie (a böngészőtől függően). Ha ezek után a szavak után van valami más, akkor a felesleges dolgot törölni kell - ez a link a bosszantó hirdetési oldalra, aminek köszönhetően „kimászik”, és eléggé unalmassá válik.
Ha nem igazán szeretne az értékeken trükközni, egyszerűen törölje a parancsikont (a vírusfájl nem törlődik a számítógépről), nyissa meg a böngésző forrásfájlját a merevlemezen (alapértelmezés szerint a C meghajtón található a „Program Files” mappába a megfelelő böngésző nevével), kattintson rá jobb gombbal, majd a „Küldés” menüpontban kattintson az „Asztal (parancsikon létrehozása)” elemre. Egy új ikon jelenik meg az asztalon, indításkor a hirdetési oldal nem jelenik meg.
A fenti lépések bármely böngészőhöz (akár Amigo-hoz is) alkalmasak, és megakadályozzák, hogy a bosszantó ablak a jövőben megjelenjen. Ezenkívül manuálisan is ellenőrizheti az automatikus indítást a rendszerben, hogy azonosítsa a rosszindulatú szolgáltatásokat a Windows rendszerben. Az ilyen problémák elkerülése érdekében víruskereső használata javasolt.
Folyamatosan nyíló ablakok
Egy másik gyakori probléma a hirdetések, amelyek automatikusan elindulnak a böngésző használatakor. Az ilyen automatikus indítást az AdWare bővítményeinek rejtett telepítése okozhatja. A felhasználó tudta nélkül telepítik őket, és bosszantó ablakokat kényszerítenek arra, hogy megjelenjenek, bekapcsoljanak és a legszükségtelenebb pillanatokban is felbukkanjanak.
Ha meg szeretné akadályozni, hogy megjelenjenek, csak lépjen a kiválasztott böngésző „Bővítmények” vagy „Bővítmények” szakaszába (ezt fentebb tárgyaltuk), és alaposan nézze meg a telepített bővítmények listáját. Ha gyanúsakat találunk, kikapcsoljuk, és megnézzük, vannak-e hirdetések. Ha a probléma megszűnik, akkor a hibát helyesen azonosították.
Ha a fentiek egyike sem segített, próbálja meg visszaállítani a böngésző beállításait az alapértelmezettre – ezzel visszaállítja eredeti állapotát, és eltávolít mindenféle rejtett hirdetési forrást. A hirdetőoldal sem nyílik meg többé.
Ehhez egyszerűen lépjen be a böngésző beállításaiba (bármely böngésző), és keresse meg bennük a „Visszaállítás” vagy az „Alapértelmezett beállítások visszaállítása” elemet.
Ez a radikális intézkedés határozottan megszabadítja a böngészőt az összes rosszindulatú bővítménytől, és lehetővé teszi az összes „farok” törlését, de eltávolítja a hasznos felhasználói beállításokat is, amelyeket újra meg kell változtatni.
Eredmények
Ennek eredményeként elmondhatjuk, hogy a felhasználónak nagyon óvatosnak kell lennie, amikor fájlokat tölt le az internetről, különösen a kétes webhelyekről. Az ilyen objektumok rosszindulatú fájlokat tartalmazhatnak, amelyek a legjobb esetben hirdetéseket ágyaznak be a böngészőbe, és legrosszabb esetben megsértik a felhasználói adatokat. Javasoljuk, hogy legalább egy szabványos víruskereső megoldás legyen a rendszeren.
És végül arra a következtetésre juthatunk, hogy minden modern böngésző lehetővé teszi, hogy megszabaduljon a bosszantó hirdetésektől a webhelyeken - csak telepítenie kell egy kis hivatalos kiegészítőt, vagy használja a beépített eszközöket.
Videós utasítás
Mellékelünk egy vizuális videós utasítást, amelyben a fenti lépések a lehető legrészletesebben kerülnek végrehajtásra.
 Üdv mindenkinek, ha a Mozilla Firefox böngészőt használja, és teljesen elege van a reklámozásból, akkor itt az ideje, hogy egyszer s mindenkorra törölje! Elég ezt elviselni! Ugyan, az egy dolog, ha csak reklámozásról van szó az oldalon, nos, vagyis egyszerű reklámozás egy olyan témában, ami egyrészt nem zavar, másrészt még érdekes is lehet. Szerintem ez normális. De ha csupasz sarok, nénik, rothadt fogak és egyéb hülyeségek formájában reklámozni az már túl sok.Hagyd abba!
Üdv mindenkinek, ha a Mozilla Firefox böngészőt használja, és teljesen elege van a reklámozásból, akkor itt az ideje, hogy egyszer s mindenkorra törölje! Elég ezt elviselni! Ugyan, az egy dolog, ha csak reklámozásról van szó az oldalon, nos, vagyis egyszerű reklámozás egy olyan témában, ami egyrészt nem zavar, másrészt még érdekes is lehet. Szerintem ez normális. De ha csupasz sarok, nénik, rothadt fogak és egyéb hülyeségek formájában reklámozni az már túl sok.Hagyd abba!
Mozilla Firefoxban a hirdetések eltávolítása nem nehéz, csak két lehetőség van, és mindkettő jó, és vannak eltérések, de aprók. Az AdBlock és az uBlock bővítmények ebben segítenek. Mi a különbség? Az AdBlock sokkal népszerűbb az uBlockhoz képest, és valószínűleg itt érnek véget a különbségek. Vannak még változások a munkában, de ez általában nem befolyásolja a végeredményt. A fő különbség, amit észrevehet, az, hogy valami, amit nem kell blokkolni, le van tiltva, és előfordul, hogy valami nem működik az oldalon, és kiderül, hogy a tettes a hirdetésblokkoló. De nem mondom meg, hogy melyik, mert lehet AdBlock vagy uBlock. Csak néhány filmes oldalon voltak problémáim az AdBlock-kal, de biztos vagyok benne, hogy ez a probléma valójában magukban az oldalakban van
A legfontosabb különbség, amit elfelejtettem írni, hogy az uBlock sokkal könnyebb, mint az AdBlock, és nem terheli annyira a processzort, valamint kevesebb RAM-ot használ. De én személy szerint nem vettem észre ezt a hatást, talán azért, mert modern processzorom van, de messze nem a legerősebb
Az is előfordulhat, hogy már telepítette a hirdetésblokkolókat, de a hirdetések továbbra is megjelennek! Ez nem a blokkolók hibája, valószínűleg egy adware vírus van, és el kell távolítani!
Hogyan telepítsem az AdBlock-ot a Mozila Firefoxban?
Ha úgy gondolja, hogy ez az egész bonyolult, akkor hagyja abba a gondolkodást, sikerülni fog, és meglátja, hogy könnyű. Nézd, nyissa meg a Mozilla böngészőt, és kövesse ezt a linket (ez a hivatalos Mozilla kiterjesztések tárháza és ott biztosan nincsenek benne vírusok). Az oldalon csak a Hozzáadás a Firefoxhoz gombra kell kattintania:

Ezután megjelenik egy üzenet a tetején, ahol a Telepítés gombra kell kattintania:

Ennyi, a telepítés kész:

A jobb felső sarokban megjelenik egy vezérlőikon, ahol néhány beállítás található (nem kell módosítania őket, mivel a hirdetések alapértelmezés szerint továbbra is le vannak tiltva):

Egy másik dolog, amit tudnia kell: ha hirtelen olyan webhelyre ment, ahol nem kell blokkolnia a hirdetéseket, akkor ezekben a beállításokban letilthatja a blokkolást ezen az oldalon vagy a teljes webhelyen:

Hogyan telepítsem az uBlock-ot a Mozila Firefoxban?
Ahogy már írtam, az uBlock sokkal könnyebbnek tűnik, mint az AdBlock, a felhasználók azt írják, hogy még az oldalak is gyorsabban töltődnek be.
Az uBlock telepítéséhez kövesse ezt a hivatkozást, és kattintson a Hozzáadás a Firefoxhoz gombra:

Kattintson a Telepítés gombra:

Ekkor a jobb sarokban megjelenik az uBlock ikon is, és ha rákattintasz, akkor ez a menü jelenik meg, méghozzá egy kicsit fejlettebb, mint az AdBlocké:

Az uBlock beállításainak megnyitásához kattintson erre a kis gombra:

A beállítások itt so-so, kevés van, ha nem vagy biztos benne, akkor ne változtass semmit, a reklám úgyis blokkolva lesz. De sok szűrő van a beállításokban (Harmadik fél szűrői lap), sok közülük le van tiltva, de ha szeretné, bekapcsolhatja őket, és kísérletezhet, hogy mi lesz a hatás:

Tényleg nagyon sok ilyen szűrő van
Nem tetszett a blokkoló! Hogyan lehet eltávolítani?
Ha nem tetszik, akkor ez megtörténik, akkor természetesen el kell távolítania a blokkolót. Nézd, a böngésző menüjében válassza a Kiegészítők lehetőséget:

Ezután a Bővítmények lapon nézze meg, melyik blokkolót szeretné eltávolítani, és kattintson rajta a Törlés gombra:

Ez az, akkor megjelenik egy üzenet, hogy a blokkolót törölték:

De néha egy másik üzenet is megjelenhet - az eltávolítás befejezéséhez újra kell indítania a böngészőt. Ez jó. Általánosságban elmondható, hogy csak egyetért, kattintson az újraindítás gombra, és várjon - 3 másodperc múlva a böngésző magától elindul, és a bővítmény (blokkoló) már nem lesz ott.
Blocker: az én következtetéseim
Van olyan vélemény is, hogy a nagy oldalakon, ahol sok ember van, a rendszergazdáik programozókhoz fordulnak, hogy ezeken az oldalakon ne blokkolják a hirdetéseket a blokkolók. Hogyan csinálják? A reklámblokkoló egyszerűen sablonok szerint, speciális szavak vagy konstrukciók szerint vágja a hirdetéseket, amivel meghatározza a reklám jelenlétét. A programozók pedig alapértelmezés szerint szerkesztik ezeket a terveket és sablonokat, és ennek eredményeként a blokkoló azt hiszi, hogy nincsenek hirdetések.
Ez a helyzet ritkán fordul elő, én személy szerint nem is vettem észre. De mindenesetre ügyeljen arra, hogy bármikor jobb gombbal kattinthat egy hirdetésre, és manuálisan blokkolhatja azt
- a hirdetésblokkoló szó szerint megtisztítja az internetet a szeméttől, minden csúnya és undorító reklám törlődik; egyetértenek abban, hogy sok undorító reklám van az interneten; ezen kívül a blokkoló blokkolja a felugró reklámokat is, amitől néha még meg is ijedtem (akár hangot is kiadhatnak);
- a hirdetések gyakran kétes oldalakra vezetnek, amelyekre kattintva vírust kaphat; A blokkoló ezt minimalizálja, mivel egyáltalán nem fog látni hirdetéseket;
- azok, akik nagyon régóta használnak hirdetésblokkolót, meglepődnek, amikor a blokkoló nélkül nyitnak meg egy böngészőt; minden alkalommal reklámozzák, a webhelyeket kényelmetlen olvasni, némelyiken olyan sok van belőlük, hogy magát a webhelyet is könnyebb bezárni;
Nos, úgy tűnik, sikerült mindent részletesen leírnom arról, hogyan távolíthatom el a hirdetéseket a Mozile Firefoxban, és úgy gondolom, hogy sikerülni fog. Csak annyit tudok hozzátenni magamtól, hogy választhatod az uBlockot, tökéletesen blokkol, és úgy tűnik, kevésbé terheli a böngészőt. Sok sikert mindenhez
13.05.2016Mindenhonnan záporoznak ránk a reklámok, rádióból, tévéből, utcai óriásplakátokról, és nem meglepő, hogy a legtöbben el akarják távolítani a reklámokat legalább a böngészőjükből a számítógépükön vagy a telefonjukon. Ma segítünk eltávolítani az összes hirdetést digitális eszközei böngészőiből.
„A reklám a kereskedelem motorja” – mondta a reklámszakma egyik alapítója, Louis Metzel, és igaza volt. A hirdetések segítségével a potenciális vásárlók a reklámból megismerik a számukra kínált új termékeket és szolgáltatásokat. A hirdetéseket eleinte különféle papírkiadványokban nyomtatták: reklámfüzetekben, szórólapokon, folyóiratok és újságok oldalain. Amikor megjelent a rádió, a televízió és valamivel később az internet, a reklámok ezt a teret is meghódították. Most, amikor megnyitunk egy webhelyet, hirdetéseket látunk, és ez normális. Végtére is, a weboldalak pénzt keresnek, és a reklámok további bevételek, amelyeket a hirdető fizet szolgáltatásaik népszerűsítéséért.
 Vannak teljesen különböző helyzetek is, amikor egy vagy másik böngésző megnyitásakor anélkül, hogy a kívánt oldalra lépne, megjelenik egy reklámszalag, egy ismeretlen oldal nyílik meg, vagy amikor a kívánt oldalra lép, a böngésző átirányítja az Ön számára ismeretlen tartalom. Miért merült fel ez a probléma? Gyakran előfordul, hogy ingyenes tartalom letöltésekor a felhasználó meglepetésként kaphat egy szoftvert is, amelyen beépített reklám található. A gátlástalan szoftverfejlesztők bűnösek ebben: a böngészők bővítményei és alkalmazásai, számítógépes programok stb. Ez egyfajta fizetés az ingyenes szoftverekért. „Akkor miért nem veszi észre a víruskereső program mások szoftverét? ": - kérdezed. Egyszerű: a program letöltésével zöld utat adsz neki, ráadásul a fejlesztők arra gondoltak, hogyan lehet megkerülni a számítógéped védelmét. Az alábbiakban megvizsgáljuk, hogy mit kell tenni és hogyan kell kezelni a hirdetéseket a böngészőben minden egyes esetben.
Vannak teljesen különböző helyzetek is, amikor egy vagy másik böngésző megnyitásakor anélkül, hogy a kívánt oldalra lépne, megjelenik egy reklámszalag, egy ismeretlen oldal nyílik meg, vagy amikor a kívánt oldalra lép, a böngésző átirányítja az Ön számára ismeretlen tartalom. Miért merült fel ez a probléma? Gyakran előfordul, hogy ingyenes tartalom letöltésekor a felhasználó meglepetésként kaphat egy szoftvert is, amelyen beépített reklám található. A gátlástalan szoftverfejlesztők bűnösek ebben: a böngészők bővítményei és alkalmazásai, számítógépes programok stb. Ez egyfajta fizetés az ingyenes szoftverekért. „Akkor miért nem veszi észre a víruskereső program mások szoftverét? ": - kérdezed. Egyszerű: a program letöltésével zöld utat adsz neki, ráadásul a fejlesztők arra gondoltak, hogyan lehet megkerülni a számítógéped védelmét. Az alábbiakban megvizsgáljuk, hogy mit kell tenni és hogyan kell kezelni a hirdetéseket a böngészőben minden egyes esetben.
 Ha a hirdetés már megjelent, akkor a hirdetés megjelenése előtt egy-két nappal megkezdjük annak tisztítását ebben a webböngészőben. Meg kell határoznia, hogy milyen programokat vagy alkalmazásokat töltött le a közelmúltban az internetről. Ezt megtekintheti a „Letöltések” mappában, és egy-egy szoftver törlésével addig érjük el, amíg a reklám nem jelenik meg. Előfordul, hogy az ilyen intézkedések nem lesznek elegendőek, akkor hatékonyabb befolyási karokat használunk - speciális programokat és segédprogramokat:
Ha a hirdetés már megjelent, akkor a hirdetés megjelenése előtt egy-két nappal megkezdjük annak tisztítását ebben a webböngészőben. Meg kell határoznia, hogy milyen programokat vagy alkalmazásokat töltött le a közelmúltban az internetről. Ezt megtekintheti a „Letöltések” mappában, és egy-egy szoftver törlésével addig érjük el, amíg a reklám nem jelenik meg. Előfordul, hogy az ilyen intézkedések nem lesznek elegendőek, akkor hatékonyabb befolyási karokat használunk - speciális programokat és segédprogramokat:
- Dr.Web Curettlt.
Internetböngészőjében és beépített módszerekkel küzdhet a reklámozás ellen. Nyissa meg az internetböngésző menüjét, válassza a "Beállítások" - "További beállítások megjelenítése" - "Személyes adatok védelme" menüpontot, majd kattintson a "Előugró ablakok blokkolása minden webhelyen" lehetőségre. A webböngészőkben található reklámprogramok ellen is harcolnak speciális bővítmények segítségével - hirdetésblokkolók: adquard, AdBlock Plus, uBlock és mások. Ha lehetetlen eltávolítani az adware vírust a böngészőből, akkor egyszerűen távolítsa el (a böngészőt) a számítógépről.
 A vírusok és a reklámprogramok ugyanúgy bejutnak a Google Chrome-ba, mint a többi webböngészőbe - az internetre letöltött programokkal, ezért az eltávolítás módjai kis változtatásokkal megközelítőleg megegyeznek. Most nézzük meg, hogyan távolíthatjuk el a hirdetéseket ebben a böngészőben? Az első dolgunk, hogy ellenőrizzük, nem tartalmaz-e idegen rosszindulatú programokat. Ehhez vigye az egeret a böngésző ikonjára, és nyissa meg a "Tulajdonságok" elemet, kattintson a "Parancsikonra" az "Object" szövegben, ahol a "C:\Program Files (x86)\Google\Chrome\Application\chrome" szövegnek kell lennie. exe” Ha valami más , akkor nyissa meg a vezérlőpultot, keresse meg a „Sajátgép” mappát, keresse meg a „Felhasználó” mappát, és ellenőrizze, hogy megjelent-e új „Temp” mappa, és ha létezik, törölje a tartalmát.
A vírusok és a reklámprogramok ugyanúgy bejutnak a Google Chrome-ba, mint a többi webböngészőbe - az internetre letöltött programokkal, ezért az eltávolítás módjai kis változtatásokkal megközelítőleg megegyeznek. Most nézzük meg, hogyan távolíthatjuk el a hirdetéseket ebben a böngészőben? Az első dolgunk, hogy ellenőrizzük, nem tartalmaz-e idegen rosszindulatú programokat. Ehhez vigye az egeret a böngésző ikonjára, és nyissa meg a "Tulajdonságok" elemet, kattintson a "Parancsikonra" az "Object" szövegben, ahol a "C:\Program Files (x86)\Google\Chrome\Application\chrome" szövegnek kell lennie. exe” Ha valami más , akkor nyissa meg a vezérlőpultot, keresse meg a „Sajátgép” mappát, keresse meg a „Felhasználó” mappát, és ellenőrizze, hogy megjelent-e új „Temp” mappa, és ha létezik, törölje a tartalmát.
A hirdetéseket a böngészőbe épített eszközök segítségével is eltávolíthatja. A böngésző felületének tetején lévő beállítások gombra kell kattintania, és meg kell keresnie őket. Ezután válassza a „Személyes adatok” lehetőséget, nyissa meg a „Tartalombeállítások” ablakot, válassza ki a „Pop-up ablakok” bejegyzést, kattintson a „Pop-up ablakok blokkolása minden webhelyen” gombra, majd a „Kész” gombra.
Hogyan távolíthat el hirdetéseket a böngészőből, ha nem érti megfelelően számítógépe beállításait? Ebben az esetben telepítenie kell a bővítményeket a webböngészőjébe - a hirdetésblokkolókat vagy a Yandexhez adott programokat. Ezt jobb a Google Chrome áruházból megtenni. Kattintson a jobb gombbal a böngésző beállításaira, az ablakban válassza a „További eszközök” - „Bővítmények” lehetőséget, menjen le az oldal aljára, és nyissa meg a „További bővítmények” lapot. Az áruház oldalon írja be az egyik listázott hirdetésellenes bővítményeket a keresésben, válassza ki a kívántat, és telepítse a böngészőbe.
 A Mozilla, akárcsak a fenti két böngésző, beépített eszközökkel rendelkezik a reklámozás leküzdésére. Engedélyezéséhez meg kell nyitnia, válassza ki a „Beállítások” - „Tartalom” lehetőséget az ablakban, és törölje a „Java Script használata” jelölőnégyzetet, helyezze a „Pop-up ablakok blokkolása” sorba, majd kattintson az OK gombra.
A Mozilla, akárcsak a fenti két böngésző, beépített eszközökkel rendelkezik a reklámozás leküzdésére. Engedélyezéséhez meg kell nyitnia, válassza ki a „Beállítások” - „Tartalom” lehetőséget az ablakban, és törölje a „Java Script használata” jelölőnégyzetet, helyezze a „Pop-up ablakok blokkolása” sorba, majd kattintson az OK gombra.
Bővítmények segítségével eltávolíthatja a hirdetéseket ebben a böngészőben. Jobb, ha megbízható fejlesztőktől telepíti őket. Meg kell nyitnia a beállítások ablakot, válassza ki a „Kiegészítők” lehetőséget, és írja be a „Reklám” kifejezést a keresésbe, válassza ki és telepítse a bővítményt ebben az internetböngészőben.
A frefox webböngészőhöz hasonlóan meg kell tiltania a Java Script használatát és a kéretlen webhelyek megnyitását. Lépjen az Opera menübe, és nyissa meg őket, válassza az "Eszközök" - "Általános beállítások" lehetőséget, és jelölje be a "Tartalom blokkolása" négyzetet, majd lépjen a "Speciális" - "Tartalom" menüpontra, és törölje a jelölést az "Animáció engedélyezése" és a "Java Script engedélyezése" közül. ” jelölőnégyzetek.
Hogyan távolítsuk el a felugró hirdetéseket a böngészőből
Az összes fent leírt módszer bármely böngészőhöz alkalmas. A böngésző beállításaiban le kell tiltani az előugró ablakokat, és speciális bővítményeket kell telepíteni a hirdetések blokkolásához. Létezik egy univerzálisabb módja is annak, hogy a hirdetéseket örökre eltávolítsa a böngészőből – bármilyen szoftvert csak megbízható forrásokból kell letöltenie.
 A YouTube-on történő hirdetési probléma legegyszerűbb megoldása a következő parancs beírása a böngészőkonzolba: ="VISITOR_INFO1_LIVE=oKckVSqvaGw; útvonal=/; domain=.youtube.com";.reload(); amikor meglátogatja ezt a videómegosztó oldalt. A konzol megnyitásához egyszerre kell megnyomnia a Crl+Shift+J billentyűket, és be kell írnia ezt a parancsot a konzol sorába, majd nyomja meg az Enter gombot.
A YouTube-on történő hirdetési probléma legegyszerűbb megoldása a következő parancs beírása a böngészőkonzolba: ="VISITOR_INFO1_LIVE=oKckVSqvaGw; útvonal=/; domain=.youtube.com";.reload(); amikor meglátogatja ezt a videómegosztó oldalt. A konzol megnyitásához egyszerre kell megnyomnia a Crl+Shift+J billentyűket, és be kell írnia ezt a parancsot a konzol sorába, majd nyomja meg az Enter gombot.
Mi a teendő, ha egy hirdetést tartalmazó böngésző magától megnyílik
Ha ezt a problémát tapasztalja, az azt jelenti, hogy vírus lépett be a számítógépébe, és el kell távolítani. Megtalálásához nyissa meg a Feladatütemező Start - Vezérlőpult - Felügyeleti eszközök lehetőséget. A Feladatütemezőben nyissa meg a könyvtárát. Megkeresünk egy gyanús fájlt és rámutatva töröljük, majd a jobb oldali ablakban a Törlés gombra kattintunk, egy időre letilthatjuk is.
Hogyan távolítsuk el a Vulcan (és más kaszinók) hirdetéseit a böngészőből
Hogyan távolítsuk el a hirdetéseket a böngészőben Androidon
, AdBlock Plus, uBlock stb. Vannak jobb programok is a reklámprogramok elleni küzdelemben: Ad Muncher, AdwCleaner stb. Az ilyen programok blokkolják a felugró hirdetési ablakokat, megakadályozzák a reklámvírusok bejutását az operációs rendszerbe, és forgalmat takarítanak meg. A választás a tiéd. A gyakorlatomban két bővítményt használok: Adblock Plus-t és Adquard-ot, és most már teljesen reklámmentesek.Ha a fent leírt módszerek mindegyike nem segít, újra kell telepítenie az operációs rendszert.