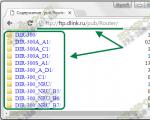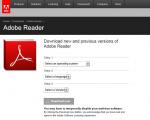Nem emlékszem a Wi-Fi routerem jelszavára. Hogyan találja meg a Wi-Fi jelszót. A jelszót magának a WiFi routernek a beállításaiban is megtudhatja.
Az élet Wi-Fi nélkül elképzelhetetlen. Mindenhol megtalálható: városi apartmanokban, kávézókban, éttermekben és még a tömegközlekedési megállókban is. Ha tudnia kell valamit, a globális hálózathoz fordulnak segítségért. Néha előfordul, hogy egy személynek új táblagépet, laptopot vagy telefont kell csatlakoztatnia a hálózathoz, de kiderül, hogy elfelejtette az útválasztó vagy a Wi-Fi jelszavát. Aggodalomra semmi ok, mert a probléma megoldásának és a bejelentkezési jelszó visszaállításának számos módja van a szolgáltató által biztosított útválasztóhoz és hálózathoz.
Az internet hiábavaló, ha nem fér hozzá a beállításaihoz. Ezért gyakran felmerül a kérdés, hogy mi a teendő, ha hirtelen elfelejtette a jelszót az útválasztón. Számos módja van bejelentkezési nevének és jelszavának megtudására, a hard resettől a helyreállításig, harmadik féltől származó segédprogramok és programok használatával.
Gyári jelszavak
Minden típusú útválasztó rendelkezik egy funkcióval - a gyártó által beállított szabványos útválasztó jelszavakkal. Általában egyszerűek, így az embereknek nem kell sokáig gondolkodniuk azon, hogy milyen felhasználónevet és jelszót adjanak meg, hogy a beállítások oldalára lépjenek. A legtöbb útválasztónál ez admin, jelszó,  12345678. Egyes cégek még a jelszómezőt is üresen hagyják. Ez, valamint az oldal IP-címe, amely egy speciális felület a router és a vezeték nélküli hálózat beállításához, a készülék alján található.
12345678. Egyes cégek még a jelszómezőt is üresen hagyják. Ez, valamint az oldal IP-címe, amely egy speciális felület a router és a vezeték nélküli hálózat beállításához, a készülék alján található.
Hozzáférés visszaállítása programok segítségével
Néha szoftverösszetevőket használnak a jelszó visszaállítására a Wi-Fi útválasztóról. A felhasználók körében a legnépszerűbb eszközök a RouterPassView vagy a WirelessKeyView. A piacon azonban nagy számban találhatók belőlük, így mindenki kiválasztja a neki megfelelőt. A legtöbb esetben ezek az eszközök a számítógépen tárolt összes fájltípust ellenőrzik, beleértve a normál megtekintéshez rejtett fájlokat is. A segédprogramok használata nagymértékben leegyszerűsíti a hozzáférés visszaállítását egy képzetlen személy számára.
Egy népszerű program a RouterPassView. A rendszer meghatározza a konfigurációs fájlt, amely tartalmazza a hozzáférési adatok teljes készletét. De ez nem csak úgy tűnik, fontos, hogy először, lehetőleg közvetlenül a készülék megvásárlása után készítsünk „biztonsági mentést”, és töltsd fel az összes elsődleges beállítást a megadott fájlba. Segítségével helyreáll a router jelszava. Ezenkívül a segédprogram segítségével megtalálják az elveszett jelszavakat egy adott szolgáltató hálózatából.

Példaként nézzük meg, hogyan készítsünk „biztonsági mentést” az Asus márkájú eszközökről. Először is az adminisztrációs oldalra kell lépnie a 192.168.1.1 IP-címen. Ezután lépjen az „Adminisztráció” fülre, és kattintson a „Mentés” gombra. Ugyanitt, a leírt programmal analóg módon, állítsa vissza a beállításokat egy konfigurációs fájl segítségével, vagy állítsa vissza a gyári beállításokat.

A program megnyitásához futtassa a végrehajtható fájlt. Az orosz felhasználók kényelme érdekében a kézművesek elkészítették az oroszosított változatot. Ezután már csak ki kell választania a kívánt konfigurációs fájlt az eszközről.
Fejlettebb a Router Password Kracker program, amely feltöri a router jelszavát. Ehhez ez a segédprogram a nyomkövetők speciális szótárát használja, amely egy passlist.txt nevű, rendszeresen frissített szövegfájl. Különlegessége az előzetes telepítés nélküli indíthatóság, amely kényelmes az IT-szakemberek számára, és lehetővé teszi, hogy a programot egy USB flash meghajtón magával vigye.

A felület egyszerű, normál ablak formájában. Az egyik sor az útválasztó IP-címét jelzi, kiválasztja a feltörési módot, és automatikusan megkezdi a keresést.
A router visszaállítása a gyári beállításokra
A bonyolult műszaki szempontok kezelése helyett egyszerűbb visszaállítani a beállításokat a gyártó által megadottakra. Ez egyszerűen megtörténik, és nem igényel különleges ismereteket az információs területen. Elegendő egy ideig lenyomva tartani a „Reset” nevű gombot. Néha a tok belsejében van elrejtve, ami megvédi a véletlen megnyomástól. Ebben az esetben tűt vagy más hasonló tárgyat használnak. Ezt követően a gyári jelszóval lehet belépni a beállítások oldalára.

Hogyan lehet megtudni a WiFi jelszót
Gyakran előfordul, hogy a felhasználó elfelejti a Wi-Fi jelszavát. Természetesen felhívja a szolgáltatót, remélve, hogy a technikai támogatás segít visszaállítani a wi-fi-hez való csatlakozáskor szükséges alfabetikus vagy numerikus kódot. Ezt a problémát azonban könnyű saját kezűleg megoldani. A fő tanács az, hogy jobb megelőzni a kellemetlen helyzetet. Még ha ez meg is történik, meg kell találnia a jelszót közvetlenül a számítógép vagy az útválasztó beállításai között, és módosítania kell a régit egy olyanra, amelyet a felhasználó könnyen megjegyezhet.
Vezeték nélküli vezérlőközponton keresztül
A jelszó visszaállításának legegyszerűbb módja a Network Neighborhood. Ehhez el kell lépnie a „Vezeték nélküli hálózat vezérlőközpontjába”. Írja be a Windows rendszer főképernyőjéről: mutasson az egérkurzorral, kattintson a jobb gombbal a hálózat ikonjára, és válassza a „Vezeték nélküli hálózatok kezelése” lehetőséget. 


Azok, amelyekhez ez a számítógép csatlakoztatva volt, megjelennek ott. Miután megtalálta a megfelelőt, kattintson a jobb gombbal, és válassza a „Tulajdonságok” lehetőséget. 
A megnyíló ablak „Biztonság” pontjában jelölje be a „Bevitt karakterek megjelenítése” négyzetet. Ennek eredményeként a jelszó nyilvános lesz. 
A router beállításainál
Ha meg kell mennie az útválasztó beállításaihoz, akkor lépjen a „Hálózati állapot” fülre, ahol a „WPA kulcs” látható. Egyes útválasztómodellek megkövetelik, hogy lépjen a „Vezeték nélküli beállítások/védelem” fülre. Ebben a sorban található a jelszó.
 A nagyobb érthetőség kedvéért nézzünk meg egy konkrét példát, amikor az útválasztó modellt az ASUS kiadta. Először is menjen az adminisztrációs oldalra. Keresse meg rajta a „Rendszerállapot” lapot. Számos mező van, amelyek közül az egyik tartalmazza a jelszót. Ugyanezeket a lépéseket hajtják végre más cégek útválasztóinál is. Az egyetlen különbség az, hogy a szükséges adatok melyik lapon találhatók.
A nagyobb érthetőség kedvéért nézzünk meg egy konkrét példát, amikor az útválasztó modellt az ASUS kiadta. Először is menjen az adminisztrációs oldalra. Keresse meg rajta a „Rendszerállapot” lapot. Számos mező van, amelyek közül az egyik tartalmazza a jelszót. Ugyanezeket a lépéseket hajtják végre más cégek útválasztóinál is. Az egyetlen különbség az, hogy a szükséges adatok melyik lapon találhatók.
Különleges program
Ezenkívül egy speciális WirelessKeyView program jelzi, hogyan lehet visszaállítani a jelszót, megjelenítve az adott számítógépen használt hálózatokat és jelszavaikat. Különlegessége, hogy mind régebbi rendszereken, például Windows XP-n, mind a Windows 10 jelenlegi verzióin működik. A segédprogram előzetes telepítés nélkül fut, ami nagyon kényelmes a felhasználók és a kézművesek számára. A szükséges információk egy speciális mezőben jelennek meg.
Van azonban egy hátránya. A jelszó csak akkor észlelhető, ha automatikus bejelentkezést használtunk a hálózatba. Ennek oka a kulcsok tárolási módja az útválasztó illesztőprogram-adatbázisában.
Következtetés
Tehát, ha elfelejtette az útválasztó jelszavát, ne essen pánikba. A probléma megoldása egyszerű. A helyzet korrigálásának különböző módjai vannak. Legtöbbjüket ebben a cikkben tárgyaljuk. Ha a számítógép tulajdonosa teljesen tudatlan a műszaki alkatrészekről, ne feledje, hogy a „Reset” gombbal minden beállítás visszaáll a gyári beállításokra. Egy kényelmes programot is használ. A Wi-Fi jelszavának visszaállítása sem lesz nehéz.
Gyakran előfordulnak olyan helyzetek, amikor tudnia kell, hogyan lehet megtudni a wifi útválasztó jelszavát. Ez nem nevezhető lehetetlen eljárásnak. Az anyag a hozzáférési kód megtalálásának számos lehetőségéről szól, szekvenciális útmutatásokkal.
Keresse meg a mentett Wi-Fi jelszót a Windows rendszerben
Érdemes otthon kitalálni a kód megtalálásának eljárását.
A Wi-Fi jelszó megnyitása Windows 7 rendszerben
El kell indítania a Hálózati és megosztási központot. A Windows munkaterület alján található wi-fi képen egyszerűen a beviteli eszköz segédgombjára kattintva jutnak el. Egy legördülő menüben megjelenik az útválasztók listája, kattintson a kívánt névre. A második módszer a „vezérlőpult” - „hálózat” egymás utáni megnyitása, és a név kiderítése.
Nyissa meg a „Vezeték nélküli hálózatok kezelése” lehetőséget. Megjelenik a működő vonalak listája. Kattintson duplán a kívánt kapcsolatra. Ezután megyünk a biztonsági részhez, kattintson a cellába a beállított kombinációk megjelenítéséhez.
Tekintse meg vezeték nélküli hálózati jelszavát a Windows 8 rendszerben
A monitor alján található wi fi ikonra kattintva megtudhatja az összes mentett jelszót a nyolcas ábrán.
Megjelenik az elemek listája; vigye az egérmutatót a kiválasztott elem fölé, és kattintson rá. Ezután kattintson a „Kapcsolat tulajdonságainak megtekintése” szakaszra. Megjelenik egy ablak, lépjen a „biztonság” részre, és erősítse meg a műveleteket a mezőbe kattintva a kódok megjelenítéséhez.
Hogyan lehet megtudni a jelszót Windows 10 és Windows 8.1 rendszerű számítógépen
A keresési eljárás a 8.1-es és a 10-es rendszerekben szinte azonos. Mindenekelőtt ajánlott ellenőrizni, hogy az eszköz csatlakozik-e ahhoz a vezeték nélküli hálózathoz, amelynek kulcsát meg kell találnia. Ha egy aktív ponthoz csatlakoztatott számítógépen szeretné megtudni a Wi-Fi jelszót, tegye a következőket:
- Először nyissa meg a vezérlőpultot, és lépjen a hálózati vezérlőközpontba. Kattintson a kapcsolat jelére, ahol az értesítő üzenetek találhatók. Ezután a paraméterekhez mennek. Kattintson a NUS-ra. A 8.1-es rendszerben kattintson az egérrel az alján található Wi-Fi ikonra.
- A vezérlőközpontban kattintson arra a lapra, ahol az aktuális jeleket tekintik. A megjelenő lista kiemeli azt a sort, amelyhez a számítógép jelenleg csatlakozik. Arra kattintanak.
- Az ablakban a „Vezeték nélküli hálózati tulajdonságok” részre lépnek, a „biztonság” részben beleegyeznek abba, hogy a megadott kombinációk megjelenjenek. A talált Wi-Fi kód látható a számítógépen.
Az inaktív vezeték nélküli hálózat jelszavának megtekintése Windows rendszerben
A Wi-Fi kód kiderítésére vonatkozó, korábban tárgyalt módszerek a hálózati eszközön regisztrált berendezésekre vonatkoznak. Ha meg kell találnia a kombinációt egy másik kapcsolatból, akkor tegye ezt a parancssor segítségével. A Wi-Fi jelszó megtekintésének sorrendje laptopon:
- Rendszergazdai jogosultságokkal futtassa a parancsot, és írja be a „netsh wlan show profiles” parancsot.
- Megjelenik az összes csatlakozást tartalmazó lista. A kombináció a számítógépre van mentve számukra.
- Ezután kiírják a hozzáférési pont nevét a „netsh wlan show profile name=network_name key=clear” séma szerint. Ha szóközt tartalmaz, a kombinációt idézőjelek veszik körül.
- A monitor megjeleníti a vezeték nélküli kapcsolatra vonatkozó információkat. Ha a kurzort a „kulcstartalom” sor fölé viszi, a felhasználó megtalálja a Wi-Fi kódot.
Tekintse meg az összes mentett jelszót a wifi ablakokon a vezeték nélküli kulcsnézet segítségével
Ezzel az eszközzel olyan jelszót találhat a számítógépén, amelyet az aktív kapcsolathoz rendelt, és a számítógépen mentett. Szüksége lesz az ingyenes WirelessKeyView programra. Az alkalmazás letölthető Windows 7, 8, 10 rendszerre. Az alkalmazás mérete 70 kb.
FONTOS! Egy víruskereső helytelenül érzékelheti a segédprogramot, és veszélyesnek mutathatja, mivel az alkalmazás titkos információkat keres, azaz a jelszavakhoz való hozzáférésre vonatkozó adatokat. Aggodalomra semmi ok – egyetlen információ sem tűnik el.
Amint megnyitja a szolgáltatást az adminisztrátoron keresztül, azonnal megjelenik a mentett Wi-Fi készülékkódok táblázata. A következő információk jelennek meg:
Hogyan tekintheti meg a mentett wifi jelszót androidon
Kényelmes a mobilinternet használata. A telefonok gyakran változnak, így amikor egy új modulon Wi-Fi-t keres, a felhasználó azt tapasztalja, hogy elfelejtette a hozzáférési kódot.
A Wi-Fi jelszavát a RootBrowser alkalmazással tekintheti meg. A fő akadály az, hogy az okostelefon tulajdonosa soha nem csatlakozott a routerhez, így a kód megtalálása problémásabb. De a modul funkcionalitását hasonló árnyalatok figyelembevételével tervezték; sok eszköz be van ágyazva a rendszerükbe. Útmutató lépésről lépésre a wifi megtekintéséhez:
- töltse le a RootBrowser programot egy Android modulra;
- indítsa el a kereső ikonjára kattintva;
- nyissa meg az „Adatok” objektumot, onnan menjen az „Egyéb” elemre;
- Megjelenik egy lista, kattintson a wifi-re;
- keresse meg a wpa_supplicant.conf fájlt, és nyissa meg egy szöveges dokumentum segítségével.
A szerver tárolási helye azokkal a vezeték nélküli hozzáférési pontokkal kapcsolatos információkat tartalmaz, amelyekhez a telefon csatlakozik. Az elveszett kód kiderítéséhez keresse meg a jelet a „psk” sorban.
Hogyan lehet megtudni a jelszót az útválasztó webes felületén keresztül
Minden eszköz saját IP-címmel rendelkezik. Néha a hátoldalon található címkére nyomtatják. A beállítások részben található utasításoknak jelezniük kell a kulcsot. Sok polgár érdekli, hogyan lehet megtudni a wifi jelszavát egy útválasztó segítségével.
Először csatlakozzon egy adott eszközhöz vezeték vagy Wi-Fi segítségével. Ezután írja be a 192.168.1.1 címet meglévő böngészője sorába, majd adja meg a jelszót és a konfigurációs jogokkal rendelkező fiókja bejelentkezési adatait. Ez az információ magán a berendezésen is megtalálható. Ha ugyanazt hagyják, gyakran úgy néznek ki, mint admin és admin. Ha sikeres, megjelenik egy oldal a router paramétereivel.
Lépjen a vezeték nélküli kapcsolat védelme részre, ahol láthatja a kombinációt.
További hozzáférési programok
A Wi-Fi jelszavának számítógépén az útválasztóról való megtekintésére szolgáló szokásos lehetőségeken kívül más módok is léteznek. A szakemberek programokat és segédprogramokat fejlesztettek ki, amelyekhez számítógépet vagy laptopot csatlakoztattak. Vessünk egy pillantást azokra az alkalmazásokra, amelyek ezeket a dolgokat jól végzik.
WiFi jelszó visszafejtő
Az erőforrás megmondja, hogyan találhatja meg az elfelejtett Wi-Fi jelszavakat. A szoftver átvizsgálja a számítógépes rendszert, és visszafejti a vezeték nélküli vonal hozzáférési kulcsát. Az alkalmazás gyorsan települ, nincs szükség felhasználói készségekre. Az eljárás így néz ki:
- A szoftver letöltése és telepítése után kattintson a „Helyreállítás indítása” gombra;
- pillanatok alatt a rendszer megjeleníti az SSID-t és a jelszót HEX szöveges formátumban.
Ennek eredményeként a felhasználó látni fogja a kapcsolat nevét, típusát és biztonsági beállításait. Ezenkívül az alkalmazás megjeleníti az operációs rendszert. A teljes lista egy speciális fájlba kerül mentésre.
Információkeresés közben a szoftver minimális CPU-t és RAM-ot fogyaszt, így nem befolyásolja az operációs rendszer teljesítményét. Az alkalmazás gyorsan elindul, azonnal átvizsgálja a számítógépet, és megmutatja a pontos jelszókulcsokat. Az egyszerűsített funkcióknak köszönhetően még a tapasztalatlan felhasználók is használhatják a szoftvert.
WirelessKeyView
Nir Sofer fejlesztette ki az alkalmazást. Letölthető a készítő hivatalos oldaláról. A rendszer nyelve angol. Nincsenek kiegészítő beállítások a nyelv megváltoztatásához, de telepíthet egy lokalizációs lehetőséget. Az útválasztó jelszavának meghatározásához szükséges műveletek sorrendje:
- Töltse le a szoftvert a számítógép operációs rendszerének megfelelő verzió kiválasztásával.
- Az alkalmazás archiválva van, ezért el kell távolítani az archívumból. Ha nincs szüksége feltörésre, indítsa el a WirelessKeyView fájlt „.exe” kiterjesztéssel. Ha a File Explorer segítségével tekinti meg, akkor "alkalmazásként" jelenik meg.
- A szoftver elindításához kattintson duplán a kulcs képét tartalmazó dokumentumra.
- A tartalom orosz nyelvre történő lefordításához töltsön le egy speciális fájlt az oldal alján. A program a program mappájába másolja.
- A tartalom oroszosítása érdekében a „WirelessKeyView_lng” nevű dokumentum átkerül a programmal rendelkező mappába.
- Aztán elindítják „.exe” kiterjesztéssel. Azonnal megjelenik a vezeték nélküli pontokkal kapcsolatos adatok listája.
- A hálózat nevét tartalmazó oszlop jelzi a kapcsolat nevét, és a kombinációt a „kulcs”-ban kell megadni.
- Ha nem lehetett hasznos javítást telepíteni, akkor a kapcsolat neve a Hálózatnév (SSID) oszlopban, a kód pedig a Kulcs (Ascii) oszlopban található.
Ez egy nagyon egyszerű lehetőség a wifi jelszó kiderítésére, de akkor használhatod a programot, ha van WEP/WPA titkosítási protokollal rendelkező hálózatod.
WiFi jelszó feltáró
Ez egy egyszerű, kényelmes és ingyenes segédprogram, amely nagyszerű képességekkel rendelkezik az elveszett kombinációk megtalálásában és helyreállításában. A program előnyei:
- másodpercek alatt beolvassa és megjeleníti a csatlakozási információkat;
- A hozzáférési kulcsokat a rendszer automatikusan menti szöveges formában, és elküldi a vágólapra;
- A segédprogram eltávolíthatja a kódokat és újakat telepíthet;
- titkosítási képességeket és kapcsolati sebezhetőséget kínál.
Az alkalmazás letöltése után nyissa meg a „WiFi Password Revealer Installer” alkalmazást. Állítsa be a kívánt felület nyelvét, és telepítse a szolgáltatást. Az elindításához kattintson az ikonra. Megnyílik a hálózatok listája, keresse meg a kívántat, és kattintson a név melletti „Plusz” ikonra. A jelszót tartalmazó sor tartalmazza a szükséges Wi-Fi hozzáférési kódot.
Hacker programok
Sok ilyen szolgáltatás létezik, de kevés olyan, amelyik valóban működik. In, mind normál számítógépekhez, mind mobil eszközökhöz. A csomagkapcsolt adatátviteli módszer használatával csatlakozhat valaki más hálózatához, és ingyenesen használhatja az internetet és a böngészőt. Nem is olyan régen, amikor megvolt a legelső WPA, szótárprogramokat használtak, amelyek kombinációk kipróbálásával véletlenszerűen kerestek jelszót. Ez körülbelül 8 órát vett igénybe.
Amikor a második verzióra váltottunk, megjelentek olyan források, amelyek 15 perc alatt tudták megtudni a hozzáférési kódot. Ehhez töltse le a szoftvert, adjon meg bizonyos beállításokat, és várjon.
Adatcsomag elfogása a commview programmal
Először töltse le a programot, és futtassa. Azonnal felajánlja az illesztőprogramok frissítését a jobb működés érdekében. A jóváhagyáshoz be kell jelölnie a négyzetet, és meg kell várnia a telepítést. Ezután a berendezés újraindul.
Nyissa meg a CommView-t, és lépjen a „Szabályok” fülre. Kattintson a „rögzítés”, „csomagdátum” tételek mellett. Ezután a beállítások fő részébe lépnek, és mindent bejelölnek, kivéve az első és a nyolcadik cellát.
Ezután nyissa meg a „memóriahasználat” részt. Azokba a sorokba, ahol a pufferben található sorok és csomagok legnagyobb száma látható, írja be a 20000-et, illetve a 20-at. Ezután a naplófájlokba lépnek, és bejelölik az automatikus mentés melletti négyzetet. Írja be az értékeket:
- legnagyobb címtárméret 200;
- átlagos fájlméret 5.
Kattintson a „rögzítés” mezőre a főablakban. Az ellenőrzési folyamat során a jobb oldalon sorok jelennek meg, amelyek az elérhető Wi-Fi-pontokat jelzik. Várja az eljárás végét.
Ezután nyomja meg a Ctrl+L kombinációt, és mentse a kapott fájlokat .sar kiterjesztéssel. Szüksége lesz rá a következő alkalmazáshoz.
Aircrack-ng használata
Az Aircrack egy olyan csomag, amely számos segédprogramot tartalmaz, ahol vezeték nélküli hozzáférési pontokat találhat, elfoghatja a forgalmat, és a megtalált kulccsal csatlakozhat hozzá.
Először töltsön le egy erőforrást a Wi-Fi feltöréséhez egy laptopra vagy számítógépre, és indítsa el. Ellenőrzi az összes kódtípust – a WEP/WPA/WPA-2-PSK elfogást. A vezeték nélküli hálózati eszközökben legnépszerűbb titkosítási algoritmusok feldolgozása megtörténik a biztonsági rés megtalálása érdekében. A műveletek algoritmusa:
- a futó szolgáltatásban lépjen az „Aircrack-ng” szakaszba;
- a „Fájlnevek” sorba írja ki a kiíratott fájl címét a rögzített forgalommal (a fájlt a CommView for WiFi program használatakor kapja meg);
- a „Titkosítás” titkosítási mezőben kattintson a „wpa” gombra;
- a „Szólista” elembe írja be a címet, amely a hozzáférési kód opciók nagy adatbázisát tartalmazza;
- a „Speciális opció” további beállításoknál hagyjon be egy pipát;
- jelölje be az „ESSID megadása” sorban is, írja be az elfogott forgalom nevét;
- ismét jelölje be a „BSSID megadása” négyzetet, a megjelenő sorban adja meg a MAC-hálózat címét, amely ugyanabban a programban található a „csomópontok” lapon;
- majd kattintson az Indítás gombra, és várja meg, amíg a megfelelő kulcsot megtalálja.
A kombináció összetettsége befolyásolja a szükséges időt. Néhány perctől 12 óráig vagy több óráig is eltarthat.
FONTOS! Még szoftver használata esetén is meglehetősen bonyolult az eljárás, és előfordulhat, hogy első alkalommal nem működik.
Android alkalmazás WPS Connect
Bár a jelszavas védelmi rendszerek javulnak, a hackelési módszerek még gyorsabban szaporodnak. Az egyik bevált program a WPS Connect. Érdekes alkalmazás, amely lehetővé teszi, hogy ne csak csatlakozzon egy másik hálózathoz, hanem elrejtse azt mások elől. De ez csak megkerüli a WPS rendszert. A program működési elve:
- töltse le az alkalmazást a Play Marketről;
- lépjen be, és kattintson a frissítés ikonra;
- Az eszközhöz elérhető összes hálózat betöltődik az alkalmazásba;
- válasszon egyet, és próbálja meg beírni a rendelkezésre álló jelszavakat;
- jelölje be az egyik hálózatot, és kattintson a „próbálkozás” gombra;
- keresse meg a szükséges jelszót, és csatlakozzon a hálózathoz;
- Ha megjelenik a „csatlakozva” üzenet, az azt jelenti, hogy a művelet sikeres volt, kattintson a „Bezárás” gombra.
Hogyan állítsuk vissza a router jelszavát a gyári alapértelmezett értékre
Ha a felhasználó elfelejtette az útválasztó kombinációját és bejelentkezési adatait, akkor nem kell sietnie a paraméterek visszaállításával. Javasoljuk a szabványos admin és adminisztrátori adatok megadását. A hozzáférési információk magán a berendezésen is feltüntethetők egy címkén. Ha haszontalan, állítsa vissza a beállításokat.
FONTOS! Az adatok visszaállításával nem csak a bejelentkezési név és a jelszó áll vissza, hanem a felhasználó által megadott összes visszaállítási adat is. A készüléket újra vissza kell állítani.
Az eljárás meglehetősen egyszerű: van egy lyuk az útválasztón, 12 másodpercig meg kell nyomnia egy éles tárggyal. Visszaállítjuk a paramétereket, mivel visszaállnak a gyári beállításokra. A vezérlőpult eléréséhez adja meg a szokásos jelszót és jelentkezzen be.
Eredmények
A Wi-Fi kód kiderítésének folyamata egyszerű. Ehhez Önnek a kapcsolat rendszergazdájának kell lennie, és nem kell feltörni a védelmet. A Wi-Fi lehallgatás elleni védelme érdekében be kell tartania a szabályokat: ne mondja el senkinek a hozzáférési kódot, változtassa meg a jelszót és jelentkezzen be az útválasztón. Ha a felhasználó maga elfelejtette a kombinációt, akkor a fent leírt módszerek bármelyikét használhatja.
Gyakran elhanyagoljuk a régi módszereket, hogy ceruzával papírra rögzítsünk információkat, támaszkodva kiváló memóriánkra vagy a számítógépek, okostelefonok és más hasonló eszközök hatalmas memóriájára. Ennek eredményeként egyes Wi-Fi-tulajdonosok az idő múlásával nem emlékeznek a memóriájukba annak az eszköznek a kódjára, amelyhez egykor saját maguk találtak ki kódot, és többé nem tudnak visszaállítani beállításokkal vagy új kütyüvel csatlakoztatni egy eszközt. vagy számítógépről a saját hálózatukra.
Ez a részletes utasítás kifejezetten azoknak a felhasználóknak készült, akik feltették a kérdést: „Hogyan lehet megtudni a wifi jelszavát?” Ez a lépésenkénti útmutató részletesen leír számos hatékony módszert arra vonatkozóan, hogyan tekintheti meg Wi-Fi jelszavát különböző esetekben, például ha olyan eszköze van, amely már csatlakozik a Wi-Fi hálózathoz, vagy megtekintheti a Wi-Fi-hálózatot. Fi-jelszó a routerhez való közvetlen kábelkapcsolat használatával, és meghatározza bármely más vezeték nélküli hálózat kódját stb. 
Egyszerű módszerek a WiFi kód megtekintéséhez
A kitalált Wi-Fi hálózati kód megtalálásához és végül emlékezéséhez javasoljuk, hogy először elemezze a meglévő mobil kütyüket vagy a hozzá csatlakoztatott számítógépeket. Ezt követően el kell döntenie a vezeték nélküli hálózat jelszavának kiderítésére szolgáló módszert.
Kezdjük azzal, hogy megnézzük a két legegyszerűbb és legmegbízhatóbb módszert a már csatlakoztatott wifi jelszavának megtekintéséhez:
- Tekintse meg a wifi jelszót az útválasztó beállításain keresztül;
- Tekintse meg kódját egy Wi-Fi-hálózathoz csatlakoztatott Windows PC-n.
1. módszer – Tekintse meg a Wi-Fi jelszót az útválasztó beállításaiban
A hálózati kód megtalálásának és megjegyezésének legmegbízhatóbb és legegyszerűbb módja magának az útválasztónak a használata. Először csatlakoznia kell a vezeték nélküli hálózati fordítóhoz WiFi vagy kábel segítségével. Ezután tegye meg a következő lépéseket:

Teendők, ha az útválasztó jelszava elveszett
Néha a felhasználó megváltoztatja a hozzáférési kódot az útválasztóhoz, és beállítja a sajátját. Hogyan lehet megtudni a router jelszavát ebben az esetben?

Megjegyzés: Az útválasztó alaphelyzetbe állításához újra be kell állítania azt.
A hálózathoz csatlakoztatott Windows PC-eszközök használata
Hogyan lehet megtudni a WiFi jelszót, ha a felhasználónak saját számítógépe van, és már csatlakozik a WiFi-hez? A Windows segít reprodukálni az elfelejtett kódot.
Ebből a célból a következő lépéseket kell végrehajtania:
- A tálcán nyissa meg a helyi menüt a „Hálózati állapot” ikonon, és kattintson a „Tulajdonságok” sorra;
- Ezután megjelenik a „Vezeték nélküli hálózat tulajdonságai” menü;
- Lépjen a „Biztonság” fülre (ez tartalmazza a szükséges jelszót);
- Ezután jelölje be a „Bevitt karakterek megjelenítése” négyzetet;
- Másolja ki a megjelenített kódot egy papírra, vagy emlékezzen rá, és ha a felhasználó újra elfelejti, akkor már lesz tapasztalata ennek az utasításnak a használatával, és nem lesz nehéz újra használni).
A WiFi jelszavának egy másik módja a hálózathoz csatlakoztatott számítógépen:
- Kattintson a „Vezérlőközpont...” elemre;
- Kattintson a „Vezeték nélküli hálózatok kezelése” elemre;
- Megjelenik a hálózatok listája, amelyben kattintson duplán a WiFi-re;
- Megjelenik a „Vezeték nélküli hálózat tulajdonságai” menü;
- Ezután kövesse az utasítások előző bekezdésének 3–5. lépéseit.
Harmadik féltől származó alkalmazások használata
Számos olyan alkalmazás létezik, amelyek segítenek megfejteni a Wi-Fi hálózati kódokat, például a „WirelessKeyView”.
 Ez az alkalmazás nem töri fel a vezeték nélküli hálózatokat, hanem információkat jelenít meg róluk a számítógépen, ha az eszköz korábban csatlakoztatva volt.
Ez az alkalmazás nem töri fel a vezeték nélküli hálózatokat, hanem információkat jelenít meg róluk a számítógépen, ha az eszköz korábban csatlakoztatva volt.
Nem ajánlott olyan meglévő hacker segédprogramokat használni, amelyek könnyen feltörhetnek bármilyen WiFi-t, például a „WiFiCrack”, bár a felhasználó ezen a programon keresztül gyorsan meghatározhatja minden titkosított csatorna jelszavát.
Telefonos alkalmazás
A jelszó meghatározása nagyon egyszerű okostelefon segítségével, feltéve, hogy root hozzáférési jogokkal rendelkezik. Példaként használunk egy modult Android operációs rendszerrel, mert... a platform a legnépszerűbb és használatos az egész világon (a világon a készülékek jóval több mint fele ezen az operációs rendszeren készül).
 A wifi jelszó meghatározásához a következő műveletsort kell végrehajtania:
A wifi jelszó meghatározásához a következő műveletsort kell végrehajtania:
- Győződjön meg arról, hogy rendelkezik a szükséges Wi-Fi-vel az okostelefonon;
- Indítson el bármilyen felfedezőt (megnyithatja a rendszerrel telepített alapértelmezettet is;
- Jelentkezzen be a gyökérkönyvtárba;
- Ezután nyissa meg az „Adatok” mappát;
- Ezután lépjen a „Misc” könyvtárba;
- Ezután írja be a „Wifi”-t, ahol megtalálja a „wpa_supplicant.conf”-t;
- Nyissa meg a fájlt bármilyen szövegszerkesztővel;
- A psk sorban közvetlenül a szükséges SSID után megjelenik a Wi-Fi kódja. hálózatok.
Ha az Exploreren keresztül vezető út túl hosszúnak tűnik, a szoftverboltból telepítheti okostelefonjára a „WiFi Key Recovery” alkalmazást, amely könnyedén megjeleníti a Wi-Fi kódok teljes listáját. 
A kód meghatározása számítógéphez vagy útválasztóhoz való csatlakozás nélkül
A szabványos kódot mindig megtudhatja, ha felhívja internetszolgáltatóját. Jelentős számú olyan eszköz is létezik, amely lehetővé teszi az elérhető Wi-Fi megkeresését és a kód feltörését, amelyet aztán a felhasználó könnyen láthat és le is írhat. Például a „Wi-Fi Box Network Unlocker” eszköz.
 De erősen nem ajánlott ezt a készüléket vagy analógjait használni, amelyek jelenleg nagyon elterjedtek, mert... használatuk felelősséggel járhat bizonyos hatóságok felé. Jobb, ha megpróbálja megjegyezni vagy leírni a létrehozott jelszavakat, így elkerülheti a kellemetlenségeket és a felesleges időpazarlást.
De erősen nem ajánlott ezt a készüléket vagy analógjait használni, amelyek jelenleg nagyon elterjedtek, mert... használatuk felelősséggel járhat bizonyos hatóságok felé. Jobb, ha megpróbálja megjegyezni vagy leírni a létrehozott jelszavakat, így elkerülheti a kellemetlenségeket és a felesleges időpazarlást.
Sziasztok kedves olvasók! Ebben a cikkben megtudjuk, hogyan lehet megtudni a Wi-Fi jelszót. Manapság egyre több olyan eszköz, amelyet a mindennapi életben használunk, beépített eszközökkel rendelkezik az internet elérésére. Az okostelefonok, laptopok, médialejátszók, televíziók és egyéb berendezések globális hálózatához való megosztott hozzáférés megszervezéséhez az összes eszközt egyetlen hálózatba kell egyesíteni.
Egy ilyen hálózat megszervezése meglehetősen nehéz, és bizonyos ismereteket igényel, ezért sok felhasználó barátokra, ismerősökre vagy szakemberekre bízza ezt a folyamatot. Gyakran előfordul, hogy a munka befejezése után a szakemberek nem hagynak el semmilyen konfigurációs adatot, kivéve, ha erre külön rákérdeznek. Vannak, akik nem adják meg ezeket az adatokat, mert azt akarják, hogy legközelebb felhívja, vagy egyszerűen elfelejtik, vagy szükségtelennek tartják. A kezdeti szakaszban nincs különösebb szükség ezeknek az adatoknak a megismerésére - minden úgy működik, ahogy van, a feladat befejeződött, és senki sem akarja magát felesleges részletekkel zavarni. De idővel új eszközök jelennek meg, amelyek szintén jó lenne csatlakozni a hálózathoz, és itt felmerül a kérdés - hogyan lehet megtudni a Wi-Fi jelszavát.
Figyelem! Ha szakembert hív, aki beállítja a Wi-Fi-t, feltétlenül kérje el tőle a jelszót, és írja le, hogy ne felejtse el.
Nemrég olvastam valahol, hogy a statisztikák szerint az összes felhasználó több mint fele vezeték nélküli internetkapcsolatot használ, ami egy speciális eszköz, az úgynevezett router jelenlétét jelenti. Ez egy olyan eszköz, amely azonosítja a hálózaton lévő összes eszközt és azok megosztott internet-hozzáférését. Az egyik fő jel, amellyel az útválasztó engedélyezi a „felhasználóinak” átadását, a jelszó. A teljes hálózatra van beállítva, és minden csatlakozási kérelemnél ellenőrzik. Ezért, ha a jelszó nem ismert, akkor a meglévő beállítások módosításával vagy új eszközök regisztrálásával kapcsolatos műveletek végrehajtásához vissza kell állítani. Természetesen újra felhívhatja azt a személyt, aki beállította a Wi-Fi-t, de ez időt és pénzt igényel. Elérkeztünk tehát a cikk témájához ;).
Hogyan lehet megtudni a Wi-Fi jelszavát számítógépről
Ha van legalább egy számítógép, amelyen a vezeték nélküli hálózathoz való csatlakozás már konfigurálva van, és működik, akkor a Wi-Fi jelszó meghatározása meglehetősen egyszerű. Ezután megmutatjuk, hogyan kell ezt megtenni egy Windows 7 operációs rendszert futtató eszközön; más operációs rendszereknél a folyamat szinte pontosan ugyanaz.
Tehát lépjen a "Start" elemre, kattintson a "Vezérlőpult" elemre. Ezután válassza a „Hálózati és megosztási központ” lehetőséget, ahol megnyílik a helyi hálózati kapcsolatokra vonatkozó információk és beállítások.
 Van egy gyorsabb módja is, hogy idejussunk. Ehhez keresse meg a helyi vagy vezeték nélküli hálózat ikonját a tálcán, és kattintson a jobb gombbal. Megjelenik egy két elemből álló helyi menü; ki kell választanunk a „Hálózati és megosztási központot”. Szerintem ez a módszer sokkal egyszerűbb, mert nem kell felesleges egérmozgatás.
Van egy gyorsabb módja is, hogy idejussunk. Ehhez keresse meg a helyi vagy vezeték nélküli hálózat ikonját a tálcán, és kattintson a jobb gombbal. Megjelenik egy két elemből álló helyi menü; ki kell választanunk a „Hálózati és megosztási központot”. Szerintem ez a módszer sokkal egyszerűbb, mert nem kell felesleges egérmozgatás.  Most a képernyő bal oldalán kattintson a „Vezeték nélküli hálózatok kezelése” elemre (ha ez az elem nincs ott, olvassa el):
Most a képernyő bal oldalán kattintson a „Vezeték nélküli hálózatok kezelése” elemre (ha ez az elem nincs ott, olvassa el):
 Ezután válassza ki azt a hálózatot, amelynek jelszavát tudni akarjuk, jobb gombbal hívja elő a helyi menüt, és válassza a „Tulajdonságok” lehetőséget.
Ezután válassza ki azt a hálózatot, amelynek jelszavát tudni akarjuk, jobb gombbal hívja elő a helyi menüt, és válassza a „Tulajdonságok” lehetőséget.

A megnyíló ablakban lépjen a „Biztonság” fülre. A jelszó megtekintéséhez jelölje be a „Bevitt karakterek megjelenítése” jelölőnégyzetet. Ezeket a beállításokat gyorsabban érheti el, ha bal egérgombbal a tálcaikonra kattint, majd jobb gombbal rákattint arra a kapcsolatra, amelynek jelszavát meg kell találnia. Megjelenik egy helyi menü, kattintson a "Tulajdonságok" elemre.
 Most a „Hálózati biztonsági kulccsal” szemben látjuk a Wi-Fi jelszót. Csak regisztrálni kell a szükséges eszközökön, és hozzáférhetnek az internethez.
Most a „Hálózati biztonsági kulccsal” szemben látjuk a Wi-Fi jelszót. Csak regisztrálni kell a szükséges eszközökön, és hozzáférhetnek az internethez.
Ha a „Vezeték nélküli hálózatok kezelése” hiányzik, akkor lépjen az „Adapterbeállítások módosítása” elemre.

Most keresse meg a vezeték nélküli kapcsolatot, amelyen keresztül csatlakozik az útválasztóhoz, kattintson rá jobb gombbal, és válassza az „Állapot” lehetőséget.


Hogyan lehet megtudni vagy megváltoztatni a wi-fi jelszavát egy útválasztón
Ha nincs Wi-Fi-n keresztül csatlakoztatott számítógép, módosíthatja a jelszót az útválasztó beállításaiban. Nézzük meg ezt a folyamatot a Huawei HG530 Wi-Fi router példájával. A vezérlőmenübe való belépéshez a böngésző sorába írja be a 192.168.1.1 címet (más modellekben ez az érték eltérő lehet, ha ez nem működik, nézze meg az utasításokat).
Ha nem ismeri az útválasztó IP-címét, akkor megtalálhatja azt egy olyan számítógépen, amely ezen az útválasztón keresztül rendelkezik internet-hozzáféréssel. Tehát megvan ez a számítógép, most bal gombbal kattintunk a hálózatra, és kattintsunk a „Hálózati és megosztási központ” elemre (mutattam egy másik módot a hálózatkezelési beállításokhoz).
 A bal oldalon kattintson az „Adapterbeállítások módosítása” elemre.
A bal oldalon kattintson az „Adapterbeállítások módosítása” elemre.

Most jobb gombbal kell kattintania az internet eléréséhez használt kapcsolatra. Az én esetemben jelenleg Wi-Fi-t használok, ami azt jelenti, hogy „Vezeték nélküli hálózati kapcsolatra” van szükségem. A helyi menüben kattintson az „Állapot” elemre.
 A megnyíló ablakban kattintson az "Információ..." elemre.
A megnyíló ablakban kattintson az "Információ..." elemre.

Ebben az ablakban meg kell találnia a „Default gateway IPv4” sort. Pontosan, ami jobbra van, az annak az útválasztónak az IP-címe, amelybe be kell jelentkeznünk. A „DHCP – IPv4 szerver” segítségével pedig megtudhatja, hogy a router automatikusan elosztja-e az IP-címeket.
Ha nem tudta, az útválasztó automatikusan eloszthatja az IP-címeket (DHCP), és ha az automatikus elosztás le van tiltva, akkor regisztrálnia kell az IP-címeket, ezt a módszert statikusnak nevezik. Mint fentebb mondtam, az IP-címem: 192.168.1.1.
 Ha mindaz, amit fent mondtam, nem segített, akkor van egy másik lehetőség. Figyelj oda a routered hátuljára, vagy ritkán az aljára, lehet, hogy van egy matrica, amire néha rá van írva az IP cím. Néha azt tapasztalom, hogy az útválasztó beállításai közvetlenül az útválasztón találhatók.
Ha mindaz, amit fent mondtam, nem segített, akkor van egy másik lehetőség. Figyelj oda a routered hátuljára, vagy ritkán az aljára, lehet, hogy van egy matrica, amire néha rá van írva az IP cím. Néha azt tapasztalom, hogy az útválasztó beállításai közvetlenül az útválasztón találhatók.
Lent mellékelek egy fotót, hogy nagyjából megértse, hol keresse ezt az információt.
 Most nyissa meg bármelyik böngészőt, írja be az útválasztó IP-címét a címsorba, majd nyomja meg az „Enter” gombot.
Most nyissa meg bármelyik böngészőt, írja be az útválasztó IP-címét a címsorba, majd nyomja meg az „Enter” gombot.

Megjelenik egy szabványos ablak, ahol meg kell adnia felhasználónevét és jelszavát, hogy belépjen a router menüjébe. Alapértelmezés szerint ez az admin-admin (ismét, nehézségek esetén tanulmányozza az utasításokat, vagy figyeljen a matricára), ezek a paraméterek ritkán változnak. Ha az adminisztrátori jelszó nem működik, megpróbálhatja a jelszót vagy a jelszót.
 Előfordulhat, hogy jelszó nélkül is bejelentkezhet, csak írja be az admin parancsot, és kattintson a „Bejelentkezés” gombra. Helyes bevitel után a főmenüben találjuk magunkat:
Előfordulhat, hogy jelszó nélkül is bejelentkezhet, csak írja be az admin parancsot, és kattintson a „Bejelentkezés” gombra. Helyes bevitel után a főmenüben találjuk magunkat:

Az én útválasztómban a „Basic” - „Wireless Lan” elemre kell kattintania.
 Amint a fenti képernyőképen látható, a jelenlegi jelszavam „Abracadabra” (például). Egyes útválasztókban nem tudja megtekinteni a meglévő jelszót, de a jelszó mellett a „Password Viewer”, „Click here to display” vagy valami hasonló felirat látható. A megfelelő feliratra kattintva megjelenik a Wi-Fi jelszó. Ha a router nem rendelkezik jelszómegtekintési funkcióval, akkor megadhatja jelszavát, azaz megváltoztathatja.
Amint a fenti képernyőképen látható, a jelenlegi jelszavam „Abracadabra” (például). Egyes útválasztókban nem tudja megtekinteni a meglévő jelszót, de a jelszó mellett a „Password Viewer”, „Click here to display” vagy valami hasonló felirat látható. A megfelelő feliratra kattintva megjelenik a Wi-Fi jelszó. Ha a router nem rendelkezik jelszómegtekintési funkcióval, akkor megadhatja jelszavát, azaz megváltoztathatja.
Természetesen a tiéd kicsit más lehet. Például rá kell kattintania a „Vezeték nélküli” - „Biztonság” elemre. Amint megérti, még ha vannak különbségek is, akkor is nagyjából megértheti, hol vannak a Wi-Fi beállításai. Ha nincsenek Wi-Fi-vel kapcsolatos jelek, akkor egyszerűen végigmegyünk az összes szakaszon.
Egy kis figyelmeztetés: ha megváltoztatja a hálózat nevét, újra csatlakoztatnia kell az összes eszközt. Ha egyszerűen megváltoztatja a jelszót, akkor a hálózati kapcsolatok változatlanok maradnak, csak ki kell cserélni a régi jelszót egy újra.
Így gyorsan és egyszerűen megtudhatja vagy megváltoztathatja Wi-Fi vezeték nélküli hálózatának jelszavát anélkül, hogy külső szakemberekhez fordulna.
A Wi-Fi jelszavának megtudásához fontolóra veheti azt a lehetőséget is, hogy felhívja az útválasztót beállító szakembert. De fel kell készülni arra a válaszra, hogy elfelejtette, és nem írta le a füzetébe. Általában azt válaszolják, hogy meg kell néznie a jelszót, és ha még azt is megkérdezi, hogyan kell ezt megtenni, valószínűleg nem fog pozitív választ kapni. Ez egy kétélű kard, azt akarja, hogy fizess neki pénzt, mert idejét vesztegetve el kell jönnie hozzád, amiért természetesen fizetni kell.
Itt fejezem be ezt a cikket, hamarosan találkozunk!
Vizuális példaként nézze meg a videót arról, hogyan találja meg a jelszót a D-linken:
Manapság szinte minden aktív internetezőnek van otthon Wi-Fi útválasztója. Ez akkor kényelmes, ha több eszköz van a házban, például TV, okostelefon, laptop és táblagép, amelyeket az internethez kell csatlakoztatni.
Itt jön a segítségünkre egy Wi-Fi router. De minden Wi-Fi-t jelszóval kell védeni az illegális kapcsolatok megelőzése érdekében.
Ugyanezt a jelszót adják meg egy eszközhöz az egyszeri csatlakozáskor, és soha többé nem kérik. Ezt követően a jelszó biztonságosan elfelejtődik, és új vagy régi eszköz csatlakoztatásakor a beírás lehetetlenné válik.
Ebben a cikkben arról fogunk beszélni, hogyan teheti ezt meg laptopon vagy egy már csatlakoztatott számítógépen keresztül.
A Wi-Fi jelszó megtekintése egy másik számítógépen keresztül
Ha van bármilyen más számítógépe vagy laptopja, amely már csatlakozik a Wi-Fi-hez (Wi-Fi-n keresztül, nem vezetéken), amelynek jelszavát meg kell találnia, akkor hajtsa végre a következő lépéseket (A módszer a Windows - XP, 7, 8.1, 10).
Keresse meg a kapcsolat ikont a jobb alsó sarokban.
Hálózati kapcsolat ikonra
Kattintson rá a jobb gombbal, és válassza a „Hálózati és megosztási központ” lehetőséget (Windows XP esetén – „Hálózati kapcsolatok”).

Lépjen a Hálózati és megosztási központba
A megnyíló ablakban kattintson egyszer a bal gombbal az aktív vezeték nélküli kapcsolat ikonjára.

Aktív vezeték nélküli kapcsolat kiválasztása
Megnyílik egy állapotablak, amelyben ki kell választania a „Vezeték nélküli hálózat tulajdonságai” lehetőséget.

Tekintse meg az aktív vezeték nélküli kapcsolat tulajdonságait

Tekintse meg Wi-Fi jelszavát a számítógépén
Ezt követően a Wi-Fi pont jelszava megjelenik a „Hálózati biztonsági kulcs” sorban.
Hogyan lehet megtudni a Wi-Fi útválasztó jelszavát egy vezetékkel csatlakoztatott számítógépen keresztül?
Most megvizsgáljuk azt a helyzetet, amikor meg kell találnia az útválasztó jelszavát, ha egy számítógép kábelen keresztül csatlakozik hozzá.
Első lépésként meg kell találnia az átjáró címét a hálózati konfigurációban. Ez a cím lesz az útválasztónk címe, amelyre el kell mennie, hogy megtudja a jelszót.
Az előző esethez hasonlóan keresse meg a hálózati kapcsolat ikonját a jobb alsó sarokban, és kattintson rá jobb gombbal. Ezután válassza ki a „Hálózati és megosztási központ” elemet a legördülő menüből.

Jelentkezzen be a Hálózati és megosztási központba
Válasszon ki egy aktív helyi hálózati kapcsolatot a bal egérgomb egyszeri kattintásával a megnyíló ablakban.

Aktív vezetékes kapcsolat kiválasztása
A megnyíló kapcsolat állapota ablakban kattintson a „Részletek” gombra.

Vezetékes LAN kapcsolat részleteinek megtekintése

Tekintse meg az átjárót. ami a router címe
Nyissa meg bármelyik böngészőt, és írja be az IP-cím számát a fenti sorból. Esetünkben ez 192.168.0.1.

Az útválasztó címének megadása a beállítások megadásához

A Wi-Fi router bejelentkezési nevének és jelszavának megadása
Így belép a Wi-Fi útválasztó beállításaiba. Most, az útválasztó modelljétől függően, valami hasonlót kell találnia a „Vezeték nélküli mód”, a Wi-FI, a vezeték nélküli vagy a WLAN-hoz.

A TP-Link útválasztó beállításainak főmenüje
Esetünkben egy TP-Link routerünk van oroszosított felülettel. Rajta és szinte az összes TP-Link útválasztón megtekintheti a Wi-Fi jelszót, és ott módosíthatja a „Vezeték nélküli mód” -> „Vezeték nélküli védelem” menüben.

Megtekintheti és módosíthatja a Wi-Fi jelszavát egy TP-Link útválasztón