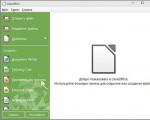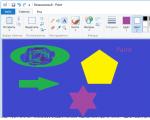IAnnotate PDF – PDF olvasása és jegyzetelés PDF fájlokba. Xournal – kézzel írt jegyzetek és megjegyzések PDF-fájlokban Amit a legjobban szeretek
Nagyon nehéz irodai szoftverekről véleményt írni. És nem azért, mert keveset értek róluk – sokkal többet értek, mint az átlagos felhasználó. Hanem azért, mert nehéz leírni az ilyen alkalmazások összes funkcióját.
Vannak, akik csak azt akarják, hogy a program azt csinálja, amit tennie kell. Valakinek szüksége van egy programra, amely egészen konkrét műveleteket támogat. Valaki azt szeretné, ha a program a fő feladatai mellett az összes irodai programot felváltaná. Nehéz mindenkinek tetszeni és tökéletes értékelést adni.
Ezért inkább az oldalunkra érkezett kommentekre fogok koncentrálni... Az elmúlt pár hónapban többször is felmerült a PDF olvasás kérdése, de nem csak az olvasás, hanem a PDF szövegekbe való jegyzetelés lehetősége. Ez a funkció megfelelő e-olvasókban elérhető. Rövidkönyv, iBooks stb. képes közvetlenül a szövegben színes jeleket készíteni. De az Epub vagy fb2 formátum és az egyszerű szövegválasztás egy dolog, a PDF pedig egy másik dolog.
– egy program, amellyel megjegyzéseket fűzhet PDF-fájlokhoz. Sokat tehet ezen a területen - ez indokolhatja a 10 dolláros árat (egyébként, mint a komoly irodai termékek, a Pages vagy a Numbers). A program PDF fájlok könyvtáraként is kényelmesen használható. Ezeket és más funkciókat az áttekintésben kicsit részletesebben tárgyaljuk.
iAnnotate PDF Review
Fájlok kezelése az iAnnotate PDF-ben
A program jó ebben. A fájlok kezelése nagyon kényelmes. Az iAnnotate támogatja a mappákat és az almappákat. A fájlok úgy szétszóródnak, hogy egyszerűen áthelyezik őket egy új mappába. Kiválaszthat mappákat és fájlokat, és csoportos műveleteket hajthat végre. Létezik fájlok rendezése és szűrők szerinti megjelenítése (például csak jegyzetekkel vagy a legnépszerűbbekkel).

A program beépített fájlkeresővel rendelkezik, és mind a fájlnevek, mind a tartalom alapján kereshet. A keresés gyorsan működik, mivel a fájlok programba való betöltése után azok indexelésre kerülnek.

Az iAnnotate PDF lehetővé teszi, hogy szinkronizáljon a Dropboxszal, és közvetlenül dolgozzon vele. Töltse le onnan a kiválasztott PDF fájlokat vagy mappákat. Emellett a programba épített böngészőben is van lehetőség letölteni. Nos, végül a szokásos módon feltölthet egy csomó fájlt az iTunes-on keresztül.

Jegyzet: A fájlok tömeges letöltése után várjon, amíg a program feldolgozza azokat. Ebben az időben a fájlok indexelése történik, ezért érdemes néhány percet várni egy tucat fájl letöltése után.

Az iAnnotate PDF-ből levonható első következtetés az, hogy a fájlkezelés megközelítése nagyon komoly. Ennek a funkciónak az egyik legjobb megvalósítása, amit valaha láttam iPaden. PDF fájl katalogizálóként a program a legmagasabb minősítést érdemli.
Dokumentumok annotációja
Az iAnnotate program formázott szöveges annotációs képességekkel rendelkezik. Szövegrészeket (és nem csak szöveget) lehet színnel jelölni... Húzd alá, írj saját szövegeket, jegyzeteket a bejegyzésekre. Ugyanakkor Ön dönti el, hogy milyen színt emel ki, milyen vonalvastagság legyen alapértelmezés szerint, milyen legyen a jegyzet: rejtett szöveggel vagy jól láthatóan.
Egyszerre több fájlba is készíthet jegyzeteket, mivel azok lapokon nyílnak meg (mint egy komoly böngészőben).


Az eszközök gazdag készlete lehetővé teszi mindezen lehetőségek megvalósítását. Sőt, nem érdemes az alapértelmezett panelre nézni: a programnak valóban rengeteg eszköze van (még csoportokra is kellett őket osztani), és egyszerűen húzással hozzá lehet adni a gyors hozzáféréshez. Kár, hogy az eszköztár nem gumis és nem sok fér el benne.

Rendkívül kényelmes a fájlban való navigálás a megjegyzések írása közben.

Nos, mi a teendő a fájlokkal ezután? A rendszeres export mellett a fájl postai úton is elküldhető. Kiválasztható, hogy milyen formában küldje el – általában csak azokat az oldalakat küldheti el, amelyeken jelölések találhatók.

A program maga generálja a szükséges PDF fájlt, amely normál PDF olvasóval ellátott számítógépen olvasható. Így néz ki a fájl a számítógépen az iAnnotate PDF program használata után. Ha rákattint az 5.2-re, a program a dokumentum végére visz, ahol az összes jegyzet meg van írva. Kiderül, mint egy lábjegyzet.

Nos, egy rövid videó a programról az érdeklődőknek:
Következtetés: Az iAnnotate PDF nagyszerű termék. Igen, 10 dollár nem az az ár, amit mindenki hajlandó fizetni. De akiknek szükségük van egy ilyen alkalmazásra, valószínűleg nem fognak csalódni. Az egyetlen hátránya, hogy néhány repülés 2 órás tesztelés alatt. Egyébként tetszett a program.
(majdnem olyan, mint a papíron), készítsen rajzokat (a táblagép nagyban megkönnyíti a munkát) vagy készítsen kézzel írott jegyzeteket.
Kézzel írt jegyzetek Linuxban
Az ablakra rajzolok
Nézem az üres falakat
A homokon hagyva
Tökéletes versek.
(C) Chaif
Kedvenc Linux disztribúciójában minden lehetséges, néhány lehetetlen, és két hihetetlen program, de a kézzel írt jegyzetekhez csak egy létezik: a Xournal. Szerencsére sok mindenre képes.
Telepítés és konfiguráció xournal
A telepítés egyszerű és egyértelmű – az xournal a disztribúciós készletekben található, és minimális erőfeszítést igényel:Ezt követően indítsa el a xournal-t, és kezdje el rögzíteni felbecsülhetetlen értékű ötleteit.
A xournal főbb jellemzői
A Xournal meglehetősen gazdag képességekben, és ugyanakkor nagyon egyszerű felülettel rendelkezik:A gombok felső sora szabványos: jegyzetfájl megnyitása, mentés, megszakítás és lapozás. A felső panelen kényelmesen találhatók az oldalak gombjai – a „Következő oldal” gombra kattintva automatikusan egy üres oldal jön létre.
Valójában a toll és a radír eszközökre van szükségünk a kézzel írt jegyzetekhez:

A funkciók közül érdemes megemlíteni a nyomásérzékenység támogatását (a vonalak vastagabbak vagy vékonyabbak lesznek a rajzokon) és a vastagság beállítását (Eszközök - Toll opciók).
Ha valamilyen grafikont kell rajzolnia, a Napló - Papírstílus menüben módosíthatja az oldal elrendezését.

Ha bekapcsolja az Alakfelismerő funkciót, akkor az xournal megpróbálja körkörössé vagy négyzetté kiegyenesíteni a görcsöket. Azt kell mondanom, hogy a xournalnak nagyon egyedi elképzelései vannak a kör négyzetesítésével és az egyenesekkel kapcsolatban :-)

PDF-ek címkézése az xournal segítségével
A PDF fájlok olvasásakor gyakran szeretne jegyzeteket készíteni a margókra és a szövegre, vagy kiemelni az egyes mondatokat, hogy újra megtekinthesse őket. A PDF-dokumentumokba való feljegyzések készítésének képessége – különböző mértékű görbülettel – előfordul néhány Linux-programban:- okular: KDEsh szörny - és már mindent meg tud csinálni, kivéve valójában a PDF-fájlok gyors megtekintését. Az Anonymous azt állítja, hogy a legújabb verziókban az Okular abszolút mindent meg tud tenni, beleértve a jelek elmentését PDF-be egy fájlon belül.
- Bizonyít: a mi (GNOME) válaszunk Chamberlain-nek (okular), képes megjelölni a PDF fájlokat, bár ez a képesség rejtve van a felhasználó elől.
- PDFEdit: ijesztő, mint egy halálos bűn, és egy őrült felülettel, ennek ellenére képes megjelölni a PDF dokumentumokat és menteni a jeleket a PDF-be.
- Xournal: szavakat, mondatokat tud színnel kiemelni, lehetőség van kézzel (szabadkézi) jegyzetek készítésére, mindkettő külön fájlba mentésére és PDF fájlba ágyazására.

Ezt nem teheti meg az xournalban, mert a kijelölés egyszerű téglalappal történik (be kell kapcsolni az Alakfelismerőt, különben a vonalak is egyenetlenek lesznek):

A kijelölés színe és átlátszósága változtatható: xournal, sajnos és ah, jegyzetréteget készít felül szöveget, így ha teljesen átlátszatlanná teszi a színt, később nem lesz olvasható.
Linkek
A PDF fájlok jelölésének és annotációjának legalább Linuxon van helye xournal formájában, és ez Linuxon is mindenféle hasznossá tesz.9 hozzászólás: | | |
Névtelen kommentek...Az Okular névtelen felhasználói azt állítják, hogy az Okular továbbra is PDF formátumban menti a jegyzeteket és megjegyzéseket
kyzic kommentek...Az Okular magát a fájlt és a jegyzeteket is el tudja menteni egy speciális archívum formájában, amelyet aztán az okulár letép. Természetesen vannak problémák a más platformokra való hordozhatósággal, de személyes használatra ez teljesen normális. Még mindig nem értem, hogy az Okular milyen „gyors PDF-fájlok megtekintése”-re nem képes.
Névtelen kommentek...
Az okulár mindenesetre nagyon gyorsan fut a legújabb verziókban - induláskor :) Ezen kívül van egy olyan funkciója, mint a panoráma (View mode - Overview) - ami nagyon kényelmes széles monitoron, mert lehetővé teszi egyszerre nagy mennyiségű információ „átlós” megtekintését.
Névtelen kommentek...
A névtelen emberek még megnyitották a PDF-fájlt az Adobe Readerben, mielőtt elküldték volna észrevételeiket, így az Okular biztosan tudja, hogyan kell PDF-be menteni a szerkesztéseket.
virens kommentjei...Még nem volt időm meginni egy csésze kávét, és az Anonymous már futott is, hogy megvédje a szeretett okuláromat :-)
@Névtelen kommentek...
Az Okular névtelen felhasználói azt állítják, hogy az Okular továbbra is PDF formátumban menti a jegyzeteket és megjegyzéseket
Korábban nem csinált ilyet. A 4.4.5-ös verzióban, ami a már stabil Debianban van, epilepsziás és fékező trágya, elnézést. De Anonymous állítja, és nincs okom nem hinni nekik.%-)
@kyzic kommentek...
Az Okular magát a fájlt és a jegyzeteket is el tudja menteni egy speciális archívum formájában, amelyet aztán az okulár letép.
Az okulár nem az egyetlen (és azzal a kockázattal, hogy az Anonymous brit zászlóvá tépi, nem a legfontosabb) PDF-nézegető a bolygón. Jegyzeteket kell mentenie a fájlba.
Még mindig nem értem, hogy az Okular milyen „gyors PDF-fájlok megtekintése”-re nem képes.
Nem lehet gyorsan beolvasni. Nos, nem tudta, hogyan: az Anonymous valószínűleg már tudja, hogyan kell csinálni az éjszakai összejövetelekről.
@tengu911 hozzászólás...
Az Ocular, legalábbis a legújabb verziókban, nagyon gyorsan fut
Tudod, tengu, ez mindig így van az Epensorral: a legújabb verzióban, amelyet tegnap este vettek elő a fejlesztőktől, hirtelen minden működött. És azok a verziók, amelyek a forgalmazási készletekben vannak, elavult mozdonyok a Shinkansenhez képest :-)
mikor indul :)
Pontosan...
Ezen kívül van egy olyan funkciója, mint a panoráma (View mód - Áttekintés)
Heh, ez is egy új mega funkció nekem: a Kdvi régen meg tudta csinálni, nekem KDE 3.5.10-ben van. Kényelmes, igen.
@Névtelen kommentek...
A névtelen emberek még megnyitották a PDF-fájlt az Adobe Readerben, mielőtt elküldték volna észrevételeiket, így az Okular biztosan tudja, hogyan kell PDF-be menteni a szerkesztéseket.
Jó lenne csatolni egy közjegyző által hitelesített (TM) képernyőképet. Hát, minden esetre. De javítottam a hozzászólást. Ha Anonymous többször is biztosít, ki vagyok én, hogy ne higgyek nekik? :-)
Igen, a bejegyzés valójában a Xournalról szól, és nem az okulárról. Bár ott nem lehet sokat írni a Xournalról - kevés funkciója van, de a lényeg az, hogy vannak. Általában ez az egyetlen program a jegyzetekhez, és az egyetlen indok az X201T megvásárlására.
Jaroszlav VladimirovicsMa at oktatóvideó Szeretném megmutatni, hogyan kell használni egy ingyenes programot PDF Viewer pdf dokumentumok szerkesztése! PDF Viewer ingyenes letöltés talán a poszt végén...
Ez a téma különösen érdekes lesz azoknak, akik tanulnak, dolgoznak pdf dokumentumokés fejleszti vállalkozását az interneten!
Lásd még a szöveg felismeréséről és Word-be konvertálásáról szóló cikket,
PDF-Viewer vs Adobe Reader és Foxit Reader
Valaki azt mondaná: „Miért van szükségem valamilyen PDF-nézegetőre, ha Adobe Reader vagy Foxit Reader van?!”
Igen, a legtöbb számítógépre valóban telepítve van egy ilyen program! Én is végigjártam őket... De rátelepedtem a PDF-Viewerre!
Adobe Reader Elég kemény program! Ha gyenge a számítógépe, akkor ezt különösen éreznie kell. Nem gyenge a gépem, de régen és örökre megszabadultam az Adobe Readertől!Egy kellemetlen program!
Cserélve ezzel Foxit Reader! És mindenkinek ajánlottam, hogy tegye meg! A Foxit Reader egy jó pdf dokumentumolvasó! De semmi több!
Vagyis be Adobe ReaderÉs Foxit Reader pdf dokumentumokat csak olvasni tudsz, szerkeszteni nem!
Miért érdemes pdf dokumentumokat szerkeszteni?
Például amikor elkezdtem együttműködni a Forex4you-val (erről olvashatsz), át kellett mennem a fiókellenőrzésen, vagyis meg kellett erősítenem, hogy én vagyok.
Őszintén szólva nem túl jó a kézírásom :) Képzeld el, milyen manipulációt kellett végrehajtanom - nyomtasd ki pdf dokumentum, töltse ki az összes mezőt, szkennelje be és küldje vissza a címre Forex4you. Kényelmetlen eljárás, nem? De mindezt nem én tettem!
Nekem akkor is volt PDF Viewerés semmi bajom nem lehetett pdf dokumentum szerkesztéseés még alá is írja!
Jegyzeteket készíthet a szövegbe, megjegyzéseket a margókra, aláhúzhatja a szükséges szavakat, kifejezéseket. Összességében pdf dokumentum szerkesztése, ahogy tetszik!
A PDF Viewer előnyei
- Bármely PDF dokumentumhoz megjegyzéseket és megjegyzéseket (matricákat) fűzhet.
- Egyéni bélyegzőket bármilyen művészeti vagy PDF fájlból hozzáadhat.
- Jeleket (jegyzeteket) készíthet szöveg vagy objektumok hozzáadásával.
- Bármilyen PDF dokumentumra nyomtathat.
- Exportálhat PDF dokumentumokat vagy teljes fájlokat bármilyen képformátumba BMP, JPEG, TIFF, PNG formátumba.
- Szöveg másolása dokumentumból vagy fájlból.
- Telepítsen bővítményeket az Internet Explorer és a Mozilla Firefox böngészőkhöz.
- Töltse le a hordozható verziót, és mindig legyen magánál egy flash meghajtón.
- Használjon sok nyelvet (beleértve az oroszt és az ukránt)
Szeretném megosztani az egyetemem (Universidad de Barcelona - Spanyolország) új divatját. 70+ ember van a csoportunkban. Számítógép-mérnöknek tanulunk. Az első évben mindenki papírdarabokkal, füzetekkel, jegyzettömbökkel járkált... De amikor megláttam a legtöbb tanár tanítási módszerét (reflektorfénybemutató prezentáció), úgy döntöttem, viszek magammal egy laptopot, és találtam egy jegyzetelő programot. pdf formátumhoz. Ebben a formában adják át nekünk a tanárok az anyagot. Miután néhány osztálytársam látta ezt a programot tőlem, napról napra növekedni kezdett a párban lévő laptopok száma. Még néhány tanár is elkezdte használni, és jelentéseket küldtek nekünk a munkáról a program megjegyzéseivel együtt.
Így, PDF-XChange Viewer. A program finomhangolást tesz lehetővé, és a szükséges funkciók hatalmas készletét tartalmazza, amelyekről a telephelyen kívül a Funkciólista részben olvashat.
Amit a legjobban szeretek:
Mi a kényelem?
És tény, hogy minden gyorsan elkészül, és miközben a tanár ugyanazt a dokumentumot mutatja a reflektorfényben, menet közben pontosan azokon a helyeken jegyzetelhet, ahová a tanár mutat a lézermutatójával.
Ha mindent testre szab, íme néhány parancsom:
Ez csökkentheti a funkció egérrel történő kiválasztásához és a dokumentumhoz való visszatéréshez szükséges időt.
Hogyan lehet elérni ezeket a beállításokat?
Kattintson a jobb gombbal az egyik panelre, oldja fel a zárolást, ha zárolva van, és ismét jobb gombbal kattintson a „Konfigurálás” elemre. Ezután lépjen a „Csapatok” fülre.
És így néz ki az egész:
Eredeti:
Jegyzetekkel:

Általános forma:

Igen, elfelejtettem mondani, minden beállítás exportálható és importálható. A program legújabb verziói rendelkeznek OCR funkcióval.
UPD: Van egy alternatíva az OSX számára: Lefölözni
Napjainkban a PDF az egyik legnépszerűbb többplatformos formátum, amelyet széles körben használnak a nyomtatásban, weboldal-fejlesztésben és könyvarchívumok létrehozásában. A PDF használatával létrehozhatja saját dokumentumait és terjesztheti azokat az interneten, miután korábban megvédte a fájlokat a másolástól. A PDF-dokumentumok rögzítésének többféle módja van: módban hozza létre őket, vagy használjon fizetős fájlszerkesztőket a szükséges formátumban.
Írjon PDF fájlt online
PDF formátumú dokumentumok online rögzítéséhez jobb a Google Docs szolgáltatás használata. Regisztráljon a Google-ra, és kövesse az alábbi lépéseket:
1) Nyissa meg a Google Dokumentumok szolgáltatást.
2) Állítson be oszlopokat, töltse fel a dokumentum képeit és szövegét az online irodai mezőbe.
3) Nyomtassa ki a dokumentumot PDF formátumban (Nyomtatás PDF-be opció), vagy mentse el a számítógépére.
Ha egy kész Word-dokumentumot kell PDF-be konvertálnia, akkor ehhez ingyenes online konvertereket használhat. Ma sincs hiány belőlük. Csak írja be a „PDF konverterek” kifejezést a keresősávba, és kövesse az összes hivatkozást.
PDF írása speciális szoftverrel
PDF-fájlokat is létrehozhat az MS Office 2007 fizetős szövegszerkesztőben, valamint a program későbbi verzióiban. Az MS Office lehetővé teszi a szöveges dokumentumok és a prezentációk PDF formátumba történő mentését. Bármely dokumentum PDF formátumba konvertálásához nyissa meg a Fájl menüt, válassza a Mentés másként lehetőséget, majd válassza ki a kívánt formátumot.
Vannak speciális programok is a PDF fájlok írására és létrehozására: HelpCruiser, Bullzip PDF Writer, PDF Writer, CutePDF, TinyPDF, PDFCreator stb. A Bullzip PDF Writer és a PDFCreator bizonyos előnyökkel jár köztük. Ezek a programok lehetővé teszik vízjelek hozzáadását, metaadatok szerkesztését és jelszóval védett fájlok létrehozását. Működés közben 40 és 128 bites fájltitkosítást használhat. A többi program a PDF dokumentumok létrehozására és konvertálására szolgáló egyszerűbb alkalmazások kategóriájába tartozik. Kis telepítőmérettel rendelkeznek, és alapvető funkciókat látnak el a PDF dokumentumok létrehozásához.
Szöveg, képek vagy táblázatok PDF formátumban történő nyomtatásához használjon speciális PDF nyomtatókat (például doPDF). Ezek ingyenes programok, amelyeket egyszerűen letölthet a számítógépére. Miután telepítette a programot a számítógépére, nyomja meg a Ctrl+P billentyűkombinációt, és válassza ki a nyomtatót a listából.
A fenti alkalmazások mindegyike segít könnyen és gyorsan rögzíteni vagy konvertálni bármilyen dokumentumot PDF formátumba. A legtöbb ilyen program ingyenesen elérhető, de bizonyos szolgáltatásokat és alkalmazásokat ésszerű díj ellenében meg kell vásárolni.