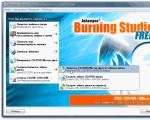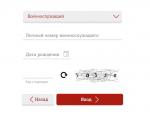Útmutató kezdőknek: A Windows XP telepítése részletesen. A Windows XP telepítése - telepítési folyamat BIOS-on keresztül A Windows XP operációs rendszer telepítése számítógépre
Útmutató a Windows XP gyors telepítéséhez laptopra vagy számítógépre kezdőknek.
Bevezetés
Mielőtt telepítené a Windows XP-t egy laptopra, másoljon át minden fontos adatot arról a partícióról, amelyre a rendszert telepíteni fogja. A lemez telepítésekor ez a partíció formázásra kerül. Ha Linux vagy DOS van telepítve, akkor gondoskodnia kell a biztonsági mentésekről is. A legjobb, ha flash meghajtóra vagy a merevlemez más partíciójára másol. A Windows XP laptop merevlemezére történő telepítésének alternatívájaként érdemes megfontolni a virtuális gépre történő telepítést. Ez az útmutató részletesebben leírja: .
Telepítés előtt is Windows XP Javasoljuk, hogy töltse le és mentse el a megfelelő illesztőprogramokat ehhez a rendszerhez. A tény az, hogy Windows XP kezdetben nem tartalmazhat illesztőprogramokat a hálózati kártyához, a Wi-Fi adapterhez vagy a modemhez. Leggyakrabban ez történik. Ennek eredményeként a Windows XP telepítése után egyszerűen nem fog tudni csatlakozni az internethez és letölteni a szükséges illesztőprogramot. Nem túl kellemes kilátás. Az útmutató negyedik részében részletesen bemutatható, hogy milyen illesztőprogramokra van szükség, és hol lehet azokat letölteni.
A Windows XP telepítéséhez a következőket kell tennie:
- Írja ki a Windows XP képfájlt CD-re (ha nincs ilyen);
- Állítsa be a CD-ről történő rendszerindítást a BIOS-ban, és engedélyezze a kompatibilitási módot;
- Telepítse közvetlenül a rendszert;
- Illesztőprogramok telepítése.
Tehát kezdjük
1. Írjon lemezre egy képet a Windows XP rendszerből
A Windows XP licencelt verzióit általában lemezzel szállítják. Ha rendelkezik ilyennel, nyugodtan kihagyhatja ezt a részt. Ha nincs lemez, akkor ki kell írni.
Fontos jegyzet: Ha nem tudja, hogy a Windows XP melyik verzióját telepítse laptopjára (32 bites vagy 64 bites), akkor azt javaslom, hogy olvassa el ezt az anyagot:. Érdemes elolvasni ezt az anyagot is:.
A lemez írásához szükségünk van:
- Lemezkép Windows XP-vel .iso formátumban;
- Program képek lemezre írásához. Például Ashampoo Burning Studio ( / );
- Üres CD vagy DVD.
Fontos jegyzet: Javasoljuk, hogy csak eredeti Windows buildeket használjon. Ha egy adott összeállítást sikeresen telepítettek valaki számítógépére, egy laptopra, ez nem jelenti azt, hogy ugyanolyan jól települ az Ön laptopjára. Különféle nem eredeti összeállítások használatakor gyakran elsősorban az illesztőprogramokkal és egyes programokkal adódhatnak problémák, mert egyes „mesteremberek” kivettek a „feleslegeset” a disztribúcióból, hozzáadtak egy csomó „szükséges” illesztőprogramot és programot, amelyek szerint együtt dolgoznak, , persze, senki nem tesztelte. Különféle rosszindulatú programok is beágyazhatók oda, hogy botneteket szervezzenek és információkat lopjanak el. Mivel a Windows-képek terjesztése nem ajánlott, nem adok hivatkozásokat.
Telepítse és indítsa el

A menün Lemezkép létrehozása/írása Válasszon ki egy elemet Írjon CD/DVD/Blue-ray lemezt a lemezképből
Kattintson a gombra Felülvizsgálatés jelezze, hol található a kép.


Várjuk a lemez írását:

A lemez felvétele után nyomja meg a gombot rendben

Most továbbléphet a következő lépésre - a rendszerindítás lemezről telepítése és a merevlemez üzemmódjának átváltása
2. Telepítse a rendszerindítást lemezről, és kapcsolja át a merevlemez üzemmódját
A Windows XP telepítéséhez meg kell adnia a BIOS-ban, hogy először a CD/DVD-meghajtó induljon el. Ha ez nem történik meg, akkor a Windows XP telepítése egyszerű nem indul el.
Hogyan tudok CD/DVD meghajtóról indítani? Először be kell lépnie a BIOS-ba. A laptop típusától függően ehhez meg kell nyomnia egy bizonyos gombot a betöltéskor. Acer laptopoknál ez F2, Toshibánál főleg Esc, Sonynál F3 stb. A BIOS-ba való belépés módja a laptop utasításaiban található.
Amikor beléptünk a BIOS-ba, lépjen a lapra Csomagtartó. Ezen a lapon használja az F5/F6 billentyűket, hogy a CD/DVD-meghajtót helyezze az első helyre. A CD/DVD-meghajtó pontos helyének megállapítása meglehetősen egyszerű: általában valami olyasmit jelez, mint az IDE, a SATA, valamint a CD/DVD-meghajtó típusa.
Ha befejezte a CD/DVD-ről történő rendszerindítás telepítését, átkapcsolhatja a merevlemez üzemmódját
Megjegyzés: ezt csak akkor kell megtenni, ha Intel processzorral vagy AMD processzorokkal és AMD 7xx sorozatú vagy magasabb lapkakészlettel (például 780G) rendelkező laptopja van.
Miért van erre szükség? Ez egyszerű. A helyzet az, hogy az eredeti Windows XP disztribúció nem rendelkezik illesztőprogramokkal az AHCI vezérlőhöz. Más szavakkal, A Windows egyszerűen nem látja a merevlemezt. Hogy mi az AHCI, és kinek van rá szüksége, többet olvashat ebben az anyagban: NCQ Technology. Engedélyezzem az AHCI-t? .
A Windows XP illesztőprogram-integráció nélküli telepítéséhez lépjen a lapra Fő a BIOS-ban, és kapcsolja át a merevlemez üzemmódját AHCI mód(úgy is hívható Natív mód stb.) be IDE mód(úgy is hívható Legacy Mode, Kompatibilitási módban vagy valami ilyesmi).
Megjegyzés: a BIOS-elemek és a rendszerindítási sorrend megváltoztatásához szükséges kulcsok neve a laptop gyártójától függően változhat. Milyen, hol és hogyan változásokat kell leírni a laptop használati utasításában. Végső lehetőségként kérdezhetsz ebben a fórumtémában:
Most közvetlenül folytathatja a rendszer telepítését. Betesszük a lemezt a meghajtóba és újraindítjuk.
3. A Windows XP telepítése
Ha mindent megfelelően csinált, a következő képernyőnek kell megjelennie:

Nyomja meg bármelyik gombot a billentyűzeten.
Lehetséges problémák: Ha nem lemezről indít, akkor először is ellenőriznie kell, hogy a BIOS engedélyezi-e a lemezről történő indítást. Ha igen, de a lemez továbbra sem indul el, akkor érdemes ellenőrizni, hogy ez a lemez elindul-e egy másik számítógépen. Ha elindul, az azt jelenti, hogy a probléma magában a lemezben van (például karcos), vagy a BIOS nem engedélyezi a lemezről történő indítást. Érdemes megpróbálni másik lemezre kiírni a képet.
Ha nem indul el egy másik számítógépen, akkor a lemez nem indítható. Érdemes újra felvenni és/vagy más terjesztéssel próbálkozni.
Várjuk a rendszerbetöltő indulását:

Kattintson Belép a telepítés megkezdéséhez:

Nyomja meg az F8 billentyűt a licencszerződés elfogadásához:

És most egy nagyon fontos pont. Adja meg azt a partíciót, amelyre a Windows XP telepítve lesz

Kattintson Belép.

Kattintson Belépés válassz Partíció formázása NTFS rendszerben. Az adott szakaszból származó összes információ törlődik.

Kattintson Belép folytatni. Várunk egy kicsit:

Az újraindítás a telepítési folyamat során lehetséges. Nem nyomunk semmit :)

Fontos jegyzet: Ha a Windows telepítése során a laptop lefagy, vagy kék képernyőt jelenít meg fehér betűkkel, akkor érdemes ellenőrizni a merevlemezt és a RAM-ot. Ennek módját ez az anyag írja le:
A másolás befejeztével megnyílik a beállítások ablak. Itt adhatja meg a billentyűzetkiosztást, a telepített nyelveket stb.:


Adja meg felhasználónevét és szervezetének nevét. Kattintson További
Írja be a sorozatszámot. Ha Windows XP-t vásároltál, akkor a dobozban/OEM-csomagban egy papíron fel van tüntetve (nem nevezhetem "doboznak" valahogy :)). Ha a laptop Windows XP-vel érkezett, akkor az alján lévő papíron van feltüntetve.


Időzóna kiválasztása:

Várunk egy kicsit:

Ha a disztribúció illesztőprogramokat tartalmaz a laptop hálózati kártyájához, megjelenik egy ablak a hálózat konfigurálásához:


A rendszer telepítése után a következő ablak jelenik meg:




Ha a Windows XP telepítése során illesztőprogramokat telepítettek a hálózati kártyára, a következő ablak jelenik meg, amely regisztrációt kér:




Ez minden! Telepítés befejezve:

4. Keressen és telepítsen illesztőprogramokat
Ebben az anyagban le van írva, hogyan kereshet és telepíthet illesztőprogramokat egy laptopon:.
Fontos jegyzet: ha van laptopja Asus, akkor kezdje el a laptopmodellhez illesztőprogramok keresését a webhely ezen részéből:. Ha van laptopja a Acer, akkor az összes illesztőprogramot itt találja: . Illesztőprogramok és szabadalmaztatott segédprogramok számos laptophoz Lenovo ebben a részben található: .
Az alábbi fórumtémák segítségével találhat illesztőprogramokat és programokat laptopjához vagy számítógépéhez:
- Általános téma az illesztőprogramok kereséséről: ;
- Videokártya-illesztőprogramokkal kapcsolatos problémák megoldása: ;
A Windows XP ma is az egyik legnépszerűbb operációs rendszer. A felhasználók nagyra értékelik a megbízhatósága és a gyenge, régi hardveren való munkaképesség miatt. A Windows XP lépésről lépésre történő telepítése meglehetősen gyors és egyszerű folyamat. Az alábbiakban ennek részletes leírása található.
A számítógép felkészítése új operációs rendszer telepítésére
A Windows XP telepítésének legegyszerűbb módja a telepítőlemezről. Ha az adatok beolvasása helyett a rendszer elkezdi betölteni a régi operációs rendszert, vagy fekete képernyő jelenik meg, amely nem reagál a gombnyomásra, akkor csak be kell lépnie a BIOS-ba, és meg kell adnia a megfelelő beállításokat:
- Nyissa meg az Advanced BIOS Features vagy a BIOS/Boot Device Priority részt;
- Válassza a First Boot Devise elemet;
- A megnyíló listában válassza ki a CD-ROM-ot vagy a meghajtó nevét;
- Mentse el az eredményt az F10 billentyű lenyomásával, és indítsa újra a számítógépet.
 Ne feledje, hogy manapság sok BIOS-verzió létezik a laptopokhoz, ezért az operációs rendszer laptopra történő telepítése során leírt lépések kissé eltérhetnek.
Ne feledje, hogy manapság sok BIOS-verzió létezik a laptopokhoz, ezért az operációs rendszer laptopra történő telepítése során leírt lépések kissé eltérhetnek.
Folytassuk közvetlenül a telepítéssel
 Az első ablak egy kék képernyő. Ebben a szakaszban kerül sor a szoftver lépésről lépésre történő telepítésére a Windows XP SCSI-re (nagy sebességű lemezre) vagy RAID-tömbre történő telepítéséhez. Ehhez nyomja meg az F6 billentyűt, amely után megkezdődik a megfelelő illesztőprogramok telepítése. De a legtöbb esetben a felhasználók egy normál merevlemezre telepítik a rendszert, ami ebben a szakaszban nem igényel semmilyen beavatkozást a telepítés során, csak meg kell várnia a következő üdvözlőképernyőt.
Az első ablak egy kék képernyő. Ebben a szakaszban kerül sor a szoftver lépésről lépésre történő telepítésére a Windows XP SCSI-re (nagy sebességű lemezre) vagy RAID-tömbre történő telepítéséhez. Ehhez nyomja meg az F6 billentyűt, amely után megkezdődik a megfelelő illesztőprogramok telepítése. De a legtöbb esetben a felhasználók egy normál merevlemezre telepítik a rendszert, ami ebben a szakaszban nem igényel semmilyen beavatkozást a telepítés során, csak meg kell várnia a következő üdvözlőképernyőt.
- Telepítse a Windows XP-t. A legtöbb esetben a szokásos választás a rendszer nulláról történő telepítése vagy a régi visszaállítása. Kényelmes grafikus felületet használnak.
- Rendszer-helyreállítás a konzol segítségével. Ez a professzionális felhasználók és kézművesek választása - a helyreállítás a parancssorból történik DOS-parancsok segítségével. Ebben az esetben a rendszer teljes újratelepítése nem történik meg.
 Ezután a rendszer folytatja a korábban telepített operációs rendszer verziók keresését. Ha talált ilyet, a lista megjelenik az alábbi képernyőn, és a menü opciókat kínál a további műveletekhez:
Ezután a rendszer folytatja a korábban telepített operációs rendszer verziók keresését. Ha talált ilyet, a lista megjelenik az alábbi képernyőn, és a menü opciókat kínál a további műveletekhez:
- a régi Windows XP visszaállítása;
- telepítse az operációs rendszer új példányát.
 Az első esetben használhatja a korábban telepített alkalmazásokat. Csak a rendszerfájlok cserélődnek le, de a telepítés teljesen befejeződik. A második lehetőség a rendszer teljes átalakítását jelenti.
Az első esetben használhatja a korábban telepített alkalmazásokat. Csak a rendszerfájlok cserélődnek le, de a telepítés teljesen befejeződik. A második lehetőség a rendszer teljes átalakítását jelenti.
Nem csak akkor jelenik meg lista, ha a Windows XP „üres” számítógépre van telepítve, hanem akkor sem, ha a korábban telepített rendszer más kiadással vagy szervizcsomaggal rendelkezik.
A telepítés legfontosabb pillanata
A következő telepítési pont talán a legfontosabb, amelyet átgondoltan és körültekintően kell végrehajtani. Meg kell határoznia a rendszerpartíciót, és le kell foglalnia a lemezterületet, hogy a rendszer számára lefoglalt virtuális lemezen elegendő hely legyen a működéséhez.
Természetesen a teljes merevlemez-területtel megegyező partíciót használhat mind a rendszer, mind a személyes adatok számára, de egy ilyen szervezet garantáltan sok problémát okoz a jövőben.
A lemezt partíciókra osztjuk
Ha a Windows XP-t teljesen új lemezre telepíti, akkor magának kell szétosztania a partíciókat, mivel ezt a lépésről lépésre történő eljárást még soha nem hajtották végre. A megjelenő ablak jelzi a fel nem osztott terület méretét - ez egybeesik a teljes merevlemez méretével. 
Itt létre kell hozni egy ún A rendszerpartíció az, ahová az operációs rendszer telepítve lesz. Ehhez meg kell adni a méretét megabájtban (1 GB egyenlő 1024 MB-tal), és meg kell nyomnia az „Enter” gombot a billentyűzeten. Ezt követően ismét visszatér ahhoz az ablakhoz, amelyben a merevlemez particionálva van. A létrehozott szakasz már külön sorban jelenik meg, hozzárendelve egy latin betűt (általában C). 
Nem szabad spórolnia a rendszerpartíció méretével – a rendszer stabilitása attól függ. A Windows XP telepítésének minimális helye 20 GB, de jobb, ha nem 20, hanem 40, vagy akár mind a 60 GB-ot lefoglalja.
Hasonlóképpen, a fennmaradó fel nem osztott területből további szekciókat hozunk létre a személyes adatok számára, azonban nem szabad elragadni a mennyiségtől - ebben az esetben a nagyméretű fájlok és mappák kevésbé hatékonyan oszlanak el, és a szekciók közötti navigáció fokozódik. zavaró.
Formázza meg a rendszerpartíciót
Ezután ki kell választania a rendszer telepítéséhez szükséges partíciót (esetünkben a C meghajtót), és meg kell nyomnia az „Enter” billentyűt. Megnyílik egy ablak, amely a partíció formázására kéri.  Válasszon gyors formázást az NFTS rendszer használatával (a FAT elavult). A formázás befejezése után megkezdődik a rendszerfájlok telepítésének folyamata.
Válasszon gyors formázást az NFTS rendszer használatával (a FAT elavult). A formázás befejezése után megkezdődik a rendszerfájlok telepítésének folyamata.  A telepítés legnehezebb szakasza befejeződött.
A telepítés legnehezebb szakasza befejeződött.
Mellesleg, ha a particionált lemez nincs formázva, akkor ezt az eljárást a személyes adatokhoz létrehozott partíciók mindegyikével elvégezheti még a Windows XP szabványos eszközökkel történő telepítése után is.
Ha átrendezi a rendszert, és a lemez már particionálva van, akkor egyszerűen válassza ki az újratelepítendő rendszer partícióját, formázza meg és indítsa el a telepítési folyamatot. Ha úgy dönt, hogy formázza a fennmaradó partíciókat, akkor minden információ elvész.
A telepítés befejezése
A rendszerfájlok másolása után a számítógép újraindul, és a telepítés folytatódik.
Meghatározzuk a kezdeti paramétereket:

Sziasztok, kedves vendégeink és a blogoldal olvasói. Ma van egy témánk: Sok kezdő számítógép-felhasználó gyakran találkozik ezzel a problémával. Ez a probléma természetesen azért merül fel, mert nem ismerik a számítógépen végzett munka alapjait. Törölnek, szétszórják a rendszerfájlokat, eltömítik a rendszert felesleges programokkal stb. Ennek eredményeként az operációs rendszer lelassul, lefagy, hibákat generál, vagy egyáltalán nem hajlandó elindulni. Természetesen ezeket a hibákat nem mindig lehet kijavítani, a fennmaradó lehetőség a rendszer visszaállítása vagy az operációs rendszer újratelepítése.
Amikor ilyen problémával szembesülnek, a kezdő vagy akár kezdő felhasználók meg vannak győződve arról, hogy a számítógép elromlott, vagy valami nem működik benne. Különböző szolgáltatásokhoz futnak be, hogy szervizeljék számítógépeiket, és jelentős összegeket fizetnek ki. Azt gondolva, hogy csak a megfelelő végzettséggel rendelkező mester képes megbirkózni ezzel a problémával. Valójában a Windows XP operációs rendszer telepítése nem olyan nehéz. Bárki, akinek van vágya, megbirkózik ezzel a feladattal.
A számítástechnika napról napra fejlődik, és senki sem tud jóvátehetetlen károkat okozni egy modern számítógépben szoftverből, hacsak nem cselekszen rá pusztán fizikailag. Ezért azt javaslom, hogy ne féljen, és próbálja meg újratelepíteni a Windows-t.
Felkészülés a Windows XP operációs rendszer telepítésére
1 - Telepítő lemez (Telepítő lemez). A Windows XP operációs rendszer számítógépre történő telepítéséhez rendelkeznie kell egy lemezzel az operációs rendszerrel, vagy készítenie kell egy indítható USB flash meghajtót. Megvásárolhatja vagy kölcsönözheti, vagy letöltheti az internetről. Mindenesetre nem nehéz megtalálni egy ilyen lemezt, ha van vágy. A regisztrációs kódnak, amelyre a Windows XP operációs rendszer telepítésekor van szükség, a telepítőlemezen kell lennie. E kulcs nélkül nem tudja telepíteni a Windows XP operációs rendszert. Az is nagyon fontos, hogy a számítógép CD-meghajtója jól működjön. Ha a CD-meghajtó nem működik megfelelően, előfordulhat, hogy eltávolítja a régi rendszert, és nem tudja telepíteni az újat, mert a CD-meghajtó nem fogja tudni beolvasni a szükséges információkat.

2 – Sofőrök. Ezenkívül a Windows XP operációs rendszer számítógépre történő telepítéséhez telepítenie kell a számítógépen a berendezéshez illesztőprogramokat. Általában egy ilyen lemezt a számítógép vásárlásakor mellékelnek. Ha nincs ott, akkor az illesztőprogramok magán a számítógépen, vagyis a merevlemezen vannak. Ha a (C) partícióban vannak, át kell helyezni őket egy másik helyi partícióra.
A Windows XP operációs rendszer telepítése
A Windows XP operációs rendszer telepítésének megkezdéséhez be kell helyeznie a Windows XP telepítőlemezt a CD-meghajtóba. A számítógép újraindítása után pedig egy sor jelenik meg a monitoron, amely a CD-ről való betöltés megerősítését kéri. Most nyomja meg bármelyik gombot, és az operációs rendszer telepítése automatikusan megkezdődik.

Ha ez a sor nem jelenik meg, akkor a hajtásindítás funkció le van tiltva, általában ez a helyzet, engedélyezni kell. Ez lesz a legnehezebb feladat a kezdők számára. De valójában ez nem is olyan nehéz, próbálja meg engedélyezni ezt a funkciót az alábbi módszerek egyikével.
Első út – Indítsa újra a számítógépet, azonnal nyomja meg többször az „F8” billentyűt » (ha nem indul el, olvassa el a Bios lemezről történő rendszerindítás beállítását), egy menü jelenik meg a képernyőn a rendszerindító eszköz kiválasztásához. A CD-meghajtóról történő betöltés megkezdéséhez állítsa az értéket DVD/CD_ROM-ra.

Második út -Újraindítjuk a számítógépet, azonnal nyomjuk meg többször a „Törlés” gombot » és lépjen be a „Bios”-ba. A fel (?), le (?), balra (?), jobbra (?) nyílbillentyűkkel meg kell adnunk, hogy a CD-ROM legyen a számítógép első indítóeszköze. Ehhez keresse meg a „Boot” elemet a Bios menüben.

Kattintson "1. rendszerindítási eszköz prioritása" (Első rendszerindító eszköz),állítsa be "CDROM"-ra. Mentse el a változtatásokat és lépjen ki az F10 billentyűvel, vagy térjen vissza a Bios főmenübe, és válassza az Exit & Save menüpontot.

Újraindítás után egy sor jelenik meg a következővel: „Nyomja meg bármelyik billentyűt a CD-ről való rendszerindításhoz…” kérjük, erősítse meg a CD-ről való betöltést. Most nyomja meg bármelyik gombot, és elindul a Windows telepítőprogramja.
Addig nem kell beavatkoznia a telepítési folyamatba, amíg a Windows telepítőprogramja fel nem kéri.

Az első dolog, amit a telepítő futtatása után látni fog, az a Windows XP licencszerződés elfogadására vonatkozó felszólítás. Természetesen az F8 billentyű lenyomásával el kell fogadnia és el kell fogadnia a feltételeket.
Ezután javaslat lesz a régi operációs rendszer visszaállítására. Nyomja meg a gombot « Kilépés », és így megtagadjuk . Ezután válassza ki azt a partíciót, amelyre a telepítőprogram telepíti a Windows-t, és nyomja meg az „Enter” billentyűt.

Miután kiválasztottuk a kívánt partíciót a jövőbeli operációs rendszerhez, négy formázási lehetőséget kínálunk. Választ « Partíció formázása NTFS rendszerben » (A FAT rendszer már elavult)és nyomja meg az "Enter" gombot.


Ezt követően a számítógép újraindul, és folytatja a munkát, nem kell semmit tennie.
Egy idő után a telepítőprogram megkéri, hogy válassza ki a nyelvet és az országot, ahol a számítógép található, "Nyelvi és regionális szabványok" válassza ki és kattintson az „OK” gombra.

Ahogy folytatja a telepítést, a telepítővarázsló megkéri, hogy adja meg felhasználónevét és szervezeti nevét, kérjük, adjon meg legalább egy nevet. Kattintson a "Tovább" gombra.
Ezután a telepítőprogram kérni fogja a „Product Key”-t, meg kell adnia a telepítendő Windows kódját, ahol a termékkód beszerzése a fejezetben található. (Telepítő lemez).Írja be a termék kódját, (A billentyűzet nyelvét az Alt billentyű lenyomásával és a Shift lenyomásával módosíthatja) . Kattintson a „Tovább” gombra.
Ezután megjelenik egy ablak „Számítógépnév és rendszergazdai jelszó”. Nevet és jelszót adunk neki, hogy védjük a számítógéphez való hozzáférést; ha nem akarja beállítani, ne változtasson semmit, hagyja üresen. Kattintson a "Tovább" gombra.

A Windows XP operációs rendszer számítógépre történő telepítésének hosszú folyamata a végéhez közeledik, és ismét megkérünk, hogy avatkozzunk be, állítsuk be a dátumot, az időt és válasszuk ki az időzónát, miután ezt megtette, kattintson a „Tovább” gombra.
- Nos, ez minden, a hosszú telepítési folyamat véget ért, csak meg kell várni, amíg a Windows telepítés befejeződik.
A telepítés befejezése után a számítógép automatikusan újraindul. Az operációs rendszer elindítása után távolítsa el a telepítőlemezt. Gratulálunk, a Windows XP operációs rendszer telepítése a számítógépére befejeződött.

Ne felejtsen el belépni a "Bios"-ba, és visszaállítani az értéket „1st Boot Device Priority” a „HDD”-n.
Hálás lennék, ha a megjegyzésekben kifejtené véleményét a Windows Xp operációs rendszer számítógépére való telepítéséről.
Sok szerencsét!.
Nézze meg az oktatóvideót. A Windows Xp telepítése
2. rész.
Sok PC-felhasználó ezt hiszi Windows XP telepítése laptopra vagy a számítógép lehetetlen feladat számukra és hogy egy speciális végzettségű, magas szintű tudással, stb. Ez alapján viszik a számítógépeiket a szervizbe, vagy hívnak szakembereket otthonukba, bár nem találnak választ a kérdésre hogyan kell helyesen telepíteni a Windows XP-t Meg tudod csinálni magad.
Valójában a legelterjedtebb operációs rendszer, a Windows XP telepítésének folyamata olyan egyszerű, hogy a minimális számítógépes ismeretekkel rendelkező személy is megbirkózik vele. Nem szabad azt gondolni, hogy a Windows telepítése (újratelepítése) olyan feladat, amelyet egyes programozók vagy hackerek elvégezhetnek, akik reggeltől estig a monitornál ülnek.
Minimális rendszerkövetelmények– ez a minimális konfiguráció, amivel a számítógépen, amelyre a rendszert telepítjük, rendelkeznie kell. Windows XP esetén ezek a következők:
- 300 MHz vagy nagyobb frekvenciájú processzor;
- 128 MB RAM vagy több;
- 1,5 GB szabad merevlemez-terület;
- Super VGA videokártya 800 X 600 vagy nagyobb felbontással;
- CD meghajtó;
- egér és billentyűzet.
Az első dolog, amire ügyelnünk kell az operációs rendszer telepítése előtt, hogy számítógépünk CD-ROM-ról induljon (alapértelmezés szerint a merevlemezről indul). Ehhez meg kell adnia néhány beállítást a BIOS-ban. Csak ne gondolj olyasmire, hogy „na, minden kezdődik...”, nincs itt semmi bonyolult, és ezt most látni fogod. A BIOS-ba való belépéshez indítsa újra a számítógépet, és az első rendszerindításkor, amikor a hardvertesztelési folyamat elkezdődik (ezt a folyamatot POST-nak hívják), amikor ez az üzenet jelenik meg a képernyő alján: „Nyomja meg a DEL gombot a SETUP-ba való belépéshez” gyorsan meg kell nyomnia többször a „Törlés” gombot. Itt meg kell jegyezni, hogy laptopokon vagy a BIOS különböző verzióiban ez egy másik kulcs is lehet, például a laptopomon ez az „F2” billentyű.
Csak ügyeljen arra, hogy ne hagyja ki ezt a pillanatot, itt mindent gyorsan meg kell tenni (emlékszem, hányszor kihagytam ezt a pillanatot). Ha nem volt ideje, indítsa újra a számítógépet, és indítsa újra. Ha minden helyesen történt, akkor a BIOS SETUP felületnek meg kell nyílnia Ön előtt (kék betűk fehér alapon vagy fordítva).

Ismételten emlékeztetni kell arra, hogy a különböző BIOS-verziók esetén az interfész eltérően nézhet ki, és a menü eltérő lehet. De ennek nem szabad megijesztenie. Mindegyiknek ugyanaz az elv.
Itt csak egy paraméter érdekel (legalábbis egyelőre a rendszer telepítéséhez) - Boot. Különböző BIOS-okban másképpen hívhatják - Boot, Boot Device, Boot Priority vagy valami hasonló. Ha nem találja a keresett paramétert, egyszerűen „sétáljon” a BIOS-ban a „fel”, „le”, „bal”, „jobb” billentyűkkel, és nyomja meg az „Enter” gombot a kívánt részhez.
Esetünkben (lásd a fenti képet) a Boot menü a „Speciális beállítások” részben található. Ebbe a részbe lépve megtalálja menünket, itt a „Boot Device Priority” nevet kapta. , nyomja meg az „Enter” gombot a menübe lépéshez .

Most meg kell csinálnunk az első eszközt az a CD-ROM, amelyről a számítógép elindul, azaz. változtassa meg az „1st Boot Device” paramétert HDD-ről (ahogyan a képen) CD-ROM-ra. Ehhez vigye a kurzort a megfelelő elemre, és használja a kurzorbillentyűket, vagy a „Page Up” és „Page Down” gombokat, vagy egyszerűen nyomja meg az „Enter” gombot, és válassza ki a CD-ROM-ot. A HDD-t második eszközzé teheti a „2nd Boot Device” elem módosításával. Mire való? Úgy, hogy ha hirtelen nincs lemez a CD-meghajtóban, a számítógép azonnal elindul a merevlemezről, és még csak nem is kell „bemászni” a BIOS-ba, és semmit sem kell módosítani.
Mindezen műveletek után el kell mentenünk ezeket a műveleteket, és ki kell lépnünk a BIOS-ból. Ehhez a „Save & Exit Setup” menüpontot kell kiválasztani, ellenkező esetben a változtatásaink nem kerülnek mentésre. Az Ön BIOS-verziójában előfordulhat, hogy másképpen hívják, de minden esetben jelen kell lennie a „Mentés” szónak.
Tehát a BIOS-szal foglalkoztunk, most közvetlenül a Windows XP telepítéséhez kell menni.
A rendszer telepítése (újratelepítése) előtt a következőket kell tennünk:
- vásároljon telepítő (telepítő) lemezt - ez egy olyan lemez, amelyen az operációs rendszer fájljai, valamint egyes számítógép-összetevők illesztőprogramjai találhatók. A telepítés egy speciális telepítőprogrammal és a fájlok CD-ről az általunk megadott merevlemez-partícióra másolásával történik. Ez a program magán a telepítő CD-n található, és nélküle a telepítési folyamat lehetetlen. A telepítőlemezt csak szaküzletekben érdemes megvásárolni, mert... a piacokon vagy más üzletekben kalóz verziót kínálnak. Ha laptopja van, akkor a telepítő CD-t a gyártónak mellékelnie kell a laptophoz. A lemezhez egy sorozatszám is tartozik, amelyet utólag be kell írnunk a megfelelő mezőbe. A sorozatszámot általában magára a CD borítójára nyomtatják.
- Ezután meg kell győződnünk arról, hogy a CD-meghajtó (CD-ROM/DVD-ROM) működik. Előzetesen meg kell győződnie arról, hogy az operációs rendszert egy normálisan működő CD-meghajtóról telepítette, ellenkező esetben a telepítési folyamat vagy a telepítés befejezése lehetetlenné válik.
- A telepítőlemezen kívül szükségünk van egy illesztőprogram-csomagra is a számítógépre telepített berendezésekhez. Számítógép vagy egyes alkatrészek vásárlásakor általában az illesztőprogram-lemezeket kell mellékelni. Végső megoldásként letölthetők a gyártó webhelyéről. Minden hardvernek vagy PC-komponensnek telepítve kell lennie a megfelelő illesztőprogramokkal, ellenkező esetben az eszközütközések miatt problémák léphetnek fel, és a rendszer egyáltalán nem indul el.
- A következő lépés az információ mentése. Előzetesen gondoskodnia kell a merevlemezen lévő értékes információk biztonságáról. Általában kívánatos, hogy a lemez, amelyre a rendszer telepítve lesz, üres legyen. Minden meglévő fájlt át kell helyezni egy másik logikai meghajtóra.
Közvetlenül a telepítési eljárás megkezdése után figyeljen egy részletre - az a tény, hogy néhány csúcskategóriás SCSI-merevlemezt vagy valamilyen RAID-tömböt tartalmazó számítógéphez speciális illesztőprogramok szükségesek (HDD-vezérlő-illesztőprogram). Ehhez a program egy üzenetet jelenít meg, és kéri, hogy nyomja meg az „F6” billentyűt. Csak ne hagyja ki ezt az üzenetet. Ha nem tudja, vagy nem biztos benne, hogy szüksége van-e rá, akkor valószínűleg nincs szüksége semmire. Ha olyan üzenetet lát a képernyőn, mint például: „A telepítő nem észlelt merevlemezeket a rendszeren”, akkor telepítenie kell. Ezeket az illesztőprogramokat a gyártók CD-n szállítják, szélsőséges esetekben letölthetők a gyártó webhelyéről (ezt tettem a Windows XP telepítésekor). Ezért ügyeljen erre előre, és ha ilyen hiba jelenik meg, nyomja meg az „F6” billentyűt, és kövesse a képernyőn megjelenő utasításokat.

A szükséges fájlok első másolása után megjelenik az első menü, amelyben lépésről lépésre további műveleteket kínálunk.

Nincs itt semmi bonyolult, olvassa el figyelmesen, és válassza ki a kívánt opciókat a megfelelő gombok megnyomásával. Ebben az esetben a telepítés folytatásához nyomja meg az „Enter” billentyűt.

A licencszerződés elfogadásával elérkeztünk odáig, hogy ki kell választanunk, hogy a merevlemez melyik partíciójára telepítsük a rendszert, és itt is létrehozhatunk egy partíciót, módosíthatjuk a területét és formázhatjuk a kívánt fájlrendszerben. . Az újoncok számára ez kissé megdöbbentő lehet. Mik azok a szakaszok? Milyen fájlrendszerről van szó? Tehát nézzük meg közelebbről mindezt.
Először nézzük meg, mik a merevlemez-partíciók. Ahhoz, hogy adatokat írhasson egy új lemezre vagy egy olyan lemezre, amelyről az összes adatot törölték, elő kell készíteni, vagy ahogy mondani szokás, formázni kell. A formázás egy lemez előkészítése a partíciók létrehozásához. A lemez formázásakor abszolút minden adat törlődik a felületéről.
A partíció egy fájlrendszer (NTFS, FAT32) által használt logikai terület a merevlemezen. Egy lemez több partíciót is tartalmazhat. Más szóval, a lemezpartíciók olyanok, mint a mentálisan megosztott területek, valójában csak egy lemez van. Minden merevlemez-partíciónak lehet saját fájlrendszere.
Minden rész latin betűkkel (C, D, E stb.) van jelölve. Ez szükséges az információk lemezek közötti újraelosztásához; ezen kívül ez akkor szükséges, ha két operációs rendszer van telepítve a számítógépére (minden operációs rendszer fájljait külön partícióban kell rögzíteni). Egy másik jó dolog a partíciókban, hogy ha hirtelen történik valami az egyik partícióval (véletlenül formázták a lemezt, törölték az adatokat), akkor az adatok a másik partícióra kerülnek. Ezért ajánlatos biztonsági másolatot készíteni a nagyon szükséges fájlokról, és azokat a merevlemez olyan partícióján tárolni, amely mentes az operációs rendszertől.
Nos, itt a lírai kitérő vége, és térjünk vissza a beállításunkhoz. Partícionálnunk kell a lemezt. Ha a számítógépen már vannak partíciók, akkor egyszerűen válassza ki a C partíciót (vigye a kurzort, és nyomja meg az „Entert”), mert Alapvetően az operációs rendszer a C logikai meghajtóra van telepítve.

Ahogy a képen is látható, nincs partíciónk (ezt a „Nem allokált terület” felirat jelzi). Ahogy írva van, ahhoz, hogy partíciót hozzon létre egy nem lefoglalt területen, nyomja meg a „C” billentyűt.
Lemez particionálásakor azt tanácsolom, hogy legalább 30 GB-ot szánjon a rendszerre (a logikai lemezre, amelyre az operációs rendszert telepíteni fogja), mert A számítógépen végzett munka során az operációs rendszer mérete nő. Ha a merevlemez mennyisége kicsi, például 100 GB, akkor kevesebbet tehet - 15-20 GB.
Így a következő lépésben meg kell adnia a létrehozandó partíció méretét megabájtban. Adja meg a kívánt méretet, és nyomja meg az „Enter” gombot. Így létrehoztuk az első részt. A mi esetünkben csak egy van. Ha még mindig van bőven szabad hely, akkor ugyanígy létrehozhat még néhányat. Ha hirtelen hibát követ el a méretben, akkor csak a „D” billentyűt kell megnyomnia a létrehozott rész törléséhez. Ebben az esetben újra megjelenik a jelöletlen terület, és kezdheti elölről az egészet.

Ha minden helyesen történt, helyezze a kurzort a létrehozott C partícióra, és nyomja meg az „Enter” gombot.
Tehát létrehoztunk egy partíciót, és úgy döntöttünk, hogy telepítjük az operációs rendszert. Ezután ki kell választanunk, hogy a lemezünk melyik fájlrendszert használja. A Windows XP telepítéséhez két fájlrendszert használhat: NTFS és FAT32. A fájlrendszer olyan, mint egy adatbázis, amely a merevlemezen rögzített összes információt tartalmazza.
Ma az NTFS fájlrendszert használják a Windows XP telepítésére, mivel... A FAT32 már régóta elavult (főleg Windows 95-98-cal kompatibilis). Lényegében a FAT32 fájlrendszernek számos hátránya van. A legfontosabbak a maximális fájlméret korlátozása, FAT32 fájlrendszerrel nem lehet lemezre írni 4 GB-nál nagyobb fájlt, és ez szerintem sokaknak nem fog megfelelni; A FAT32 teljesítménye jóval alacsonyabb, mint az NTFS-é, ez már a fájlok lemezről lemezre másolásakor is észrevehető; A FAT32 fájlrendszert tartalmazó merevlemez-partíció mérete nem haladhatja meg a 32 GB-ot.
A fentiek alapján a FAT32-ről megfeledkezünk, és ne emlegetjük a nevét olyan cégnél, ahol ilyen kérdéseket vitatnak meg, hogy ne röhögjenek ki.
Az NTFS fájlrendszer ideális választás azoknak a felhasználóknak, akik a Windows XP operációs rendszer telepítése mellett döntenek. A FAT32-höz képest az NTFS fájlszinten nagyobb stabilitással és biztonsággal rendelkezik, mert Az NTFS-t a FAT32 teljes helyettesítésére fejlesztették ki.
A fájlrendszerrel minden világos, most térjünk át a formázásra.

Ha emlékszel, kiválasztjuk az NTFS-t, és a partíciónk formázásra kerül a megfelelő struktúra létrehozásával. Hadd emlékeztesselek arra, hogy a formázás minden adatot töröl. Két formázási lehetőség van - gyors és teljes. Javasoljuk a gyors formázást, mert... a full értéket akkor használja, ha a lemez sérült, és ez kevesebb időt vesz igénybe.

A partíció formázása után a telepítő a fájlokat a lemezre másolja, majd a számítógép automatikusan újraindul, és megkezdi a grafikus telepítés új szakaszát.


A teljes operációs rendszer telepítési folyamata a grafikus szakasztól a rendszer utolsó újraindításáig átlagosan 30-50 percet vesz igénybe (a számítógép konfigurációjától függően).
A számítógép újraindítása után az ismerős Windows indítóképernyőt fogjuk látni, de a telepítési folyamat még nem fejeződött be. Egy ideig a telepítőprogram konfigurálja az illesztőprogramokat és konfigurálja a szükséges szolgáltatásokat és eszközöket anélkül, hogy bármiféle intézkedést igényelne. Egy idő után meg kell válaszolnunk néhány kérdést. Itt sincs semmi bonyolult, nézzünk mindent sorban.
Az első ablakban meg kell adni a nyelvi és regionális szabványok beállításait. Ha a Windows orosz verzióját telepíti, akkor Oroszország alapértelmezés szerint ki lesz választva a regionális szabványokban, és nem kell semmit sem megérinteni.

Ezt nem részletezem, mert... Mindezek a nyelvi és regionális formátumbeállítások később, a rendszer telepítése után konfigurálhatók. Sőt, nincs itt semmi bonyolult, és ezt Ön is jobban megértheti.
Menj tovább. A következő ablakban meg kell adnunk a nevünket és a szervezet nevét. Itt nem mindegy, milyen nevet adunk meg, bármilyen nevet használhatunk, a „Szervezet” mezőben pedig egyszerűen beírhatjuk a Kezdőlapot, vagy nem írhatunk be semmit. Mindezek után kattintson a „Tovább” gombra.

A következő ablakban meg kell adnunk egy termékkódot, amely a terméknek ezt a példányát rendeli hozzánk. Ezt a kulcsot a lemez borítóján vagy a termékhez mellékelt tanúsítványon találja. A kódot latin betűkkel kell beírni minden mezőbe, majd kattintson a „Tovább” gombra.

A következő ablakban meg kell adnunk a számítógép nevét és a rendszergazdai jelszót. Ezzel a számítógépnévvel a számítógépe látható lesz a helyi hálózaton. Ha nem kívánja számítógépét hálózathoz csatlakoztatni, a név itt nem számít. De minden esetre beírhatod. Ki tudja, hirtelen lesz lehetőség online harcolni a Counter-Strike-ban vagy az Undergroundban. Adja meg a jelszavát és a jelszó megerősítését is, és emlékezzen rá, vagy ami még jobb, írja le valahova.

A számítógép nevének és jelszavának megadása után kattintson a Tovább gombra és a következő ablak jelenik meg előttünk, amelyben be kell állítania a dátumot, az időt és az időzónát. Válassza ki az időzónát, és feltétlenül jelölje be az „Automatikusan nyári időszámításra és vissza” jelölőnégyzetet, hogy ne kelljen manuálisan átváltanunk a nyári és téli időszámításra, ezt a számítógép elvégzi helyettünk. Beállítottad? Kattintson a „Tovább” gombra.

A következő ablakban meg kell adnunk a hálózati beállításokat. Itt hagyjuk a „Szokásos beállítások” kapcsolót, és a Windows mindent automatikusan konfigurál. Ellenkező esetben válassza a „Speciális beállítások” lehetőséget.

Itt ismét nem írom le részletesen ezeket a paramétereket, erről egy másik cikkben írok. Mindezek a beállítások a rendszer telepítése után is elvégezhetők. Általános szabály, hogy a szokásos paraméterek kiválasztásával az operációs rendszer maga találja meg az összes illesztőprogramot, hálózati összetevőt és protokollt, mert nagyon szilárd illesztőprogram-könyvtárral rendelkezik számos eszközhöz.
A következő ablakban jeleznünk kell, hogy a számítógép egy munkacsoport vagy tartomány része lesz-e. Jelölje be az első választógombot, ha a számítógép része vagy nem része a hálózatnak, és nincs hozzá konfigurálva Active Directory-tartomány. Ha a számítógép hálózathoz csatlakozik, akkor meg kell adnia a kívánt munkacsoportot. Az alapértelmezett a WORKGROUP.

Ha ez az otthoni számítógépe, akkor hagyja a kapcsolót a felső értéken, és ne írjon be semmit a mezőbe (a WORKGROUP értéket hagyja változatlanul). Minden után kattintson a „Tovább” gombra.
Most fokozatosan a telepítés végéhez közeledünk.
Egy munkacsoport kiválasztásával és a „Tovább” gombra kattintva a program telepíti a fennmaradó fájlokat, majd a számítógép automatikusan újraindul.
A rendszer első indításakor a monitor felbontása automatikusan optimalizálásra kerül (figyelje meg, és kattintson kétszer az „OK” gombra). Ezt követően megnyílik az első indító varázsló egy animált képernyővédővel és egy kellemes dallammal. Itt is figyelmesen olvasunk és válaszolunk a kérdésekre.


Javasoljuk, hogy az első rádiógombot válassza ki. Amikor az automatikus frissítés megtörténik, elindul az operációs rendszer frissítési szolgáltatása. A frissítés védi az operációs rendszert minden veszéllyel és vírussal szemben, és növeli a teljesítményét is. Ha hirtelen le kell tiltania ezt a funkciót, később megteheti.
A következő ablakban megkérjük, hogy regisztráljuk a Windows-példányunkat (Figyelem, ha licenc nélküli Windows-példányt vásárolt, akkor a regisztráció nem jöhet szóba). Példányának regisztrálásával naprakész maradhat a Windows XP új verziójának megjelenésével kapcsolatos hírekről. Különben semmi haszna. Döntse el Ön, és kattintson a „Tovább” gombra.
Most megnyílik Ön előtt egy ablak, amelyben meg kell adnia a fő felhasználói fiók (rendszergazda) nevét, valamint azoknak a nevét, akik szintén használni fogják a számítógépet. Valójában a Windows fejlesztői egy csodálatos funkcióval álltak elő, amellyel minden felhasználó számára létrehozhatnak egy fiókot.

Ha mindegyiket a saját neve alatt regisztrálja, a felhasználó megkapja a saját egyéni asztali beállításait, a szoftvertelepítéseket, számos egyéb beállítást és még sok mást. stb. Ha rajtad kívül senki más nem használja a számítógépet, egyszerűen írja be a nevét a „Fiók neve” mezőbe, és rendszergazdai jogokkal rendelkezik. Később újabb felhasználót is felvehet a rendszerbe.
Mindez a Windows XP operációs rendszer telepítésének utolsó lépése volt.
A Windows telepítése után telepíteni kell az összes szükséges illesztőprogramot az alaplapi lapkakészlethez és az összes többi eszközhöz, valamint a további szoftvereket.
Az operációs rendszer telepítési folyamata során egyes illesztőprogramok automatikusan telepítésre kerülnek. A rendszer stabil működéséhez azonban telepítenie kell az eszközhöz mellékelt „natív” illesztőprogram-csomagot.
Először is telepítjük az összes szükséges illesztőprogramot az alaplapra, nevezetesen a lapkakészletre. Ehhez helyezze be az alaplapról (a számítógéphez mellékelt) meghajtókészlettel ellátott lemezt a CD-meghajtóba, és kövesse az utasításokat. Ugyanígy telepítünk illesztőprogramokat a videó adapterhez, hangadapterhez, hálózati kártyához és egyéb eszközökhöz is. A telepítés során előfordulhat, hogy a számítógépet újra kell indítani, kövesse az ajánlásokat, és folytassa a telepítést.
Ha nincs kéznél meghajtó lemeze, és az összes illesztőprogramot letöltötte az internetről, akkor azokat a fent leírt sorrendben kell telepíteni.
Az összes szükséges illesztőprogram telepítése után megkezdheti a programok telepítését. Nem szabad az összes programot egymás után telepíteni. Csak azokat telepítse, amelyekre szüksége van. Minél kevesebb program van telepítve a számítógépre, annál stabilabban fog működni a rendszer.
A programok bárhová elvihetők: boltban vásárolva; kölcsönkérni egy baráttól; ha nagy sebességű internettel rendelkezik, akkor letöltheti őket a hálózatról.
Figyelem! A Windows, az illesztőprogramok és az összes szükséges program telepítése után ajánlott optimalizálni az operációs rendszert, majd létrehozni egy visszaállítási pontot (biztonsági mentést). Így megvédheti magát a felesleges munkától a rendszer összeomlása esetén.
A Windows XP a klasszikus és legnépszerűbb operációs rendszer, amelyet még mindig az antik szerelmesei telepítenek a számítógépekre. Sajnos az elavultsága miatt komoly problémák adódhatnak a telepítés során. Különösen előfordulhat, hogy a telepítés egyáltalán nem történik meg a hibák miatt. De szinte mindegyik megoldható.
Mik lehetnek az okok
Két lehetőség van arra, hogy hirtelen lehetetlenné váljon a Windows XP telepítése számítógépre:
- A problémák közvetlenül a szoftverben vannak.
- Problémák a számítógép-alkatrészekkel.
Mindkét esetben jelentős konfliktusok adódhatnak az operációs rendszer telepítési folyamatában. Azonban bármelyik könnyen és egyszerűen megoldható, ha egy kicsit megérti, mi a probléma.
A telepítőlemez sérülése
Az egyik leggyakoribb ok, amiért a Windows XP nem települ, magának a telepítőlemeznek a hibája. A legtöbb esetben senki sem figyel a lemezen lévő karcolásokra és kopásra, bár a hatalmas sérülések képesek megakadályozni egyes fájlok beolvasását. Ugyanez vonatkozik a felvételre is - az adathordozó helytelen „égetése” nem teszi lehetővé az operációs rendszer megfelelő telepítését. Tehát ha az ok karcos, akkor ajánlatos másik telepítőlemezt keresni.
Nem megfelelő bemeneti és kimeneti eszköz
A leggyakoribb és korántsem szomorú hiba a nem megfelelően elhelyezett I/O eszköz. Az operációs rendszer valamilyen adathordozóról próbál telepíteni, de a BIOS nem látja, így a telepítés sikertelen.
Tehát a probléma megoldásához be kell néznie a BIOS-ba. Ehhez azonnal a számítógép bekapcsológombjának megnyomása után kezdje el nagyon aktívan megnyomni a billentyűzet egyik gombját. Általában ez F2, Esc vagy Del, pontosabban meg kell nézni az alaplap gyártóját.
Ezt követően közvetlenül beállítjuk a letöltési prioritást. Az AMI BIOS használata példaként:
- Menjünk Boothoz.
- Ott találjuk a Boot Device Priority funkciót.
- Nézzük meg, melyik eszköz jelenik meg először. Szükséges, hogy a First Boot Device sor tartalmazza a telepítéshez szükséges eszközt (hajlékonylemez vagy flash meghajtó).
Ezt követően kiléphet a Biosból és mentheti a beállításokat.
Ha ez nem segít, mindenképpen cserélje ki az alaplapi CMOS-t tápláló kis elemet.
Boot vírusok
A következő probléma, amely szintén a Bioshoz kapcsolódik, a rendszerindító vírusok működése. Vagy inkább az állapota. Az eredetiben ennek az elemnek meg kell küzdenie a vírusokat a rendszerindítás során, de valamiért csak a rendszer telepítését zavarja. Ezért le kell tiltania, ha a pozíciót Letiltva értékre állítja.

Meghajtó hiba
Egyes esetekben a sérült meghajtó megakadályozhatja a Windows XP telepítését. Különösen nagy a valószínűsége, ha korábban is voltak vele problémák - nem olvasta vagy rosszul olvasta az információkat. Ha ez a hétköznapokban nem annyira észrevehető, akkor a telepítés során minden fájl fontos, ezért lefagy.
Két kiút van ebből a helyzetből – vagy telepítsen egy új meghajtót, ha CD-ről/DVD-ről tervezi a telepítést, vagy próbálja meg telepíteni az operációs rendszert egy flash meghajtóról.
Hardver problémák
A következő ok a számítógép hardverének meghibásodása. Ez egy elvetemült merevlemez lehet. Ez akkor fordul elő, ha a számítógép valamilyen okból leesik vagy nekiütődik valaminek. Ebben az esetben a merevlemez megsérül, és már nem lehet rajta rögzíteni.
A következő „belső” probléma az alaplap leválasztott érintkezői. Vagy például hiba történt az adatbeviteli/kimeneti eszközben, ami magán az alaplapon található.
És csak egy kiút van - próbálja meg telepíteni az operációs rendszer másolatát egy másik számítógépre. Ha elindul, az azt jelenti, hogy a probléma a számítógép hardverében van. Ha nem, akkor a probléma magában a másolatban van.
Konfliktus a modernséggel
Ez a probléma a legújabb alaplapokra vonatkozik. Ezek kissé eltérően működnek, így a telepítő egyszerűen nem ismeri fel az eszköz merevlemezét. A probléma lényege a következő: a BIOS-ban a chipkészlet IDI/SATA vezérlőjének, pontosabban az AHCI-nek az értéke hibásan van beállítva a telepítő számára. Az elavult Windows XP operációs rendszer egyszerűen nem képes felismerni ezt az értéket, mivel sokkal később jelent meg, mint a legutóbbi javítás.

A megoldás a következő - lépjen be a Bios-ba, majd a SATA módba. Keresse meg ott az IDE nevű értéket, és állítsa be használtként. Az XP ismeri, és nem lesz szeszélyes.
Egyéb problémák
A fent leírt problémákon kívül más kellemetlen meghibásodások is előfordulhatnak:
- Bármely alkatrész túlmelegedése. Működés közben a processzor egyik alkatrésze túlságosan felmelegszik, és nem tudja megfelelően ellátni a funkciókat. Tehát először meg kell szüntetnie a túlmelegedés okát.
- Konfliktus az újabb rendszerrel. Ha a lemez már tartalmazza a Windows 7 vagy újabb verzióját, előfordulhat, hogy a telepítés nem történik meg. Először formázni kell a lemezt a régi rendszerrel, és csak ezután kezdje el az új telepítését.
- Szervizcsomag ütközés. Ha ez a hiba jelentkezik, formázza meg a helyi meghajtókat. Ezután egy tiszta rendszer kerül telepítésre egy szabad merevlemezre.
Ezek voltak a leggyakoribb és könnyen megoldható problémák, de sok más is előfordulhat. Leggyakrabban szakember vagy diagnosztikai program segítségével határozhatja meg őket.
(3981 alkalommal látogatva, ma 2 látogatás)