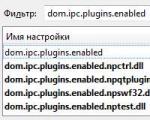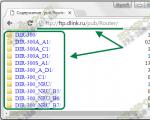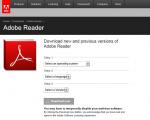Kako napraviti snimku zaslona na Macu i MacBooku: različite metode. Kako napraviti snimke zaslona u Mac OS X Kako napraviti snimke zaslona na Mac prijenosnom računalu
Danas ćemo saznati kako brzo snimiti screenshot na računalu Apple Mac (MacOS), koji su načini za slikanje?, koje je pomoćne programe najbolje koristiti? I kako spremiti sliku
KAKO BRZO NAPRAVITI SNIMKU ZASLONA RAČUNALO APPLE MAC. ZNAČAJKE, METODE, UPUTE, POMOĆNI PROGRAMI I SAVJETI
Dobar dan, danas ćemo razgovarati Kako brzočini snimka zaslona
na Računalo Apple Mac
(MacOS), što postoje načina stvaranja Slike S zaslon
, što komunalije bolje uživati
I kakospremiti slike
V međuspremnik
.
Osim toga, koristeći snimke zaslona
Za vidljivost, mi pokažimoupute korak po korak
Po raditi
S program
"Snimka zaslona"
, namijenjeni Za stvaranje
I očuvanje
slike
S zaslon
V memorija Računalo pod, ispod upravljanje operacijski sustav MacOS
.

KAKO FORMATIRATI FLASK/MEMORIJSKU KARTICU NA APPLE MAC-u?
Kako pravilno snimati snimke zaslona na svom Macu? Ako detaljno smatrati mogućnosti operacijskog sustava Mac OS, onda moramo znatišto je unutra implementiran odmah nekoliko učinkovitih načina, koji namijenjeni Za brzo I jednostavno stvaranje snimke S zaslon. Standard funkcije Za snimanje zaslona, predstavio zadano u operativnom sustavu neće zahtijevati od korisnika instalacija uslužnih programa trećih strana budući da oni uvijek dostupno na jelovniku" Programi"I raditi, Kako dalje iMac, MacBook Air, dakle MacBook Pro. Svi ovi načine mi smo danas i smatrati, do temeljito odgovoriti na glavno pitanje naš članak.
(banner_ssilki_adsense)
1. KAKO SNIMITI ZASLON NA IMAC, MACBOOK AIR I MACBOOK PRO RAČUNALIMA
Pa idemo shvatiti kako pravilno napraviti screenshot S zaslon na macbook. Prva stvar smotati se svi otvorene aplikacije I idemo dalje na Radna površina. Do spremite traženu sliku S zaslon, V MacOS možeš koristiti jednostavna kombinacija takav ključevi, kako "Command + Shift + 3 ".

Često novi korisnici" Makov" ne može odmah pronaći ključ " Shift". Primijeti da tipka shift prikazano na tipkovnica S okomita strelica, koji nalazi seneposredno iznad "Fn". Ispod na slici potrebni ključevi su jasno prikazani Za snimanje zaslona na MacBookovi.

Za referencu, napominjemo da potvrda taj naš akcije okrunjen uspjeh, je zvučni signal kao klik okidača fotoaparata, koji će obavijestiti korisnik o uspješna izrada snimke zaslona.

Gdje je pohranjena slikovna datoteka? sebe slika, odnosno datoteka, spremljeno je direktno na Radna površina operacijski sustav MacOS u formatu " PNG". Napravljeno i spremljeno snimka zaslona Vrlo lako za naći imenom" Snimka zaslona" bit će prikazano pored datum I vrijeme kada je bilo napravio the snimak.
BRZO ZAOBILAZENJE BLOKIRANJA MJESTA: METODE I PROGRAMI
Kako napraviti snimku zaslona određenog područja zaslona? U slučaju da nam zatreba uhvatiti, samo neke dio ekrana u njegovom macbook, onda naravno da možete snimite cijelu fotografiju a zatim samo dotjerati svi nepotreban V urednik, međutim ovo predugo, Zato to je bolje učiniti malo inače.

U ovom pitanju će nam pomoći poseban funkcija za snimanje određenog područja zaslona, koji nazvao uz pomoć kombinacije takve tipke na tipkovnica, kako "Command + Shift + 4 ". Slika ispod jasno pokazuje pokazao potrebno ključevi Za snimanje zaslona određenog područja zaslona na MacBookovi.
primijeti da blizu S promijenjen kursor možemo vidjeti dimenzije odabranog područja slike V piksela. Nakon što smo makni prst pomoću tipke miša, odabrani dio ekrana Odjednom ostati će I bit će prebačeno kao datoteka sve s istim format"PNG" uključeno Radna površina.

Kako napraviti snimku zaslona jednog prozora na ekranu?
Do napravite snimku zaslona prozora na ovaj ili onaj način programa(aplikacije), Petljati sa isticanje nemamo nikakve potrebe. Opet moguće ponoviti I pritisnite na prečac na tipkovnici kako smo to učinili u prethodno opisana metoda - "
Command + Shift + 4
". Odmah nakon pritiskanja podaci ključevi, klik na " Prostor".

Nakon svega iznad poduzetih radnji, naš kursor opet će promijeniti, izgledat će fotoaparat. Potreban kursor kamere potez Do potrebno nas prozor(za referencu: signal koji će naznačiti uspješnu izradu zaslona bit će isticanje boje željenog područja na zaslonu), s druge strane pritisnite na lijevu tipku miša. Spreman slika odabranog prozora opet opet ići ravno u naše Radna površina V format"PNG".
Kako ispravno spremiti snimku zaslona u međuspremnik u Mac OS-u? Obično, nakon slanja snimke zaslona Po odredište, on postaje nas nije potrebno. Stoga, po redu uštedjeti vrijeme na udaljenosti nepotrebne slike S zaslon i pri čemu ne bacaj smeće rudnik Radna površina, možeš koristiti ugrađeni V operacijski sustav zvana prilika PrintScreen/PrintScreen. Zahvaljujući PrintScreen funkcije, snimka zaslona ostati će ne uključeno tvrdi disk(tvrdi disk), A ići izravno na radna memorija, ona je ista međuspremnik.

Do promijeniti put Za spremanje snimaka zaslona S zaslon, potrebne su vam prethodno navedene kombinacije, dodati još jedan važno za ovaj proces ključ- "Ctrl". Na način na koji napravite snimku zaslona cijelog zaslona V međuspremnik, pritisnite tipke
: "
Command + Shift + Ctrl + 3
"; Ako je potrebno snimak određenog područja na ekranu mjesto u međuspremnik, pritisnite tipke
: "
Command + Shift + Ctrl + 4
"; za stvaranje slike određenog prozora na zaslonšto i mi želimo poslati V međuspremnik, pritisnite tipke
: "
Command + Shift + Ctrl + 4
", a zatim kliknite na "Prostor
".
(banner_yandexblokrtb1)
2. USLUŽNI PROGRAMI ZA STVARANJE SNIMKI ZASLONA NA MAC OS-u. KAKO SPREMITI SLIKE
Najviše popularan uslužni program od korisnika koji namijenjeni Za snimanje zaslona S mac zaslon- ovo "Snimka zaslona ". Činjenica je da korištenje kombinacije prečaca nije jedini način snimak zaslona macbooka. U operativnom sustavu MacOS, korisnik može koristiti poseban program, koji je namijenjen strogo za ovu stvar.

Kako mogu pronaći uslužni program Screenshot na svom računalu? Sve je vrlo jednostavno. Korisnost nalazi se U poglavlju " Programi„Osim toga, možemo iskoristiti prilika Reflektor i uz njegovu pomoć pronaći potrebno nas korisnost.
Nakon lansirati programi" Snimka zaslona“, na otvorenom dijaloški okvir trebamo izabrati jedan od dano V popis bodova, dok vrijedi vodeći se oni kakva fotka mi želimo uštedjeti- "Prozor", "Odabran", "Zaslon" ili " Zaslon s odgodom". U nastavku slika jasno pokazao potrebno postupak.

Nakon što smo kliknimo Po odabrana stavka, operacijski sustav će obavijestiti nama, čemu fotografiranje S zaslon, potrebno klik Po bilo koji regija vani pojavio se dijaloški okvir S obavijest. Zatim napravio snimak zaslona Odjednom pojavit će se izravno na prozor komunalije" Snimka zaslona“, odakle se lako može uštedjeti V potrebno nas mjesto na Računalo.

Kako brzo i ispravno spremiti snimke zaslona na mjesto gdje nam trebaju? Imajte na umu da sa fotografirati S zaslon na MacBook Air ili na bilo koji još model Računalo nije jedini problem. Vrijedi reći da ponekad gotove snimke zaslona možemo li dobro doći V unaprijediti, A zadržati njih na radna površina ne uvijek racionalan, pogotovo ako imamo tamo nalazi se Puno Slike. Stoga, temeljem svega navedenog, mi Bolje je dodijeliti vlastiti put za spremanje datoteke S slike.

Do odredi svoj vlastiti put Za spremanje snimaka zaslona, treba učiniti sljedeće radnje
: Prvo, odaberite mapu, koji će ustrajati naše buduće slike S zaslon, a po potrebi možete stvoriti novi; Drugo, unesite naredbu " Zadane postavke pišu com.apple.screencapture lokaciju", i onda registriramo se- "Put do mape" V terminal.

Za referencu, napominjemo da izgubiti puno vremena na navodeći puni put Do željenu mapu uopće nije potrebno, sasvim dovoljno pronaći nju na našem Računalo, i onda povucite ikonu izravno u sebe terminal, jer staza podnijeti će se registrirati V automatski način rada. Po kraj postupci koji se odnose na ukazujući put koji nam treba spremanje snimaka zaslona, V terminal potrebno Registar još jedan tim- "killall SystemUIServer". Nakon izvršenje od strane sustava dano timovi, Svi novostvorene slike S zaslon na macbook htjeti bit će spremljeno prema zadanim postavkama V specificirano nas mjesto na Računalo.
Video: "Kako napraviti screenshot (snimak) ekrana na Apple Mac računalu?"
Zaključno napominjemo da
Sada kada znamo kako brzo i ispravno napraviti snimke zaslona na Mac računalima iz Apple s operativnim sustavom Mac OS
, neće nam biti teško iskoristiti ovu mogućnost, i to bez ikakvih ograničenja. I
na temelju gore opisanih metoda,
Postupak spremanja snimki zaslona za nas više nije nerješiv problem. Također je vrijedno reći da se čak i početni korisnik računalnog uređaja može nositi s postavljanjem potrebnih parametara standardnih uslužnih programa dizajniranih za stvaranje i daljnje spremanje snimaka zaslona.



Ponekad vlasnici računala trebaju napraviti snimku zaslona, koja se inače naziva snimka zaslona ili fotografija. Pogledajmo kako to učiniti ako posjedujete Mac računalo.
pomoću tipkovničkih prečaca
Svi operativni sustavi, bilo Windows, Linux ili MacOS, opremljeni su standardnim sredstvima za snimanje zaslona. Upotrebom uobičajenih tipkovničkih prečaca ne samo da možete spremiti informacije koje su vam potrebne kao sliku, već to možete učiniti i vrlo brzo, u roku od nekoliko sekundi. Postoji nekoliko prečaca na tipkovnici za MacOS, no bit će dovoljno zapamtiti i onaj koji vam najviše odgovara kako biste ubrzali rad na računalu.
Sve tipkovničke prečice koje se koriste za snimanje zaslona opisane su u postavkama vašeg Maca, u odjeljku System Preferences/Keyboard&Mouse/Keyboard Shortcuts.
Vrijedno je napomenuti da su ove kombinacije prikladne za bilo koju verziju vašeg Mac OS-a i bilo koju njegovu varijantu, bio to MacBook, MacBook Air ili iMac. Međutim, ti se koraci mogu izvesti samo na izvornim Apple tipkovnicama.
Pogledajmo pobliže mogućnosti svake kombinacije.
Snimka cijelog zaslona
Samo dio ekrana

Na taj način također možete napraviti snimku izbornika programa. Prvo se mora otvoriti.
Snimak zasebnog prozora programa

Kako biste sliku spremili ne u datoteku na radnoj površini, već je kopirali u međuspremnik, dodatno pritisnite tipku Control. Na primjer, da biste snimili dio zaslona i spremili sliku u međuspremnik, pritisnite Command + Shift + Control + 4.
Isprva se čini da je teško zapamtiti toliki broj tipkovničkih prečaca za različite slučajeve s različitim dodatnim uvjetima. Međutim, nakon nekoliko vježbi, vaši će se prsti sjetiti što učiniti.
Kako napraviti snimku zaslona na Macu: video upute
Pogledajte video kako biste jasno razumjeli kako brzo napraviti snimke zaslona na MacOS-u. U videu ćete naučiti kako slikati pomoću tipkovničkih prečaca i kako optimizirati dobivene slike tako da zauzimaju manje prostora.
Snimite zaslon na Macu pomoću posebnih programa
Uz standardne tipkovničke prečace, možete napraviti snimku zaslona za Mac, MacBook ili MacBook Air pomoću posebnih programa koji su uključeni u vaš Mac ili se preuzimaju zasebno.
Grab Utility
Ovo je ugrađeni pomoćni program s jednostavnom funkcionalnošću za izradu snimki zaslona. Možete ga otvoriti putem izbornika Programs/Utilities ili putem pretraživanja Spotlight.
- Pokrenite program, zatim iz izbornika odaberite Snapshot i zatim željenu opciju. Dostupne su četiri opcije: Odabrano, Prozor, Zaslon, Odgođeni zaslon.
- Kliknite opciju koju želite, a zatim ćete vidjeti obavijest da morate kliknuti bilo gdje izvan ove poruke da biste napravili snimku zaslona. Pritisnite mjesto koje želite, zatim odaberite mapu za spremanje slike.
Kao što vidimo, program je vrlo jednostavan, njegove su funkcije gotovo slične tipkovničkim prečacima o kojima smo govorili gore.
Značajke programa:
- možete odabrati mjesto za spremanje svake snimke zaslona nakon što je primite;
- možete dodati sliku kursora na snimku (prema zadanim postavkama, kursor je prebrisan na snimkama zaslona). Dodavanje takve opcije vrši se kroz izbornik postavki programa.
Joxi program
Ovaj se program instalira zasebno i ima širi raspon značajki koje bi mogle biti zanimljive Mac korisnicima u različitim situacijama. Program možete preuzeti sa službene web stranice Joxi.ru.
Kao što vidite, funkcije programa vrlo su raznolike, ali za snimanje jednostavnih snimaka zaslona bez dodatne obrade dovoljni su uobičajeni tipkovnički prečaci.
druge metode
Još jedan jednostavan način za snimanje slike zaslona i spremanje bez korištenja tipkovnice i dodatnih uslužnih programa je sljedeći:

Ako imate instaliran Windows na vašem Macu
Za one koji iz nekog razloga na svom Macu imaju instaliran operativni sustav Windows i koriste Apple tipkovnicu koja nema tipku PrintScreen, trebate koristiti kombinaciju tipki Fn + Shift + F11.
Snimka zaslona- standardni uslužni program za snimanje zaslona. Zaboravite na Windows PrintScreen i Paint. Apple je sve napravio jednostavno i elegantno.
1. Otvorite program Snimka zaslona. Aplikacija se nalazi usput Finder → Programs → Utilities → Screenshot, putem pretraživanja Spotlight ili .

Počevši od aplikacije macOS Mojave Snimka zaslona Možete ga pokrenuti i tipkovnim prečacem ⌘Cmd + ⇧Shift + 5 na tipkovnici.
Aplikacija je atraktivna zbog jednostavnosti korištenja i kompaktnosti. Nakon pokretanja, alatna traka pojavit će se na dnu zaslona.

2. Odaberite jednu od sljedećih opcija (gornji snimak zaslona): "Snimanje cijelog zaslona", "Snimak odabranog prozora" ili "Snimka odabranog područja".


Prilikom odabira "Snimi cijeli zaslon" odmah ćete dobiti snimku zaslona ako ne postavite mjerač vremena.
3. Kliknite na prozor ili označite dio ekrana ako ste odabrali jednu od preostalih opcija. Vaša snimka zaslona bit će snimljena odmah nakon odabira.
4. Ako je potrebno, desnom tipkom miša kliknite sličicu snimke zaslona koja se pojavljuje u donjem desnom kutu da biste otvorili kontekstni izbornik.


Upotrijebite kontekstni izbornik kako biste odabrali gdje želite spremiti snimku zaslona te je podijeliti, urediti, prikazati u Finderu, izbrisati ili zvjezdicom.
Kako odabrati mjesto spremanja za snimke zaslona i snimke zaslona u macOS Mojave i novijim
Iako možete birati između ograničenog skupa lokacija za spremanje snimaka zaslona i snimaka nakon što su snimljeni, nova verzija OS-a također vam omogućuje da napravite zadani izbor.
1. Otvorite program Screenshot ( , putem pretraživanja Spotlight, Launchpad ili kliknite ⌘Cmd + ⇧Shift + 5 na tipkovnici na tipkovnici za otvaranje alatne trake zaslona.
2. Pritisnite tipku "Opcije" na ploči koja se pojavljuje na dnu ekrana.

3. Odaberite "Desktop", "Dokumentacija", "Međuspremnik", "Pošta", "Poruke" ili "Pregled" V "Spremi u" za postavljanje mjesta spremanja.

Kako postaviti mjerač vremena za snimanje zaslona u macOS Mojave i novijim
1. Otvorite program Snimka zaslona
2. Pritisnite "Opcije".
3. Za postavljanje mjerača vremena odaberite "5 sekundi" ili "10 sekundi" za onemogućavanje odaberite opciju "Ne".

Kako prikazati kursor miša na snimkama zaslona u macOS Mojave i novijim
1. Otvorite program Snimka zaslona bilo kojom od gore navedenih metoda.
2. Pritisnite "Opcije".
3. Pritisnite "Prikaži kursor miša".

Kako urediti snimak zaslona u macOS Mojave i novijim
1. Nakon snimanja zaslona, sličica će se pojaviti u donjem desnom kutu. Kliknite na njega da pokrenete način "Obilježava".

Označavanje se također može pokrenuti klikom na sličicu snimke zaslona desni klik i odabirom opcije " Obilježava".

3. Koristite alatnu traku "Oznake" za crtanje, pisanje, isticanje, dodavanje oblika, umetanje teksta, potpisivanje, rotiranje ili odabir stilova teksta pomoću alatne trake na vrhu prozora za brzi pregled.
4. Pritisnite "Spreman" za spremanje promjena.

Kako napraviti snimku zaslona koristeći Screenshot (macOS High Sierra i ranije)

Nakon pokretanja aplikacije Snimka zaslona(program možete pronaći uz stazu Finder → Programs → Screenshot, putem pretraživanja Reflektor ili Launchpad) na traci izbornika idite na karticu snimke zaslona i odaberite jednu od dostupnih opcija snimke zaslona:
- istaknuto područje(tipkovnički prečac Command (⌘) + Shift (⇧) + A);

- prozor(Command (⌘) + Shift (⇧) + W);

- zaslon(Naredba (⌘) + Z);

- odgođeni ekran(Command (⌘) + Shift (⇧) + Z).

Kako napraviti snimku zaslona pomoću tipkovničkih prečaca
Primjena Snimka zaslona- ovo je naravno sjajno, ali nakon što se sjetite par, možete lako napraviti nekoliko vrsta snimaka zaslona doslovno odmah. Sve što trebate učiniti je zamisliti da ste pijanist i prvo ispisati kombinacije na naljepnicu te ih zalijepiti na zaslon računala:
- Command (⌘) + Shift (⇧) + 5– otvara program Snimka zaslona(samo macOS Mojave i noviji).
- Command (⌘) + Shift (⇧) + 3– snimka zaslona cijele radne površine. Ako imate više monitora, pojavit će se isti broj datoteka.
- Command (⌘) + Shift (⇧) + 4– snimka zaslona odabranog dijela prikaza. Strelica kursora pretvorit će se u križić s trenutnim koordinatama. Sve što trebate učiniti je odabrati područje interesa.
- Command (⌘) + Shift (⇧) + 3 a zatim kliknite prostor– snimka zaslona cijelog prozora. Samo pomaknite kameru na bilo koji prozor i ona će postati plava. Klikom na lijevu tipku miša napravit ćete snimku zaslona (prema zadanim postavkama bit će aktivirana lijepa sjena oko prozora).
- Control (⌃) + Shift (⇧) + Command (⌘) + 3– spremite snimku zaslona cijelog prikaza u međuspremnik (datoteka se ne stvara u zadanoj mapi, ali sliku kopiranu u međuspremnik možete zalijepiti u bilo kojem programu).
- Control (⌃) + Shift (⇧) + Command (⌘) + 4– spremite odabrano područje prikaza u međuspremnik (radi slično kao i prethodna naredba - datoteka se ne stvara, ali možete odmah zalijepiti snimku zaslona iz međuspremnika).

Važno je napomenuti da snimke zaslona možete umetati ne samo na Macu na kojem su stvorene, već i na uređajima zahvaljujući Univerzalni međuspremnik(Univerzalni međuspremnik).
Pisali smo više o tome kako ova funkcija radi i kako ju aktivirati.

Sve snimke zaslona spremaju se na radnu površinu u " Snimka zaslona GGGG-MM-DD u HH.MM.SS» (Snimka zaslona – datum – vrijeme). Put i ime mogu se promijeniti pomoću naredbi terminala.
Pisali smo o tome kako promijeniti put kojim će se stvarati snimke zaslona.
Za promjenu zadanog imena unesite sljedeću naredbu u Terminal i pritisnite Return (Enter):
zadane postavke pisati com.apple.screencapture ime "bilo koje ime"; killall SystemUIServer
Ime možete vratiti u prvobitno stanje naredbom:
zadane postavke izbrisati com.apple.screencapture naziv; killall SystemUIServer
Da biste uklonili sjenu koju baca prozor, pokrenite sljedeću naredbu:
zadane postavke write com.apple.screencapture disable-shadow -bool true; killall SystemUIServer
Povratak u početno stanje vrši se naredbom:
zadane postavke delete com.apple.screencapture disable-shadow; killall SystemUIServer
Gotovo svaka moderna osoba čula je za marku Apple. Ova tvrtka proizvodi pametne telefone, tablete, računala i druge gadgete s jedinstvenim operativnim sustavom. Govorimo o iOS-u i MacOS-u. Prvi se koristi za mobilne uređaje, drugi - za računala i prijenosna računala. Danas ćemo saznati kako napraviti snimku zaslona na Macu. Takva operacija može biti korisna svakom korisniku. I ne znaju svi kako to oživjeti.
Što je screenshot
Nekoliko riječi o tome s čime se dalje moramo pozabaviti. Što je screenshot?
Ovaj izraz dolazi od engleskog screen shot, što doslovno znači "snimka zaslona".
Snimka zaslona (ili snimka zaslona) je fotografija procesa koji se odvija na radnoj površini računala. Zapravo, to je snimanje slike s računala u pravom trenutku. Ali kako napraviti snimku zaslona na Macu? Ovaj problem ima nekoliko mogućih rješenja. Ne brinite, čak i korisnik početnik može se nositi sa zadatkom.
Trenutno stanje radne površine - prvi korak
Kako napraviti snimku zaslona na Macu? Prva opcija je snimanje slike s cijele radne površine. Ovo stvara snimku svih aplikacija, programa i drugih stavki trenutno prikazanih na vašem računalu.
Da bi se nosio sa zadatkom, korisnik će trebati:
- Donesite potrebne elemente na radnu površinu.
- Pritisnite kombinaciju tipki Shift + Command + 3.
- Otpustite pritisnute gumbe.
To je sve. Ako je zvuk uključen na računalu, korisnik će čuti karakterističan klik. Nakon toga će se na radnoj površini pojaviti datoteka s odgovarajućom slikom. Ovo je najbrži i najlakši način za snimanje slika zaslona.
Snimanje snimke aktivnog prozora - druga tehnika
Kako napraviti snimku zaslona na Mac računalu? Upoznali smo se s jednom od opcija za razvoj događaja. Ali to nije sve.
Ponekad korisnik samo treba snimiti otvorenu aplikaciju. MacOS ima značajku koja vam omogućuje snimanje slike iz aktivnog programa. Ova tehnika će spasiti korisnika od potrebe za dodatnim uređivanjem zaslona.

Upute za prevođenje vaše ideje u život izgledaju ovako:
- Otvorite aplikaciju koju želite snimiti.
- Pritisnite kombinaciju Shift + Command + 4 + “space” na tipkovnici u pravom trenutku.
- Otpustite pritisnute elemente nakon karakterističnog klika. To obično zahtijeva samo 1 sekundu čekanja. Zvuk se čuje samo kada je glasnoća operativnog sustava podešena.
Učinjeno je. Nakon što slijedi upute, korisnik će snimiti sliku iz aktivnog prozora. Nikakvi drugi elementi se neće koristiti. Slika će se automatski spremiti na vašu radnu površinu i dati joj naziv s datumom i vremenom kada je stvorena.
Odabir područja - treća tehnika
Kako napraviti snimku zaslona na Mac računalu? Postoji još jedna zanimljiva metoda za rješavanje problema. Uključuje snimanje slike odabranog područja. Vrlo prikladno ako trebate fotografirati mali element radne površine.
Smjernice za provođenje ideje koja se proučava u život su sljedeće:
- Pripremite radnu površinu za snimanje slike.
- Pritisnite Shift + Command + 4 na tipkovnici.
- Odaberite željeno područje i potvrdite radnje.
Samo nekoliko sekundi - i gotovo je. Proučeni algoritam radnji pomoći će u snimanju slike bilo kojeg dijela radne površine koji je odabrao korisnik. Brzo, jednostavno i povoljno. Za korištenje metode nisu potrebne nikakve vještine ili sposobnosti.

Kopiranje slike u međuspremnik računala
Shvatili smo kako napraviti snimku zaslona na Macu. Ponekad postoji potreba za brzim kopiranjem snimke u međuspremnik operativnog sustava. Ova tehnika je izuzetno korisna ako želite spremiti fotografiju u pismo ili dokument.
Kako biste kopirali snimku zaslona na Macu u međuspremnik i istovremeno snimili sliku te je zatim automatski spremili, morate upotrijebiti prethodno predložene upute. Ali dodatno ćete morati pritisnuti tipku Ctrl. U MacOS-u je odgovoran za kopiranje zaslona u međuspremnik.
Programi trećih strana
Kako napraviti snimku zaslona na Macu? Posljednji način je rad sa specijaliziranim programima. Ova se tehnika aktivno koristi u sustavu Windows, budući da nema mnogo naredbi za snimanje slike na radnoj površini.

Prilikom odabira metode za snimanje zaslona na Mac računalu, korisnik može:
- Instalirajte specijalizirani program. Na primjer, Lightshot.
- Pokrenite inicijaliziranu aplikaciju za snimanje slike.
- Na radnoj površini otvorite programe i elemente koje želite snimiti.
- Pritisnite gumb u aplikaciji za snimanje slika koji je odgovoran za snimanje fotografija.
Brzo, jednostavno, ali ne uvijek praktično. Shvatili smo kako napraviti snimku zaslona na Macu. Tada svatko za sebe bira kako će se ponašati.
Snimka zaslona na MacBooku naziva se "Snimka zaslona" i princip snimanja je malo drugačiji od onog koji se koristi u sustavu Windows. Ovdje postoje i tipke za prečace, ali ih možete spremiti ne u RAM, već izravno u gotovu grafičku datoteku na MacOS radnoj površini. Istodobno, imate izbor izraditi screenshot cijele slavine, zasebnog dijela ili određenog prozora programa. Ovo vrijedi i za najpopularniji MacBook Air i za Pro verziju (MacBook Pro).
Snimka zaslona cijelog zaslona na MacBooku
Najlakši način da snimite snimku cijelog zaslona vašeg Macbooka je da pritisnete Command + Shift + 3 u isto vrijeme.
Čut ćete karakterističan klik okidača fotoaparata, a na radnoj površini MacOS-a pojavit će se nova slika pod nazivom “Date and Time Screenshot”. Format datoteke je PNG.

Sada ga možete otvoriti u grafičkom uređivaču i promijeniti po vlastitom nahođenju
Snimka zaslona odabranog dijela zaslona
Ako ne trebate snimiti cijeli zaslon, samo neki njegov dio, onda za to postoji druga kombinacija tipki - "Command + Shift + 4"

Kursor će se promijeniti u križ, s kojim odabiremo željeno područje zaslona

Za centriranje također možete pritisnuti gumb "Opcija" tijekom postupka odabira.

Odmah nakon toga ponovno će se čuti zvuk, a snimka ovog dijela bit će spremljena kao datoteka na radnoj površini.

Snimka zaslona zasebnog prozora
Prilikom izrade neke vrste priručnika za rad u određenom programu, preporučljivije je napraviti snimku zaslona samo njegovog aktivnog prozora. Ova funkcija je također zasebna opcija u MacBook računalima i poziva se istom kombinacijom tipki “Command+Shift+4”, ali nakon nje ne morate odmah početi birati, već pritisnite “Space”

Pokazivač će promijeniti izgled u sliku kamere - sada ga samo trebate usmjeriti na željeni prozor i kliknuti dodirnu podlogu ili lijevu tipku miša.

Gotovu sliku tražimo na istom mjestu kao i obično

Kako kopirati snimku zaslona MacBooka u međuspremnik?
Postoje i situacije u kojima je nezgodno spremanje snimke zaslona izravno u datoteku - na primjer, ako sliku namjeravate kasnije urediti u Photoshopu. U ovom slučaju, logično je koristiti funkciju kopiranja slike u međuspremnik, a zatim je zalijepiti izravno u uređivač. Da biste to učinili, koristite tipke "Command + Shift + Control + 3"

Kao iu prvoj razmatranoj opciji, cijeli zaslon će se kopirati u RAM. Nakon toga, pomoću tipki "Command + V", možete ga uvesti u grafički uređivač i nastaviti raditi s njim.
Snimka zaslona u MacOS Mojave
Izlaskom sljedećeg izdanja macOS Mojave, princip pozivanja funkcija za izradu snimki zaslona na MacBooku malo se promijenio u smjeru poboljšanja upotrebljivosti. Više nema više prečaca za različite opcije - sve se pozivaju pomoću "Shift + Command + 5".

Pojavljuje se grafički izbornik za odabir vrste snimke zaslona:
- Snimka zaslona
- Snimak s prozora
- Odabrano područje
Brojevi 4 i 5 su stavke izbornika za snimanje videa s cijelog zaslona ili iz zasebnog prozora. Više o svim novitetima možete pročitati u službenim Appleovim uputama.
Hvala vam! Nije pomoglo