Instalacija sustava Windows s flash pogona putem BIOS-a. Instaliranje operativnog sustava s flash pogona putem BIOS-a Ponovno instaliranje sustava Windows putem BIOS-a s telefona
Sada možete samostalno instalirati Windows 7 snimljen na USB flash pogon. Samo slijedite upute korak po korak. Iz postupka instalacije počinje profesionalni rad s računalom. Pretpostavlja se da će se instalacija izvesti s flash pogon. Flash pogon ili tvrdi disk za instaliranje slike za pokretanje sustava Windows 7 mora biti veličine najmanje 8 Gb.
Koraci za instalaciju sustava Windows 7 s USB flash pogona
Preuzmite najnoviju verziju operativnog sustava Windows 7 maksimalno
U ovom trenutku, Windows 7 max x64 jedan je od Microsoftovih uspješnih razvoja, zajedno sa skoro umirovljenim XP-om i sve popularnijim Windowsom 10. Stabilan je i spreman ispuniti zahtjeve korisnika bilo koje složenosti. Windows 7 trenutno drži prvo mjesto po broju preuzimanja i korisnika.
Za izradu flash pogona sa slikom Windows Seven preporučujemo korištenje službenog uslužnog programa korporacije koja proizvodi i održava Windows OS.
Prednosti uslužnog programa Windows 7 USB DVD
1. Jednostavno i intuitivno programsko sučelje
2. Stvoren posebno za stvaranje slika za pokretanje operativnog sustava Windows Seven
3. Potpuno besplatan uslužni program veličine samo 2,6 Mb.
Kako stvoriti USB flash pogon za podizanje sustava pomoću uslužnog programa Windows 7 USB DVD:
Preuzmite uslužni program sa službene web stranice koristeći gornju vezu. Instalirajte Windows 7 USB DVD na svoje računalo slijedeći čarobnjak za instalaciju. I pokrećemo uslužni program o Microsoftu. U glavnom prozoru programa koji se pokreće, trebate odabrati iso sliku, vidimo dva gumba za stvaranje sustava Windows 7 za pokretanje.
- Prvi gumb je "Pregledaj" za pregledavanje i odabir iso slike sustava Windows 7 x64.
- Drugi i posljednji gumb je "Dalje" za odlazak na sljedeći izbornik.
I tako odabiremo preuzetu sliku sustava i pritisnemo gumb broj dva (Sljedeće) 
U sljedećem prozoru trebate odabrati vrstu medija za sliku i već postoje tri gumba:
- "Početi ispočetka" za odlazak (povratak) na prethodni izbornik, za odabir instalacijske slike sustava Windows Seven.
- "USB uređaj" da biste prešli na odabir flash pogona ili prijenosnog tvrdog diska na koji će biti instalirana slika.
- "DVD" za nastavak odabira praznog DVD diska na koji će biti instalirana slika sustava.
Zanima nas gumb broj dva "USB uređaj" kliknite i prijeđite na sljedeći korak. 
Umetnite prijenosni tvrdi disk ili flash pogon u USB ulaz na računalu. Sve informacije s USB pogona tijekom učitavanja Windowsa na USB flash pogon bit će trajno izbrisane!
Odaberite disk definiran od strane sustava i kliknite na gumb "Započni kopiranje" za početak kopiranja Windows datoteka na USB flash pogon. 
U sljedećem prozoru Windows 7 USB program traži dopuštenje za formatiranje flash pogona ili prijenosnog tvrdog diska. Slažemo se i kliknite "Izbriši USB uređaj" da biste izbrisali sve podatke s flash pogona. Nakon formatiranja flash pogona automatski će započeti instalacija operativnog sustava Windows Seven za podizanje sustava. Nakon uspješnog završetka kopiranja Windows datoteka, program će vas na to podsjetiti u sljedećem prozoru porukom USB uređaj za podizanje sustava uspješno je kreiran
Zatvorite program tipkom "Zatvori" u gornjem desnom kutu. USB flash pogon za pokretanje sa sustavom Windows 7 je spreman.
Promjena postavki BIOS-a za odabir pokretanja s flash pogona
Kako bi se sustav mogao pokrenuti s flash pogona, u BIOS-u morate postaviti opciju prioritetnog pokretanja s vanjskog pogona. Da biste to učinili, kada ponovno pokrenete računalo, u trenutku kada se na crnoj pozadini ekrana počnu pojavljivati linije s informacijama o tehničkim karakteristikama računala, više puta pritisnite tipke Delete i F2. Postoje i druge opcije za aktivaciju ključa, na primjer, na različitim prijenosnim računalima morate pritisnuti tipke Win + F12, F10. Rezultat pritiska ispravne tipke bit će pojavljivanje prozora. 
Nakon toga u izborniku koji se pojavi potrebno je potražiti opciju “Boot” koja mijenja prioritet pokretanja operativnog sustava. Riječ može poslužiti kao vodič "Čizma". Uređaj za pokretanje odabire se pomoću strelica gore/dolje na tipkovnici. Prva pozicija nalazi se na Flash disku s nazivom flash pogona na koji ste instalirali Windows Seven, a pritiskom na tipku F10 morate izaći iz BIOS-a, odgovarajući na pitanje o spremanju svih "OK" ("DA") mijenja "spremi konfiguraciju i izađi?"  U ovom trenutku je rad s BIOS-om završen i ako je sve učinjeno ispravno, a flash pogon s operativnim sustavom koji se instalira umetnut je u USB pogon, nakon ponovnog pokretanja računala pojavit će se sljedeći prozor.
U ovom trenutku je rad s BIOS-om završen i ako je sve učinjeno ispravno, a flash pogon s operativnim sustavom koji se instalira umetnut je u USB pogon, nakon ponovnog pokretanja računala pojavit će se sljedeći prozor.
Instalacija sustava Windows 7 s USB flash pogona s pokretanjem putem BIOS-a

Ovdje morate pritisnuti proizvoljnu tipku koja će pokrenuti proces instalacije.
U sljedećem dijaloškom okviru odaberite jezik sustava Klikom na gumb "Dalje" odaberite "Instaliraj" u sljedećem prozoru.


Zatim označite okvir pored retka koji označava prihvaćanje uvjeta ugovora i kliknite gumb "Dalje". U sljedećem prozoru sučelja odaberite - "puna instalacija".


Zatim ćete morati odabrati particiju na koju ćete instalirati sustav. Klikom miša odabirete željenu particiju, a potom kliknete na poveznicu “Postavke” čijim klikom se otvara prozor s alatima za particioniranje diska u kojem trebate kliknuti na poveznicu “Format”. Ova će radnja rezultirati upozorenjem.



Nakon potvrde odabira klikom na gumb “OK” započet će proces formatiranja logičke particije po čijem ćete se završetku vratiti na zadnji prozor. Klikom na gumb "Dalje" pokreće se proces raspakiravanja instalacijskih datoteka, nakon čega slijedi njihov napredak u instalaciji popunjavanjem zelene trake na dnu prozora, kao i zelenim kvačicama koje se pojavljuju pokraj svake. liniju na vrhu prozora. Nakon završetka instalacije, pojavit će se poruka koja označava ponovno pokretanje, što se može učiniti odmah pritiskom odgovarajuće tipke ili čekanjem automatskog ponovnog pokretanja nakon 15 sekundi.

VAŽNA TOČKA!
Kada ponovno pokrenete računalo, trebate ponovno ući u BIOS i promijeniti početno pokretanje s flash pogona na "Hard Disc". I spremite promjene, inače će instalacija krenuti od samog početka.

Na kraju instalacije sustav će pitati:
Unesite svoje korisničko ime i računalo (možete smisliti što god želite)

Generiranje lozinke za račun

Aktivacije operativnog sustava

Odabir sigurnosnog načina rada

Postavke datuma/vremena

Odabir opcije mrežne veze. Zadnji prozor će se pojaviti samo ako postoji aktivna mrežna veza.

Nakon čega se kreira korisnički profil i učitava radna površina

Aktivacija sustava Windows 7 pomoću aktivatora
Ako nemate aktivacijski ključ za Windows 7, preuzmite aktivator (lozinka arhive: 1111)
Svaki se korisnik prije ili kasnije suoči s potrebom instaliranja operativnog sustava. Postoji mit da je to teško učiniti sami, iako u stvarnosti to nije tako. Sve što trebate je imati osnovne vještine korištenja računala i slijediti jednostavne upute o kojima će se raspravljati u nastavku.
Prije instalacije
Postoji nekoliko točaka o kojima biste trebali voditi računa prije početka instalacije.
Da biste to učinili ispravno, prvo obratite pozornost na sljedeće:
- odaberite željenu verziju operativnog sustava;
- odlučiti o njegovom kapacitetu;
- pripremite tvrdi disk za instalaciju;
- pobrinite se za vozače.
- x86 (32 bita);
- x64 (64-bitni).
Ako čitate ovaj članak, neće biti problema s odabirom verzije OS-a - bit će to Windows 7. Ali što je s njegovim bitnim kapacitetom? Kako ćete znati koji je pravi za vaše računalo?
Možete se susresti s dvije vrste sustava:
Koje su njihove razlike? 32-bitni podržavaju do 4 GB RAM-a, a 64-bitni podržavaju 4 GB ili više. Performanse 64-bitnog sustava su veće, pa ako tehničke karakteristike vašeg računala to dopuštaju, trebali biste ga odabrati. Određivanje količine RAM-a na vašem računalu vrlo je jednostavno - samo kliknite desnom tipkom miša na ikonu "Računalo" na radnoj površini i u prozoru koji se pojavi prikazat će se potrebni tehnički podaci.
Važno! Treba uzeti u obzir da nakon odabira jedne ili druge bitne dubine, naknadno instalirani programi moraju biti optimizirani posebno za to.

Sada morate razmisliti o tome gdje će se točno instalirati novi operativni sustav. Najčešće se za to odabire pogon C. Međutim, morate zapamtiti da će svi podaci na disku (uključujući radnu površinu!) biti trajno izbrisani. Sve važne datoteke treba premjestiti na drugi pogon ili kopirati na flash pogon.
Još jedna važna točka su vozači. Najčešće dolaze u paketu s opremom na posebnim diskovima, ali ako ne, preuzmite ih s Interneta unaprijed. Potrebne upravljačke programe možete pronaći na službenim web stranicama proizvođača video kartica, mrežnih kartica i drugih komponenti osobnog računala. Zašto morate o tome voditi računa unaprijed? Jer nakon instalacije, bez upravljačkog programa za mrežnu karticu, to neće biti moguće učiniti.
Video: Instalacija Windows 7
Stvaranje diska
Za početak procesa instalacije potreban vam je disk sa sustavom Windows 7. Ako ga imate, možete sigurno prijeći na sljedeći korak. Ako nedostaje, prvo ćete ga morati stvoriti. Trebat će vam slika operativnog sustava, kao i program za snimanje. Najbolje je dati prednost "čistim" MSDN sklopovima koji nisu bili jako modificirani. Snimanje sa slike ne razlikuje se od rada s običnim diskom. To se može učiniti, na primjer, s programom UltraISO.
Da biste to učinili potrebno vam je:

Instalacija Windows 7 s diska preko BIOS-a
Prijeđimo na glavni proces. Počinje radom s BIOS-om - osnovnim ulazno/izlaznim sustavom. To je instalacija preko BIOS-a koja toliko plaši korisnike početnike, ali nema ništa teško za rukovanje. Za naš zadatak trebate izvršiti samo nekoliko osnovnih manipulacija.
Postavljanje BIOS-a
Prvo morate ući u BIOS:
- umetnite disk u pogon i ponovno pokrenite računalo;
- Kada se sustav pokrene, pritisnite tipku Delete (može se razlikovati za različite sustave);
- kada se pojavi BIOS ljuska, pronađite karticu "Boot" i odaberite "Prioritet podizanja uređaja";

- ovdje morate premjestiti pogon na prvo mjesto tako da učitavanje počinje od njega;
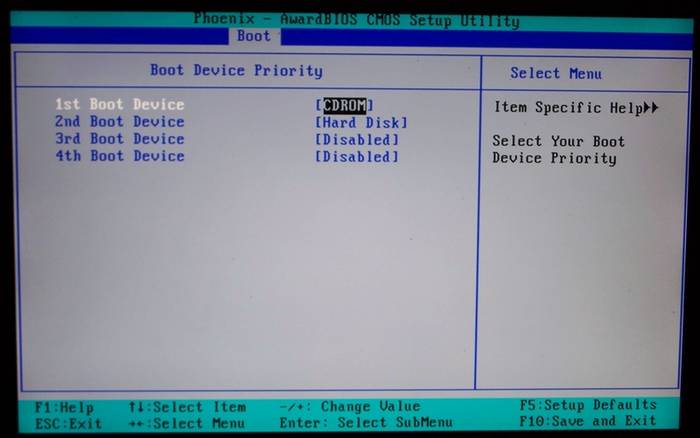
- Pritisnite "Enter", a zatim F10 za spremanje promjena i izlaz.
- kada se pojavi prozor "Pritisnite bilo koju tipku za pokretanje s CD-a ili DVD-a" pritisnite bilo koju tipku;

- pojavit će se prozor s natpisom i započet će ekstrakcija potrebnih datoteka;
- Zatim odaberite jezik, format vremena i raspored tipkovnice, a zatim kliknite "Instaliraj";

- prihvatite uvjete licencnog ugovora označavanjem odgovarajućeg okvira i klikom na "Dalje";
- u novom prozoru odaberite "Potpuna instalacija";

- navedite particiju na kojoj će biti instaliran novi operativni sustav;
- ako tvrdi disk nije particioniran, kreirajte nove particije klikom na opciju “Create” na dnu prozora i označavanjem željene veličine;

- Nakon upozorenja o brisanju podataka na odabranoj particiji i formatiranju kliknite na “Dalje”.
Sam proces
Nakon ponovnog pokretanja, sustav će pokrenuti umetnuti disk i započet će proces instalacije:
Bilješka! Ako želite instalirati Windows 7 s formatiranog diska, unaprijed se pobrinite za sigurnost podataka koji se mogu izgubiti tijekom ovog postupka.
Instalacija će započeti, obično traje od 15 minuta do pola sata. Nakon završetka, sustav će od vas zatražiti da unesete svoje korisničko ime i lozinku (po izboru), kao i da postavite frazu savjeta za njihovo vraćanje. Zatim će se od vas tražiti da unesete serijski broj, koji se obično nalazi u kutiji s kopijom OS-a. Ako nedostaje ili sklop to radi automatski, preskočite ovaj korak.
Predstoji još nekoliko malih koraka:
- navedite "preporučene" sigurnosne postavke;
- vaša vremenska zona;
- vrstu mreže.
Time je instalacija završena i sustav je gotovo spreman za korištenje, preostaje ga samo konfigurirati.
Video: Instalacija i konfiguracija
Postavljanje sustava
Prvi korak je aktiviranje operativnog sustava (ako se to nije dogodilo automatski tijekom procesa instalacije). Ne zaboravite na ovo, jer će se nakon 30 dana početi pojavljivati dosadni podsjetnici koji vas obavještavaju da je rok za registraciju istekao.
Kako provjeriti je li Windows aktiviran:

Driveri i programi
Sljedeći najvažniji korak je instaliranje upravljačkih programa. Njihov nedostatak može dovesti do netočnog prikaza grafike, nepravilnog rada računala i nemogućnosti spajanja na Internet. Kako odrediti koji su upravljački programi potrebni sustavu?

Windows 7 će često instalirati upravljački program za video adapter, tako da neće biti naveden kao neprepoznat. Unatoč tome, upravljački program za video karticu je još uvijek potreban, jer bez njega neće raditi punim kapacitetom (što se može primijetiti po ne sasvim ispravnom prikazu ikona na radnoj površini). Instaliramo ga s diska proizvođača ili ga unaprijed preuzimamo sa službene web stranice.
Važno! Ne zaboravite instalirati upravljački program za mrežni adapter, jer bez njega neće biti moguće pristupiti mreži.

Vrijedno je napomenuti da su svi takvi programi prilično učinkoviti i mogu zaštititi vaš sustav. Za maksimalnu učinkovitost vrijedi s vremena na vrijeme promijeniti antivirusni program koji koristite. Nakon instaliranja, obavezno aktivirajte i ažurirajte kako biste bili sigurni da imate najnovije baze podataka za zaštitu od novootkrivenih prijetnji.
Sada možete početi instalirati preglednik. Njegov izbor također u potpunosti ovisi o osobnim preferencijama korisnika. Kada se instalira nova tražilica, prvo što treba učiniti je ažurirati Flash Player, jer bez njega neće biti moguće gledati videozapise ili slušati glazbu na mnogim resursima. To se može učiniti za nekoliko sekundi na službenoj web stranici. 
Koristeći svježe instalirani preglednik, počnite puniti sustav novim programima bez kojih nijedan sustav ne može:
- uredske aplikacije (Microsoft Office, OpenOffice);
- arhivari (WinRAR, 7-Zip);
- Programi za slušanje glazbe i gledanje videa;
- korisni uslužni programi (CCleaner);
- komunikacijske aplikacije (Skype, Mumble);
- drugi softver koji vam je potreban.
Instalacija bilo kojeg operativnog sustava je stvar koja zahtijeva temeljit i pažljiv pristup. Unatoč tome, ne treba ga se bojati. Samo slijedite jednostavne upute i vrlo brzo će se vaše računalo moći pohvaliti novim OS-om.

Više puta smo pregledali funkcije i mogućnosti ovog operativnog sustava. Danas ćemo govoriti o nečemu s čime će se, naravno, susresti gotovo svaki korisnik. Razgovarat ćemo o . I pogledat ćemo način instaliranja putem BIOS-a.
Nećemo vam reći što je BIOS, jer je već nekoliko puta spomenut. Sve što možemo reći je da svako računalo ima ovaj osnovni "Input-Output" sustav.
Dakle, prije svega. To se radi različito na različitim računalima. Ali ipak, vrlo često prilikom pokretanja računala morate pritisnuti tipku Del prilikom pokretanja računala. Nakon toga bit ćete prebačeni u BIOS.
Nakon ulaska u BIOS, pronađite odjeljak izbornika koji je odgovoran za instalaciju OS-a. Lokacija ovog odjeljka može varirati jer računala imaju različite matične ploče i, sukladno tome, različite verzije BIOS-a.
Morate pronaći jelovnik PRVI UREĐAJ ZA PODIZANJE SUSTAVA, ČIZMA ili UREĐAJ ZA POKRETANJE. Zašto oni? Kroz njih morate pokrenuti instalaciju operativnog sustava kroz BIOS. Sada morate odabrati DVD pogon ili HDD pogon (flash pogon). Time je pripremni postupak instalacije završen.
Sada morate izaći iz BIOS-a, spremajući sve promjene koje ste napravili prije nego što ste to učinili. Najčešće se to radi ovako: tipka F10 za izlaz i tipka Y za spremanje napravljenih promjena. Nakon toga ponovno pokrenite računalo. Nakon ponovnog pokretanja možda ćete vidjeti sljedeću poruku:" Pritisnite bilo koju tipku za učitavanje s CD-a...". Ova će se poruka pojaviti ako ste u prethodnom odlomku odabrali DVD disk kao medij za distribuciju OS-a. Ako je korišten flash pogon, OS će se automatski početi učitavati nakon ponovnog pokretanja.
Kako znati je li instalacija sustava Windows započela? Ako je sve učinjeno kako treba, nešto slično ovome trebalo bi se pojaviti na vašem monitoru.

Sve ovo je samo priprema za instalaciju operativnog sustava. Nakon uspješnog završetka pripreme, trebali biste vidjeti poruku " Pokretanje sustava Windows". I gotovo odmah će se pojaviti prozor za instalaciju Windows OS-a. Odaberite sve parametre iste kao na slici ispod, a zatim kliknite na gumb " Unaprijediti". Odmah će se pojaviti drugi prozor u kojem ćete morati kliknuti gumb " Instalirati".

Zatim će se pojaviti prozor s licencnim uvjetima. Morate potvrditi okvir pored " prihvaćam uvjete licence", a zatim pritisnite gumb " Unaprijediti". Sve je isto kao i kod bilo koje druge instalacije programa. Zatim će se od vas tražiti da odaberete vrstu instalacije. Bolje je odabrati " Kompletna instalacija".
Stvar ostaje mala. Sada ćete morati odabrati tvrdi disk na koji će biti instaliran operativni sustav. Neće biti poteškoća s ovim. Zatim će sustav od vas tražiti da odaberete particiju za OS, ali budući da još ne postoje, morat ćete je sami izraditi.

Zatim odaberite veličinu particije, odnosno postavite je sami i kliknite na gumb " primijeniti". Nakon toga pojavit će se prozor s informacijama da Windows može stvoriti dodatne particije. Samo pritisnite gumb " u redu", i onda " Unaprijediti". Počet će postupak instalacije.
Nakon instaliranja svih potrebnih komponenti sustava, računalo će se ponovno pokrenuti. U ovom trenutku uklonite distribucijski medij OS-a s računala.
Nakon što se računalo ponovno pokrene, otvorit će se prozor za dovršetak instalacije. Trebali biste vidjeti ovakav prozor.

Ovaj proces će trajati nekoliko minuta. Nakon toga počet će početno postavljanje operativnog sustava. Ovdje će se od vas tražiti da unesete svoje korisničko ime, naziv računala i korisničku lozinku. Ovu možete i preskočiti klikom na " Unaprijediti". U principu, glavna faza instaliranja sustava Windows putem BIOS-a je gotova. Sve što trebate učiniti je unijeti ključ, prihvatiti preporučene postavke i možete koristiti računalo. Kao što vidite, iako je ovaj proces dugotrajan, postoji zapravo ništa komplicirano oko toga.
U ovom ću članku govoriti o tome kako samostalno instalirati operativni sustav Windows 7 s diska na svoje računalo ili prijenosno računalo.
Nudim detaljne upute korak po korak uz vizualnu demonstraciju snimki zaslona instaliranja operativnog sustava Windows.
Ako mislite da je instaliranje operativnog sustava nešto komplicirano i neshvatljivo s čime se može nositi samo stručnjak, razočarat ću vas: to nije istina. Sada se možete i sami uvjeriti.
Sve što trebate za instalaciju Windows 7 (ili Windows 8) je računalo ili prijenosno računalo, disk s operativnim sustavom (budući da ćemo u ovom članku instalirati Windows s diska), detaljne upute koje ću vam sada dati i , možda, pažljivost! Nadamo se da nakon instalacije nećete izgledati kao . 🙂
Nakon instalacije, preporučujem da ga odmah instalirate. Razumijete da je to u našem vremenu elektroničkog plaćanja vrlo važno. Također sada (još) nigdje bez Adobe Flash Player. Kako se on zove Pravo instalirati čitati. Možda će vas također jako zanimati nije loše. Ako ga pohranite na svoje računalo privatna informacija, stvorite .
Važno: Većina svih mogućih problema koji nastaju prilikom instaliranja sustava Windows 7 povezani su s neispravno pripremljenim instalacijskim diskom i (ili) kvalitetom "OS build" snimljene na njemu. Možete pročitati članak o tome kako ispravno snimiti sliku operativnog sustava na disk.
Zapamtiti: ako ovaj disk nije iz kutije, odnosno kupljen u trgovini, tada morate koristiti samo originalne slike iz Microsoft MSDN-a. Upravo je originalna slika, koja je jednako dostupna na internetu kao i razni sklopovi, ključna za uspješnu instalaciju Windowsa i njegov normalan rad.
Nemojte koristiti sklopove nepoznatog porijekla. Sve popravke, ispravke i domaće sklopove trećih strana instalirate na vlastitu odgovornost i rizik. Posljedice mogu biti nepovratne.
Prije instalacije sustava Windows 7:
Upamtite dvije osnovne stvari koje trebate učiniti prije instalacije sustava Windows.
Prvi- ovo je da unaprijed odlučite na kojoj particiji tvrdog diska će se sustav instalirati. Obično je to u većini slučajeva pogon C:\. Trebali biste zapamtiti (ili izraditi) oznaku volumena i veličinu.
Zapamtite, vaša se radna površina u cijelosti nalazi na pogonu C:\, točnije ovdje: C:\Documents and Settings\ Username\Desktop. Unaprijed razmislite o cjelovitosti i sigurnosti datoteka koje su vam važne, kopirajte ih s radne površine, odnosno s pogona C, na drugi pogon ili flash pogon.
Izbrisat će se i svi programi instalirani na disku C:\, ali to nije razlog da cijelu mapu s programima povučete na druge pogone. Mnogo je lakše ponovno instalirati te programe na čistom sustavu. Ne budite lijeni, ne instalirate svaki dan ponovno Windows.
Drugi trenutak - ovo su upravljački programi za vaše računalo ili prijenosno računalo. O njima se treba unaprijed pobrinuti. Većina prijenosnih računala dolazi s njima, ali ako nisu dostupni (ili ih je potrebno ažurirati), potražite ih na službenoj web stranici proizvođača i preuzmite ih unaprijed.
Preporučam da pročitate sve što trebate znati o instaliranju upravljačkih programa u članku "Instaliranje upravljačkih programa ili pet željeznih pravila", koji se nalazi.
Ako preskočite ovu važnu točku, nakon instalacije sustava Windows možda ćete ostati bez interneta, jer nije činjenica da će distribucija sustava Windows u početku sadržavati upravljačke programe za vašu mrežnu karticu.
Instalacija Windows 7 s diska:
U pogon umetnite disk s Windows operativnim sustavom i ponovno pokrenite računalo. Usput, ako nemate diskovni pogon, operativni sustav Windows možete instalirati pomoću običnog.
Nastavimo. Naš zadatak je konfigurirati računalo za pokretanje s DVD-a. To se može učiniti na 2 načina:
- 1. odaberite uređaj (DVD) u posebnom izborniku za pokretanje;
- 2. promijenite prioritet pokretanja u BIOS-u (s HDD-a na DVD).
Prva metoda, odabir uređaja u izborniku za pokretanje, jednostavnija je i praktičnija. Nakon instaliranja Windowsa, nema potrebe za vraćanjem pokretanja s HDD-a (tvrdog diska). Međutim, na starijim računalima ova funkcija nije dostupna i u ovom slučaju morat ćete otići u BIOS i promijeniti prioritet pokretanja.
Start - reboot, pričekajte dok se ekran ne zatamni i na prvi znak buđenja sustava (pojavljuje se logotip), pritisnite i držite tipku Delete na tipkovnici. Zašto tipka Delete? To mogu biti tipke F1, F2, F3 + F2, F10, Ctrl + Alt + Esc, Ctrl + Alt + S, Esc.
Ne postoji univerzalna tipka za ulazak u boot menu ili ulazak u BIOS, a sve ovisi o proizvođaču računala (matične ploče). Najsigurniji način je čitanje uputa s računala ili matične ploče. Donja tablica prikazuje jasan primjer takvih ključeva.
Izbornik za pokretanje izgleda otprilike ovako:
Pritisnite F10, složite se i potvrdite izlaz sa spremanjem (Save and Exit) odabirom “Ok”.
Nagrada Feniks
Razmotrimo drugu opciju sučelja. Za dizanje s diska morate promijeniti prioritete tako da prvi uređaj bude DVD pogon. Pronađite stavku "Advanced BIOS Features" i upotrijebite strelice za prebacivanje na prvi uređaj (First Boot Device), promijenite na CDROM.
Pritisnite F10 i potvrdite Spremi i izađi.
Ako imate problema u ovoj fazi, preporučujem da pogledate ovaj video.
Nastavimo. Ako je sve učinjeno ispravno, vidjet ćemo sljedeći prozor s natpisom: "Pritisnite bilo koju tipku za pokretanje s CD-a ili DVD-a."
Ovdje morate pritisnuti bilo koju tipku, na primjer, razmaknicu. Ovo se radi samo 1 put i to samo u ovoj fazi instalacije. Vidimo sljedeći prozor s natpisom "Windows učitava datoteke".
Datoteke se izdvajaju, nakon čega ćemo vidjeti poruku "Pokretanje sustava Windows" i sam prozor za instalaciju Windowsa 7 je započeo!!
Odaberite željeni jezik i kliknite "Instaliraj".
Zatim moramo odabrati izdanje Windows 7. Odaberite ono za koje imate ključ ili koje ćete aktivirati. Na prijenosnim računalima obično je naznačeno na komadu papira s ključem koji se nalazi na dnu prijenosnog računala. Sam unos serijskog broja bit će malo kasnije; pomaknut je na kraj instalacije.
Nekoliko riječi o mogućnosti instaliranja 32-bitne (x86) ili 64-bitne verzije Windowsa. Ako imate više od 4 GB RAM-a (poznato i kao RAM, memorija), tada instalirajte 64-bitni, ako ne, onda 32-bitni (x86).
Pročitajmo i prihvatimo licencne uvjete. Zatim moramo odabrati vrstu instalacije - odaberite "Potpuna instalacija".
Sada trebate odabrati particiju na kojoj će biti instaliran Windows.
Ako imate ovu particiju rezerviranu od strane sustava (imajte na umu da je još uvijek u megabajtima (MB), a ne u gigabajtima), na primjer, kao na sljedećoj snimci zaslona, tada odaberite Disk 0 Particija 2.
Kako biste izbjegli takve nesnosne muke pri odabiru particije, prije instaliranja Windowsa pogledajte koliko gigabajta zauzima vaš C disk.
Ako imate jednu particiju na tvrdom disku i ona je veća od 250 GB, tada bi bilo ispravnije napraviti dva lokalna diska. Jedan odjeljak je posebno za Windows (obično oko 50-100 GB), a drugi je za pohranu vaših osobnih podataka (koliko će ostati, XXX GB).
Napomena: Particije koje stvorite trebale bi imati naziv Disk 0 Particija 1, 2, 3..., a ne "Nedodijeljeni prostor na disku". Inače, operativni sustav jednostavno neće vidjeti odjeljke s takvim nazivima.
Ako je potrebno, stvorite odjeljak ili odjeljke i kliknite "Primijeni":
Pažnja: U ovoj fazi mogu se pojaviti problemi - kada Windows 7 zatraži upravljački program za daljnju instalaciju ili kada sustav ne vidi vaš tvrdi disk za nastavak instalacije.
Ili instalirajte (ako ste spremni) upravljačke programe za kontroler tvrdog diska. Ako već imate dvije ili više particija na tvrdom disku, možete preskočiti gornju točku. Dakle, odabrali smo odjeljak "Sustav", a sada moramo započeti s formatiranjem.
Instalater upozorava da će svi naši podaci biti izbrisani. To je ono što nam treba, jer nas zanima čista instalacija Windowsa. Dogovaramo se i čekamo. Obično cijeli proces traje nekoliko sekundi. Nakon formatiranja vidimo da ima još slobodnog prostora, mirno kliknite "Dalje".
I evo početka instalacije, proces je krenuo. Već možete izdahnuti).
Čekamo... Obično traje 15–25 minuta. Kada je naš sustav instaliran, od vas će se tražiti da unesete svoje korisničko ime i naziv računala. Uđimo.
Ako želite, možete unijeti lozinku i savjet. Zatim će vas Windows upitati da unesete svoj serijski broj. Unesite (ako je dostupno). Ako nije, preskočite ovaj korak i poništite potvrdni okvir "Automatski aktiviraj kada se povežete s internetom".

Na internetu često možete vidjeti pitanje "Kako instalirati Windows kroz BIOS?" To izaziva osmijeh kod iskusnog korisnika, ali bit je: što treba učiniti u BIOS-u da biste započeli instalaciju operativnog sustava?
Prije svega, moramo imati sliku instalacijske diskete s Windows operativnim sustavom. Zatim odaberite iz čega ćemo instalirati naš operativni sustav (DVD pogon / vanjski DVD ili flash pogon).
Sada idemo izravno na postavke u BIOS-u. Ovisno o proizvođaču, nakon uključivanja računala pritisnite tipku Del, ili F2, ili F10, ili Esc da biste ušli u postavke BIOS-a (sada mogu postojati i druge kombinacije, možete saznati koju trebate koristiti iz proizvođač opreme).
Zatim u BIOS-u treba pronaći dio Boot, ili Boot device priority, ili Boot Device Configuration u kojem ćemo namjestiti boot priority (iz čega će se sustav dizati kada se uključi i kojim redoslijedom). Ovdje možete instalirati prvi DVD pogon (interni, vanjski USB), flash pogon ili disketni pogon (ovo nije šala; po mom iskustvu, instalacija Win98 pomoću 147 disketa)
Zatim morate spremiti promjene i ponovno pokrenuti računalo.

U novoj opremi, a posebno na prijenosnim računalima, kako bi se osigurala prava intelektualnog vlasništva, BIOS ima UEFI način rada koji se mora uključiti/isključiti kako bi se moglo pokrenuti s flash pogona ili optičkog pogona.



Važno je zapamtiti da se prioritet pokretanja na velikom broju opreme sada može odabrati bez promjena u BIOS-u; pri pokretanju morate pritisnuti Esc ili F10 ili F12.
Postavke BIOS-a za određenu matičnu ploču možete odrediti tako da ih pogledate u podatkovnoj tablici matične ploče.
Važno! Neispravne postavke BIOS-a mogu oštetiti vaše računalo ili smanjiti njegovu snagu.
Informacije za menadžment.
Kako instalirati Windows putem BIOS-a, dizanje s DVD-a, USB-a, HDD-a ovisi o nekoliko tipki izbornika za pokretanje
Morate ući u BIOS sustav: ponovno pokrenite računalo i unesite "Setup" - softver koji je odgovoran za početno pokretanje računala.
Tijekom ponovnog pokretanja, pažljivo pratite natpise na ekranu monitora, ne smijete propustiti redak koji se pojavljuje na dnu sa sljedećim tekstom:
"Pritisnite ____ za ulazak u SETUP."
Program vam govori kako ući u BIOS, morate pritisnuti tipku koja je napisana na ekranu, to može biti:
F1, F2, F3, F10, Del, Esc - razlikuju se na različitim računalima, ovisno o verziji BIOS-a.
Držite tipku dok se sustav ne preusmjeri na osnovni ulazno-izlazni sustav. Na zaslonu će se pojaviti popis kartica; trebate odabrati onu koja govori o učitavanju uređaja - "Uređaji za pokretanje" ili "Napredne značajke BIOS-a".
Ako prvi put ne uspijete izvršiti propisane korake, nemojte očajavati; sve korake morate ponoviti nekoliko puta.
Odaberemo karticu; potrebno je pritisnuti tipku "ENTER". Nakon toga na padajućem popisu pronađite karticu “Boot Sequence” i provjerite ispravnost svog izbora pomoću informacija koje se pojavljuju na desnoj strani zaslona monitora. Trebalo bi reći da je odabrana kartica odgovorna za prioritet pokretanja uređaja.
Nakon što je kartica za pokretanje određena, pomoću tipki enter morate postaviti prioritet tako da “CD-ROM” ili taj uređaj za pokretanje bude prvi na popisu.
Uz pomoć kojih će se provesti cijeli proces. Da biste to učinili, morate odabrati "First Boot Device" na popisu, a zatim tvrdi disk.
Morate potvrditi da je vaš odabir točan i kliknuti OK.
Dakle, sve postavke BIOS sustava za učitavanje i ponovnu instalaciju sustava Windows su spremne. Sve je to učinjeno tako da će sljedeći put kada se računalo ponovno pokrene, sam OS preusmjeriti pokretanje sustava Windows s prethodno odabranog pogona.
Kako biste započeli preuzimanje, morate ponovno pokrenuti računalo.
Da biste instalirali Windows putem osnovnog ulazno-izlaznog sustava s flash pogona, zapravo je cijeli postupak sličan gore opisanom, ali trebate odabrati Secure Boot s popisa predloženih kartica u BB BIOS sustavu ili u OS, s jednostavnom opcijom "preklapanja" verzija, odaberite odgovarajuću stavku izbornika.
Proces instalacije sustava Windows s flash pogona ne počinje i na monitoru se prikazuje crni ekran:
UEFI način je omogućen;
Flash pogon je formatiran u NTFS;
BIOS BB podržava samo NTFS, UEFI - FAT 32 particije.
S novom verzijom sustava za pokretanje s flash pogona, traži dopuštenje za korištenje automatskog načina rada. Najbolje je odbiti takvu ponudu, inače bi OS mogao biti instaliran na pogrešnoj particiji ili bi neke od vaših osobnih datoteka mogle biti izbrisane.
Prije postavljanja postavki BIOS-a, morate odabrati pomoću “+” ili “-” i kliknuti na karticu “Boot”.
Prilikom odabira postavki morate ih spremiti. Da biste to učinili, morat ćete pritisnuti tipku "F10" - "Spremi i izađi". Ova se radnja može izvršiti i pritiskom na tipku “->” – “Izlaz iz spremanja promjena”, tj. "izađi i spremi promjene."
Nakon odobrene i odabrane opcije i prioriteta pokretanja uređaja potrebno je odabrati opciju F10, te ponovno pokrenuti računalo.
Za korisnike početnike koji trebaju ponovno instalirati Windows putem BIOS-a, stručnjaci su razvili nekoliko savjeta za kompetentan i brz proces.
Za uspješno konfiguriran BIOS sustav, trebate obratiti posebnu pozornost na ove preporuke:
Zahtjevi za računalo (podložno Windows 7):
Memorija - najmanje 1 GB;
Procesor – minimalno 1 Hz;
Video kartica – minimalno DirectX 9.
Vrijeme je za rad u BIOS-u.
Koliko vremena je potrebno za postavljanje i konfiguraciju nove verzije sustava Windows? Sve ovisi o tehničkim parametrima računala:
Predstava “Brzina sata”;
Broj jezgri "Jezgre";
Frekvencija glavnog kanala “800/1066/1333/1600 MHz”.
U prosjeku će trebati jedan sat da instalirate Windows putem BIOS-a.
Čisti i jednostavni postupci instalacije sustava Windows
Čista instalacija uključuje pokretanje diska sa sustavom u ručnom načinu rada dok se računalo pokreće. Nakon toga pokrenite, pritisnite bilo koji gumb, nakon što se na slavini pojavi natpis "Pritisnite bilo koju tipku".
BIOS označava lokaciju novog OS-a, na primjer, na CD/DVD-u ili tvrdom disku, tako da se stara verzija uopće ne koristi ili se briše. Čista verzija se koristi za bilo koji OS: Unix, DOS, Windows XP, kao i Linux, Windows 8 i Windows
Jednostavno se rijetko koristi i ne preporučuje se. To je zbog činjenice da se nova verzija pokreće s CD/DVD diska s već instaliranim starim OS-om. Stoga je jednostavna instalacija više poput procesa "preklapanja", budući da je nova verzija postavljena preko stare verzije.
Razlika u postupku instalacije
Jednostavna instalacija sustava Windows:
Pokretanje računala;
BIOS;
Operacijski sustav;
BIOS;
Montaža.
Čista instalacija:
Pokretanje računala;
BIOS;
Montaža.
Čista instalacija.
Particije tvrdog diska operativnog sustava.
Često se tijekom čiste instalacije sve particije formatiraju, a stare verzije i datoteke brišu. Ako trebate ponovno instalirati sustav s nekoliko particioniranih diskova na kojima su pohranjene važne datoteke, informacije možete ostaviti nepromijenjene.
Nije potrebno formatirati pogon D, no bit će formatiran pogon C s datotekama iz stare verzije sustava Windows.
Analiza tvrdog diska tijekom instalacije.
Prije nego što započnete instalaciju sustava Windows (ako OS ne radi, ruši se i kvari) morate pokušati iskoristiti posljednju priliku za oporavak i čišćenje od zlonamjernog softvera.
Ako postoje očiti problemi s radom računala, potrebno je prije svega provjeriti stanje tvrdog diska, analizirati rad segmenata, inače, čak i tijekom instalacije sustava, proces formatiranja može se zamrznuti ili postati nestabilna.
Spremanje osobnih podataka.
Osobni podaci i informacije vrlo su važna komponenta koja se ne može uvijek vratiti ako se izbriše ili ošteti, pa prije nego bilo što ponovno instalirate, morate se pobrinuti za njihovu sigurnost.
Da biste spremili informacije i osobne podatke prilikom ponovne instalacije sustava Windows, trebate kopirati i prenijeti sve potrebne datoteke na prijenosni medij (disk, flash pogon itd.). Također je vrlo važno spremiti lozinke; za to se preporučuje korištenje programa Backup ili to učiniti na starinski način, ručno.
Strogo slijedeći pravila i savjete, možete razumjeti kako instalirati Windows putem BIOS-a na računalo, čak i za osobu bez posebnih vještina i iskustva, u takvim situacijama.
Postavljanje BIOS-a pod Windows 7
Prilikom postavljanja BIOS-a za instalaciju bilo kojeg operativnog sustava nastaju poteškoće jer se verzije mogu razlikovati jedna od druge. Prvo morate ući u BIOS sučelje - ponovno pokrenite računalo i dok se ne pojavi logo operativnog sustava pritisnite jednu od tipki u rasponu od F2 do F12 ili Delete. Osim toga, mogu se koristiti kombinacije tipki, na primjer, Ctrl+F2.
Daljnje radnje ovise o verziji.
AMI BIOS
Ovo je jedna od najpopularnijih verzija BIOS-a koja se može naći na matičnim pločama ASUS-a, Gigabyte-a i drugih proizvođača. Upute za postavljanje AMI-ja za instalaciju sustava Windows 7 su sljedeće:
Nakon što ste ušli u BIOS sučelje, idite na stavku "Boot" koja se nalazi u gornjem izborniku. Kretanje između stavki vrši se pomoću strelica lijevo i desno na tipkovnici. Odabir se potvrđuje pritiskom na Enter.
Otvorit će se odjeljak u kojem trebate postaviti prioritet za pokretanje računala s određenih uređaja. U stavci "1st Boot Device" prema zadanim postavkama bit će tvrdi disk s operativnim sustavom. Za promjenu ove vrijednosti odaberite je i pritisnite Enter.
Pojavit će se izbornik s dostupnim uređajima za pokretanje računala. Odaberite medij na kojem imate Windows sliku. Na primjer, ako je slika zapisana na disk, trebate odabrati “CDROM”.
Postavljanje je završeno. Da biste spremili promjene i izašli iz BIOS-a, pritisnite F10 i odaberite "Da" u prozoru koji se otvori. Ako tipka F10 ne radi, pronađite stavku "Spremi i izađi" u izborniku i odaberite je.
Nakon spremanja i izlaska, računalo će se ponovno pokrenuti i počet će pokretanje s instalacijskog medija.
BIOS ovog programera na mnogo je načina sličan onom iz AMI-ja, a upute za postavljanje prije instaliranja sustava Windows 7 su sljedeće:
Nakon ulaska u BIOS, idite na "Boot" (može se zvati "Advanced" u nekim verzijama) u gornjem izborniku.
Za pomicanje "CD-ROM pogona" ili "USB pogona" na vrh, označite stavku i pritisnite tipku "+" dok se stavka ne pomakne na vrh.
Izađite iz BIOS-a. Ovdje pritisak na tipku F10 možda neće raditi, pa idite na opciju Izlaz u gornjem izborniku.
Odaberite "Izlaz iz spremanja promjena". Računalo će se ponovno pokrenuti i počet će instalacija sustava Windows 7.
Nema potrebe ništa dodatno konfigurirati.
Phoenix BIOS
Ovo je zastarjela verzija BIOS-a, ali se još uvijek koristi na mnogim matičnim pločama. Upute za njegovo postavljanje su sljedeće:
Sučelje je ovdje predstavljeno kao jedan kontinuirani izbornik, podijeljen u dva stupca. Odaberite opciju "Advanced BIOS Feature".
Idite na "First Boot Device" i pritisnite Enter za promjene.
U izborniku koji se pojavi odaberite ili “USB (naziv flash pogona)” ili “CDROM” ako je instalacija s diska.
Spremite promjene i izađite iz BIOS-a pritiskom na tipku F10. Pojavit će se prozor u kojem trebate potvrditi svoje namjere odabirom "Y" ili pritiskom slične tipke na tipkovnici.
Na ovaj način možete pripremiti svoje računalo s Phoenix BIOS-om za instalaciju Windowsa.
UEFI BIOS
Ovo je ažurirano grafičko BIOS sučelje s dodatnim značajkama koje se mogu pronaći u nekim modernim računalima. Često postoje verzije s djelomičnom ili potpunom rusifikacijom.
Jedini ozbiljan nedostatak ove vrste BIOS-a je prisutnost nekoliko verzija, u kojima se sučelje može znatno promijeniti, zbog čega se potrebne stavke mogu nalaziti na različitim mjestima. Pogledajmo postavljanje UEFI-ja za instalaciju sustava Windows 7 na jednu od najpopularnijih verzija:
U gornjem desnom dijelu kliknite na gumb “Izlaz/Napredno”. Ako vaš UEFI nije na ruskom jeziku, tada se jezik može promijeniti pozivanjem padajućeg izbornika jezika koji se nalazi ispod ovog gumba.
Otvorit će se prozor u kojem trebate odabrati "Dodatni način".
Otvorit će se napredni način rada s postavkama iz standardnih verzija BIOS-a, o kojima smo gore govorili. Odaberite opciju "Preuzimanje" koja se nalazi u gornjem izborniku. Za rad u ovoj verziji BIOS-a možete koristiti miš.
Sada pronađite “Boot Option #1”. Kliknite na postavljenu vrijednost nasuprot njoj da izvršite promjene.
U izborniku koji se pojavi odaberite USB pogon sa snimljenom slikom sustava Windows ili stavku "CD/DVD-ROM".
Kliknite gumb "Odjava" koji se nalazi u gornjem desnom kutu ekrana.
Sada odaberite opciju "Spremi promjene i resetiraj".
Unatoč velikom broju koraka, nema ništa komplicirano u radu s UEFI sučeljem, a vjerojatnost da ćete nešto pokvariti netočnom radnjom niža je nego u standardnom BIOS-u.




