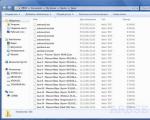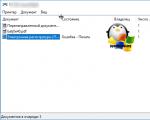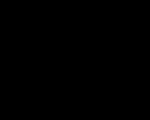Política del sistema de Windows 10. Funcionalidad del Editor de políticas de grupo. Política de grupo para cuentas individuales
El sistema operativo Windows siempre se ha distinguido por una amplia selección de configuraciones posibles, la cantidad de tareas realizadas y aplicaciones compatibles. Pero administrar tal volumen de recursos sería difícil si no fuera por un programa especial que le permite cambiar todos los parámetros necesarios en un solo lugar. Es para estos fines que en casi todas las versiones de Windows, incluido Windows 10, existe una aplicación especial de "Política de seguridad local".
¿Por qué necesitas la aplicación Política de seguridad local?
Esta aplicación contiene una variedad de configuraciones tanto para todo el sistema como para usuarios individuales. Con este programa, puede establecer varios parámetros y restricciones para el sistema, cambiar la configuración del registro, eliminar o configurar aplicaciones instaladas en su computadora.
En el lado izquierdo de la ventana del programa, puede utilizar el árbol de carpetas, que está dividido en dos secciones más grandes: computadora y configuración de usuario. Cuál usar depende de si desea realizar cambios para todos los usuarios de su computadora o solo para uno. Si está interesado en la primera opción, es posible que necesite derechos de administrador.
Cada una de las secciones principales tiene tres subelementos, que contienen todas las configuraciones y funciones para un tipo de archivo específico:
Cómo abrir el programa - instrucciones

¿Por qué falta la aplicación en mi computadora?
La política de seguridad local no está disponible en las ediciones Home o Home Premium de Windows. Puede iniciarlo y usarlo solo en la versión "Profesional" o "Máxima".
Qué hacer si el Editor de políticas de grupo no se abre
Primero, asegúrese de que su sistema operativo permita el programa. Si esta no es la causa del problema y cuando intenta abrir el programa, aparece un error que indica que la operación es imposible, siga las instrucciones a continuación.
- La salida a esta situación es instalar manualmente la política de grupo local. Primero, vaya al sitio web oficial de Microsoft (http://www.microsoft.com/download/en/details.aspx?displaylang=en&id=25250) y descargue el archivo de instalación del programa.
- Inicie el proceso de instalación y, si está utilizando un sistema operativo de 64 bits, cuando lo complete, no cierre la ventana ni haga clic en el botón Finalizar. Primero, sigue estos pasos:
- Usando la barra de búsqueda de Windows, abra Ejecutar.
- Escriba y ejecute el comando %WinDir%\Temp para navegar a la carpeta deseada. Copie los archivos dll, fde.dll, gptext.dll, appmgr.dll, fdeploy.dll y muévalos a la carpeta System32 ubicada en la unidad C. También transfiera los elementos GroupPolicy, GroupPolicyUsers, GPBAK, gpedit.msc ubicados en Carpeta C:\Windows\SysWOW64, a la misma carpeta System32.

- Reinicia tu computadora.
- Listo, el programa debería comenzar a abrirse.
- Si el programa no se abre al ejecutar el comando, puede intentar ir a la carpeta C:\Windows\Temp\gpedi y ejecutar manualmente el archivo .bat que lleva el nombre del bitness de su sistema.
Cancelar cambios realizados (deshabilitar) a través de la política de seguridad local
Si se enfrenta al hecho de que después de cambiar los parámetros en la aplicación, tiene errores en el sistema o comienza a funcionar incorrectamente, entonces debe revertir todas las configuraciones realizadas al valor predeterminado:

No debe cambiar la configuración de la política de seguridad local si no la comprende o no tiene instrucciones confiables, ya que esto puede provocar varios errores o dañar el sistema. Si decide realizar algún cambio, verifique el resultado de su trabajo después de editar cada parámetro por separado para notar a tiempo que sus acciones causaron un resultado no deseado.
¿Está intentando iniciar el Editor de políticas de grupo local utilizando el comando gpedit.msc en Windows 10 Home? ¿Y aparece el error "No se puede encontrar gpedit.msc. Compruebe si el nombre es correcto e inténtelo de nuevo". El hecho es que la edición casera simplemente no lo tiene. La falta de un Editor de políticas de grupo en Windows 10 Home es un dolor de cabeza para los usuarios domésticos. Están limitados en la configuración del sistema operativo. Todas las manipulaciones simples que se pueden realizar rápida y fácilmente usando la Política de grupo deben editarse a través del editor de registro, lo cual resulta muy incomprensible, confuso y difícil para los usuarios comunes.
La Política de grupo es una herramienta que permite a los administradores de red cambiar la capacidad de habilitar o deshabilitar muchas configuraciones importantes. Contiene todas las configuraciones que se pueden cambiar a través del escritorio con un par de clics, pero desafortunadamente Microsoft no incluye la función Gpedit en la edición Windows 10 Home. Y en consecuencia, los usuarios domésticos tienen que cambiar la configuración "kosher" a través del registro.
Active el editor de políticas de grupo local Gpedit.msc en Windows 10 Home
Windows 10 no tiene una herramienta incorporada que pueda habilitar el Editor de políticas de grupo local. Por lo tanto, la única forma es con la ayuda de una utilidad Policy Plus de terceros con una interfaz rusa.
Póliza Plus
Policy Plus es un programa gratuito que activa perfectamente el editor de políticas de grupo local "Gpedit.msc" en Windows 10 Home. Esta herramienta tiene licencia para ejecutarse en Windows 10, por lo que puede ejecutarla sin problemas de infracción. Policy Plus se parece al editor de políticas de grupo real de Windows 10.
Paso 1. Descargar Política Plus desde repositorio de github . Una vez finalizada la descarga, abra el archivo e inmediatamente obtendrá una interfaz simple y limpia que tiene todas las opciones de políticas en categorías y subcategorías.
Paso 2. Haga clic en " Ayuda", y luego " Adquirir archivos ADMX". En la ventana que aparece, haga clic en " Comenzar" (comienzo). Esto descargará el conjunto completo de políticas de Microsoft.
Paso 3. Puede comenzar a ajustar la configuración de su sistema Windows 10 Home.
,Editor de políticas de grupo local
- una poderosa herramienta que le permite ajustar la configuración de Windows. Lo utilizan principalmente los administradores de sistemas, pero si comprende el asunto, los usuarios normales podrán utilizarlo con igual éxito. Sin embargo, ni el primero ni el segundo están inmunes a los errores. A veces sucede que debido a una configuración fallida a través del editor de políticas de grupo local, el sistema comienza a funcionar incorrectamente.
Lo mejor que se puede hacer en tal situación es devolver la configuración modificada a su estado original. Si hay muchas configuraciones modificadas y no recuerda qué cambió exactamente, puede recurrir a restablecer completamente todas las configuraciones del Editor de políticas de grupo a los valores predeterminados. A continuación se explica cómo hacerlo utilizando Windows 10 como ejemplo.
Puede restablecer la configuración del editor de políticas a través del propio editor de políticas. Ábrelo con el comando gpedit.msc y sigue el camino -> Plantillas Administrativas -> Todos los parámetros. Al hacer clic en una flecha improvisada en una columna "Estado" ordenar las pólizas para que aquellas con estatus "Activado" Y "Desactivado" apareció en la parte superior de la lista, por lo que le resultará más conveniente trabajar con ellos.

Luego haga doble clic en cada una de estas políticas con el mouse y en la ventana de configuración configure el botón de opción en posición.

Repita los mismos pasos para la política de la sección.

También puede restablecer la configuración del Editor de políticas de grupo mediante la línea de comando. Abra la consola como administrador y ejecute estos tres comandos en secuencia, y luego reinicia tu computadora:
RD /S /Q "%WinDir%\System32\GroupPolicy"
RD /S /Q "%WinDir%\System32\GroupPolicyUsers"
gpudate /fuerza

Y finalmente, el último paso es restablecer las políticas de seguridad locales a los valores predeterminados. Este complemento es una especie de extensión del componente de Política de grupo local. Se abre con el comando secpol.msc. Para restablecerlo, también puede utilizar la línea de comando iniciada con derechos de administrador. El comando de reinicio en sí se ve así:
secedit /configure /cfg %windir%\inf\defltbase.inf /db defltbase.sdb /verbose

Como ocurre con los equipos gpedit.msc, necesitará restaurar la configuración original.
Etiquetas: ,
Windows 10 tiene dos tipos principales de fuentes proporcionadas de forma predeterminada: TrueType y OpenType. Como era de esperar, ambos admiten escalado, pero OpenType es más moderno, las fuentes en este formato son más pequeñas...
Editor de políticas de grupo local, una de las herramientas para Windows 10, Windows 7, Windows 8, Windows 8.1, excepto las versiones domésticas, que no es muy popular entre los usuarios normales, pero que gusta a los administradores de red.
Le permite controlar todos los parámetros del sistema operativo desde un solo punto. Esto es especialmente útil si es administrador de red y necesita establecer las mismas reglas para varias computadoras/portátiles o usuarios en la misma área.
Además, el Editor de políticas de grupo local ofrece una amplia gama de funciones y configuraciones que no se encuentran en lugares habituales y que pueden resultar muy útiles para los usuarios normales.
Lea esta guía para saber qué es la Política de grupo local, dónde se encuentra, cómo abrirla y cómo trabajar con ella en todas las versiones de Windows.
¿Qué es el editor de políticas de grupo local?
Por definición, la Política de grupo es una característica que le brinda un punto de acceso para administrar, configurar el sistema operativo, los programas y las configuraciones de usuario en computadoras y portátiles.
Por supuesto, esto es muy útil si es administrador de red y necesita implementar ciertas reglas o configuraciones para computadoras o usuarios.
Sin embargo, este escenario no es el propósito de este tutorial. Las políticas locales representan el control de las computadoras, no sólo de las registradas en el grupo.
En pocas palabras, debería pensar en la Política de grupo como una herramienta que regula el funcionamiento de Windows 10, Windows 7, Windows 8, Windows 8.1 en su computadora.
¿Quién puede ejecutar el Editor de políticas de grupo local?
Dado que el Editor de políticas de grupo local es una herramienta bien desarrollada, debe tener en cuenta que no está disponible para las ediciones domésticas. Sólo puedes ejecutarlo en:
- Windows 7 Profesional, Ultimate y Enterprise
- Windows 8 y 1 Profesional, Empresa
- Windows 10 Pro y Empresa
Qué puede hacer en el Editor de políticas de grupo local
Puede configurar muchas configuraciones del sistema operativo como administrador y otros usuarios no podrán cambiar su configuración más adelante. Aquí hay unos ejemplos:
- Puede permitir que los usuarios utilicen determinadas aplicaciones en su computadora.
- Bloquee el acceso a dispositivos externos (como memorias USB) conectados a la computadora.
- Bloquee el acceso de los usuarios al panel de control o a la configuración de la aplicación.
- Oculte algunos elementos del Panel de control.
- Establece el fondo del escritorio y bloquea la capacidad de los usuarios para cambiarlo.
- Bloquear la habilitación o deshabilitación de conexiones de red y el acceso a sus propiedades.
- Evite que los usuarios lean o escriban datos en CD, DVD, dispositivos de almacenamiento externos, etc.
- Deshabilite todas las combinaciones de teclas que comiencen con el botón Win. Por ejemplo, Win + R (abre "Ejecutar").
Estos son sólo algunos ejemplos, pero en realidad existen muchas otras opciones.
Cómo abrir el Editor de políticas de grupo local en Windows 7
Para abrir el Editor de políticas de grupo local en Windows 7, utilice la función de búsqueda.
Para hacer esto, haga clic en el "menú Inicio" y en la barra de búsqueda ingrese "gpedit.msc" (sin comillas) y en el campo de salida del resultado, haga clic en el ícono "gpedit.msc" o "Editar política de grupo", dependiendo en el que aparece.
Alternativamente, puede utilizar la herramienta Ejecutar. La forma más rápida de iniciarlo es presionar simultáneamente “Win + R”, escribir “gpedit.msc” y hacer clic en “Aceptar”.

Cómo ingresar al Editor de políticas de grupo local en Windows 8.1
Al igual que en Windows 7, la herramienta se puede iniciar rápidamente mediante la búsqueda e ingresando "gpedit.msc" sin comillas.

Después de eso, desde el resultado de la búsqueda, haga clic en "gpedit". También puede utilizar la ventana Ejecutar como se describe en la sección anterior.
Cómo abrir el Editor de políticas de grupo local en Windows 10
En el sistema operativo Windows 10, inicie el Editor de políticas de grupo local de la misma manera que en Windows 8.1 y Windows 7.
De la misma manera, puedes ingresar “gpedit.msc” en la ventana de búsqueda y hacer clic en el ícono correspondiente en los resultados.

Aquellos a quienes les guste usar la ventana "Ejecutar" pueden abrirla e iniciar el editor como se describe en las secciones anteriores; es idéntico entre los diez primeros.
Así es como se ve el Editor de políticas de grupo local abierto en Windows 10.

NOTA: El Editor de políticas de grupo local parece casi idéntico y ofrece las mismas opciones, configuraciones y características que Windows 7, Windows 8 o Windows 10. Por lo tanto, aquí se utilizarán capturas de pantalla tomadas solo en Windows 10.
Cómo utilizar el Editor de políticas de grupo local
El editor de políticas de grupo local está dividido en dos partes: la parte izquierda muestra la categoría y la parte derecha muestra el contenido de la categoría activa.
Las políticas de grupo se organizan en dos secciones principales:
- Configuración de la computadora: contiene configuraciones que se aplican a todas las computadoras, independientemente de los usuarios.
- Configuración de usuario: contiene configuraciones para los usuarios. Se aplican estrictamente a los usuarios y no a la computadora.

- Configuración de software: software cuya sección debería estar vacía de forma predeterminada.
- Configuración de Windows: contiene configuraciones de seguridad. Este es un lugar donde puede encontrar o agregar scripts que deben ejecutarse cuando su computadora se inicia o se apaga.

- Plantillas administrativas: contiene una gran cantidad de configuraciones que controlan muchos aspectos de su computadora. Aquí puedes ver, editar e incluso aplicar todo tipo de configuraciones y reglas. Mencionemos sólo algunos ejemplos. Puede administrar la configuración del usuario, el Panel de control, la Red, el menú Inicio y la barra de tareas.

Cómo editar usando el Editor de políticas de grupo local
Para comprender mejor el proceso de uso, tomemos un ejemplo. Supongamos que desea establecer un fondo de escritorio específico que se utilizará para cada usuario existente.
Para acceder a la configuración del escritorio, debe ir a la categoría Configuración de usuario en el panel izquierdo. Luego vaya a la opción Plantillas administrativas, abra Escritorio y seleccione Configuración de escritorio.

En el panel derecho verá todos los parámetros que se pueden configurar desde la plantilla administrativa seleccionada. Para cada parámetro, se muestran dos columnas en el lado derecho:
- La columna Estado le indica qué parámetros no están configurados y están activos o inactivos.

El lado izquierdo de este panel muestra información detallada sobre lo que hace un parámetro en particular y sus efectos. Esta información aparece en el panel izquierdo cada vez que selecciona una configuración.
Por ejemplo, si selecciona "fondo de escritorio", en el lado izquierdo verá que la configuración se puede aplicar a las versiones de Windows 2000 y posteriores.

Si desea cambiar la configuración del fondo de su escritorio, haga doble clic en él con el botón derecho del mouse o haga clic derecho y seleccione "Cambiar".
Aparecerá una ventana con la configuración de edición. Por ejemplo, en nuestro caso podemos especificar el fondo del escritorio.
Para hacer esto, marque la casilla junto a la palabra "Activado" e indique la ruta a la imagen.
Finalmente, debes hacer clic en el botón Aplicar o Aceptar para activar la configuración.

Este es sólo el ejemplo más simple. Ni siquiera quiero mencionar escribir guiones diferentes ahora, ya que la mayoría de la gente no los usará.
En general, el Editor de políticas de grupo local es una herramienta sofisticada que, sorprendentemente, puede establecer fácilmente diferentes reglas para sus computadoras y sus usuarios.
Para considerar todos los aspectos y todas las configuraciones disponibles sería necesario escribir un libro, pero espero que ahora al menos conozcas los principios básicos de esta herramienta.
Si tiene alguna pregunta sobre el Editor de políticas de grupo local, no dude en comentar a continuación. Buena suerte.
Categoría: Sin categoría¿Está intentando iniciar el Editor de políticas de grupo local utilizando el comando gpedit.msc en Windows 10 Home? ¿Y aparece el error "No se puede encontrar gpedit.msc. Compruebe si el nombre es correcto e inténtelo de nuevo". El hecho es que la edición casera simplemente no lo tiene. La falta de un Editor de políticas de grupo en Windows 10 Home es un dolor de cabeza para los usuarios domésticos. Están limitados en la configuración del sistema operativo. Todas las manipulaciones simples que se pueden realizar rápida y fácilmente usando la Política de grupo deben editarse a través del editor de registro, lo cual resulta muy incomprensible, confuso y difícil para los usuarios comunes.
La Política de grupo es una herramienta que permite a los administradores de red cambiar la capacidad de habilitar o deshabilitar muchas configuraciones importantes. Contiene todas las configuraciones que se pueden cambiar a través del escritorio con un par de clics, pero desafortunadamente Microsoft no incluye la función Gpedit en la edición Windows 10 Home. Y en consecuencia, los usuarios domésticos tienen que cambiar la configuración "kosher" a través del registro.
Active el editor de políticas de grupo local Gpedit.msc en Windows 10 Home
Windows 10 no tiene una herramienta incorporada que pueda habilitar el Editor de políticas de grupo local. Por lo tanto, la única forma es con la ayuda de una utilidad Policy Plus de terceros con una interfaz rusa.
Póliza Plus
Policy Plus es un programa gratuito que activa perfectamente el editor de políticas de grupo local "Gpedit.msc" en Windows 10 Home. Esta herramienta tiene licencia para ejecutarse en Windows 10, por lo que puede ejecutarla sin problemas de infracción. Policy Plus se parece al editor de políticas de grupo real de Windows 10.
Paso 1. Descargar Política Plus desde repositorio de github . Una vez finalizada la descarga, abra el archivo e inmediatamente obtendrá una interfaz simple y limpia que tiene todas las opciones de políticas en categorías y subcategorías.
Paso 2. Haga clic en " Ayuda", y luego " Adquirir archivos ADMX". En la ventana que aparece, haga clic en " Comenzar" (comienzo). Esto descargará el conjunto completo de políticas de Microsoft.
Paso 3. Puede comenzar a ajustar la configuración de su sistema Windows 10 Home.