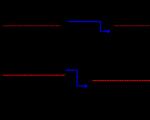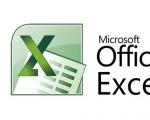Hlasový záznamník na Macbooku: jak tato funkce funguje. Nahrajte zvuk macOS pomocí hlasového záznamníku na Macu Spusťte nový záznam
Po představení nového vzhledu iOS všichni jen mluvili o tom, jak se jim nelíbí ploché rozhraní, žádali o vrácení skeuomorfismu a nadávali Applu za tak ležérní přístup k estetickému vnímání jejich systému uživateli. A tady je aplikace TapeDeck jasně nám naznačuje, že skeuomorfismus není zdaleka vždy užitečný a může být dobře, že se designéři rozhodli od tohoto stylu ustoupit ve prospěch futurističtějších obrázků. Řekněme hned, že jsme se recenze ujali jen proto, že nás pravidelní čtenáři dlouho žádali, abychom mluvili o dobrých hlasových záznamnících pro OS X. TapeDeck lze nazvat dobrým programem; tento malý diktafon plní své funkce mnohem lépe, než by se na první pohled mohlo zdát. Pravda, po prvním pohledu se na to bude chtít málokdo podívat;) Ale i tak to zkusíme.
Nejprve se podíváme na okno. TapeDeck zcela. Zde vidíme starou kazetu pro magnetofony, ve které se při nahrávání začnou točit dva malé kotouče. O něco níže vidíme tlačítka pro spuštění a zastavení nahrávání, pozastavení a přetáčení vzad stylizovaná jako hlasový záznamník. Vpravo se zobrazí všechny dostupné záznamy, které jsme provedli dříve.

Proces vytváření nového zvukového souboru je velmi jednoduchý. Klikněte na Rec - a je to, proces začal. Pokud chcete pozastavit bez uložení souboru a poté pokračovat ze stejného místa, stiskněte příslušné tlačítko. Konec nahrávání - Stop. Zvuk můžete zapisovat v několika režimech. Máte tři možnosti kvality (od nejnižší po nejvyšší) a výběr počtu kanálů (mono nebo stereo).
Každou kazetu si můžete přizpůsobit barvou a názvem a přidat libovolný popis, který se vám líbí. Všechny tyto údaje (samozřejmě kromě popisu) budou viditelné v pravém sloupci, což vám umožní rychle najít požadovaný záznam podle barevné značky.

I přes velmi přesnou reprodukci všech designových prvků starých hlasových záznamníků se vývojářům stále podařilo najít místo pro tlačítko sdílení pro jejich zvukové soubory. Přímo z aplikace můžete nahrávku poslat e-mailem, přes iMessage, nahrát na YouTube nebo importovat do iTunes.

Exportovat záznamy z TapeDeck neméně jednoduché - stačí přetáhnout požadovanou kazetu na plochu nebo do složky a získáte soubor M4A. Mimochodem, obal bude úplně stejný jako samotná kazeta, až na název.

Taky TapeDeck podporuje ovládání horkými klávesami, pokud potřebujete rychle něco napsat... nebo pokud se vám nechce dívat na rozhraní, což je pravděpodobnější.

Opakujeme: nelze říci, že je aplikace špatná. Přiměřeně a rychle plní své funkce. Kvalita zvuku, ne-li úplný milovník hudby, bude vyhovovat většině uživatelů, takže jediná kontroverzní část TapeDeck- vzhled. Pokud jste připraveni se s tím a cenou 20 $ smířit, můžete kliknout na odkaz a koupit TapeDeck. V opačném případě vám radíme poohlédnout se po vhodnější a pravděpodobně i levnější variantě.
Voice Recorder je základní aplikací pro MacBooky a smartphony Apple již od vydání operačního systému iOS 3, představeného před téměř 10 lety. Na letošní valné hromadě společnost uvedla, že Notes bude zařazen do seznamu základních programů pro Mac a iPad. Proprietární operační systém bude obsahovat i další programy z iOS.
Kdo potřebuje hlasový záznamník?
Rekordér je žádaný mezi pracovníky médií, slavnými blogery, kreativními osobnostmi a pokročilými uživateli, kteří dělají rozhovory a potřebují nahrávat zvuk. Ale program, jak ukazuje praxe, se používá pro různé účely. Chcete-li například uložit své myšlenky nebo si dělat poznámky.
Hlasový záznamník je jednou z prvních aplikací pro iOS, která se objevila na PC. Aplikace je vytvořena na základě inovativní společné platformy společnosti Apple. Za zmínku stojí, že prostřednictvím nejnovějšího programu pro chytré telefony a tablety od společnosti Apple je přenos do MacOS mnohem snazší.
Díky hlasovému záznamníku se z vlastního MacBooku stal přenosný gadget pro nahrávání zvukových souborů. Nahrávání zvuku na smartphone je samozřejmě pohodlnější, ale i přes to je fajn mít MacBook po ruce, když je smartphone ponechán například v bytě nebo autě.

Umožňuje nahrávat zvukové soubory na integrovaný mikrofon nebo kabelová sluchátka. Pro co nejčistší zvuk je navíc možné použít externí mikrofon.
Jak používat hlasový záznamník na macbooku
Hlasový záznamník se nachází ve složce aplikace. Ve výchozím nastavení se program nezobrazuje v doku, ale uživatel má možnost jej otevřít a poté kliknutím na zástupce v doku vybrat "Funkce" - "Zobrazit v doku".
Upozorňujeme, že problémy s hlasovým záznamníkem mohou často souviset se skutečností, že je zapnutý nebo vůbec ne.
Začněte nový záznam
- Chcete-li spustit nový záznam, musíte kliknout na červené tlačítko "Nahrát".
- Prostředí aplikace ztmavne a uživatel uvidí zvukovou vlnu a ikony ovládání nahrávání ve spodní části okna.
- Chcete-li nahrávání na chvíli zastavit, musíte kliknout na tlačítko "Pozastavit" ve spodní části okna.
- Stojí za zmínku, že pokud uživatel klikne na „Zpět“, MacBook bude stále pokračovat v nahrávání. Všechny přijaté zvukové soubory jsou převedeny pomocí kodeku MPEG4 a uloženy ve formátu M4A.
- Pro dokončení záznamu klikněte na tlačítko "Dokončit". Za zmínku stojí, že uživatel má možnost nakonfigurovat aplikaci tak, aby se záznamy ukládaly s názvy "Nový záznam 1" a tak dále.
Na závěr se sluší poznamenat, že hlasový záznamník není jediným iOS programem dostupným v MacOS. Jak již bylo zmíněno výše, změny se dotkly i dalších aplikací, jako jsou „Novinky“, „Promo akce“ a „Domů“.
S ohledem na různé požadavky na záznam hlasu vám tento článek ukáže dva typické software pro záznam hlasu pro Mac.
2. Kroky k nahrávání hlasu na Mac a uložení jako MP3
Krok 1 Otevřete Free Audio Recorder for Mac
Zdarma ke stažení Voice Recorder pro Mac. Ujistěte se, že používáte Mac OS X 10.6 nebo novější. Po instalaci spusťte hlasový záznamník Mac. Svůj účet můžete aktivovat pomocí své e-mailové adresy a registračního kódu.

Zakázat Webová kamera A obrazovka možnosti. Můžete kliknout na druhou a třetí ikonu zleva doprava. Když & # 10003 ikona se otočí & # 10005 , znamená to, že jste tyto dvě funkce zakázali. Později nastavte vstupní zdroj zvuku a upravte jeho hlasitost pomocí Více Menu pod Zvuk ikona.

Nejprve si připravte materiály, které chcete nahrát. Pak si můžete vybrat vstup ikona pro okamžitý záznam hlasu na Macu. Jíst Pozastavit / obnovit A Stop ikonu v hlavním rozhraní. Můžete tedy chytře nahrávat cílové zvukové klipy. Pamatujte, že reproduktor musí být blízko počítače Mac.


3 Proč zvolit FoneLab Screen Recorder?
Proč byste si tedy měli vybrat FoneLab Screen Recorder místo jiného softwaru pro záznam hlasu? Zde jsou hlavní důvody, na které se můžete odkázat.
- Pozastavit/obnovit nahrávání hlasu.
- Exportujte svůj hlasový záznam jako MP3 a další oblíbené zvukové formáty.
- Nahrávejte video na obrazovce pomocí webové kamery a zvuku bez zpoždění.
- Pomocí klávesových zkratek můžete spustit, pozastavit, obnovit, zastavit nahrávání a zachytit obrazovku.
- Přidejte šipky, čáry, text, obdélník a další popisky na video nebo snímek obrazovky.
- Zobrazit kurzor myši a zaznamenat kliknutí myší pro nahrávání obrazovky Mac.
- Neexistují žádné časové limity.
- Kompatibilní s Windows 10/8.1/8/7/Vista/XP a Mac OS X 10.6 nebo vyšší.
Výše uvedené body mohou být také nedostatky přehrávače QuickTime Player. S tolika výkonnými funkcemi je snadné dosáhnout výsledků, protože FoneLab Screen Recorder odvádí lepší práci než QuickTime Screen Recording se zvukem.
Jedním slovem, FoneLab může být váš nejlepší hlasový záznamník pro Mac. Kdykoli budete chtít na svém počítači Mac nahrávat video nebo zvuk, můžete si tento rekordér pro Mac zdarma stáhnout a vyzkoušet.
23. listopadu 2018 09:00 /
V Softonic kontrolujeme všechny soubory hostované na naší platformě, abychom vyhodnotili jakékoli potenciální poškození vašeho zařízení a zabránili jeho výskytu. Náš tým provádí kontroly pokaždé, když je nahrán nový soubor, a pravidelně soubory kontroluje, aby potvrdil nebo aktualizoval jejich stav. Tento komplexní proces nám umožňuje nastavit stav libovolného nahraného souboru následovně:
Je velmi vysoká pravděpodobnost, že tento program je čistý.
Co to znamená?
Naskenovali jsme soubor a adresy URL spojené s tímto programem pomocí více než 50 předních světových antivirových programů. Možná hrozba nebyla identifikována.
Varování
Tento program je potenciálně škodlivý nebo může obsahovat nežádoucí související software.
Proč je tento program stále dostupný?
Na základě výsledků našeho skenovacího systému jsme určili pravděpodobnost, že tyto příznaky mohou indikovat falešně pozitivní výsledky.
Co je falešně pozitivní?
To znamená, že neškodný program je chybně označen jako malware, protože antivirový program používá detekční algoritmus nebo signaturu, která není dostatečně přísná.
blokováno
Existuje vysoká pravděpodobnost, že tento program je škodlivý nebo obsahuje nežádoucí související software.
Proč tento program již není dostupný v našem katalogu?
Na základě výsledků našeho skenovacího systému jsme určili pravděpodobnost, že tyto příznaky ukazují na platné pozitivní výsledky.
Rádi bychom zdůraznili, že potenciálně škodlivý software nemusí být čas od času odhalen. Abychom i nadále zajistili, že katalog neobsahuje malware a aplikace, integroval náš tým na každou stránku katalogu funkci hlášení softwaru, která nám předává vaši zpětnou vazbu.
Označte všechny problémy, se kterými se můžete setkat, a Softonic je co nejdříve opraví.
Do aplikace byla také přidána synchronizace iCloud napříč všemi zařízeními.
Hlasový záznamník je oblíbený zejména mezi novináři, blogery, hudebníky a dalšími uživateli, kteří vedou rozhovory a potřebují nahrávat zvuk. Aplikaci je však možné použít na cokoliv. Například k zaznamenání vašich myšlenek, nápadů atd.
Diktafon naMac
Hlasový záznamník je jednou z aplikací pro iOS přicházejících do počítačů. Programy jsou postaveny na nové sjednocené platformě společnosti Apple, která vyjde příští rok. S jeho pomocí se budou aplikace pro iPhone a iPad snáze přenášet do macOS.
S Voice Recorder se váš Mac stane přenosným zařízením pro záznam zvuku.
Nahrávání zvuku na iPhone je pohodlnější, ale i tak je fajn mít Mac jako záložní, pokud si telefon zapomenete třeba doma.
Stejně jako iOS vám Voice Recorder umožňuje nahrávat zvuk do vestavěného mikrofonu, kabelových sluchátek, AirPods nebo jiných Bluetooth sluchátek. Pro lepší kvalitu záznamu můžete použít i externí mikrofon.
Jak nahrávat zvuk v macOS přes d iktofon naMac
Hlasový záznamník najdete ve složce programy. Můžete také požádat Siri, aby otevřela aplikaci. Hlasový záznamník se ve výchozím nastavení nezobrazuje v doku, ale můžete jej spustit a poté kliknout na ikonu v doku a vybrat Možnosti → Připnout do doku.
Vytvořte nový záznam
Chcete-li vytvořit nový záznam, jednoduše klikněte na červenou Tlačítko nahrávání.
Rozhraní programu ztmavne a ve spodní části okna uvidíte zvukovou vlnu i ikony ovládání nahrávání.

Chcete-li nahrávání pozastavit, klepněte na tlačítko . Pauza ve spodní části okna.
Pokud stisknete tlačítko Zadní, Mac bude pokračovat v nahrávání. Všechny nahrávky jsou kódovány pomocí kodeku MPEG 4 a uloženy ve formátu .M4A.

Klikněte Připraveno pro ukončení nahrávání.
Hotové položky se uloží s vaší polohou v názvu. Program můžete také nakonfigurovat tak, aby se záznamy ukládaly s názvy "Nový záznam 1", "Nový záznam 2" atd.
Níže jsou uvedeny klíče, které můžete v programu použít:
- Vyberte předchozí položku v seznamu: Šipka nahoru ()
- Vyberte další položku v seznamu: Šipka dolů (↓)
- Přehrát/pozastavit: Prostor
- Rychle vpřed o 15 sekund: Šipka vpravo (→)
- Přetočit zpět o 15 sekund: Šipka doleva (←)
- Nový záznam: Příkaz(⌘ ) – N
- Oříznout vstup: Příkaz(⌘ ) – T
- Vytvořte kopii záznamu: Příkaz(⌘ ) – D
- Smazat záznam: backspace
- Přejmenovat záznam: Dvojklik
- Zrušení: Příkaz(⌘ ) – Z
- Nastavení: Příkaz(⌘ ) – ,
- Na celou obrazovku: Řízení(⌃ )-Příkaz(⌘ ) – F
Podívejte se na malou zvukovou vlnu pod hlavní. Vidíte modrou svislou čáru? Přetažením přeskočíte na libovolné místo v nahrávce a poté kliknutím na Přehrát spustíte přehrávání od tohoto bodu.
Úprava příspěvků
Hlasový záznamník má základní editační nástroje, které umožňují ořezat nahrávky, odstranit z nich nepotřebné segmenty, přidat segmenty atd.
Jak nahradit segment
V programu můžete nahradit část nahrávky, což je velmi užitečné pro dlouhé nahrávky. Tímto způsobem můžete opravit své chyby. Záznam můžete pozastavit, přetočit zpět a pokračovat.
Nejprve vyberte položku ze seznamu a klikněte Změna v pravém horním rohu okna. Otevře se rozhraní pro úpravy.
Nyní přetáhněte svislý modrý pruh na malé zvukové vlně do části, kde chcete znovu začít nahrávat.

Pokud stisknete Nahradit, nahrávání se spustí. Nahrávání můžete kdykoli zastavit nebo pozastavit. Pro dokončení klikněte Připraveno.

Část nahrávky můžete vyměnit i v průběhu. Chcete-li to provést, pozastavte jej a poté postupujte podle stejných kroků.
Jak oříznout nahrávku
Během nahrávání nebo po dokončení můžete záznam oříznout na různé strany. Chcete-li přerušit probíhající záznam, pozastavte jej a poté klepněte na ozdoby v pravém horním rohu okna.

Chcete-li hotový záznam oříznout, vyberte jej ze seznamu a klepněte na Změna a poté totéž zopakujte přetažením žlutých rámečků na zvukové vlně.

Pro oříznutí začátku přetáhněte levý rámeček, pro oříznutí konce přetáhněte pravý. Nahrávku můžete také oříznout z obou stran najednou.

Jakmile přesně vyberete počáteční a koncový bod záznamu, stiskněte oříznutí. Poté můžete záznam znovu oříznout.
Jak odstranit segment
Část hotového záznamu můžete smazat. Proces bude stejný jako při oříznutí, ale musíte stisknout ne oříznutí, A Vymazat.

Jak sdílet příspěvky
Hotové nahrávky lze sdílet s přáteli nebo uložit kdekoli na vašem Macu.

Jak vývozní evidence
Nahrávky můžete ukládat kamkoli na Mac. V nabídce není možnost „Uložit jako“, ale soubory můžete jednoduše přetáhnout.

Jednoduše dlouze stiskněte položku v seznamu a přetáhněte ji na plochu nebo do složky. Tím se položka exportuje ve formátu .M4A.
Hledání příspěvků
Pokud máte v programu hodně záznamů, najít ten správný nemusí být tak snadné. Klikněte na vyhledávací panel v horní části seznamu záznamů a začněte psát název toho, který potřebujete.

Ve výchozím nastavení se nahrávky ukládají s umístěním v názvu, ale toto lze pro snadné vyhledávání změnit v nastavení Hlasového záznamníku.
Jak vymazat evidence
Chcete-li položku odstranit, vyberte ji v seznamu a stiskněte klávesu backspace nebo si vyberte Vymazat v nabídce Změna. Nejprve se záznam přesune do nedávno smazané složky a po chvíli bude trvale smazán.
Jak obnovit záznamy
Smazané záznamy budou k dispozici dalších 30 dní ve speciální složce, jako jsou poznámky a fotografie.
Chcete-li položku obnovit, vyberte ji ze seznamu Nedávno smazáno, najděte požadovanou položku a klikněte Obnovit.
Chcete-li obnovit všechny své záznamy, klikněte na Obnovit vše v levém dolním rohu okna. Složka poté ze seznamu zmizí.
Jak úplně smazat záznamy
Chcete-li položku úplně odstranit, přejděte do nedávno smazané složky, vyberte ji a klikněte na tlačítko Vymazat v pravém horním rohu okna. Záznam bude zcela odstraněn z vašeho Macu a dalších zařízení.

Chcete-li odstranit všechny položky najednou, klikněte smazat vše v levém dolním rohu složky a poté akci potvrďte. 30denní lhůta pro smazání platí pro každý záznam zvlášť.
Jak přejmenovat položku
Přejmenovat v nabídce Soubor.
Jak vytvořit kopii záznamu
Vyberte položku v seznamu a potom klepněte na Duplikát v nabídce Soubor nebo podržte klávesy příkaz (⌘ ) – D na klávesnici.
Synchronizace evidence
Před iOS 12 a macOS Mojave Voice Recorder nepoužíval synchronizaci iCloud pro všechna zařízení. Místo toho se zařízení synchronizovala prostřednictvím iTunes. V iOS 12 a Mojave používá Voice Recorder iCloud k ukládání a synchronizaci vašich nahrávek na všech vašich zařízeních. K tomu není potřeba nic konfigurovat, synchronizace funguje standardně.
Jak změnit nastavení Hlasového záznamníku
V nastavení Hlasového záznamníku lze změnit tři základní funkce. Stejná nastavení najdete v Hlasovém záznamníku na iPhonu a iPadu. Chcete-li je změnit, klikněte Možnosti v nabídce nahoře nebo podržte klávesy příkaz (⌘ ) – , na klávesnici. Nastavení rekordéru se nesynchronizuje přes iCloud, takže je potřeba je změnit na každém zařízení zvlášť.
Můžete změnit následující:
- Čištění smazáno: Záznamy z nedávno odstraněné složky můžete odstranit Okamžitě, Po 1 dni, Za 7 dní, Po 30 dnech nebo Nikdy.
- Kvalita zvuku: Můžete nahrávat zvuk stlačený pro úsporu paměti popř Bezztrátový pro nejlepší kvalitu.
- Geokontext tituly: Povolte tuto funkci, pokud chcete, aby se příspěvky ukládaly s vaší polohou v názvu. Chcete-li to provést, musíte mít povolené služby určování polohy. 5,00 / 5 (Celkem 1)
Nenechte si ujít novinky Apple - přihlaste se k odběru našeho kanálu Telegram a také k odběru