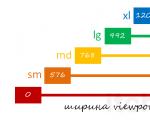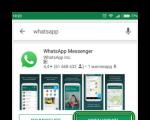Co dělat s chybou „Explorer přestal fungovat. Jak urychlit nucené ukončení aplikací při vypnutí počítače Vynucené vypnutí
Pokud aplikace přestane reagovat, můžete kromě správce úloh použít speciální možnost Windows 10 k jejímu ukončení.
Ve Windows 10 se čas od času setkáte s aplikacemi, které zamrznou a přestanou reagovat. Obvykle se v záhlaví aplikace zobrazí zpráva, že aplikace nereaguje.
Dříve jste mohli k zastavení zamrzlé aplikace použít správce úloh, ale nyní je navíc v aplikaci Nastavení nová funkce, která zahrnuje možnost ukončit aplikace na stránce nastavení dané aplikace.
Tato příručka vám ukáže, jak rychle zavřít aplikaci, pokud přestane reagovat ve Windows 10 pomocí aplikace Nastavení.
Metoda 1 ze 2
Jak zavřít zmrazenou aplikaci pomocí Nastavení systému.
Pokud máte problémy s aplikací nainstalovanou z obchodu Microsoft Store, můžete aplikaci a související procesy rychle zastavit pomocí Nastavení systému Windows.
Krok 1: OTEVŘENO "Možnosti" stisknutím kombinace kláves Win + I.
Krok 2: Klikněte na sekci „Aplikace“ → „Aplikace a funkce“.
Krok 3: Vyberte aplikaci, která přestala reagovat, a klikněte na odkaz "Další možnosti".

Krok 4: Na další stránce vyhledejte tlačítko a klikněte na něj "Kompletní".

Jakmile dokončíte tyto kroky, aplikace s problémem a související procesy jsou dokončeny a aplikace je uzavřena, můžete aplikaci otevřít a začít znovu používat, ale tentokrát (Naděje)žádný problém.
Případně můžete také kliknout pravým tlačítkem na ikonu aplikace nebo dlaždici v nabídce "Start" a vybrat si „Pokročilé“→ „Možnosti aplikace“ pro rychlý přechod na stránku nastavení dané aplikace.

V případě, že se problém týká tradiční desktopové aplikace, můžete k ukončení aplikace použít správce úloh, ale také budete muset ručně ukončit související procesy.
Metoda 2 ze 2
Ukončete aplikace pomocí Správce úloh.
Kromě univerzálních aplikací lze tímto způsobem ukončit i klasické desktopové programy.
Krok 1: Otevřete Správce úloh. Nejrychlejší způsob je použití kláves Ctrl + Shift + Esc.
Krok 2: Pokud se Správce úloh otevře v malém okně, klikněte Více informací pro otevření plné verze.

Krok 3: Na kartě "procesy" uvidíte všechny spuštěné aplikace v kategorii "aplikace". Klepněte pravým tlačítkem myši na aplikaci, kterou chcete ukončit, a potom klepněte na "Dokončený úkol" pro ukončení aplikace.

Možnost ukončit aplikace a související procesy pro aplikace nainstalované z obchodu Microsoft Store je k dispozici počínaje verzí Windows 10 sestavení 17063. Pokud tuto možnost nevidíte na stránce aplikace Nastavení, je to pravděpodobně proto, že vaše sestavení Windows 10 t aktualizován na verzi 1803 (Redstone 4).
Technická úroveň: Průměrný
souhrn
Mnoho začínajících uživatelů se setkává s tímto problémem:
"Program přestal fungovat..."
A tento problém dráždí mnoho lidí.
Nyní vám řeknu, jak se s tímto problémem vypořádat.
Podrobnosti
Nejprve se podívejme na možné možnosti, které způsobují tento problém:
1. Je nainstalováno mnoho softwaru třetích stran, který „žere“ systémové prostředky.
2. Program nemá dostatek paměti RAM.
3. V systému není nainstalován potřebný software pro „správný“ chod programu.
5. Problém je v samotném programu.
6. Při spuštění program přistupuje k některému systémovému souboru, který může být poškozen.
Nyní si projdeme každou z těchto možností:
1. Podívejte se, zda program spadne v režimu „čistého“ spouštění, pokud v tomto režimu vše funguje dobře, pokusíme se identifikovat viníka mezi veškerým nainstalovaným softwarem pomocí metody „půlení“.
Přejděte do Konfigurace systému -> Služby a povolte polovinu služeb a restartujte počítač. Pokud se problém neobjeví, důvodem jsou zbývající zakázané služby. Pokud je problém reprodukovatelný, důvodem jsou povolené služby – polovinu z nich deaktivujte a restartujte znovu. Totéž platí pro software při spuštění.
2. Ujistěte se, že máte povolený odkládací soubor, abyste to provedli:
a) Klikněte na Start -> Ovládací panely -> Systém -> Všechny položky ovládacího panelu -> Upřesnit nastavení systému -> Upřesnit:
b) V části Výkon klikněte na Možnost, otevřete kartu Upřesnit a klikněte na Změnit;
c) A ujistěte se, že je vedle nápisu „Automaticky vybrat velikost stránkovacího souboru“ zatržítko.
3. Ujistěte se, že máte nainstalovaný následující software:
Poté po jejich instalaci nainstalujte Všechno aktualizace, které budou ve Windows Update!
4. Zkontrolujte, zda systém neobsahuje malware pomocí Dr.Web CureIt.
5. Problém může být v samotném programu:
a) Pokud máte nainstalovanou pirátskou verzi programu (hacknut, RePack), kontaktujte osobu, od které jste si ji stáhli;
b) Pokud máte nainstalovanou beta verzi programu, odeberte ji a najděte hotovou verzi programu od vývojáře:
c) Pokud máte licencovanou verzi programu, kontaktujte technickou podporu. podpora výrobce.
6. Pojďme určit, kdo je vinen za pád programu:
a) Stáhněte si program ProcDump a rozbalte jej do složky C:\ProcDump;
b) Otevřete příkazový řádek jménem správce a dělej:
- C:\ProcDump\procdump.exe -accepteula -e -w [název neúspěšné aplikace] C:\ProcDump\
c) Jak zjistit název neúspěšné aplikace:
1) přejděte na Ovládací panely -> Všechny položky ovládacího panelu -> Centrum akcí -> Monitor stability systému -> Hlášení problémů.
2) Najděte událost, kdy se problémová aplikace zhroutila, dvakrát na ni klikněte levým tlačítkem myši a tam uvidíte nápis „Název aplikace:
c) Spusťte tuto aplikaci a počkejte, až spadne.
d) Poté budete mít soubor s příponou .dmp v C:\ProcDump
d) Nyní se na to podíváme (můžete se na to podívat stejným způsobem jako na výpisy z modré obrazovky Analýza příčin BSOD pomocí Debugging Tools for Windows (pouze příkaz bude vypadat jinak: Kdfe -v [cesta k výpisu]).
f) Jak zjistit, jaký typ souboru je na vině - určit, zda se jedná o systémový soubor nebo patří k programu třetí strany (pro to stačí vygooglovat), pokud se jedná o program třetí strany, určit, který jeden a smazat ho.
Pokud je soubor systémový, spusťte příkazový řádek jménem správce a spusťte příkaz:
- sfc /scannow
Počkejte na dokončení kontroly a:
Pokud na konci kontroly říká, že všechny soubory byly obnoveny, restartujte počítač, abyste je plně obnovili.
Pokud se na konci kontroly uvádí, že nebyly obnoveny všechny soubory, pak:
Pokud máte Windows 8/8.1, stačí spustit příkaz v příkazovém řádku, spuštěn jako správce, s připojeným internetem:
- DISM /Online /Cleanup-Image /RestoreHealth
Pokud máte Windows 7, přejdeme k jinému článku (který se právě píše).
P.S. Děkuji Dmitriji Kulakovovi za nápad na tento článek.
Pravděpodobně každý uživatel Windows, který se začíná seznamovat s operačním systémem, ví, kde je tlačítko START a Vypnout. Jeho vzhled se za posledních několik verzí Windows poněkud změnil, ale význam jeho fungování se nezměnil ani trochu. Pořád dělá jen jednu věc – vypne počítač. Sám jsi to udělal tisíckrát. Věděli jste ale, že počítač můžete vypnout i jinými způsoby, aniž byste toto tlačítko vůbec použili? Nyní vám ukážu, jak to dělají profíci.
Klávesové zkratky
Jedním z účinných způsobů, jak vyvolat okno vypnutí, je stisknutí kláves Alt+F4 a poté Enter na ploše.
Stisknutím kláves se můžete kdykoli rychle přepnout na plochu Windows + D.
Další možností je kliknout Ctrl + Alt + Del, klikněte na ikonu napájení a stiskněte Dokončit práci.
Změna funkce tlačítka napájení
Tato metoda zahrnuje použití tlačítka napájení umístěného na systémové jednotce nebo notebooku. Ve výchozím nastavení je tlačítko fyzického napájení nakonfigurováno tak, aby uvádělo počítač do režimu spánku. Pokud jej chcete použít jako tlačítko pro vypnutí obrazovky, postupujte takto:
1. Otevřete Kontrolní panel a přejděte do sekce Zdroj napájení.

Štítek časovače vypnutí
Dalším záludným způsobem je vytvoření zástupce na ploše, který po určité době vypne počítač.
Klepněte pravým tlačítkem myši na plochu, vyberte Vytvořit - Označení. Vstupte shutdown.exe -s -t XXX, kde XXX je čas v sekundách, což znamená, po jaké době začne vypnutí počítače.
Chcete-li například odložit vypnutí o tři minuty, musíte zadat shutdown.exe -s -t 180.

Můžete také vytvořit zástupce, který zruší akci prvního zástupce. Tito. pokud chcete náhle zrušit vypnutí způsobené prvním zástupcem, stačí vytvořit druhého zástupce a zadat shutdown.exe -a.
Vynucené vypnutí
Často, když se systém Windows vypne, požádá vás, abyste počkali, dokud neskončí aplikace, které máte otevřené. Pokud před vypnutím sami nezavřete všechny aplikace, systém Windows počká na jejich automatické ukončení. Chcete-li toto chování změnit, existují tři různé hodnoty registru:
- WaitToKillAppTimeout: Systém Windows počká 20 sekund na uložení aplikací, než vám dá možnost vynutit je zavřít.
- HungAppTimeout: Pokud program neodpoví do pěti sekund, systém Windows jej považuje za pozastavený.
- AutoEndTasks: Po těchto pěti sekundách vám systém Windows nabídne možnost vynutit ukončení.
Všechny tyto hodnoty můžete upravit v Editoru registru.
Poté na následující pobočce v registru:
HKEY_CURRENT_USER\Control Panel\Desktop
Z hlavní nabídky vyberte Upravit - Vytvořit - Řetězcový parametr a zadejte jeden ze tří výše popsaných názvů proměnných, například:

Tímto způsobem můžete vytvořit nebo upravit (pokud již byly vytvořeny) všechny tři parametry, pokud chcete.
Jakmile jste vytvořili parametr, poklepejte na něj a upravte jej a zadejte hodnotu.
Pro WaitToKillAppTimeout A HungAppTimeout Zadejte tyto hodnoty v milisekundách.
Pro AutoEndTasks- hodnota 1, pokud chcete, aby systém Windows automaticky zavíral programy při vypnutí, a 0, pokud to chcete udělat sami.
Tyto jednoduché metody mohou diverzifikovat možnosti vypnutí počítače.
Pokud se potýkáte s problémem s Průzkumníkem, musíte pochopit, že může existovat velké množství důvodů pro jeho ukončení, takže budeme zkoumat a hledat zdroje. Takže máte chybu " Průzkumník přestal pracovat", Co dělat?
Možnost č. 1 – Oprava „Explorer přestal fungovat“ pomocí nástroje ShellExView
Tento nástroj pomáhá ve většině případů zbavit se chyb Průzkumníka. Stáhnout si ho můžete z tohoto odkazu: http://www.nirsoft.net/utils/shexview.html
- Po spuštění programu klikněte na sloupec Typ, takto třídíme seznam;
- V tomto sloupci je potřeba se hlavně podívat na typ Kontextová nabídka, také sloupec Přípony souborů u určitých položek by měla být hvězdička, budeme to dnes potřebovat;
- Položky, které se týkají Microsoftu, nás nijak zvlášť nezajímají, takže ty třetí strany vyškrtneme. Vyberte parametr myší nebo šipkami a vypněte jej kliknutím F7;
- Nejprve vypněte jednu z možností a poté restartujte počítač. Zkontrolujeme dirigent. Pokud se objeví chyba, pokračujte v práci.
Jak jsem řekl, tato metoda často pomáhá. Ve speciálních případech přejdeme k následujícím metodám.
Možnost č. 2 – Spusťte Průzkumníka prostřednictvím nouzového režimu
Musíte přejít do nouzového režimu a ujistit se, že dirigent funguje správně. Funguje vše perfektně? To znamená, že důvod je v nějaké aplikaci nainstalované v počítači. Pamatujte si, co jste dělali, než problém nastal. Příčinou mohou být také viry, takže je třeba zkontrolovat, zda se v počítači nenacházejí.
Pokud se problém vyskytne v nouzovém režimu, pak je problém v systémových souborech. Přečtěte si níže uvedené řešení.
Možnost č. 3 – Zkontrolujte systémové soubory na chyby
Běžným způsobem řešení mnoha problémů je. To se provádí pomocí příkazového řádku se zvýšenými oprávněními. Otevřete jej a zadejte příkaz:
sfc /scannow

Výsledek kontroly může být pozitivní nebo se zobrazí zpráva, že některé soubory nebylo možné zkontrolovat nebo obnovit. Pak se musíte podívat na informace v protokolech. Jdeme touto cestou a podíváme se: C:\Windows\Logs\CBS\CBS.log.
Možnost č. 4 – Problémem jsou viry
Jak jsem již řekl, virový software je také příčinou mnoha problémů. Na pomoc byste měli použít následující materiály:
Možnost číslo 5 – Důvodem je aktualizace systému nebo ovladačů
Pokud byl systém aktualizován nebo byly aktualizovány ovladače, mohl být nainstalován hrubý software s chybami, takže to budete muset udělat jinými způsoby. Jak to udělat, je napsáno na uvedeném odkazu.
Možnost č. 6 – Zeptejte se odborníků
Pokud nic z výše uvedeného nepomohlo, zeptejte se zkušených specialistů, které lze nalézt na různých počítačových fórech, nebo napište do komentářů níže.
V příštím článku vám prozradím... Doufám, že se vám podařilo opravit chybu „Explorer přestal fungovat“.