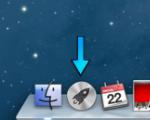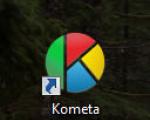Autostart Internet connection windows 7. Jak nastavit automatické připojení k internetu přes PPPoE ve Windows
Dnes se počítač bez připojení k internetu stal anachronismem. Přístup k World Wide Web je nezbytný při provádění široké škály úkolů. Proto je nanejvýš důležité, aby se k němu uživatel mohl připojit již v době spouštění systému. To je implementováno různými způsoby. Tento článek se bude zabývat způsoby, jak se automaticky připojit k internetu v systému Windows 7, když jej zapnete.
Na první pohled taková otázka vypadá divně. Pokud se do toho ale ponoříte hlouběji, je jasné, že připojení k internetu ihned po zapnutí počítače je prostě nutné. Hlavní věcí při provádění této akce je schopnost rychle přejít na práci se sítí. Automatické připojení k „webu“ navíc umožňuje:
- získat přesný čas odpovídající časovému pásmu uživatele;
- získat a nainstalovat aktualizace a předpoklady pro systém a mnoho nezbytných programů;
- zajistit správný chod aplikací, které se spouštějí současně se systémem a vyžadují přístup k internetu.
Každý uživatel bude mít určitě svůj vlastní přírůstek do tohoto seznamu. Proto se v něm dá pokračovat po dlouhou dobu. Někdo chce okamžitě dostávat balíček čerstvých novinek ze sítě, někdo zase potřebuje rychle přistupovat ke svým dokumentům umístěným v cloudovém úložišti. Rozhodně: automatický přístup k internetu dělá práci u počítače produktivnější a pohodlnější.
Aktivujte automatické připojení
 Automatické připojení počítače k internetu můžete nastavit různými způsoby. Nejlepší možností je přenést všechny implementační funkce na modem nebo router. Většina moderních zařízení tohoto typu má svou vlastní síťovou adresu a webové rozhraní, kde můžete provést všechna potřebná nastavení, včetně typu připojení, přihlašovacího jména, hesla a dalších bodů. Na počítači tedy není třeba konfigurovat vůbec nic. V nastavení sítě stačí zaregistrovat IP adresu modemu nebo routeru jako bránu, aby se při každém zapnutí počítače automaticky navázalo připojení k World Wide Web. A pokud mají DHCP server, ani toto nelze provést.
Automatické připojení počítače k internetu můžete nastavit různými způsoby. Nejlepší možností je přenést všechny implementační funkce na modem nebo router. Většina moderních zařízení tohoto typu má svou vlastní síťovou adresu a webové rozhraní, kde můžete provést všechna potřebná nastavení, včetně typu připojení, přihlašovacího jména, hesla a dalších bodů. Na počítači tedy není třeba konfigurovat vůbec nic. V nastavení sítě stačí zaregistrovat IP adresu modemu nebo routeru jako bránu, aby se při každém zapnutí počítače automaticky navázalo připojení k World Wide Web. A pokud mají DHCP server, ani toto nelze provést.
Ale i přes zjevné výhody tohoto typu připojení se vždy najdou lidé, kteří budou chtít automaticky nakonfigurovat připojení k internetu přímo v počítači. Mohou to mít důvody, a to jak čistě technické povahy, tak související s osobními preferencemi uživatele. Nemá smysl je podrobně popisovat, stačí říci, že taková příležitost je poskytována ve všech operačních systémech. Windows 7 není výjimkou z tohoto pravidla.
V "sedmičce", aby se internet připojil automaticky, je k dispozici různými způsoby. Další popis všech možností řešení problému předpokládá, že připojení k internetu na PC již bylo vytvořeno a normálně se spouští ručně.
Nastavení sítě a použití složky automatického přehrávání
Vložení zástupce internetového připojení do složky automatického spouštění se zdá být nejjednodušším řešením pro automatizaci tohoto procesu. Existují však některé nuance, kterým je třeba věnovat pozornost.
 Většina tuzemských poskytovatelů používá pro připojení k internetu připojení PPPoE nebo L2TP. Jejich charakteristickým znakem je nutnost autorizace uživatele v síti zadáním přihlašovacího jména a hesla. Pouhé umístění zástupce takového připojení do autorun tedy povede pouze k tomu, že při spuštění operačního systému (OS) se objeví jeho okno, které čeká na potvrzení přihlašovacího jména a hesla uživatelem. To znamená, že téměř automatické připojení k internetu neproběhne.
Většina tuzemských poskytovatelů používá pro připojení k internetu připojení PPPoE nebo L2TP. Jejich charakteristickým znakem je nutnost autorizace uživatele v síti zadáním přihlašovacího jména a hesla. Pouhé umístění zástupce takového připojení do autorun tedy povede pouze k tomu, že při spuštění operačního systému (OS) se objeví jeho okno, které čeká na potvrzení přihlašovacího jména a hesla uživatelem. To znamená, že téměř automatické připojení k internetu neproběhne.
Aby se tedy „sedmička“ při spuštění automaticky připojovala k internetu, musíte se ujistit, že při navazování připojení není vyžadováno potvrzení hesla. A taková funkce je poskytována ve Windows 7. Jeho konfigurace se provádí v "Centru sítí a sdílení". Můžete se tam dostat následujícími způsoby:
- kliknutím na ikonu síťového připojení na hlavním panelu umístěném ve spodní části obrazovky kliknutím na příslušný odkaz;
- z Ovládacích panelů systému Windows v části „Síť a Internet“.
 Poté musíte provést následující:
Poté musíte provést následující:
- V levé části okna "Ovládací centrum" najděte odkaz "Změnit nastavení adaptéru" a klikněte na něj.
- V okně síťových připojení najděte, co je zodpovědné za připojení k internetu, otevřete jeho vlastnosti. To lze provést z kontextové nabídky vyvolané kliknutím pravým tlačítkem myši na název připojení.
- Kde jsou vlastnosti připojení, přejděte na kartu "Parametry", vypněte uživatelské jméno, požadavek na heslo. Chcete-li to provést, zrušte zaškrtnutí políčka vedle příslušné položky.
- Nastavte možnost "Vždy používat přijaté připojení ve výchozím nastavení."
- Dále vyberte vytvořené připojení a klikněte na tlačítko "Vlastnosti".
- Otevře se okno, zadejte přihlašovací jméno a heslo níže pro přístup do „globální sítě“.
- Zavřete všechna okna kliknutím na tlačítko OK.
Po provedení všech nastavení můžete zástupce připojení umístit do složky autorun, internet bude dostupný ihned po načtení operačního systému.
Naprosto stejným způsobem je automatické připojení k internetu nakonfigurováno ve Windows 10 a ve Windows 8. Mírný rozdíl je pouze v názvu sekcí ovládacího panelu, ale to nebude mást ani začínajícího uživatele.
Použití plánování úloh
 Dalším způsobem, jak nastavit automatické připojení k internetu, je použití plánovače úloh. Existuje mnoho způsobů, jak jej otevřít. Nejuniverzálnější, vhodné nejen pro Windows 7, ale i pro Windows 8, Windows 10, je použití spouštěcího okna programu. Lze jej vyvolat pomocí klávesové zkratky Winkey + R nebo odkazu Spustit v nabídce Start. Chcete-li otevřít plánovač, musíte zadat příkaz taskschd.msc.
Dalším způsobem, jak nastavit automatické připojení k internetu, je použití plánovače úloh. Existuje mnoho způsobů, jak jej otevřít. Nejuniverzálnější, vhodné nejen pro Windows 7, ale i pro Windows 8, Windows 10, je použití spouštěcího okna programu. Lze jej vyvolat pomocí klávesové zkratky Winkey + R nebo odkazu Spustit v nabídce Start. Chcete-li otevřít plánovač, musíte zadat příkaz taskschd.msc.
Po otevření okna plánovače pokračujte v nastavení automatického připojení k internetu. K tomu potřebujete:
- Na kartě „Akce“ vyberte „Vytvořit jednoduchý úkol“.
- Otevře se okno a zadá se název úlohy. Měl by být navržen tak, aby bylo snadné pochopit povahu akce prováděné tímto úkolem. Poté klikněte na tlačítko "Další".
- V nastavení spouštěče úlohy určete, že se má spustit při přihlášení do systému Windows. Klikněte na "Další".
- Následující odstavec ponechte beze změny.
- V nastavení akce úlohy vyberte „Spustit program“.
- V dalším okně zadejte příkaz k provedení. Připojení k internetu se aktivuje příkazem rasdial. Do pole pro argumenty napište sekvenci: název sítě, přihlašovací jméno a heslo. Název musí být uzavřen v uvozovkách, všechny argumenty se zadávají bez čárek oddělených mezerou.
- V posledním okně znovu zkontrolujte zadané parametry, klikněte na „Dokončit“.
Po dokončení kroků je třeba restartovat počítač. Pokud jsou všechna nastavení provedena správně, systém se při spuštění automaticky připojí k internetu.
 Mnoho úloh ve Windows lze automatizovat vytvořením speciálního souboru obsahujícího příkaz nebo sekvenci příkazů, které je třeba provést. Takový soubor se nazývá dávkový soubor, má různé přípony, ale ve Windows jsou nejčastější soubory cmd nebo bat.
Mnoho úloh ve Windows lze automatizovat vytvořením speciálního souboru obsahujícího příkaz nebo sekvenci příkazů, které je třeba provést. Takový soubor se nazývá dávkový soubor, má různé přípony, ale ve Windows jsou nejčastější soubory cmd nebo bat.
Nastavení automatického přístupu k internetu pomocí souboru bat je snadné. Chcete-li to provést, musíte provést několik jednoduchých kroků:
- Vytvořte soubor ve formátu prostého textu v počítači a otevřete jej pomocí poznámkového bloku.
- Napište tam následující řádky:
- cd %systemroot%\system32;
- rasdial connection_name uživatelské_jméno a heslo.
Poté musíte soubor uložit a dát mu název, který je pro vás srozumitelný. Musíte také změnit příponu z txt na bat. Dále je soubor umístěn do složky autorun, při příštím spuštění systému se automaticky vytvoří připojení k internetu. Cesta ke složce automatického spouštění je: C:\ProgramData\Windows\Windows\Start Menu\Programs\StartUp.
Pomocí Editoru registru
 Registr systému Windows také umožňuje automatické provádění různých úkolů. S jeho pomocí je skutečně možné automatizovat vstup na World Wide Web. To se provádí tímto způsobem:
Registr systému Windows také umožňuje automatické provádění různých úkolů. S jeho pomocí je skutečně možné automatizovat vstup na World Wide Web. To se provádí tímto způsobem:
- Otevřete editor registru. Chcete-li to provést, musíte ve spouštěči programu zadat příkaz regedit.
- Přejděte do složky HKEY_CURRENT_USER\Software\Microsoft\Windows\CurrentVersion\Run.
- Vytvořte nový parametr řetězce. Chcete-li to provést, stačí kliknout pravým tlačítkem myši na Spustit a vybrat požadovanou akci z místní nabídky. Libovolný název nového parametru.
- Dvojitým kliknutím nebo stisknutím klávesy Enter otevřete vytvořený parametr, přiřaďte mu hodnotu: rasdial.exe Connection_name Login Password.
Tím je nastavení automatického připojení do „globální sítě“ dokončeno. Aby se nové nastavení projevilo, musíte restartovat počítač. Připojení k internetu by mělo probíhat automaticky.
Vytvořením nové služby
 Tato metoda se může zdát složitá, ale je to jen na první pohled. Stejně jako v předchozích metodách je základem provedení příkazu rasdial. Chcete-li vytvořit novou službu, musíte:
Tato metoda se může zdát složitá, ale je to jen na první pohled. Stejně jako v předchozích metodách je základem provedení příkazu rasdial. Chcete-li vytvořit novou službu, musíte:
- Otevřete okno příkazového řádku systému Windows. To provedete zadáním cmd v okně spuštění programu.
- Zadejte příkaz: sc create startVPN start= auto binPath= “c:\windows\system32\hidcon.exe rasdial_connection_name uživatelské_jméno heslo” DisplayName= “StartVPN” depend= lanmanworkstation obj= “NT AUTHORITY\LocalService”.
- Pomocí příkazu services.msc otevřete seznam služeb, které se připojují k Windows 7, najděte tam službu StartVPN.
- Dvojklikem otevřete vlastnosti služby, v řádku typu spouštění vyberte z rozevíracího seznamu "Automaticky".
Po dokončení výše uvedených kroků zbývá pouze restartovat PC, ujistěte se, že došlo k automatickému připojení k internetu.
Možné problémy a řešení
Pokud po provedení nastavení nedojde k automatickému připojení k internetu, musíte jej znovu nakonfigurovat pomocí jedné z výše popsaných metod. V tomto případě byste měli pečlivě zkontrolovat:
- syntaxe pro zápis příkazů, pokud bylo automatické připojení nakonfigurováno prostřednictvím vytvoření služby, registru nebo dávkového souboru;
- nastavení vlastností prohlížeče, pokud bylo nastavení provedeno prostřednictvím "Síťového a ovládacího centra";
- přítomnost zástupce připojení ve složce automatického stahování, pokud byla použita tato metoda.
Nejjistější způsob, jak problém vyřešit, je jednoduše změnit metodu konfigurace na jednu z výše popsaných. Někteří budou úspěšní.
Téměř každý uživatel dříve nebo později přemýšlí, jak povolit automatické připojení k internetu v systému Windows 7.
Tato příručka je určena k zodpovězení všech možných otázek souvisejících s tímto tématem. Doufáme, že to pro vás bude užitečné.
Všechny akce, příklady a snímky obrazovky v tomto materiálu jsou relevantní pro Windows 7, protože dnes zůstává nejoblíbenější. Většina operací se však s malými úpravami vztahuje na Windows 8 a 10.
Proč spouštět internet automaticky
Toto nastavení značně zjednodušuje proces používání PC. Neztrácejte drahocenný čas zbytečnými akcemi. Navíc nejsou neobvyklé situace, kdy člověku může uniknout důležité zprávy nebo dopisy z docela nepříjemného důvodu – při zapnutí počítače zapomněl na internet.
Všechny tyto problémy samozřejmě vyřeší instalace routeru. Výhodou takového řešení je také skutečnost, že poté budou nejen stolní zařízení, ale i další mobilní gadgety spojeny do jediné sítě. Všechna přihlašovací jména, hesla a další informace se zaznamenávají do paměti samotného routeru. V tomto případě i při výměně PC většinou není potřeba nic měnit.
Metody tvorby
Možností instalace je mnoho. Přesto má sedmá a následující verze operačního systému mnoho různých nastavení, která vám umožňují přizpůsobit je nejoblíbenějším požadavkům.
Jakým způsobem přestat, si samozřejmě každý rozhodne sám. Uživatel vychází ze svých požadavků a možností. Také hodně záleží na verzi aktualizace a nainstalovaném softwaru. Tyto faktory mohou také ovlivnit výběr možnosti. Ale v každém případě vám bude fungovat kterákoli z následujících metod.
Video: Nastavení automatického připojení
Pomocí síťových připojení
Před zahájením všech akcí zkontrolujte, zda jsou vaše jména napsána latinkou. V každém případě je nežádoucí používat azbuku ve všem, co souvisí s nastavením sítě. Je lepší vše hned opravit a přejmenovat, než se divit, proč něco nefunguje tak, jak má.
Chcete-li to zkontrolovat, otevřete Centrum sítí a sdílení. Další - "Změnit nastavení adaptéru". Chcete-li požadované připojení přejmenovat, dvakrát na něj klikněte, ale s určitým intervalem.

Všechny akce předpokládají, že jste již vytvořili funkční připojení.
Pokud ještě ne, pak se vám budou hodit následující kroky:
- přejděte na "Centrum sítí a sdílení";

- klikněte na „Nastavit nové připojení a síť“, vyberte „Připojení k internetu“ a „Vysoká rychlost (s PPPoE)“;
- zadejte přihlašovací jméno a heslo obdržené od poskytovatele;
- poté vyberte metodu, kterou potřebujete, a pokračujte v akci.
- Nejjednodušší způsob, jak automatizovat proces připojení, je zkratka při spuštění. Zde je vše jasné - vytvoříme zástupce a přesuneme jej do příslušné složky, kterou najdete v "Start". Ale přesto se pro plnohodnotnou práci doporučuje vyzkoušet jiné možnosti.
Přípona souboru .bat
Je celkem snadné a rychlé vše nastavit pomocí speciálního bat-souboru umístěného v "Startup", který provede všechny akce pro automatické připojení.
Pro tohle:

Napište název svého souboru libovolnými latinskými písmeny bez mezer a změňte jeho příponu na „.bat“. Měli byste skončit s něčím jako "internet_autostart.bat".
Pokud nemůžete změnit rozšíření, postupujte takto:

Vezměte prosím na vědomí, že pokud tuto složku vyhledáte ručně, některá z vašich jmen mohou být přeložena do ruštiny, a proto mohou vypadat trochu jinak.
Zde musíte přesunout svůj bat soubor. Nezapomeňte restartovat a zkontrolovat, zda tato metoda funguje. Pokud něco nefunguje, stačí soubor smazat a zkusit jinou možnost. Faktem je, že to nefunguje na všech počítačích.
Network Control Center
Pomocí pouze "Network Control Center" můžete dosáhnout požadovaného výsledku, ale s jednou výhradou. Počítač se v tomto případě připojí až v okamžiku, kdy si to vyžádá jakákoli aplikace. Ale jak ukazuje praxe, běžnému uživateli to docela vyhovuje.
Přejděte tedy na „Změnit nastavení adaptéru“ a otevřete vlastnosti našeho připojení. V "Možnosti vytáčení" zaškrtneme pouze jedno zaškrtnutí - "Požádat o jméno, heslo, certifikát atd.", ostatní jsou odstraněny.

Poté je žádoucí provést následující změny:

Po nějaké době po restartu se objeví okno s výzvou k výběru požadované akce. Zde zaškrtněte políčko „Připojit automaticky“. A problém by měl být vyřešen. Pokud chcete pokročilejší metody, pak čtěte dál.
Nastavení automatického připojení k internetu Windows 7 pomocí Plánovače úloh
Před vytvořením úlohy v plánovači:

Ve skutečnosti poté můžete přejít k dalšímu kroku - otevřete „Plánovač úloh“.
Můžete to udělat dvěma způsoby:

To je v podstatě vše. Zkuste restartovat počítač. Pokud jste udělali vše správně, počítač se automaticky připojí.
Autorun s Editorem registru
Případně můžete nastavit systém Windows 7 tak, aby se automaticky připojoval k internetu prostřednictvím registru.
Začít:

Doufáme, že jste v tomto článku našli informace, které jste hledali. Ve skutečnosti zde není nic složitého, snadno na to přijde i začínající uživatel.
Nepřeskočte jediný bod, pečlivě si přečtěte všechny komentáře a komentáře a výsledek vaší práce vás bude dlouho těšit bez chyb a selhání.
Návod
Můžete to opravit pomocí standardních nástrojů operačního systému. Stačí provést některá nastavení. Na ploše počítače poklepejte levým tlačítkem myši na ikonu „Tento počítač“. Dále na levé straně okna, které se otevře, najděte položku "Network Neighborhood". Toto je speciální nabídka, která představuje všechna síťová i místní připojení na počítači.
Klikněte na tlačítko "Zobrazit vše". Po několika sekundách se zobrazí seznam všech připojení. Vyberte zástupce, který je zodpovědný za připojení Internet. Název obvykle odpovídá poskytovateli služeb, který poskytuje přístup k síti. Klepněte pravým tlačítkem myši na tuto zkratku. Zobrazí se kontextová nabídka. Vyberte "Vlastnosti". Systém vám zobrazí okno, ve kterém jsou prezentována všechna nastavení.
Přejděte na kartu „Možnosti“. Najděte sloupec "automatické připojení". Je třeba zrušit zaškrtnutí políčka u této položky, aby se systém již automaticky nepřipojoval k internetu. Klikněte na tlačítko "Uložit". Všechny změny se automaticky uloží do počítačového systému. Tato metoda však funguje pouze na modemech USB. Zařízení, která se připojují pomocí optického kabelu, je třeba překonfigurovat pomocí jiné metody.
Klikněte na tlačítko "Start". Přejděte na kartu „Automatické stahování“. Pokud existuje ikona vašeho připojení, odstraňte ji a restartujte počítač. Vše můžete provést pomocí příkazového řádku. Klikněte na "Start" a klikněte na tlačítko "Spustit". Zadejte příkaz msconfig a stiskněte klávesu Enter. Klikněte na záložku "Služby". Najděte tam položku "Správce automatického připojení vzdáleného připojení" a zrušte její zaškrtnutí. Uložte všechny změny a restartujte počítač.
Prameny:
- Automatické připojení vpn připojení při zapnutí
Během používání počítače se pravidelně objevují upozornění nebo výstrahy ve formě vyskakovacích oken se standardním textem. Předmětem těchto upozornění mohou být různé události, od nových zpráv až po výskyt virového programu na vašem počítači.
Návod
Chcete-li tato upozornění vypnout, například, že na ploše máte nepoužívané zástupce, nejprve se ujistěte, že jsou skutečně potřeba všichni zástupci. Poté klikněte pravým tlačítkem myši na plochu a z rozbalovací nabídky vyberte „Vlastnosti“. Přejděte na kartu "Desktop", klikněte na odstavec "Nastavení plochy". Hledejte mezi navrhovanými položkami o čištění plochy každé 2 měsíce (60 dní). Zrušte zaškrtnutí tohoto políčka a klikněte na OK.
Pokud chcete zakázat automatická upozornění z Centra zabezpečení, zkontrolujte typ operačního systému, který používáte. Pokud váš počítač používá systém Windows XP nebo vyšší, použijte možnosti části "Ovládací panely". Klikněte na hlavní nabídku „Start“ a přejděte přes „Ovládací panely“ do podsekce „Centrum zabezpečení“ nebo „Firewall“ pro Windows 7. V okně, které se otevře, klikněte na odstavec „Změnit způsob upozornění“ a zaškrtněte pole vedle způsobu oznámení, který chcete pro své účely. Pokud máte nainstalovaný systém Windows 7, klikněte na kartu „Firewall“, část „Změnit nastavení oznámení“ a zrušte zaškrtnutí u každého typu sítě naproti položce „Upozornit“.
Když potřebujete vypnout automatická upozornění z Microsoft Outlooku, že přišla nová zpráva, například během prezentace, změňte nastavení upozornění pro doručenou poštu. Chcete-li to provést, přejděte do nabídky "Nástroje" a klikněte na položku "Možnosti", kde vyberte kartu "Nastavení". Klikněte na aktivní tlačítko "Možnosti pošty" a "Další možnosti" v seznamu skupin. Najděte odstavec „Když dostanu zprávu“ a zrušte zaškrtnutí políčka „Zobrazit upozornění“.
Související videa
Tip 3: Jak vytvořit automatické připojení k internetu
Dávno pryč jsou dny, kdy spojení k síti byla složitá a zdlouhavá procedura. Internet má dnes téměř každý a jeho nastavení a instalace se maximálně zjednodušila. Nastavení automatického připojení k internetu na vašem počítači v operačním systému Windows XP je velmi jednoduché – zvládne to i začínající uživatel PC. Podle našich pokynů vytvořte automatické síťové připojení.

Návod
Chcete-li začít, přejděte na Start a otevřete Ovládací panely. Přejděte do části „Síť a síťová připojení“. Vyberte připojení PPPoE z navrhovaných připojení a otevřete jeho vlastnosti.
Ve vlastnostech připojení otevřete možnosti a zrušte zaškrtnutí políčka vedle položky „Dotázat se na název a . Klikněte na OK a poté klikněte pravým tlačítkem na připojení a klikněte na Vytvořit zástupce.
Otevřete složku „Po spuštění“ na jednotce „C“ v části „Dokumenty a nastavení“ a přesuňte do ní vytvořeného zástupce připojení. Po spuštění operačního systému se připojení automaticky zapne.
Můžete také otevřít kartu „Start“ „Všechny programy“, poté otevřít „Příslušenství“, poté „Systémové nástroje“ a v části „Naplánované úlohy“. Vyberte „Přidat úkol“ a nastavte zástupce na .
Zaškrtněte políčko „Při načítání“, klikněte na „Další a“ OK. Tato akce také spustí připojení při každém novém spuštění systému.
Poznámka
Nastavte automatické připojení k internetu při spuštění systému Windows, klikněte na tlačítko "Start", vyberte "Ovládací panely"; vyberte "Síťová připojení"; vyberte připojení PPPoE, klikněte pravým tlačítkem a vyberte "Vlastnosti"; pod "Nastavení"
Užitečná rada
Automatické připojení VPN k internetu při spuštění systému Windows. VPN (virtuální privátní síť) – Síť, která využívá internet k připojení jednoho nebo více počítačů k větší síti, například k podnikové síti. Zbývá pouze připojit. Pokud máte problémy s připojením: Ujistěte se, že název serveru virtuální privátní sítě (VPN), který vám poskytl správce sítě, je správný.
Prameny:
- co dělat, když není připojení k internetu
Tip 4: Jak vytvořit automatické připojení k internetu
Pro připojení k internetu je potřeba absolvovat jednoduchou, ale pro mnohé již dost nudnou proceduru připojení. S trochou šikovnosti to zvládnete sloučenina se provedla sama při spouštění počítače.

Návod
V editoru registru najdeme sekci, kterou potřebujeme - "HKEY_LOCAL_MACHINE". V něm otevřete podsekci "Software", poté rozbalte podsekci "Microsoft", v ní najdeme položku "Microsoft" - "CurrentVersion" a tam - "Spustit".

V podsekci „Spustit“ v sekci parametry umístěné v pravém okně klikněte pravým tlačítkem myši na prázdné pole a vyberte „Vytvořit“ - „Parametr řetězce“. Na názvu parametru nezáleží, můžete si jej pojmenovat jak chcete nebo nechat beze změny, ale v poli "" potřebujete následující: "rasdial "vaše_jméno"< > < >» (například: rasdial "Moje síť" q1w2e3r4t5y6 123456).

Poznámka
Užitečná rada
Tip 5: Jak vytvořit připojení k internetu na počítači
Moderní svět je nemyslitelný bez internetu. S pomocí internetu pracujeme, studujeme, komunikujeme a bavíme se. Můžeme najít téměř jakékoli informace pouze pomocí vyhledávače. Aby bylo možné se připojit k Internet kdekoli, musíte vědět, ke kterým způsobům se připojit Internet existovat.

Návod
Použijte vytáčené připojení. K tomu budete potřebovat obyčejný a spojení k telefonní lince a také přístupovou kartu od poskytovatele. Při připojování pečlivě dodržujte všechny uvedené pokyny.
Dalším typem připojení k internetu je spojení na vyhrazené lince. K tomu je třeba nejprve uzavřít s poskytovatelem této služby smlouvu o používání speciálního modemu, který můžete mít u operátora. K připojení budete potřebovat písemné povolení od majitele bytu a včasné vyúčtování každého.
Pokud na vašem počítač je zde wi-fi přijímač, můžete použít spojení na wifi vysílač. Pokud používáte tento typ připojení doma, budete muset k internetové lince připojit wi-fi vysílač, k tomu je nejlepší spojení na vyhrazené lince. Pokud používáte spojení na wi-fi mimo domov, například v kavárně, se můžete připojit k existující síti pomocí průvodce připojením Windows. Pokud je síť , požádejte servisního technika o heslo.
Související videa
Po instalaci operačního systému na plochu je k dispozici sada ikon, které jsou podle tvůrců Windows nezbytné pro rychlý přístup k důležitému prvku systému. Mezi nimi je označení „Network životní prostředí". Pokud ale nepoužíváte připojení k místní síti nebo z jiných důvodů nechcete tuto ikonu vidět, lze její zobrazení zakázat v nastavení systému.

Návod
Pokud používáte systém Windows XP, klepněte pravým tlačítkem myši na libovolné místo na ploše, kde nejsou otevřená okna programu a . Zobrazí se kontextová nabídka, ve které musíte vybrat položku "Vlastnosti". Takže okno vlastností obrazovky OS GUI.
Přejděte na záložku "Desktop" a klikněte na tlačítko "Desktop Settings" - je umístěno úplně dole v okně. Toto tlačítko otevře okno "Položky na ploše", které obsahuje nastavení pro zobrazení systémových zkratek.
Pokud nemáte nainstalovaný Windows XP, ale Windows 7, pak je přístup k těmto nastavením organizován jinak. Nejprve musíte otevřít nabídku na tlačítku Start a spustit Ovládací panely.
Do vyhledávacího pole zadejte slovo „personalizace“ a ve výsledcích vyhledávání klikněte na odkaz „Personalizace“. V levém panelu okna, které se otevře, klikněte na řádek "Změnit ikony na ploše". Otevře se stejné okno „Položky na ploše“ jako ve Windows XP.
Při používání Windows Vista je třeba jednat téměř stejně jako ve Windows 7 – začněte spuštěním ovládacího panelu z hlavní nabídky na tlačítku „Start“. Poté na stránce Vzhled a osobní musíte kliknout na odkaz Přizpůsobení a na stránce, která se poté otevře, kliknout na řádek Změnit ikony na ploše v levém podokně.
Kroky v okně Položky na ploše jsou stejné ve všech operačních systémech uvedených výše. V horní části "Obecné" tohoto okna je část "Ikony na ploše", která obsahuje několik zaškrtávacích políček odpovídajících systémovým zástupcům na ploše. Zrušte zaškrtnutí políčka „Síť životní prostředí' pro jeho zobrazení. V případě potřeby zde můžete také odstranit (nebo umístit) značky a zástupce nebo obecně všechny ikony z plochy stisknutím tlačítka "Vymazat plochu".
Stisknutím tlačítka "OK" potvrďte změny provedené v nastavení.
Související videa
obraz zkratky v operačních systémech Microsoft Windows je doplněn malou šipkou v levém dolním rohu ikony vyvolávané aplikace nebo souboru. Šipku můžete ze štítku odstranit přesměrováním obrázku šipky.

Návod
Tyto šipky na štítcích (někdy orámované ) je grafický soubor png. Pro správné přesměrování potřebujete soubor png, tedy ikonu. Pokyny pro Windows 7: Stáhněte si archiv umístěný na odkazu: www.commix.ru/remove_arrow.zip. Otevřete archiv pomocí libovolného archivátoru, například programu WinRAR.
Přesuňte soubor „blank.ico“ z tohoto archivu do složky C: WINDOWS a nahraďte původní soubor.
Po operaci je potřeba se odhlásit a přihlásit, počítač jednoduše restartujete. Štítky se nyní zobrazují bez šipek. Chcete-li šipky vrátit, zkratky ve Windows 7 použijte soubor „RestoreArrow.reg“ ze stejného archivu.
Uživatelé operačních systémů Windows Vista a Windows XP od zkratky zlikvidovat jiným způsobem. Najděte program "Spustit" v "Start", obvykle se nachází ve standardní složce "Systémové nástroje". Spusťte jej a zadejte spouštěcí program „regedit.exe“ (bez uvozovek). Otevře se před vámi Editor registru.
Pomocí levého menu v něm najděte adresáře:
- HKEY_LOCAL_MACHINESOFTWARECsoubor třídylnk
- HKEY_LOCAL_MACHINESOFTWARECklassespiffile
Smažte parametr "Je zástupce" v adresářích. Poté zavřete Editor registru a restartujte počítač. Chcete-li vrátit šipky zkratky přepište tento parametr do adresářů.
Související videa
Mnoho ISP po celém světě nabízí své internetové služby prostřednictvím toho, co je známé jako vysokorychlostní připojení PPPoE (Point-to-Point Protocol over Ethernet). Pro připojení k internetu přes PPPoE poskytovatelé internetových služeb obvykle dávají svým zákazníkům jedinečné uživatelské jméno a heslo, které jsou vyžadovány pro připojení k jejich sítím.
Nevýhodou PPPoE je, že připojení musíte spustit ručně při každém zapnutí počítače. To je nepříjemná nepříjemnost, na kterou by mnoho uživatelů nejraději jednou provždy zapomnělo. V tomto článku budu hovořit o nastavení, pomocí kterého se počítač s takovým připojením automaticky připojí k internetu během spouštění.
1. Spusťte plánovač úloh
Nejprve musíme spustit běžný plánovač úloh. Nejjednodušší a nejrychlejší způsob, jak toho dosáhnout, je použít vyhledávací pole systému. Zadejte několik prvních písmen klíčového slova a poté klikněte na položku „Plánovač úloh“ ve výsledcích vyhledávání.

V systému Windows 10 lze Plánovač úloh spustit také z nabídky Start: Všechny aplikace\Nástroje pro správuOkna.

V ovládacím panelu se nachází v následující cestě: Ovládací panely\Systém a zabezpečení\Nástroje pro správu.

Bez ohledu na zvolenou metodu uvidíte jako výsledek následující okno:

2. Naplánujte automatické připojení při přihlášení
Nyní musíme naplánovat automatické připojení k internetu při každém přihlášení.
V okně plánovače úloh vpravo klikněte na „Vytvořit jednoduchý úkol“.

V okně průvodce vytvořením úlohy zadejte název úlohy, například „Automatické opakované vytáčení“. Můžete také zadat popis, ale není to povinné. Klikněte na "Další".

Dále si musíte vybrat, kdy přesně má být náš úkol proveden. Protože naším cílem je, aby se připojení PPPoE při každém přihlášení automaticky připojovalo k internetu, vyberte „Když se přihlásím k Windows“. Klikněte na "Další".

Předposlední fází vytváření úkolu je výběr akce. Chceme, aby se připojení PPPoE spouštělo automaticky se systémem Windows. Podle toho vyberte „Spustit program“. Klikněte na "Další".

A nyní nejdůležitější část procesu – nastavení skriptu, který se bude spouštět automaticky.
Aby se systém automaticky připojil k internetu přes PPPoE, musíte zadat následující informace:
- Do pole Program nebo Script zadejte příkaz rasdial.
- Pole "Přidat argumenty (volitelné)" musí obsahovat název připojení (v uvozovkách) a uživatelské jméno a heslo s pomlčkou před nimi. Řekněme například, že je voláno vaše připojení PPPoE www a pro připojení k němu použijete uživatelské jméno Ivane a heslo 123456 . V tomto případě musíte přidat následující argumenty: " www"Ivan 123456.
Pole „Pracovní složka“ ponechte prázdné.

V závěrečné fázi uvidíte stručný popis vytvořeného úkolu. Klikněte na "Dokončit".

Po zavření průvodce se vrátíte do hlavního okna plánovače úloh, kde uvidíte, že váš úkol byl přidán do seznamu ostatních naplánovaných úloh.

3. Restartujeme počítač a zkontrolujeme
Nakonec restartujte počítač a zkontrolujte výsledek svých akcí. Pokud byly všechny kroky provedeny správně, systém by se měl po restartu automaticky připojit k internetu. Vezměte prosím na vědomí, že od této chvíle se při každém přihlášení na obrazovce krátce objeví okno konzoly, které signalizuje zahájení procesu připojení.
Měj krásný zbytek dne!
- Úkol můžete přidat do Plánovače úloh.
Otevřete zadní plánovač
Otevřete nabídku Start -> Ovládací panely -> Nástroje pro správu -> Plánovač úloh nebo do vyhledávacího řádku nabídky Start zadejte taskchd.msc a stiskněte Enter. - Klikněte Vytvořte úkol ...
- Na kartě Jsou běžné zadejte do pole název- Název připojení
- Přejděte na kartu spouštěče a stiskněte tlačítko Vytvořit...
- Spustit úkol: význam Když se přihlásíte a stiskněte OK.
- Přejděte na kartu Akce a stiskněte tlačítko Vytvořit...
- Vyberte z rozevíracího seznamu vedle položky Akce : význam Spuštění programu .
- Zadejte do pole Program nebo skript:
příkaz rasdial "název připojení" přihlašovací asword
namísto " název připojení" - zadejte název vašeho internetového připojení
místo login - zadejte své přihlašovací jméno (uživatelské jméno) pro připojení k internetu
místo assword - zadejte své heslo pro připojení k internetu - Klepněte na tlačítko OK.
- Přejděte na kartu Možnosti
- Zaškrtněte políčka vedle:
Okamžitě spusťte úlohu, pokud zmeškáte naplánované spuštění
Pokud se provedení nezdaří, restartujte poté 1 min.
Počet pokusů o restart 99. - Zrušte zaškrtnutí políčka Zastavit úlohu spuštěnou déle a klikněte OK.
Možnost 2
- Stáhněte a rozbalte do libovolné složky soubor connect.zi obsahující skript pro připojení k internetu.
- Klikněte pravým tlačítkem na soubor připojit.bat a stiskněte Změna
- Změňte název připojení, přihlašovací jméno (uživatelské jméno) a heslo podle svého nastavení a uložte soubor.
- Stáhněte si archiv se skrytým spouštěcím skriptem: hs_exec.zi - pro použití dávkového bat souboru obsahujícího spouštěcí skript hide_rogramm.zi - pro použití Java skriptu obsahujícího spouštěcí skript
- Rozbalte archiv do stejné složky, kde máte soubor connect.bat
- Přidat do spouštěcí složky ( ) zkratka (nikoli samotný soubor skriptu) pro hide_rogramm.js v případě použití skriptu Java nebo pro load.bat v případě použití dávkového souboru bat.
Možnost 3
- Vytvořte tým bat soubor(Například: Connect.bat) s následujícím obsahem:
< class="p">@echo off set conn="název připojení"
-
nastavit login="login"
set ass="assword"
nastavit ause=10
rasdial %conn% %login% %ass% exit
- Namísto " název připojení " - zadejte název svého internetového připojení na místo
- přihlásit se- zadejte své přihlašovací jméno (uživatelské jméno) pro připojení k internetu v místě
- Heslo- zadejte své heslo pro připojení k internetu
- Přidejte do souboru zástupce (nikoli samotný soubor skriptu).
Pozor: "název připojení" musí být v angličtině, jinak může být chyba 623.
Možnost 4
1. Otevřete spouštěcí linku ( Win+R) a spusťte automatického správce úloh: taskschd.msc /s
2. Vytvořte jednoduchý úkol

3. Říkáme tomu, jak chcete, jen abychom věděli, co se pod názvem skrývá. K tomu můžete přidat popis.



5. Jaký program? Ale tenhle: C:\Windows\system32\rasdial.exe
A do řádku s argumenty zadáme: connection_name přihlašovací heslo



Možnost 5
Automatické připojení - prostřednictvím zástupce.
1. Vytvořte na ploše zástupce připojení VPN.

2. Vyplňte všechny údaje pro toto připojení (pravděpodobně jsou již vyplněny).
3. Zrušte zaškrtnutí políčka „Požádat o uživatelské jméno a heslo při každém připojení“.

4. Otevřete spouštěcí složku pro všechny uživatele a umístěte tam zástupce.




Možnost 6
Vytvořte malý soubor bat (např Connect.bat) s následujícím obsahem, umístěte jej na plochu a spusťte jej, pokud se náhodou rozbije (název připojení musí být v angličtině, jinak může být chyba 623):
@echo vypnuto
set conn=”Golden Telecom”
:: název vašeho internetového připojení
nastavit přihlášení=” [e-mail chráněný]”
:: přihlášení k vašemu připojení k internetu
setpass="12345678"
:: vaše heslo pro připojení k internetu
nastavit pauzu=10
:: pauza v sekundách mezi kontrolou spojení, pokud je spojení přerušeno, spojení se naváže
rasdial %conn% %login% %pass%
výstup
Možnost 7 (pro ty, kteří používají IE):
Jeho podstatou je, že budeme používat standardní systém dialer, jehož spojení je přítomno (nebo by alespoň mělo být) v každém vyvinutém a moderním prohlížeči nainstalovaném standardně. Klíčová slova zvýrazňuji záměrně – je třeba jim věnovat pozornost. Ano, nastavení musí být provedeno ve výchozím prohlížeči - je to on, kdo ovlivňuje připojení systému k internetu. Uveřejním všechny snímky obrazovky popisující nastavení speciálně pro prohlížeč Internet Explorer.
A nastavení bylo velmi jednoduché. Kolik šipek na snímku obrazovky - tolik akcí (tři jednoduché kroky).
1. Otevřete vlastnosti Internetu a vyberte automatické vytáčení s navázaným a nakonfigurovaným připojením za jakýchkoli podmínek (pokud existuje, bude viditelné - viz snímek obrazovky).
2. Poté otevřete jeho parametry a zadejte přihlašovací jméno (úplné) a heslo.
3. Pokud není požadováno, nezapomeňte zrušit zaškrtnutí políčka Odpojit. Tato položka je zodpovědná za odpojení při nečinnosti a nemusíme se odpojovat, když relace skončí (předpokládá se, že provoz je neomezený nebo málo omezený).

4. Důsledně aplikujte a uložte provedená nastavení. Chcete-li zkontrolovat, zda to funguje, restartujte počítač a zkuste otevřít jakýkoli výchozí program, který potřebuje přístup k internetu - zobrazí se okno připojení. Poprvé v něm nebude zaškrtnuto políčko automatického připojení - to kvůli tomuto zaškrtnutí a všemu tomu povyku. Zkontrolujte to - a nyní se při prvním pokusu o přístup k internetu přes VPN / PPPoE spustí automatické vytáčení s parametry zadaného připojení.
Nevýhodou této metody je, že připojení k internetu nebude navázáno, dokud si to nějaký program nevyžádá.
Výhodou této metody je, že připojení k internetu nebude navázáno, dokud si to nějaký program nevyžádá.
V různých situacích se mínus může stát plusem a naopak. Na jedné straně počítač sám nepůjde do režimu online, což může mít vliv na další počítače v síti, které přistupují k internetu přes tento a budou potřebovat přístup.
Na druhou stranu, proč rovnou nehodit zástupce nějaké stránky do autoloadu – když tuto stránku otevřete ihned po startu systému, počítač se sám automaticky připojí k internetu.
Tato funkce může být jak další překážkou neoprávněného přístupu k internetu z jiných počítačů, tak pohodlným mechanismem, který flexibilně reguluje přístup k internetu.
Možnost 8
Pro automatické připojení VPN všech uživatelů je třeba provést změny v registru. Start - Spustit a vstupte regedit. Hledání sekce HKEY_LOCAL_MACHINE\Software\Microsoft\Windows\CurrentVersion\Run a vytvoříme řetězec parametru s libovolným názvem a hodnotou, kam napíšeme název vašeho připojení (které jste zadali v nastavení při připojení na plochu), uživatelské jméno a heslo. Například takto: rasdial "VPN připojení" Přihlašovací heslo
Pokud je připojení vyžadováno pouze pro aktuálního uživatele, najdeme sekci HKEY_CURRENT_USER\Software\Microsoft\Windows\CurrentVersion\Run a předepisuje stejný parametr jako pro všechny uživatele.