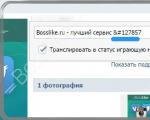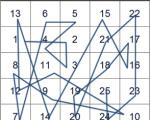Instalace nepodepsaných ovladačů na Windows 10. Jak zakázat ověřování digitálního podpisu ovladače ve Windows. Zakázat kontrolu místních zásad skupiny
Řidič- je program, který zajišťuje interakci počítače se zařízením a přístroji. Bez ovladačů není možný normální provoz zařízení připojeného k počítači, jako je grafický adaptér nebo tiskárna.
Ve většině případů jsou ovladače dodávány se systémem Windows nebo je můžete najít tak, že přejdete na Windows Update v Ovládacích panelech a vyhledáte aktualizace. Pokud systém Windows nemá ovladač, který potřebujete, obvykle jej najdete na webu výrobce
Když k počítači připojíte nové zařízení, systém Windows se pokusí najít a nainstalovat ovladač pro toto zařízení. Někdy se může zobrazit upozornění, že ovladač není podepsán, byl od podepsání změněn nebo jej systém Windows nemůže nainstalovat. Vždy se můžete rozhodnout, zda nainstalovat nepodepsaný nebo upravený ovladač.
Podepsaný ovladač je ovladač zařízení, který je digitálně podepsán. Digitální podpis je elektronický bezpečnostní štítek, který dokáže identifikovat vydavatele tohoto softwaru a také skutečnost, že ovladač byl od doby podpisu upraven. Pokud je ovladač podepsán vydavatelem a podpis je ověřen certifikačním úřadem, můžete si být jisti, že ovladač byl vydán tímto vydavatelem a nebyl změněn.
Poznámka Odpověď: 64bitové verze systému Windows zablokují instalaci ovladačů bez platného digitálního podpisu (nebo ovladačů, které byly od podpisu změněny). Tato zpráva se zobrazí pouze při pokusu o instalaci takového ovladače v 64bitové verzi systému Windows. Pokud se tyto zprávy zobrazí při instalaci ovladače, navštivte web výrobce zařízení a získejte digitálně podepsaný ovladač zařízení.
Nainstalujte ovladače bez digitálního podpisu nebo ne
Není možné s jistotou určit, že soubor bez platného digitálního podpisu pocházel ze zadaného zdroje a po zveřejnění s ním nebylo manipulováno (možná virem). Je vhodné se vyhnout otevírání souboru, pokud si nejste jisti pravostí zdroje a bezpečností obsahu souboru. Dokonce platný digitální podpis nezaručuje, že obsah souboru je bezpečný. Na základě identity vydavatele souboru a údajů o zdroji jeho stažení rozhodněte, zda lze obsahu souboru důvěřovat
Výběr toho, co dělat při instalaci ovladače
Při instalaci nového ovladače systém Windows zobrazí jedno z následujících varování:
- Tento ovladač není podepsaný
- Systém Windows nemůže ověřit vydavatele tohoto ovladače
- Windows vyžaduje digitálně podepsaný ovladač
Bohužel neexistují žádné spolehlivé zdroje informací, které by dokázaly identifikovat, kdo publikoval nepodepsaný ovladač. Kdokoli může změnit obsah nepodepsaného ovladače. Původní verze nepodepsaného ovladače může skutečně pocházet od výrobce zařízení, ale pokud je ovladač nepodepsaný, je možné, že jej někdo změnil. Neexistuje způsob, jak zjistit, zda byl ovladač upraven útočníkem. Většina výrobců nyní podepisuje své ovladače před jejich vydáním.
Nepodepsaný ovladač byste měli nainstalovat pouze v případě, že jste jej získali z licenčního disku výrobce.
Zakázat ověřování podpisu ovladače
Pokud se rozhodnete zakázat ověřování digitálního podpisu, postupujte následovně.
Stiskněte klávesu Win + R nebo Start - Spustit a zadejte příkaz gpedit.msc
Otevře se Editor místních zásad skupiny. Najdeme Konfigurace uživatele - Šablony pro správu - Systém - Instalace ovladače.
V pravé polovině okna najdeme Digitální podpis ovladače zařízení. Dvakrát klikněte nebo klikněte pravým tlačítkem na tuto položku a vyberte Změna.

V tomto okně vyberte položku Zakázat. Použít a OK. Pokud si vyberete Zapnout, pak si navíc můžete zvolit, jak bude systém reagovat na řidiče bez digitálního podpisu

Volba je samozřejmě vždy na vás, ale nestává se často, že byste museli ovladače přeinstalovat, takže je lepší si varování přečíst ještě jednou a zamyslet se nad tím, než hledat problém později.
Počínaje Windows Vista představil Microsoft další vrstvu ochrany pro své 64bitové systémy – Vynucení podpisu ovladače zařízení. To znamená, že můžete nainstalovat a používat pouze ovladače, které byly certifikovány společností Microsoft. Kromě zvýšení úrovně zabezpečení to samozřejmě vedlo k tomu, že poměrně velké množství zařízení pracujících v 32bitové sedmičce nefunguje v 64bitové verzi (certifikace ovladačů není bezplatná procedura). Tento článek je o tom, jak se můžete pokusit obejít toto omezení.
0. Než začnete, stáhněte si nástroj DSEO (Driver Signature Enforcement Overrider) z webu vývojáře – http://www.ngohq.com/home.php?page=dseo (není nutná instalace).
1. Windows zadáme pod „administrator“ (u RID-500 jsem použil hlavní položku Administrator, ve verzi Professional není těžké to povolit, ale o to nejde – stačí běžný „administrátor“).
2. a restartujte.
3. Po restartu otevřete příkazový řádek. Nejjednodušší způsob, jak to spustit: Start -<вводим в графе поиска cmd> – <после того как поиск найдёт cmd>- klikněte na štítek cmd. Alternativně: Start -> Všechny programy -> Příslušenství -> Příkazový řádek.
4. V okně příkazového řádku spusťte následující příkaz:
bcdedit /set loadoptions DDISABLE_INTEGRITY_CHECKS , kde DDISABLE není překlep!
5. Spusťte nástroj DSEO. Můžete to spustit z jakéhokoli adresáře, jakéhokoli disku :)
Po spuštění jako obvykle „přijměte licenční smlouvu“ - ano, a poté vyberte možnost „Povolit testovací režim“ (povolit testovací režim) a klikněte na „Další“:
 2
2 Program vás upozorní, že v režimu „Test Mode“ můžete načíst pouze ovladače „s vlastním podpisem“, ale aby se to projevilo, musíte znovu restartovat:
 3
3 Chcete-li program ukončit, vyberte možnost „Ukončit“ a klikněte na „Další“.
Restartujeme.
6. Po restartu znovu spusťte DSEO a vyberte možnost „Podepsat systémový soubor“ a „Další“:
 4
4 7. Program vás požádá o zadání cesty k podepsanému ovladači. Chcete-li to provést, zkopírujte soubory „problémového“ ovladače z instalačního CD nebo je extrahujte z archivu (pokud jste je stáhli z internetu) někde na pevném disku - hlavní věcí je zapamatovat si a / nebo zkopírovat přesnou adresu umístění ovladačů z adresního řádku „průzkumníka“, nezapomeňte uvést název samotného ovladače (ovladač je soubor s příponou .sys), protože mohou být umístěny nejen v adresáři, kam jste zkopírovali /extrahované, ale i v jeho podadresářích!!! Po zadání umístění ovladače klepněte na tlačítko OK. Proveďte tuto operaci pro všechny ovladače - změní se pouze název souboru v adrese, studně nebo podadresáři s názvem:
 5
5 P.S. Pokud je zařízení již nainstalováno, ale nefunguje bez zablokovaného ovladače, pak byste měli ovladač s největší pravděpodobností hledat v C:\Windows\system32\drivers, podívejte se do „Správce zařízení“ (Start - Ovládací panely - Nástroje pro správu - Správa počítače), u kterého zařízení je otazník - pak bude zařízení bez ovladače. Dvakrát klikněte na název tohoto zařízení a vlastnosti, vyberte „Ovladač“ - „Podrobnosti“, kde uvidíte adresu (adresy) ovladače (ovladačů).
Vlastně to nedoporučuji, protože když se pokusíte nainstalovat ovladač bez podpisu, Windows jej nejen nenačtou do RAM pro spuštění, ale také smažou odkaz na něj ze souboru „HKLM\SYSTEM\CurrentControlSet \services\” registr poboček jako služba!!! Normální provoz takového zařízení bez konfigurace služeb (jako je spuštění a nastavení) je stěží možný (ve skutečnosti to prostě není možné: (!!!), takže je lepší toto zařízení jakýmkoli způsobem zcela odstranit a poté nainstalovat to znovu po podepsání ovladačů!!!
8. Po podepsání všech ovladačů můžete zkontrolovat, zda byla operace provedena správně: vyberte podepsaný ovladač, otevřete jeho kontextovou nabídku, vyberte "Vlastnosti" a poté - "Digitální podpisy". Pokud jste udělali vše správně, měli byste vidět něco takového:
 6
6 9. Nyní lze nainstalovat ovladač. Zpravidla klikneme na „Setup.exe“ a jedeme…………..
Pokud Windows „přísahá“ (a očividně si takový okamžik nenechá ujít) a zobrazí dialogové okno, jako je toto:
 7
7 - pak se nebojíme a podle toho odpovídáme na hloupé otázky!
10. Po dokončení procesu instalace se můžete (a měli byste) ujistit, že je ovladač správně nainstalován – za tímto účelem se podíváme do protokolu Windows „Systém“ v „Správě počítače“, pokud obsahuje pouze „Informace“ v „minutách“. doba instalace“, pak je vše v pořádku (pravda, ne vždy – mohou existovat „žalostné“ informace), ale „selhání“ se zpravidla zobrazuje jako „Varování“ nebo „Chyba“ – pak je vše špatně:
 8
8 Pokud již nástroj DSEO nepoužíváte, povolte „Řízení uživatelských účtů“ pro zabezpečení systému, pokud plánujete „podepsat“ něco jiného, pak je lepší to udělat hned, protože když je povoleno „Řízení uživatelských účtů“ , DSEO se nespustí !!!
Poznámky:
1. Aby naše „self-signed“ ovladače nebyly blokovány Windows, nemůžete testovací režim zakázat (nikdy!!!), o čemž svědčí „nepříliš příjemná“ informace o verzi sestavení OS vpravo dole rohu plochy, kterého se však lze zbavit - DSEO má možnost s názvem „Odebrat vodoznaky“.

2. Ne všechny ovladače „připravené podle tohoto receptu“ lze nainstalovat bez problémů, například ovladače ASUS se ukázaly jako „nejvytrvalejší“ v „neuposlechnutí“ instalace – alespoň na mém počítači, kterým je sám ASUS.
Jak tomu rozumím, s největší pravděpodobností to není kvůli podpisům, ale kvůli zvláštnostem jejich práce na nízké úrovni - protože jsem obdržel chyby ne o podpisech, ale jednoduše - „okno s červeným křížem“ (a jedno tlačítko - OK ) - nemožná sada a všechno! I když předtím, když jsem pracoval pod XP, bylo všechno, jak má být - kvůli nim jsem neviděl jediný „BSOD“, ale Microsoft občas „zlobil“. Jde o korektnost... ale Microsoft ví lépe :) :) :)
3. Když je „Testovací režim“ neustále zapnutý a zvláště při práci na webu, existuje určité riziko, že na váš počítač nainstalujete stejné ovladače „připravené“ někým stejným způsobem a ovladače režimu jádra - a to už není sranda!!!
Takže v žádném případě nechoďte online pod „Správcem“, protože nejlepší antivirus je hlava na ramenou, samozřejmě s myslícím mozkem!
Většina problémů uživatelů, kteří se potýkají se skutečností, že systém Windows nemůže detekovat zařízení, je způsobena skutečností, že počínaje Windows 7 a až po nejnovější verzi systému Windows 10 je povoleno ověřování digitálního podpisu ovladačů. Jak tuto bariéru obejít a nainstalovat požadovaný ovladač, přečtěte si tento článek!
Co je podepsaný ovladač?
Podepsaný ovladač je digitálně podepsaný ovladač zařízení. Digitální podpis je elektronický bezpečnostní štítek, který identifikuje vydavatele softwaru a změny původního obsahu softwarového balíčku ovladače. Pokud je ovladač podepsán vydavatelem s ověřením podpisu CA, můžete si být jisti, že ovladač byl vydán tímto vydavatelem a nebyl upraven. Systém Windows vydá jedno z následujících varování: Ovladač není podepsán, Podpis vydavatele nebyl ověřen certifikační autoritou, Ovladač se od vydání změnil.Stručně řečeno, pokud ovladač nebyl podepsán společností MicroSoft, nebude tento ovladač digitálně podepsán pro ovladače systému Windows. S takovým ovladačem vznikají problémy při instalaci.
V tomto článku se podíváme na to, jak zakázat ověřování digitálního podpisu ovladače ve Windows 10, Windows 8 a 8.1 a také ve Windows 7.
Metoda číslo 1 - nabídka restartu
Před použitím této metody uložte všechna svá pracovní data do počítače a ukončete programy.
1. Přejděte na " START» a vyberte « Možnosti»

2. Přejděte na " Aktualizace a zabezpečení» -> « Zotavení» -> « Speciální možnosti stahování» -> « Znovu načíst»

3. Dále se počítač restartuje do speciálního režimu obnovení systému Windows, budete muset přejít na " Odstraňování problémů» -> « Extra možnosti» -> « Možnosti stahování» -> « Znovu načíst»

F7

5. Kontrola digitálního podpisu ovladačů ve Windows 10 je na chvíli zakázána (do příštího restartu), nainstalujte potřebný ovladač.
VYHRÁT + R gpedit.msc a klepněte na tlačítko OK

2. V okně přejděte do nabídky " Uživatelská konfigurace» -> « Šablony pro správu» -> « Systém» -> « Instalace ovladače»

3. Přeložte parametr na „ Zakázáno", pokud je ve spodní části okna ( Pokud systém Windows zjistí soubor ovladače bez digitálního podpisu:) změny budou dostupné, nastavte parametr " Přeskočit»

Metoda číslo 3 - příkazový řádek (testovací režim)
cmd


4. Potvrďte změny a restartujte počítač, ověřování digitálního podpisu ovladačů ve Windows 10 je zakázáno.
1. V nabídce Start vyhledejte – zadejte cmd
2. Spusťte příkazový řádek jako správce

3. Zadejte příkaz:
5. V nabídce vyberte „“.

4. Ověřování digitálního podpisu ovladačů ve Windows 10 je zakázáno.
(rutube)556f64dc8299f3f67c89bb7cea093c50(/rutube)
Zakázání ověřování digitálního podpisu ovladačů Windows 8.1 / 8
Metoda číslo 1 - nabídka restartu
1. Stiskněte současně tlačítka VYHRÁT + já
2. V postranní nabídce, která se zobrazí vpravo, vyberte „ Možnosti»
3. Podržte tlačítko "Shift" a v nabídce vypnutí vyberte "".
4. Dále se počítač restartuje do speciálního režimu obnovení systému Windows, budete muset přejít na " Diagnostika» -> « Extra možnosti» -> « Možnosti stahování» -> « Znovu načíst»

4. Systém Windows se znovu restartuje a zobrazí se nabídka s možnostmi spouštění, stiskněte klávesu F7

5. Kontrola digitálního podpisu ovladačů ve Windows 8.1 / 8 je na chvíli zakázána (do příštího restartu), nainstalujte potřebný ovladač.
(rutube)f24ddaa7f79a4e0bd0e046e68304d306(/rutube)
Metoda číslo 2 - místní editor zásad skupiny
1. Současně přidržte klávesy VYHRÁT + R a v zobrazeném okně "Spustit" napište příkaz gpedit.msc a klepněte na tlačítko OK
2. V okně Editor místních zásad skupiny přejděte do nabídky" Uživatelská konfigurace» -> « Šablony pro správu» -> « Systém» -> « Instalace ovladače“ a vyberte parametr, který chcete změnit “ Digitální podepisování ovladačů zařízení»

3. Přeložte parametr na „ Zakázáno", pokud jsou změny dostupné v dolní části okna (Pokud Windows detekuje soubor ovladače bez digitálního podpisu :), nastavte parametr" Přeskočit»

4. Potvrďte změny a restartujte počítač, ověřování digitálního podpisu ovladačů ve Windows 8.1 / 8 je zakázáno.
1. V nabídce Start vyhledejte – zadejte cmd
2. Spusťte příkazový řádek jako správce
3. Postupně zadejte následující příkazy:
bcdedit.exe -nastavení možností načítání DISABLE_INTEGRITY_CHECKS bcdedit.exe -nastaví TESTSIGNING ON4. Potvrďte změny a restartujte počítač, ověřování digitálního podpisu ovladačů ve Windows 10 je zakázáno.
Metoda číslo 4 - příkazový řádek (možnost spouštění systému Windows 7)
1. V nabídce Start vyhledejte – zadejte cmd
2. Spusťte příkazový řádek jako správce
3. Zadejte příkaz:
bcdedit /set "(aktuální)" bootmenupolicy legacy4. Restartujte počítač a během spouštění počítače stiskněte klávesu F8
5. Vyberte „ Zakázání povinného ověřování podpisu ovladače»

4. Ověřování digitálního podpisu ovladačů ve Windows 8.1/8 je zakázáno.
Metoda číslo 1 - příkazový řádek (trvalé vypnutí)
1. V nabídce Start vyhledejte – zadejte cmd
2. Spusťte příkazový řádek jako správce
3. Zadejte příkaz
bcdedit.exe /set nointegritychecks ON
4. Restartujte počítač, ověřování podpisu ovladače je ve Windows 7 zakázáno.
5. Chcete-li znovu aktivovat kontrolu, zadejte do příkazového řádku:
bcdedit.exe /set nointegritychecks OFF
Metoda číslo 2 - příkazový řádek (dočasné vypnutí)
1. V nabídce Start vyhledejte – zadejte cmd
2. Spusťte příkazový řádek jako správce
3. Postupně zadejte následující příkazy:
bcdedit.exe -nastavení možností načítání DISABLE_INTEGRITY_CHECKS bcdedit.exe -nastaví TESTSIGNING ON4. Potvrďte změny a restartujte počítač, ověřování digitálního podpisu ovladačů ve Windows 7 je zakázáno.
Metoda číslo 3 - nabídka restartu
1. Restartujte počítač a při spouštění počítače stiskněte klávesu F8
2. Vyberte " Zakázání povinného ověřování podpisu ovladače»

Počínaje Windows 7 zavedl Microsoft z bezpečnostních důvodů povinnou certifikaci ovladačů. Každý ovladač vydaný vývojářem třetí strany musí projít speciálním testováním v laboratoři společnosti Microsoft. Pokud je ověření úspěšné, obdrží ovladač odpovídající podpis, díky kterému jej lze nainstalovat do systému. Pokud jde o nepodepsané ovladače, nemůžete je přímo nainstalovat, a pokud se o to pokusíte, systém Windows zobrazí zprávu, že soubor může být poškozen nebo s ním manipulováno.

Taková ochrana však není vážnou překážkou pro instalaci ovladačů, které nemají příslušný digitální certifikát. Právě dnes se tedy seznámíme s jednoduchým způsobem, jak vypnout právě toto ověřování podpisu ovladače. V osmé verzi Windows se to dělá následovně. Nejprve se musíme dostat do podsekce možností spouštění. Chcete-li to provést, jako správce otevřete konzolu systému Windows a zadejte a spusťte následující příkaz:

V tomto případě se počítač restartuje a budete přesměrováni do nabídky pro výběr akce. Klikněte na Diagnostika -> ;



Znovu restartujte počítač stisknutím tlačítka.

Po restartu systému se zobrazí nabídka s možnostmi spouštění. Tam by měla být čára. Má číslo sedm.

Chcete-li spustit systém Windows s touto možností, stiskněte klávesu 7 nebo F7. Pokud se nyní pokusíte spustit instalaci levého ovladače, OS také zobrazí zprávu, ale tentokrát to bude jednoduché bezpečnostní varování. Stačí vybrat a tvrdohlavý ovladač bude v normálním režimu, alespoň by měl být, no, stačí znovu restartovat a zkontrolovat jeho výkon.

Zároveň však nelze vyloučit, že instalace necertifikovaného ovladače tímto způsobem nebude fungovat. V tomto případě můžete zkusit jinou metodu. Windows 8 má speciální "testovací mód". V tomto režimu můžete nainstalovat téměř jakýkoli software, včetně ovladačů necertifikovaných společností Microsoft. Můžete jej aktivovat následovně. Otevřete příkazový řádek jako správce a spusťte tyto dva příkazy jeden po druhém (pro 64bitový systém):
bcdedit.exe /set nointegritychecks ON
bcdedit.exe /set testsigning ON

Každý provedený příkaz musí být doprovázen zprávou "Operace úspěšně dokončena". Nyní zavřete konzolu a restartujte počítač. Pokud je vše provedeno správně, v pravém dolním rohu na hodinách byste měli vidět nápis "Testovací mód". Nyní můžete zkusit nainstalovat nepodepsaný ovladač znovu. Po instalaci a kontrole ovladače nezapomeňte ukončit testovací režim. Chcete-li to provést, musíte spustit stejné příkazy, ale pouze příznak ZAPNUTO ( zahrnuta) nahrazen VYPNUTO ( vypnutý) .
Technicky se práce v operačním systému běžícím v režimu ladění neliší od práce v "normální", nicméně zaprvé takovou konfiguraci Microsoft obecně nepodporuje a zadruhé snižuje úroveň zabezpečení a zvyšuje riziko kritických systémových chyb.
Štítky: ,
Digitální podpis ovladače používá společnost Microsoft k identifikaci výrobce a ověření, zda produkt splňuje požadavky operačního systému. Přítomnost takového elektronického certifikátu zaručuje, že nebyl od svého vydání nijak upravován. Uživatel tak získává dvojitou záruku bezpečnosti a může si být jistý, že přijatý ovladač funguje.
Systém Windows provádí ověření digitálního certifikátu automaticky. Po zjištění jeho nepřítomnosti vydá systém uživateli varování o nebezpečí instalace nepodepsaného ovladače. Chcete-li zkontrolovat součásti již nainstalované v OS, můžete použít vestavěné nástroje.
Direct X
Ovladače médií jsou nejčastěji aktualizované součásti operačního systému. Pomocí vestavěného diagnostického nástroje je můžete zkontrolovat, zda nemají certifikát. Spusťte jej pomocí příkazu zobrazeného na snímku obrazovky.
Na hlavní kartě zaškrtněte označené políčko. Umožníme tak automatické ověřování utilitou certifikátů shody.

Přepnutím na další záložku v poli „Ovladače“ vidíme pozitivní odezvu systému.

Podobně kontrolujeme zbytek stránek a ujišťujeme se, že je k dispozici certifikát WHQL.
Ověření podpisu
Přítomnost všech komponent v systému můžete zjistit bez digitálního podpisu pomocí speciální ověřovací utility. Spusťte jej zadáním „sigverif“ do textového pole.

Stisknutím označeného tlačítka aktivujete proceduru testování součástí.

Dokončení ověření mírně změní vzhled hlavního okna nástroje. Kliknutím na zvýrazněné tlačítko otevřete další možnosti.

Vyberte možnost Zobrazit protokol.

Textový editor spustí zprávu o stavu ovladačů nainstalovaných v systému. Sloupec označený "Stav" poskytuje informace o přítomnosti digitálního certifikátu WHQL.

Poté, co jsme se zabývali aktuálním stavem systému, podívejme se, jak zakázat ověřování digitálního podpisu ovladače v systému Windows 10.
Deaktivace podpisu
Microsoft pro zachování stability OS nedoporučuje instalovat komponenty, které nemají certifikáty WHQL, ale tato možnost v systému zůstává. Potřeba nainstalovat nepodepsaný ovladač může vzniknout z různých důvodů. Může se například jednat o zařízení, které bylo ukončeno, ale je pro práci nezbytné.
Zásady skupiny
Nejjednodušší způsob, jak zakázat elektronický podpis, je změnit bezpečnostní politiku. Spusťte editor pomocí nabídky Spustit.

V hlavním okně postupně rozbalujeme podtržené položky v navigační oblasti. Poslední část obsahuje tři parametry. Ten, který potřebujeme, je zvýrazněn rámečkem. Otevřete jej pro úpravy.

V řídicí jednotce nastavte přepínač do polohy "Zapnuto". Použijte rozevírací nabídku v oblasti možností. Vyberte položku označenou číslem „2“. Použít a uložit provedené změny.

Zadané pravidlo by se mělo projevit bez restartu.
Vlastní možnosti spouštění
Další metoda zahrnuje použití speciálních možností pro načtení operačního systému. Otevřete nabídku nastavení systému Windows a přejděte do části uvedené na snímku obrazovky. 
V navigační oblasti přejděte na položku „Obnovení“. Pomocí označeného tlačítka restartujte systém.

Zde je k dispozici ovládání myší, takže začneme postupně procházet nabídkou. Otevřete sekci odstraňování problémů.

Vyberte další možnosti.

Pojďme do nastavení stahování.

Tato oblast je informační a funguje v ní pouze zaškrtnuté tlačítko.

Systém přejde do režimu nízkého rozlišení obrazovky a zakáže ovládání myší. Položka, kterou potřebujeme, je sedmá na seznamu. Vybereme ji stisknutím ovládací klávesy „F7“ v horní řadě klávesnice.

Počítač se restartuje, po kterém bude k dispozici instalace nepodepsaných ovladačů v OS.
Režim příkazového řádku
Pomocí této metody můžete také zakázat ověřování digitálního podpisu ovladače v systému Windows 7. Spusťte PowerShell ve zvýšeném režimu. Postupně zadáváme příkazy zobrazené na snímku obrazovky.

Po restartu systém nebude hlásit, že potřebuje digitálně podepsaný ovladač. Pro deaktivaci režimu v textu posledního příkazu zadejte "OFF" místo "ON".
Další možnost použití příkazového řádku vyžaduje restart do nouzového režimu. Již jsme uvažovali o pořadí akcí. Po dosažení dalších parametrů vyberte označenou položku.

Operační systém se znovu restartuje a zobrazí příkazový řádek v režimu správce. Zadejte příkaz zobrazený na snímku obrazovky. Chcete-li se vrátit do grafické nabídky, zadejte „exit“.

Deaktivace tohoto režimu se také provádí nahrazením "ON" za "OFF" na konci ovládacího příkazu.
Vytvoření digitálního podpisu
V některých případech nemusí popsané metody pomoci. Když se ověření podpisu ovladače Windows 7 nebo 10 nevypne, budete jej muset podepsat sami. Za tímto účelem musíme rozbalit instalační balíček a najít soubor s příponou INF. Obsahuje informace potřebné pro instalaci do systému. Po nalezení požadovaného souboru zavolejte jeho vlastnosti a přejděte na kartu „Zabezpečení“. Zkopírujte cestu zadanou v poli "Název objektu".

Spusťte PowerShell se zvýšeným oprávněním. Zadejte následující příkaz: "pnputil -a C:\cesta\název.inf". Řádek "C:\cesta\jméno.inf" v něm nahradíme zkopírovanou cestou k souboru.

V důsledku jeho provedení bude vybraný řidič zaregistrován v systému. Stejná metoda je vhodná i v případě, kdy digitální podpis řidiče neustále letí.
Konečně
Jak jsme viděli, existuje několik možností instalace požadovaných komponent bez e-certifikátu WHQL. Akce jsou jednoduché a může je provádět každý uživatel. Instalace nepodepsaného ovladače by však neměla být normou. Vzhledem k tomu, že nebyl testován společností Microsoft, společnost nenese odpovědnost za důsledky jeho instalace a uživatel má vysokou šanci, že zaznamená chyby BSOD.